Internet Explorer war der Browser, der in Windows-Betriebssysteme integriert wurde (heute noch), und es ist natürlich, dass seine Verwendung mit den aktuellen Fortschritten zurückgegangen ist, aber einige Benutzer verwenden ihn derzeit aufgrund von Problemen mit der öffentlichen Konfiguration. VPNs oder Verwaltungsaufgaben. Browser sind unerlässlich, um im Internet interagieren und Webseiten leicht durchsuchen und konsultieren zu können. Internet Explorer wurde aus der Hand von Microsoft geboren, um dem Benutzer bei der Navigation zu helfen, obwohl es im Laufe der Zeit auf Microsoft Edge aktualisiert wurde .
Standardmäßig wurde Internet Explorer von neuen Browsern wie Microsoft Edge oder Edge Chromium schrittweise verwiesen. Wenn Sie also versuchen, auf Internet Explorer zuzugreifen, wird möglicherweise Folgendes angezeigt. Wenn Sie auf den Internet Explorer zugreifen müssen, erklärt EinWie.com, wie Sie ihn aktivieren und eine Verknüpfung dazu erstellen.
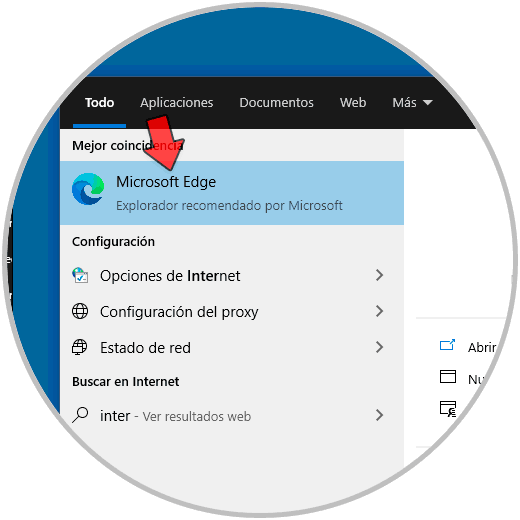
Wir überlassen Ihnen auch das Video-Tutorial, um zu erfahren, warum Internet Explorer in Windows 10 nicht angezeigt wird.
Um auf dem Laufenden zu bleiben, abonniere unseren YouTube-Kanal! ABONNIEREN
So aktivieren Sie den Internet Explorer in Windows 10
Um dies zu erreichen, gehen wir auf folgende Route:
- Schalttafel
- Programme
- Programme und Eigenschaften
Wir werden folgendes sehen:
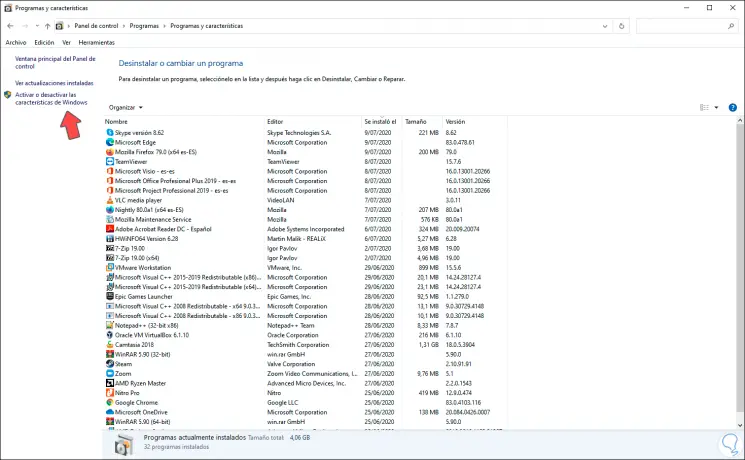
Dort klicken wir auf die Zeile “Windows-Funktionen aktivieren oder deaktivieren” und im angezeigten Fenster müssen wir das Feld “Internet Explorer 11” aktivieren:
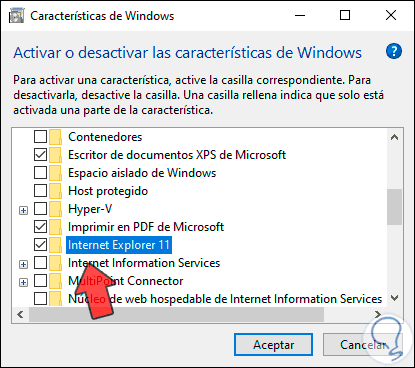
Wir klicken auf OK und werden sehen, dass Windows den Dateisuchprozess startet:
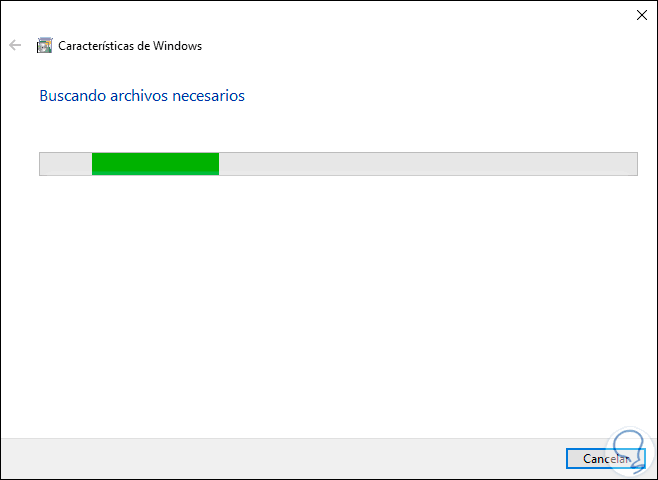
Sobald dies abgeschlossen ist, sehen wir Folgendes:
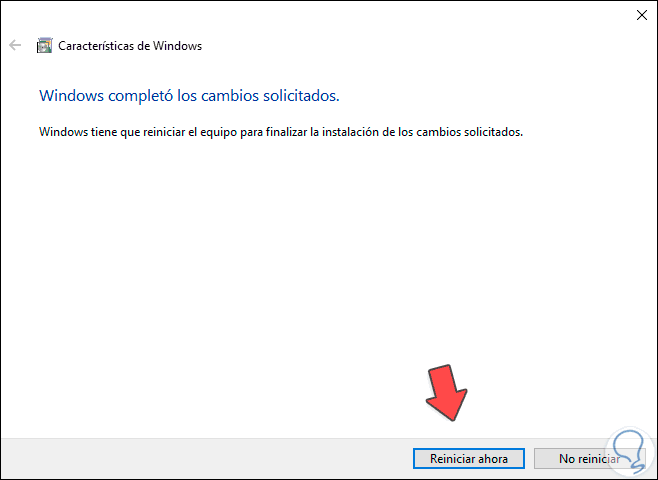
Wir klicken auf “Jetzt neu starten”, um den Vorgang abzuschließen:
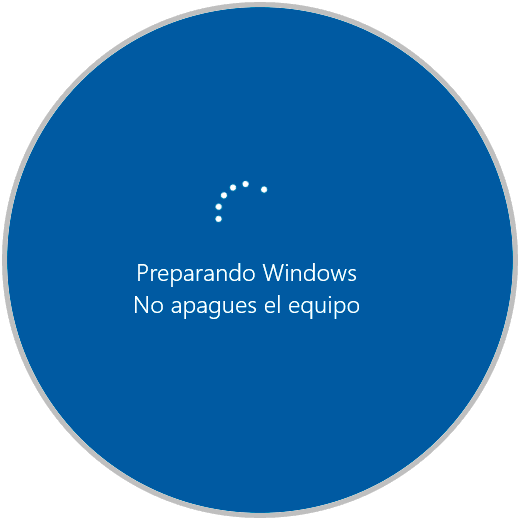
Nach dem Neustart des Computers können wir auf den Internet Explorer zugreifen:
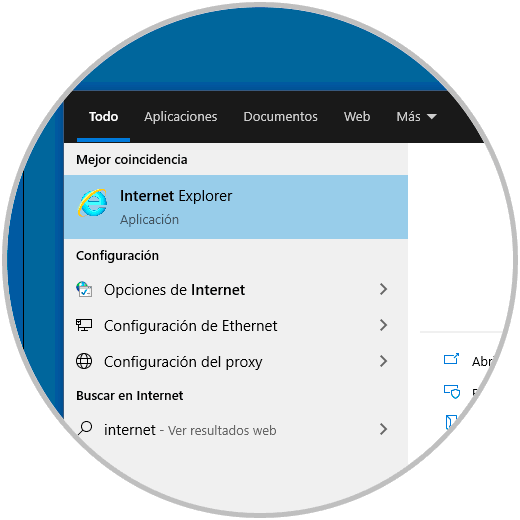
Sobald Internet Explorer in Windows 10 installiert ist, können wir mit der rechten Maustaste auf die Anwendung in der Suchmaschine klicken und “An die Taskleiste anheften” auswählen:
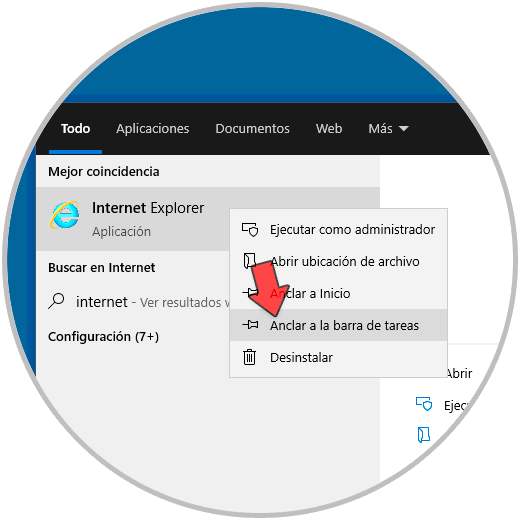
Auf diese Weise kann Internet Explorer über die Windows 10-Taskleiste verfügbar sein. Mit diesem einfachen Verfahren können wir Internet Explorer in Windows 10 aktivieren und nach Bedarf verwenden.