Microsoft Word bietet dem Benutzer zahlreiche Optionen bei der Arbeit mit dem Text, und eine der funktionalen Optionen besteht darin, den Seiten eine Nummerierung zuzuweisen, um eine bessere Reihenfolge und damit eine Organisation des Inhalts zu erreichen, aber standardmäßig wird in Word beim Zuweisen die Nummerierung verwendet Gehen Sie von der ersten Seite bis zum Ende der Reihe nach, aus verschiedenen Gründen kann es sein, dass wir möchten, dass diese Nummerierung auf der zweiten Seite beginnt, auf der ersten können wir ein anderes Thema behandeln.
Manchmal sind die ersten Blätter für die Berechnung der Nummerierung nicht notwendig und deshalb kann es vorkommen, dass wir in Word erst Blätter ab dem dritten Blatt nummerieren wollen und die vorherigen nicht zählen. Wenn wir einen Index oder ein Cover haben, ist es üblich, die Notwendigkeit zu finden, sie nicht in Konten für die Fußzeile haben zu wollen. Wenn Sie dies benötigen, erklärt Ihnen TechnoWikis, wie Sie dies in Word tun.
ABONNIEREN SIE AUF YOUTUBE
So beginnen Sie mit der Nummerierung ab dem zweiten Blatt in Word
Wir öffnen Word und validieren die aufzulistenden Blätter:
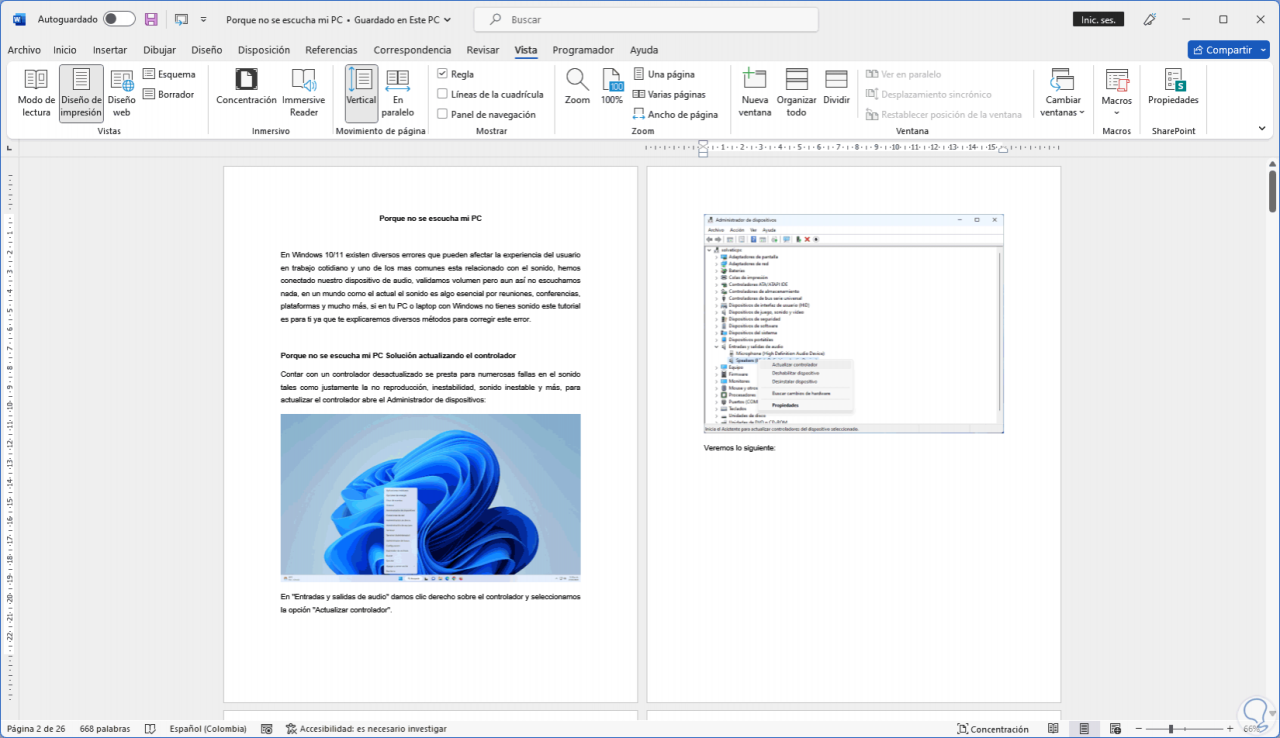
Wir platzieren den Cursor auf einigen Blättern, gehen zum Menü “Einfügen – Seitenzahl – Seitenende” und wählen den gewünschten Stil aus:
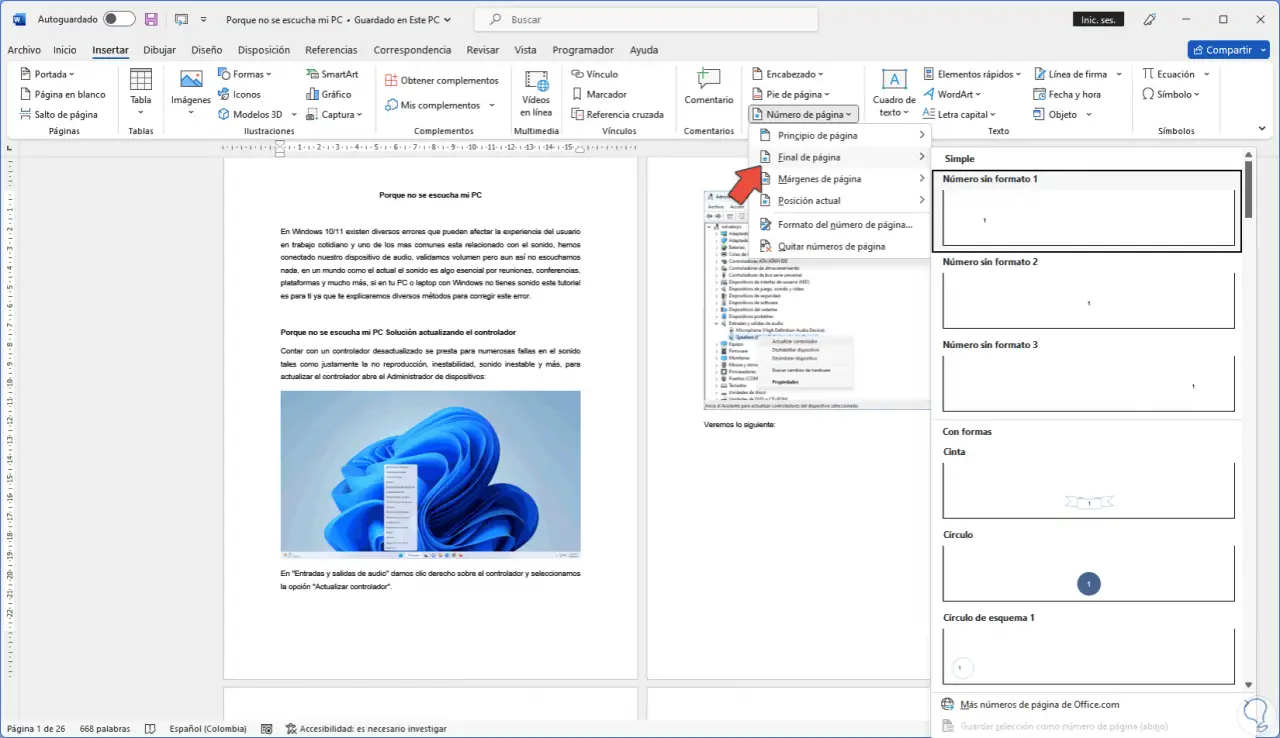
Die Nummerierung erfolgt in der Reihenfolge der Seiten:
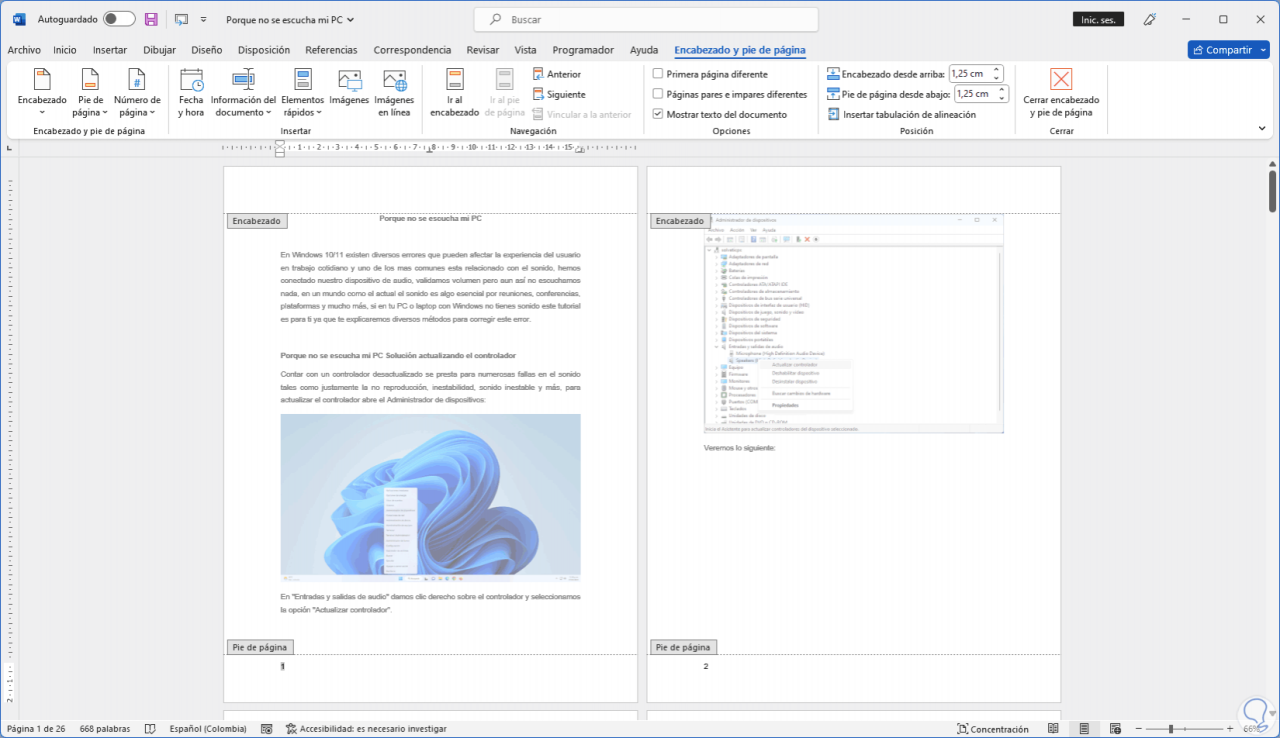
Wir gehen ein wenig nach unten, um zu sehen, dass die Nummerierung weiter aufsteigt:
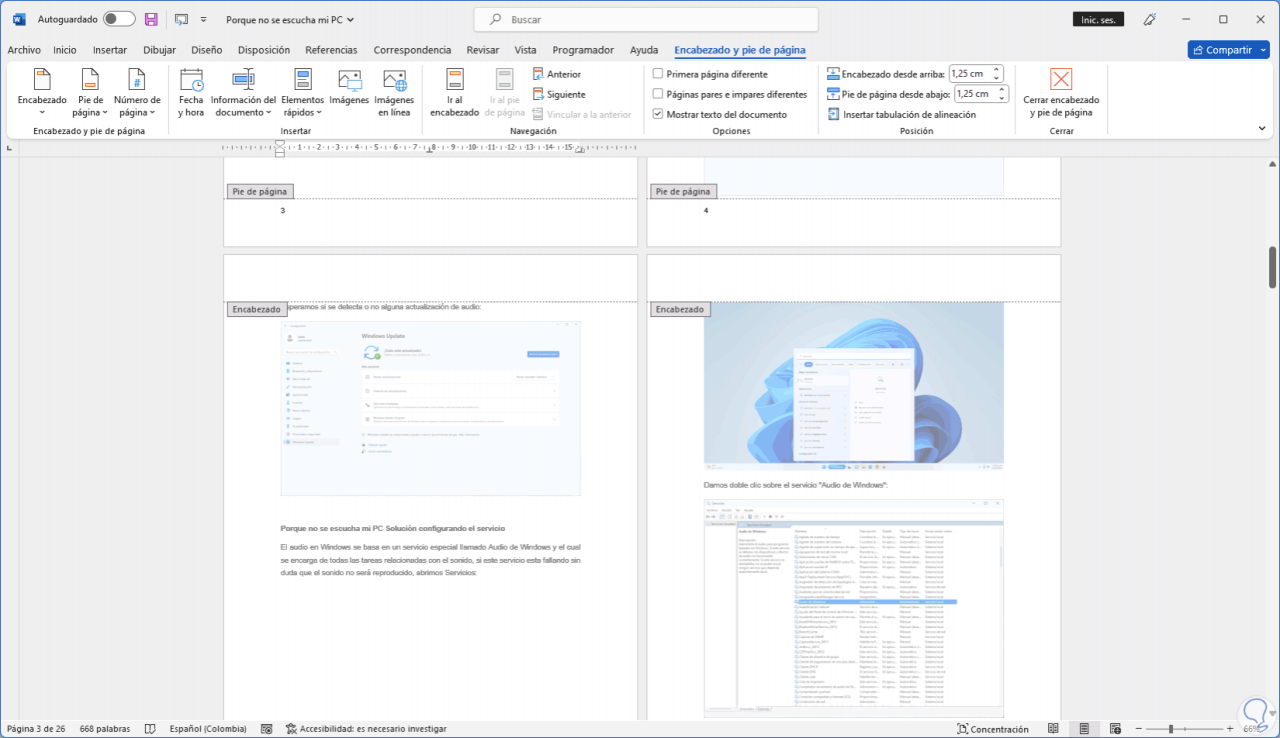
Wir platzieren den Cursor auf der ersten Seite und gehen dann zum Menü “Layout – Pausen – Nächste Seite”:
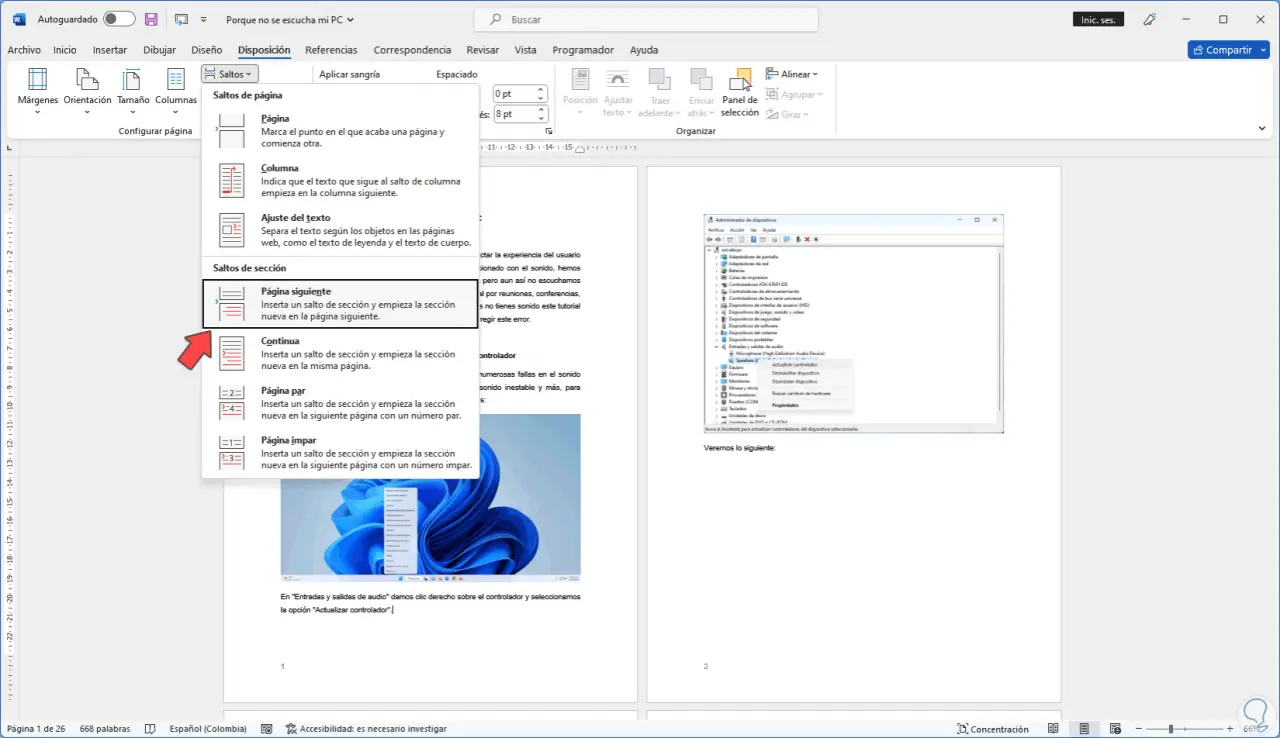
Dieser Sprung wird hinzugefügt (Doppelklick auf die Zahl):
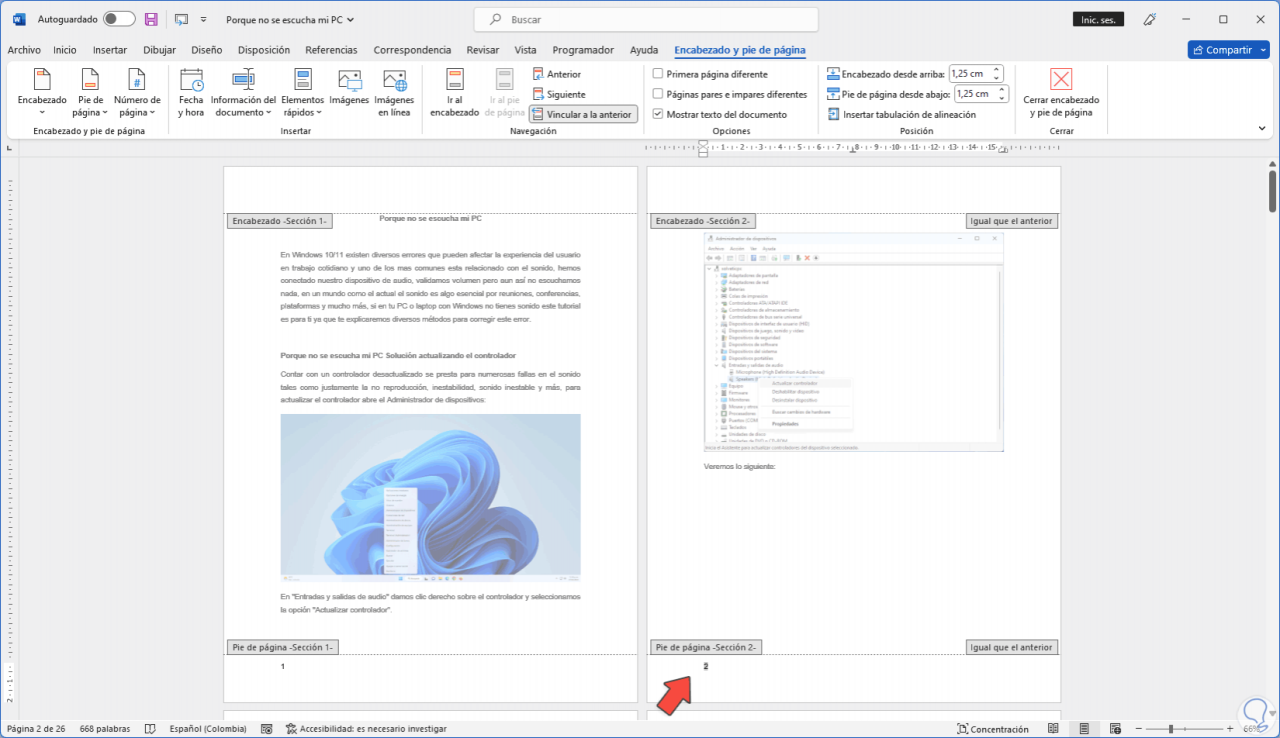
Auf der zweiten Seite klicken wir auf „Link to the previous“, um dieses Attribut zu entfernen:
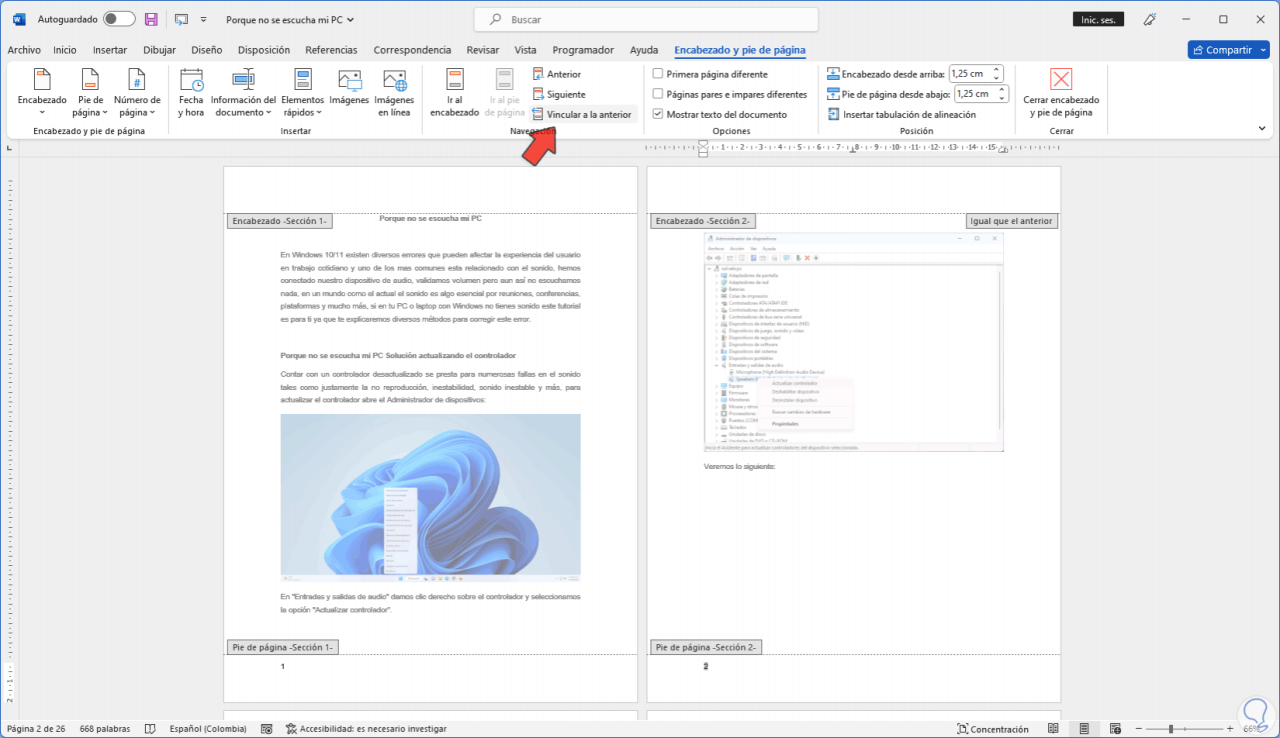
Wir platzieren den Cursor auf der ersten Seite und gehen auf “Einfügen – Seitenzahl – Seitenzahlen entfernen”:
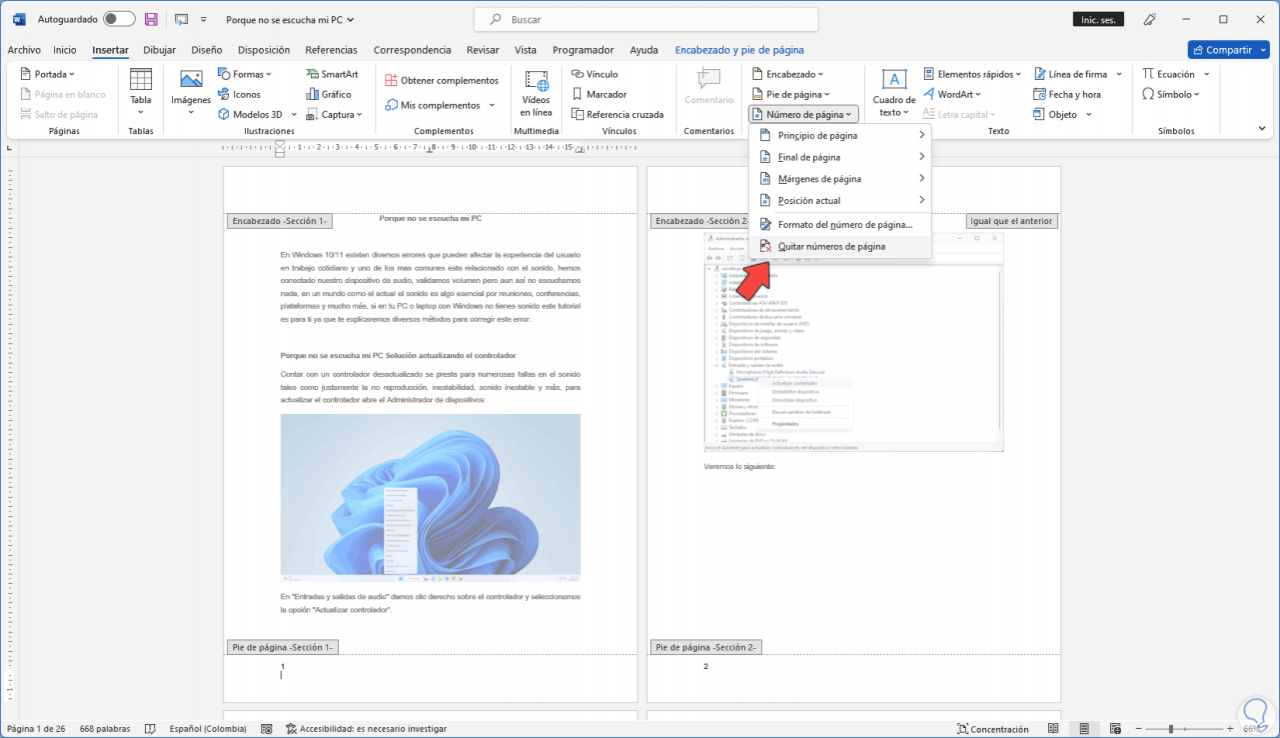
Wir sehen, dass die ursprüngliche Nummer entfernt wurde:
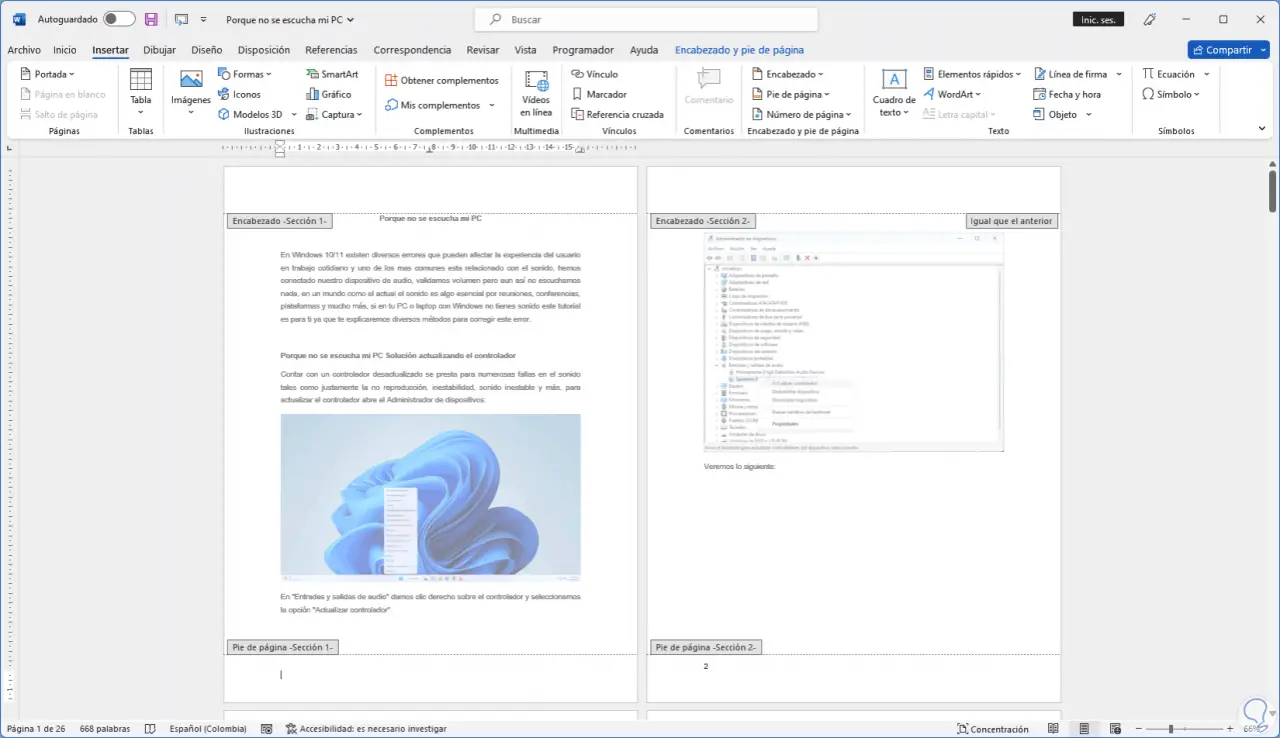
Wir platzieren den Cursor auf der ersten Seite und gehen zu “Einfügen – Seitenzahl – Seitenzahlenformat”:
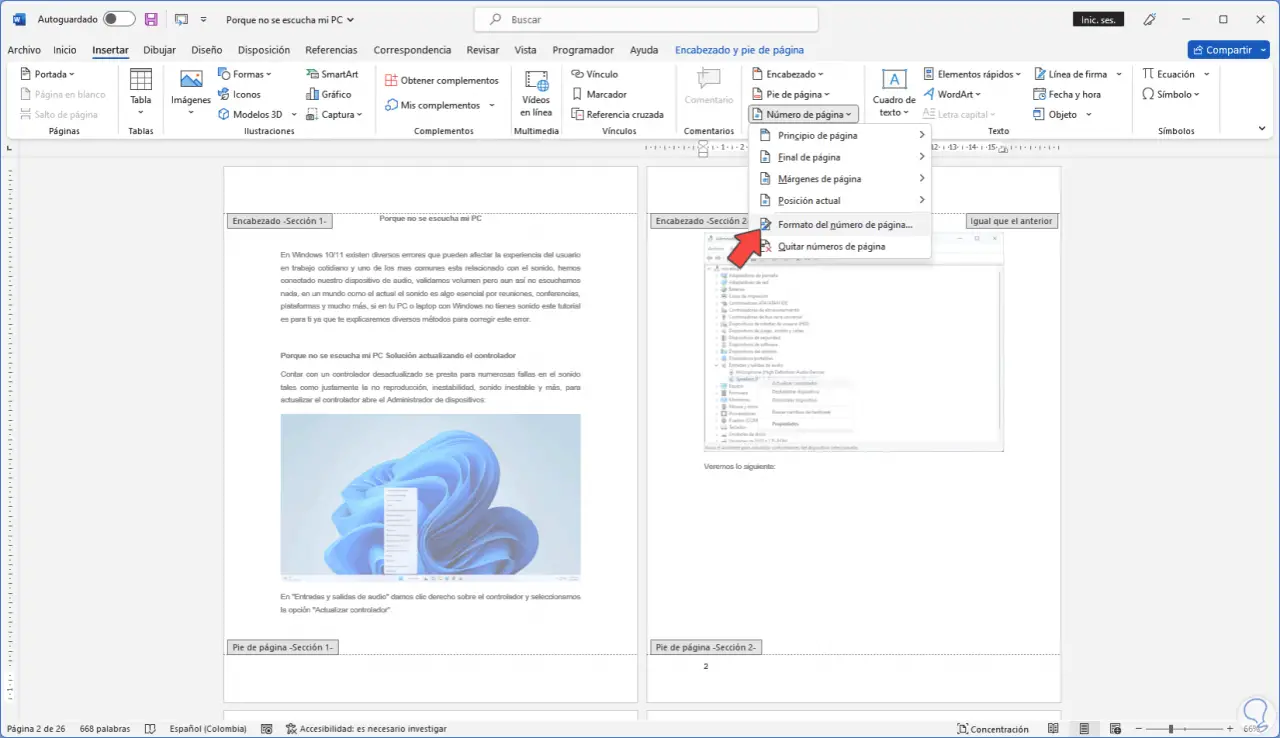
Folgendes wird geöffnet:
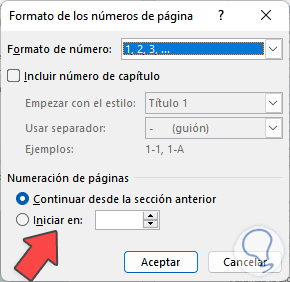
Wir aktivieren das Feld “Start in” und bestätigen, dass es 1 ist:
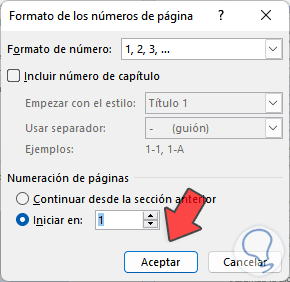
Wir übernehmen die Änderungen und jetzt beginnt die Nummerierung auf der zweiten Seite von Word:
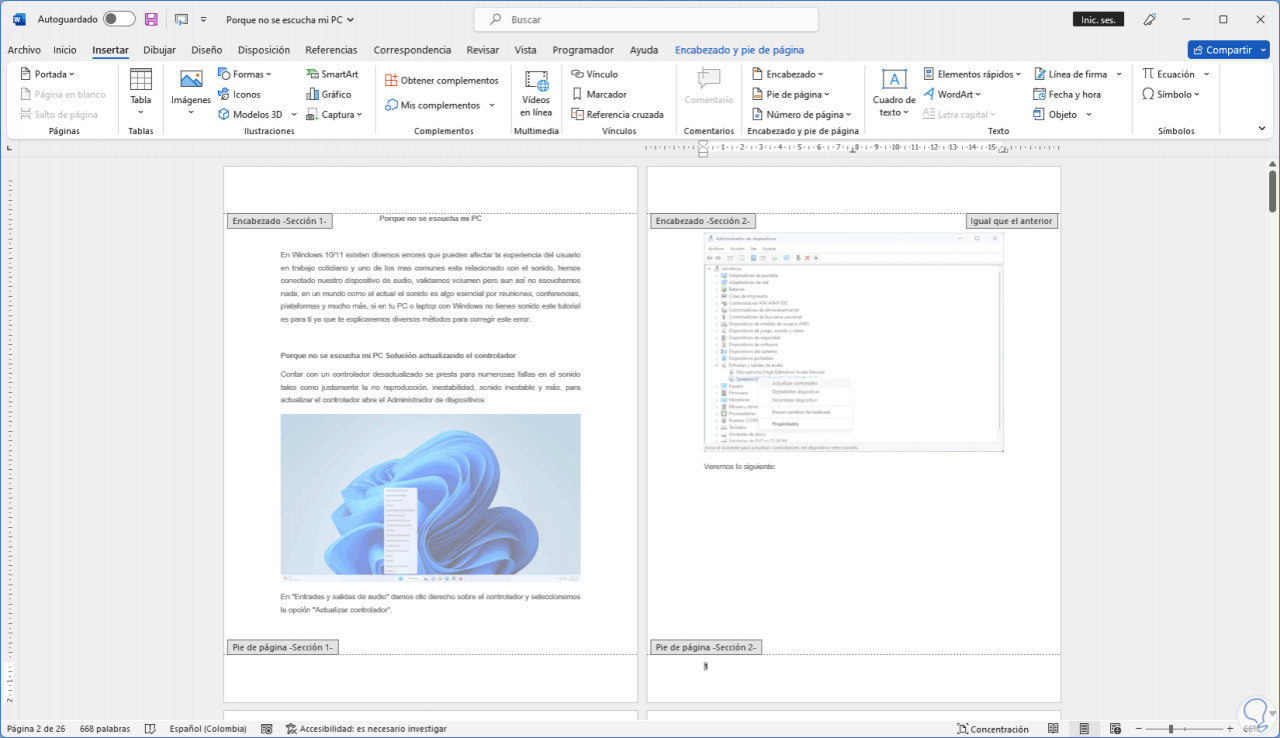
Wir verlassen den Nummerierungskontext, um die Nummern richtig zu sehen:
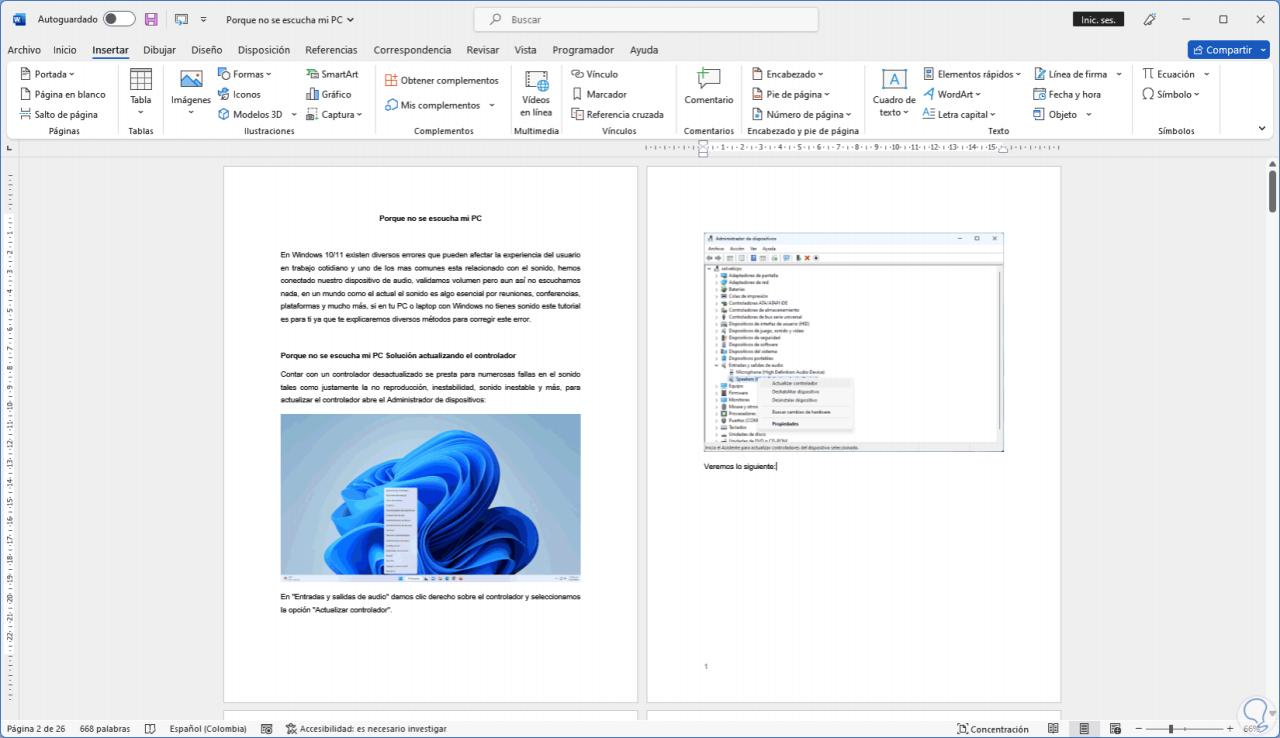
So einfach ist es, die Nummerierung auf dem zweiten Blatt in Word zu beginnen.