Derzeit haben wir auf Betriebssystemebene zahlreiche Optionen, die sich auf verschiedene Benutzeraktivitäten wie Entwicklung, Spiele, Wissenschaft usw. konzentrieren. Eines dieser Systeme konzentriert sich auf die Anzeige der Android- Umgebung und ist das Android Phoenix- System .
Die x86-Version von Phoenix kann auf CPU-Geräten mit Intel x86-Prozessoren ausgeführt werden. Sie kann lokal auf der Festplatte installiert und ausgeführt werden, ohne die Leistung des ursprünglichen Dateisystems zu beeinträchtigen. Android Phoenix OS ist mit verschiedenen Peripheriegeräten kompatibel, z. B. Maus und Tastaturen, Gamepads oder PUBG-Mobilanschlüssen.
Bei der Installation von Phoenix OS können die Anwendungen in einem Fenster ausgeführt, in der Taskleiste minimiert oder die Größe des Fensters geändert werden, wenn wir dies wünschen. Als Vorteil dafür integriert Android Phoenix OS Microsoft Office Suite kostenlos, es integriert Anwendungen wie z WPS und Evernote, mit denen wir Dokumente schreiben, E-Mails senden und verschiedene zusätzliche Aufgaben ausführen können.
- Mehrere Fenstereinstellungen
- Prozessmanagement
- Verhindern Sie, dass Anwendungen automatisch gestartet werden
- Es hat ein Benachrichtigungscenter
- Unterstützt Tastenkombinationen wie Strg + C, Win + D, Alt + Tab oder Alt + F4
- Erstellen Sie mehrere Anwendungsklone
- Ethernet-Unterstützung durch Verwendung von DNS oder manueller IP-Konfiguration
- Es verfügt über den Stardust-Browser, der Werbeblocker, Malware-Prävention, Surfen mit mehreren Registerkarten und mehr bietet.
- Dokumentenverwaltung
- Wechseln Sie zu “Legacy Boot”
- Deaktivieren Sie “Secure Boot”
Um auf dem Laufenden zu bleiben, abonniere unseren YouTube-Kanal! ABONNIEREN
1. So machen Sie Dual Boot Android Phoenix OS und Windows 10
Als erstes müssen Sie den offiziellen Link für Android Phoenix OS aufrufen, um die entsprechende Option herunterzuladen:
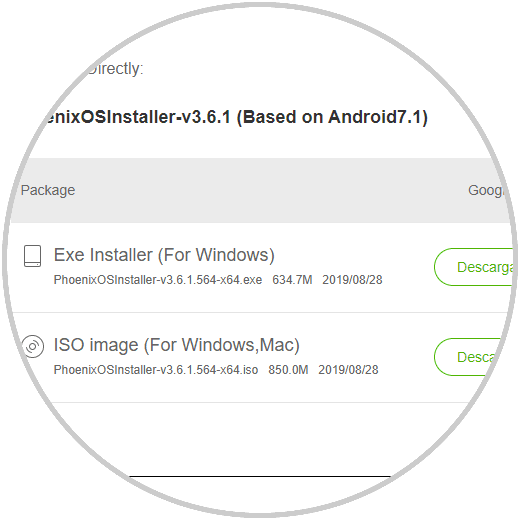
Dort laden wir die ausführbare Option (Exe Installer) herunter und haben zwei Methoden, Google oder Mega. In diesem Fall klicken wir auf die Google-Option:
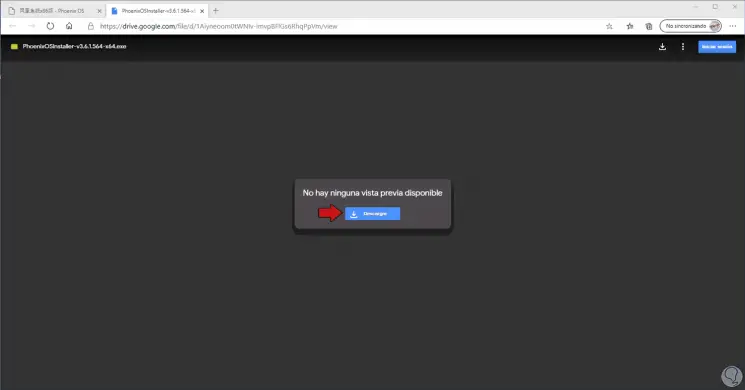
Es ist wahrscheinlich, dass beim Klicken auf “Herunterladen” ein Benutzerlimitfehler generiert wird. In diesem Fall müssen wir eine Kopie des Downloads in unser Laufwerkskonto erstellen. Anschließend klicken wir mit der rechten Maustaste auf “Herunterladen” und können diesen herunterladen:
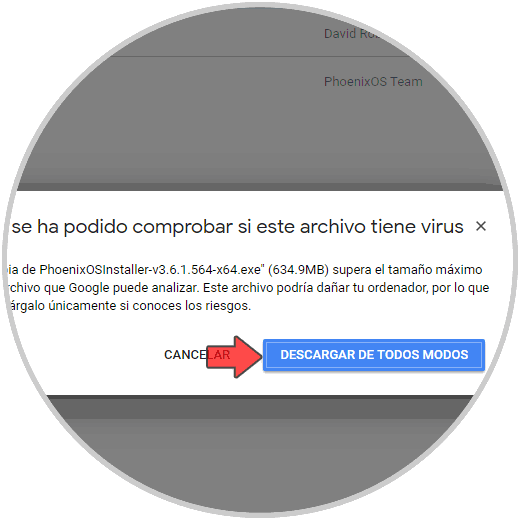
Es wird dem Download-Prozess von Android Phoenix OS weichen:
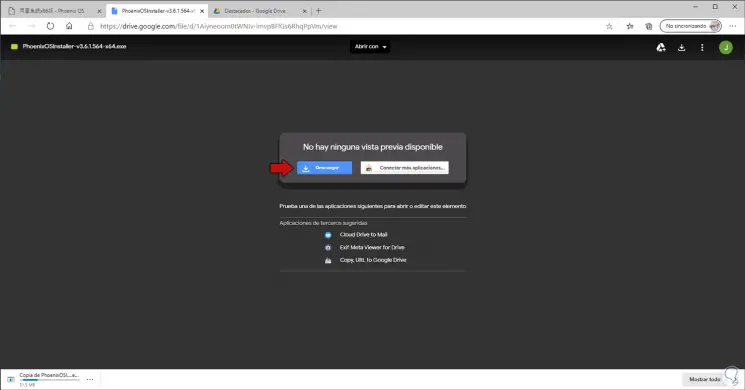
Wenn der Download abgeschlossen ist, gehen Sie zu dem Pfad, in den er heruntergeladen wurde, klicken Sie mit der rechten Maustaste auf die Datei und wählen Sie “Eigenschaften”:
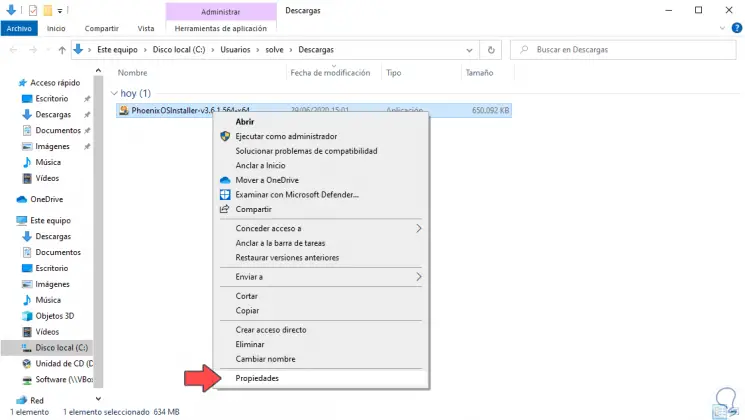
Im Popup-Fenster gehen wir zur Registerkarte “Details” und dort sehen wir die Werte des Android Phoenix OS-Installationsprogramms:
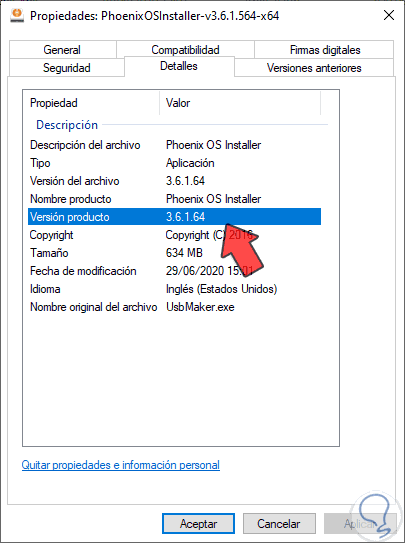
Wir schließen diesen Assistenten und doppelklicken auf die heruntergeladene Datei und akzeptieren die Windows 10-Benutzerkontensteuerung:
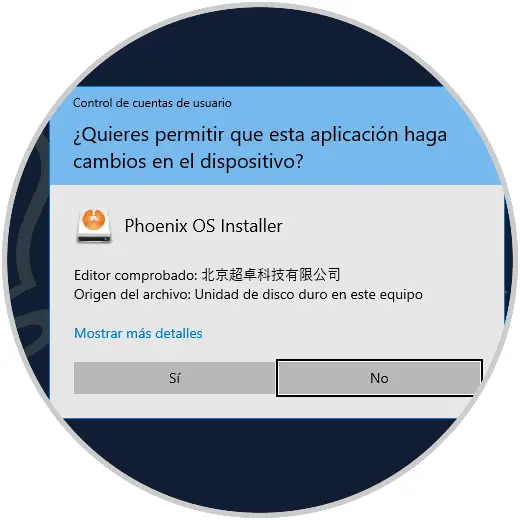
Wir klicken auf Ja und sehen Folgendes:
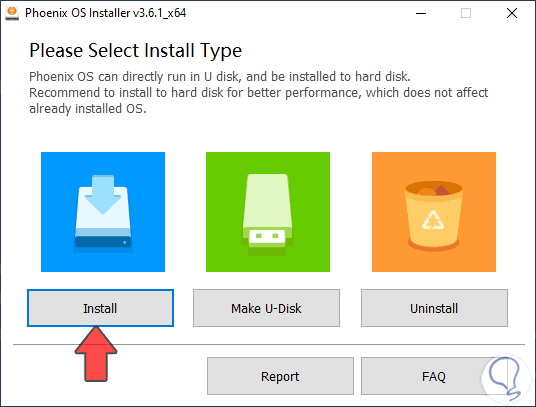
In diesem Fall erfolgt die Installation lokal. Klicken Sie auf “Installieren” und wählen Sie Laufwerk C:
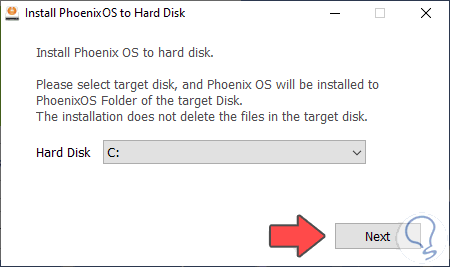
Wir klicken auf Weiter und wählen nun den Speicherplatz aus, der Android Phoenix OS zugewiesen werden soll:
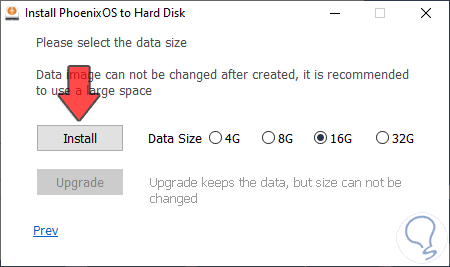
In diesem Fall wählen wir 16G aus und klicken auf die Schaltfläche „Installieren“, um mit der lokalen Installation fortzufahren:
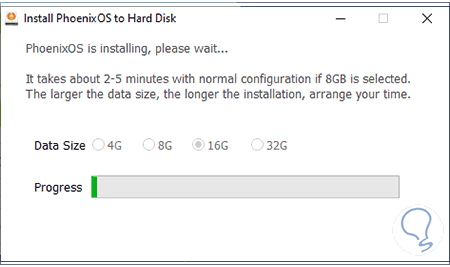
Wenn dieser Prozess beendet ist, werden wir Folgendes sehen:
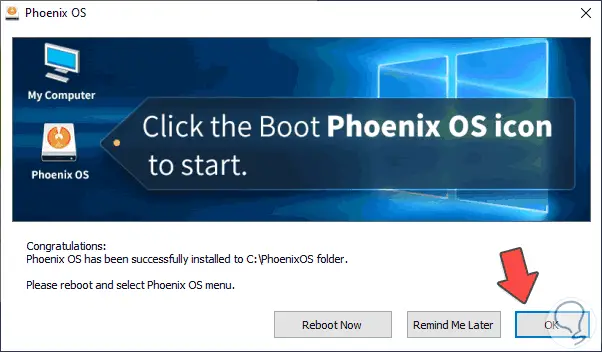
Vor dem Neustart des Systems rufen wir Windows 10 Explorer auf und auf Laufwerk C können wir sehen, dass der PhoenixOS-Ordner mit den Systemdetails erstellt wurde:
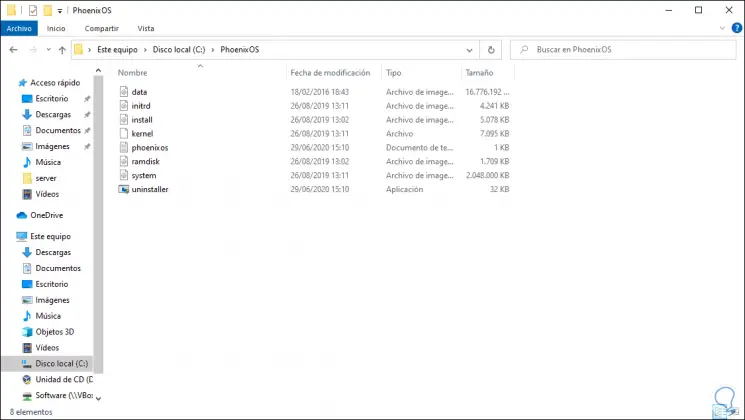
Um den Start zu überprüfen, greifen wir als Administratoren auf die Eingabeaufforderung zu und führen “bcdedit” aus. Wir können sehen, dass Phoenix OS unten verfügbar ist.
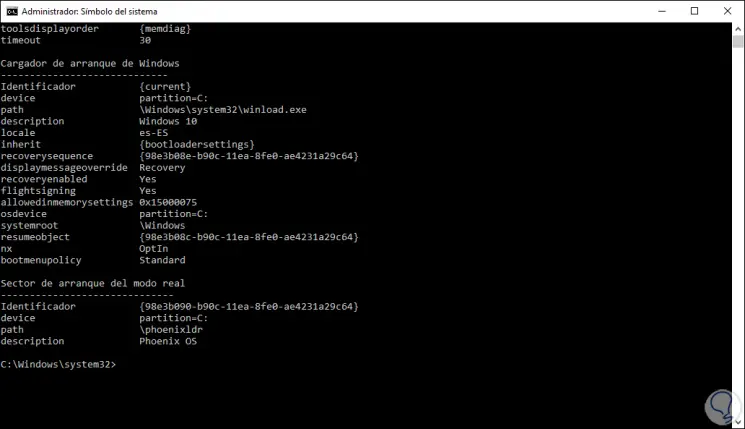
Jetzt klicken wir auf die Schaltfläche “Jetzt neu starten”, um Windows 10 neu zu starten und den Vorgang abzuschließen:
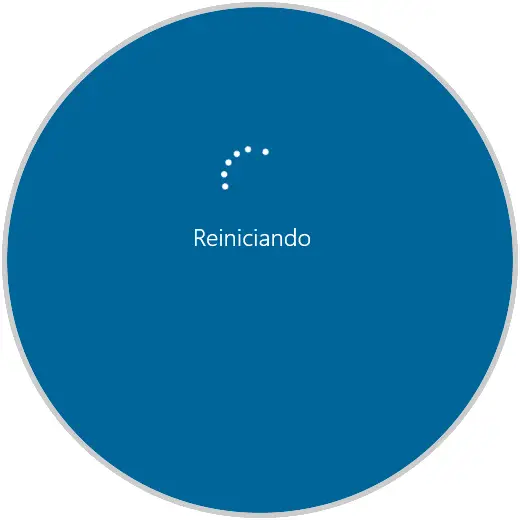
Das System wird mit Android Phoenix OS neu gestartet:
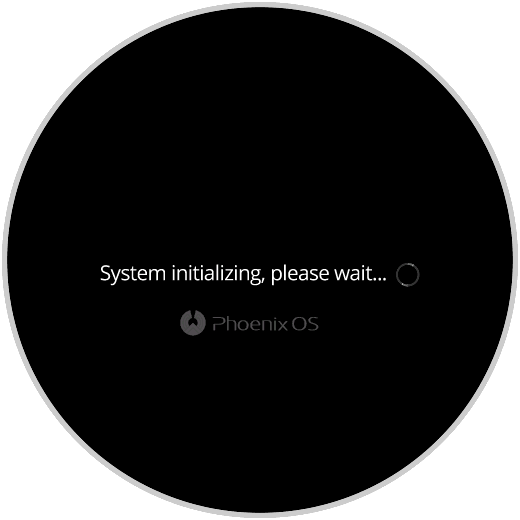
2. So installieren Sie Android Phoenix OS unter Windows 10
Zuerst richten wir die Sprache ein, nur Englisch und Chinesisch sind verfügbar:
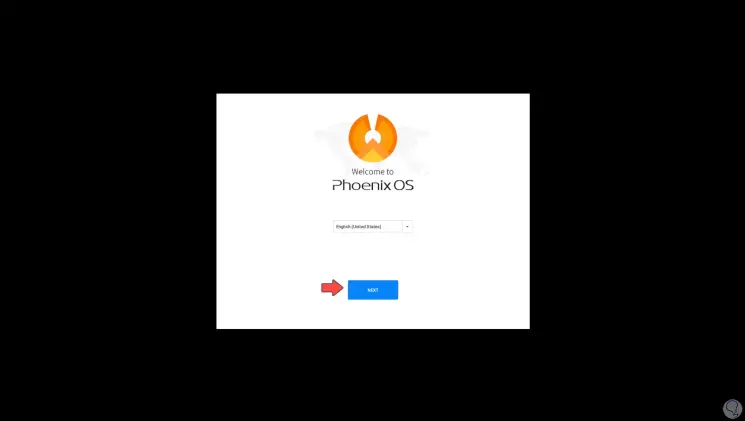
Wir klicken auf Weiter und akzeptieren nun die Systemlizenzbedingungen:
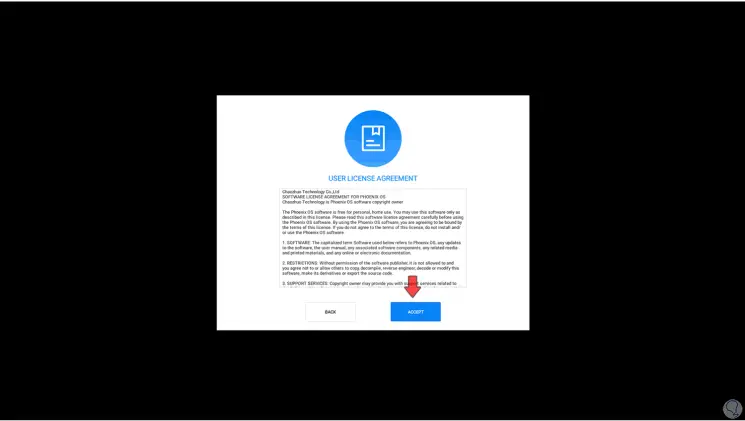
Im nächsten Fenster sehen wir die Konnektivität zum Netzwerk:
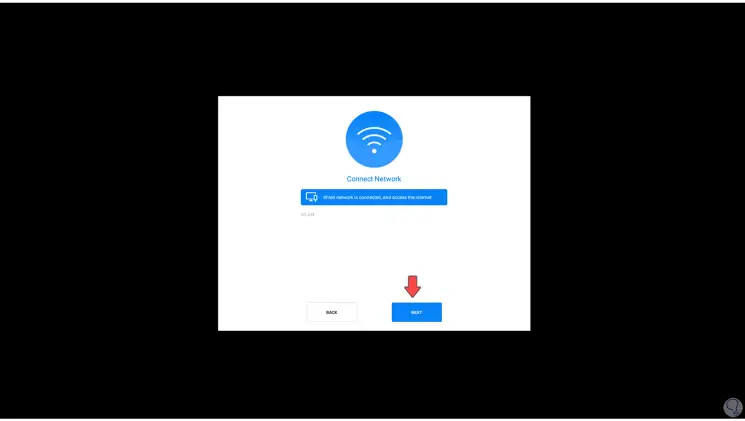
Im folgenden Fenster wird empfohlen, den Standardbenutzer zu belassen:
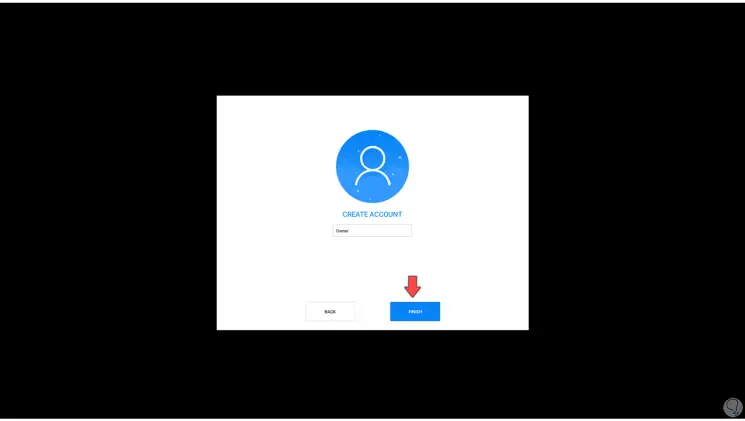
Wir klicken auf “Fertig stellen” und greifen auf die Android Phoenix OS-Umgebung zu:
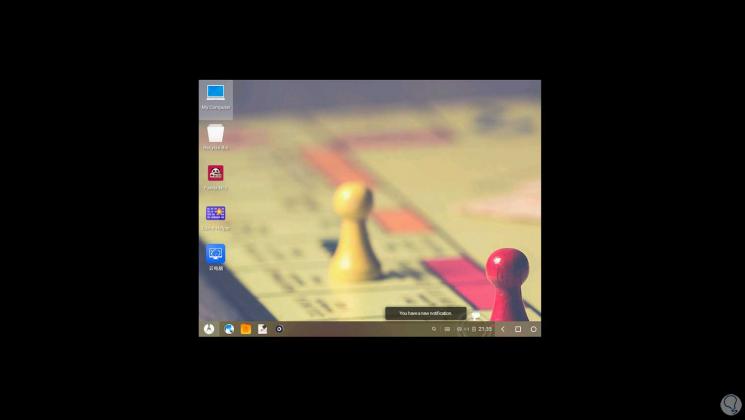
Dort können wir auf die Schaltfläche Start klicken, um die verschiedenen Verwendungsoptionen anzuzeigen:
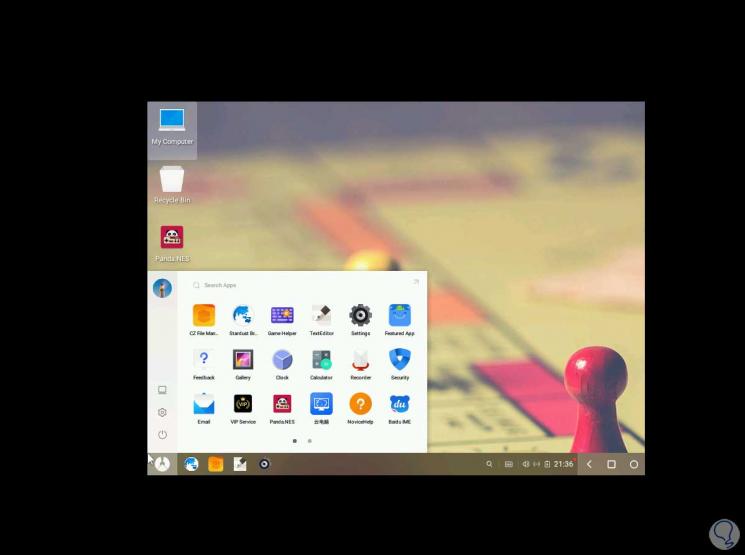
Nachdem wir die Umgebung kennen, klicken wir auf die Schaltfläche Aus und wählen “Neustart”:
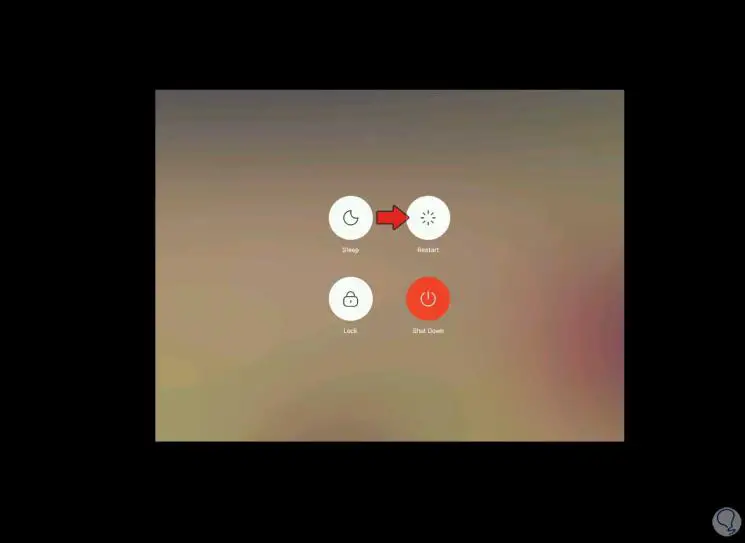
Das System wird mit dem Windows 10-System neu gestartet:
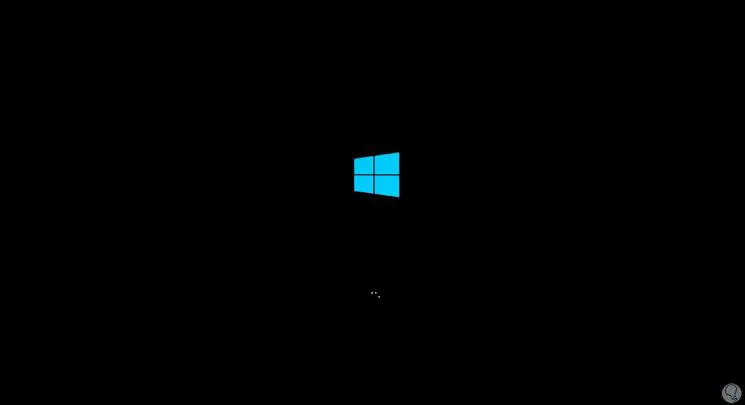
Zu diesem Zeitpunkt haben wir die Möglichkeit auszuwählen, mit welchem System Windows 10 oder Android Phoenix gestartet werden soll:
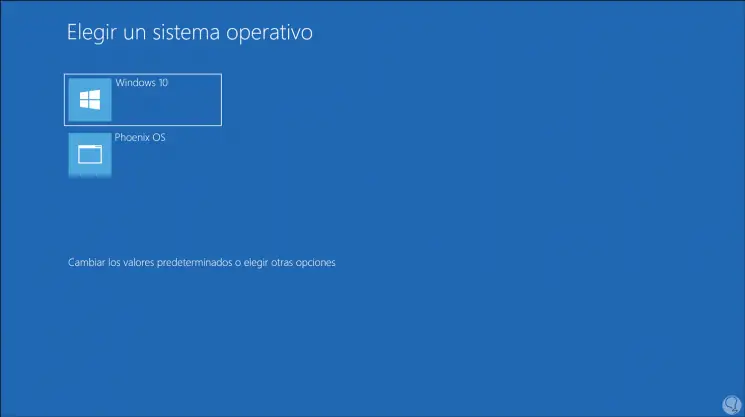
Wir wählen Windows 10 und danach gelangen wir zum Anmeldebildschirm:
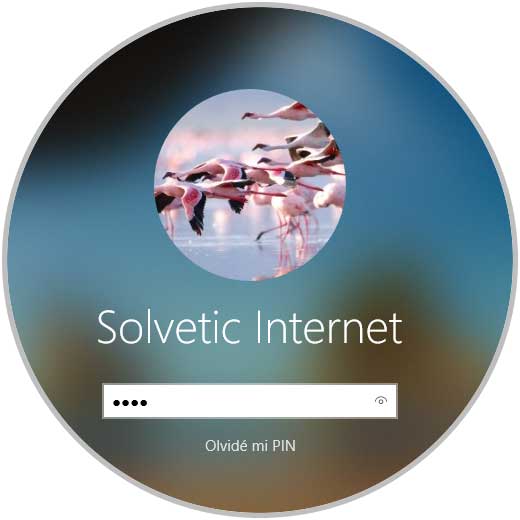
Beim Zugriff auf Windows. Wir klicken erneut auf die heruntergeladene Datei von Android Phoenix OS:
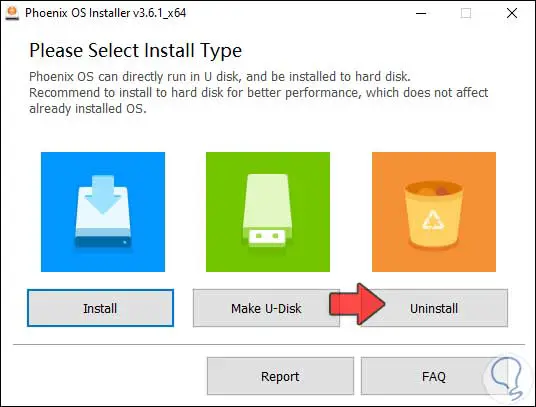
Wir klicken auf “Deinstallieren” und die folgende Meldung wird angezeigt:
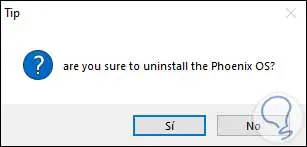
Wir klicken auf Ja und sehen dann, dass Android Phoenix OS deinstalliert wurde:
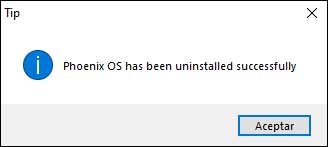
Wir gehen zum Datei-Explorer und überprüfen im Laufwerk C, ob der Phoenix OS-Ordner gelöscht wurde
:
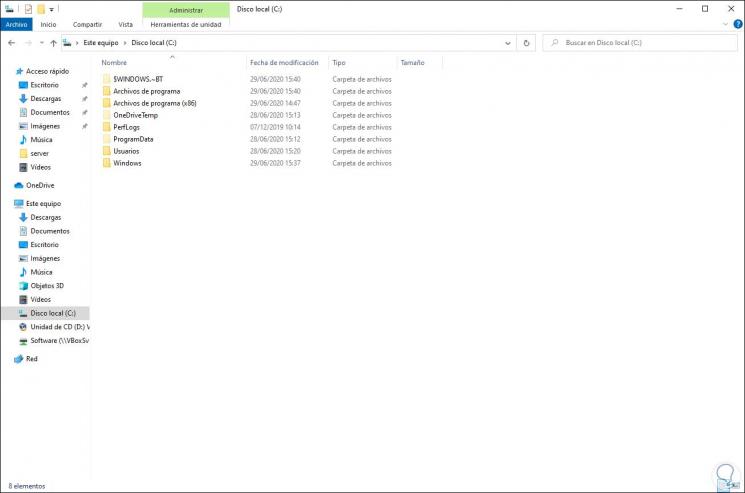
Wenn wir möchten, können wir schließlich auf die Eingabeaufforderung zugreifen und “bcdedit” ausführen, um Folgendes zu überprüfen:
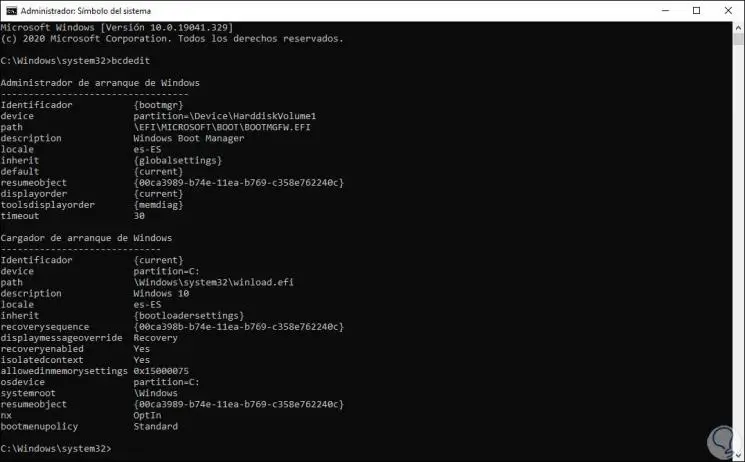
Mit EinWie.com haben wir gesehen, wie Sie einen Dual-Boot zwischen Windows 10 und Android Phoenix OS erstellen und auf diese Weise beide Systeme mit allen verfügbaren Hardwareressourcen nutzen können.