Unsere Festplatte ist eines der Schlüsselelemente des Systems, da wir ohne sie das Betriebssystem oder die Anwendungen einfach nicht installieren könnten. Darüber hinaus dient die Festplatte als Unterstützung für die Sicherung von Daten und mehr Funktionen, sodass die tägliche Arbeitsbelastung sehr hoch ist.
Aber ohne Zweifel ist das, was wir jeden Tag am meisten mit der Festplatte tun, das Speichern von Daten, einige Schlüssel für uns und andere, die dies nicht tun. Dies wird nach und nach Auswirkungen auf nicht mehr und nicht weniger als die Speicherung der Festplatte haben .
Heutzutage finden wir mechanische Festplatten- oder Solid-State-SDD- Festplatten. Letztere sind viel schneller und sicherer als die anderen, haben jedoch eine Einschränkung, und das heißt, dass ihre Kapazität gering ist (128 GB oder 256 GB). Wenn wir also Videos oder Filme speichern In 4K sehen wir bald die Scheibe in Rot. Selbst bei Festplatten, die mehrere Terabyte groß sein können, kann der Speicherplatz bald von der Art der gehosteten Informationen belegt werden, da die Festplatte voll ist, treten folgende Probleme auf.
- System sperrt
- Plötzlicher Neustart
- Langsamer oder kein Zugriff auf Dateien (Lese- und Schreibaufgaben)
- Erlaubt keine Anmeldung
Auf der Standardfestplatte werden alle Prozesse in Laufwerk C gespeichert. Da es sich um das Laufwerk handelt, auf dem sich das System befindet, wird es zu einem der heikelsten.
In diesem Fall haben wir nur eine Lösung und verschiedene Alternativen, z. B. Speicherplatz auf der Festplatte freizugeben. EinWie.com verfügt über eine Reihe von Optionen, um Speicherplatz auf integrale Weise auf der Festplatte in Windows 10 freizugeben.
Um auf dem Laufenden zu bleiben, abonniere unseren YouTube-Kanal! ABONNIEREN
Contents
1. Geben Sie Speicherplatz frei, indem Sie temporäres Windows 10 löschen
Während wir mit Anwendungen und Programmen arbeiten, hosten sie eine Reihe von Dateien, die als temporäre Dateien bezeichnet werden. Diese erfüllen die Aufgabe, einen schnelleren Zugriff auf bestimmte Details der Anwendung zu ermöglichen. Sie können jedoch lokal gespeichert werden und nach und nach Speicherplatz beanspruchen. Wir können sie löschen, um Speicherplatz freizugeben.
Dazu öffnen wir Run mit einer der folgenden Optionen:
- Verwenden der Windows + R-Tasten
- Von Cortana oder der Home-Suchmaschine
- Verwenden Sie die Windows + X-Tasten und wählen Sie Ausführen
Sobald es geöffnet ist, geben wir “% temp%” ein:
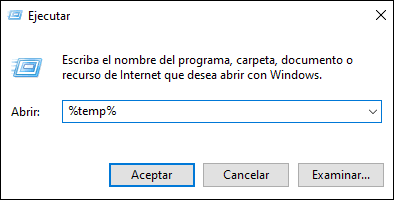
Klicken Sie auf OK. Im angezeigten Fenster wählen wir alle Dateien aus und löschen sie:
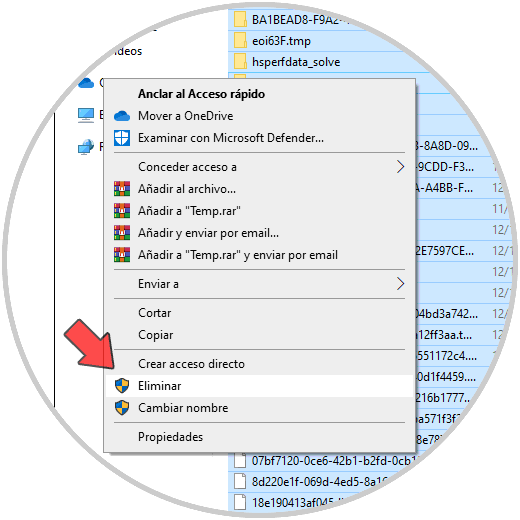
2. Geben Sie Speicherplatz frei, indem Sie große Dateien in Windows 10 suchen
Es kommt normalerweise vor, dass wir im Laufwerk C Dateien unterschiedlicher Größe hosten und nicht genau wissen, welche. Es gibt eine Methode, um dort einen Filter zu erstellen, und EinWie.com wird es Ihnen erklären.
Wir öffnen den Datei-Explorer, wählen danach das Laufwerk C aus und geben im Suchfeld die folgende Syntax ein:
Größe:> Größe
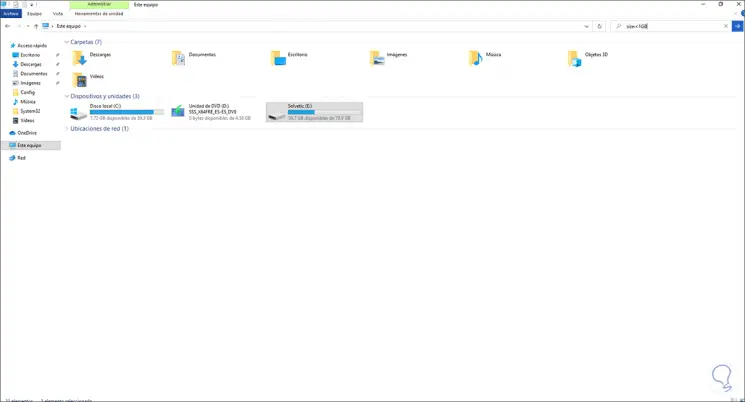
Dort können wir GB, MB usw. angeben.
Dies ist verantwortlich für die Suche nach Dateien mit einer bestimmten Größe und wir können sie löschen, wenn wir sie nicht verwenden:
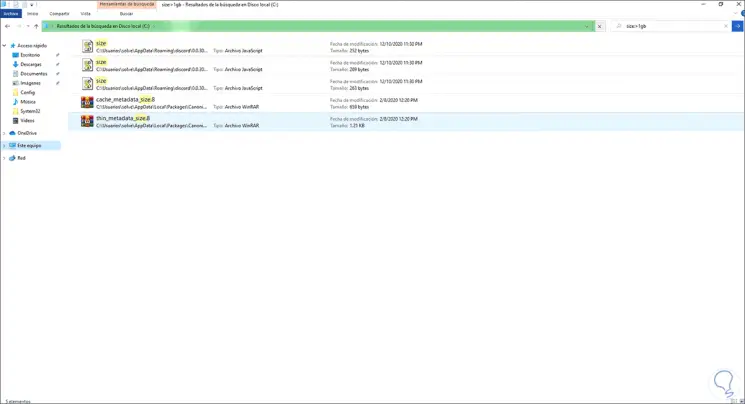
3. Geben Sie mit dem Speichersensor Windows 10 Speicherplatz frei
Dies ist eine der in Windows 10 integrierten Funktionen, mit denen wir den Prozess der Speicherplatzfreigabe in Laufwerk C automatisieren können, da der Sensor mit einer bestimmten Häufigkeit dafür verantwortlich ist, den Inhalt in Bibliotheken wie Downloads zu löschen und den Papierkorb zu leeren.
Um diese Methode zu verwenden, gehen wir zum Pfad:
Start – Einstellungen – System – Speicher
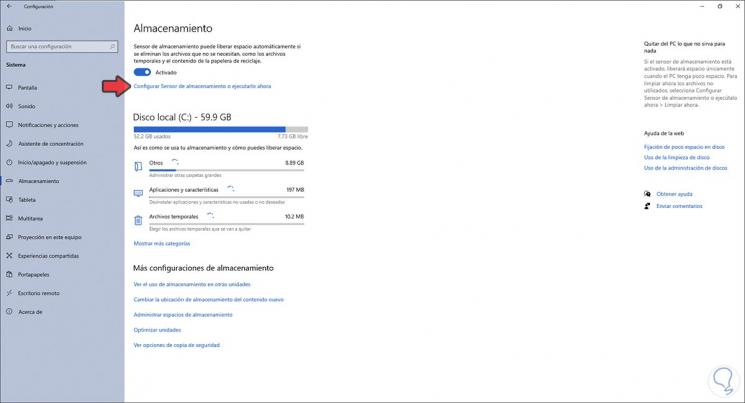
Wir klicken auf “Speichersensor konfigurieren oder jetzt ausführen” und sehen Folgendes:
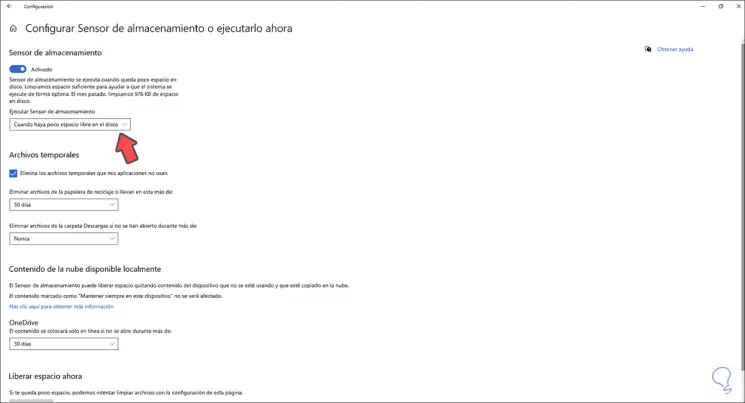
Dort können Sie festlegen, wie oft die Festplatte sofort ausgeführt oder gereinigt werden soll:
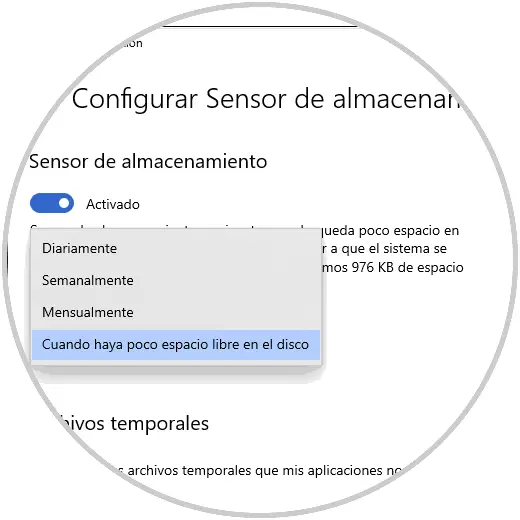
Unten klicken wir auf “Jetzt reinigen”, um die Aufgabe auszuführen:
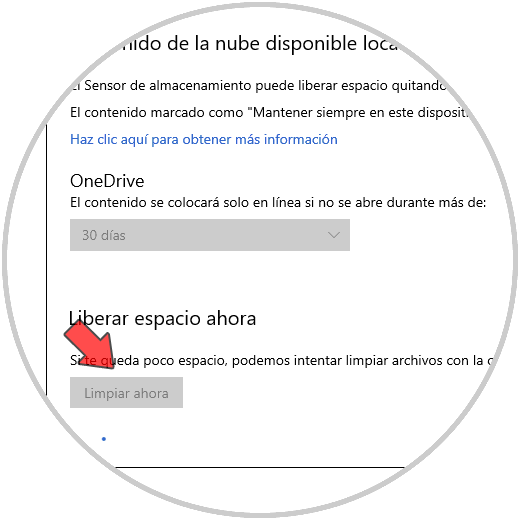
4. Geben Sie Speicherplatz frei, indem Sie Windows 10-Anwendungen entfernen
Zweifellos belegen die Anwendungen einen wichtigen Speicherplatz auf der Festplatte. Wie bereits erwähnt, werden sie standardmäßig auf dem Laufwerk C installiert. Wenn also keine Anwendung verwendet wird, können wir sie deinstallieren.
dafür gehen wir zur Route:
- Start
- Rahmen
- Anwendungen
- Anwendungen und Funktionen
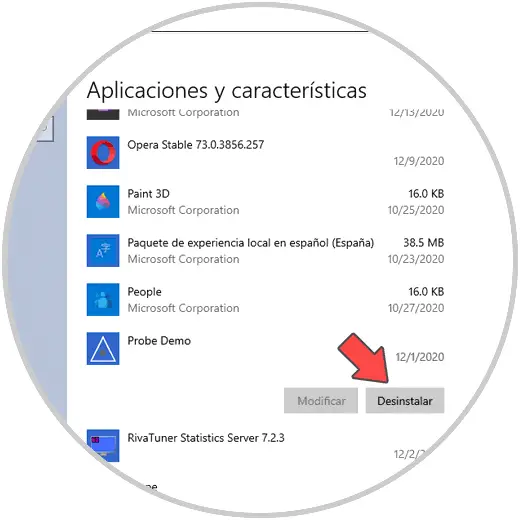
Wir klicken auf die Anwendung und klicken auf “Deinstallieren”:
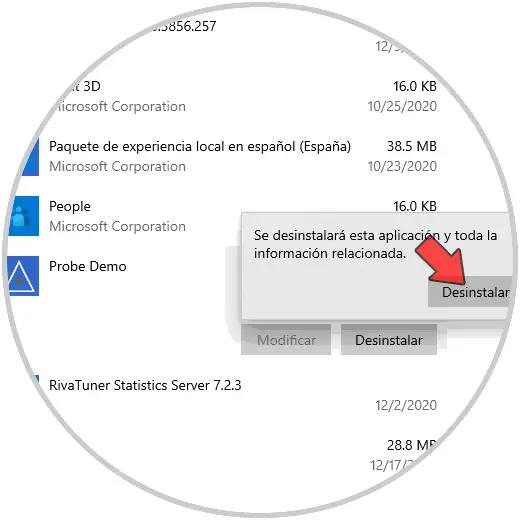
Wir bestätigen den Vorgang für die Deinstallation:
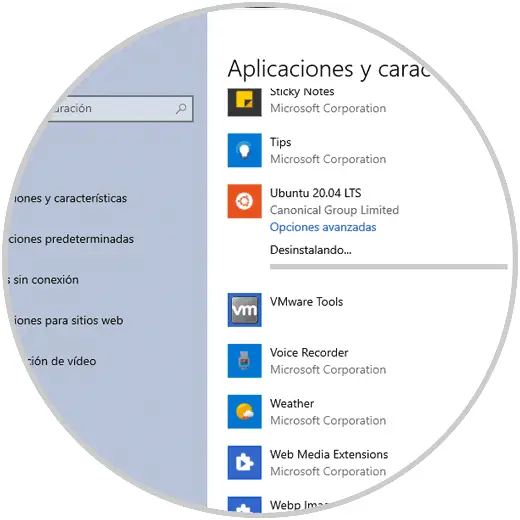
Hinweis: Einige Anwendungen sind mit anderen verknüpft, sodass Popup-Fenster angezeigt werden. In anderen Fällen wird der Vorgang in den Einstellungen angezeigt.
5. Geben Sie Speicherplatz aus den Eigenschaften von Windows 10 frei
Das C-Laufwerk hat ein eigenes Tool, um Speicherplatz freizugeben. Um es zu verwenden, müssen wir den Datei-Explorer öffnen. Dort klicken wir mit der rechten Maustaste auf das C-Laufwerk und wählen “Eigenschaften”:
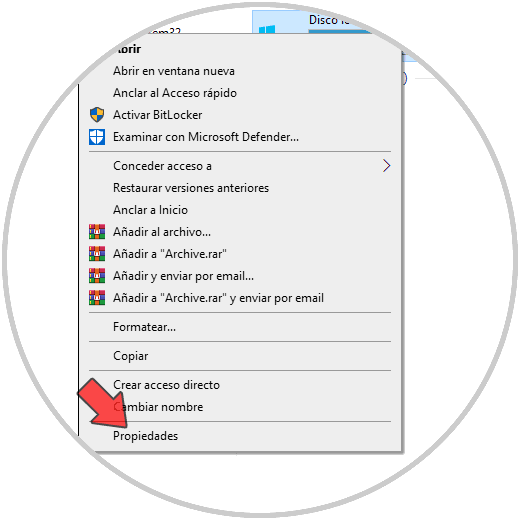
Im angezeigten Popup-Fenster klicken wir auf “Speicherplatz freigeben”:
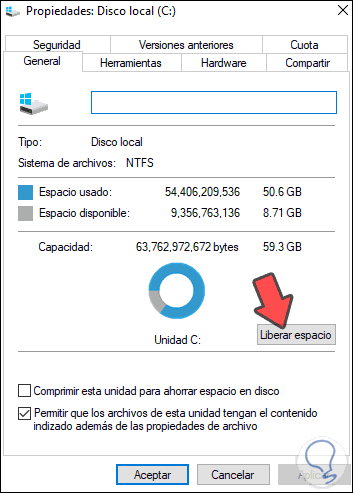
Danach wählen wir die zu löschenden Elemente aus.
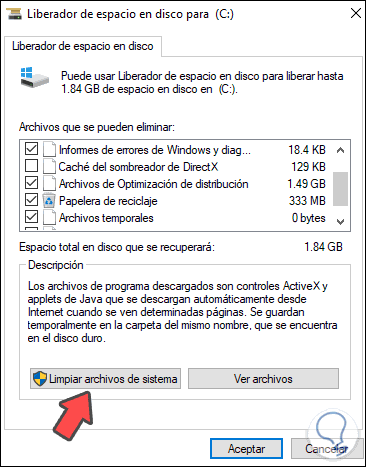
Für weitere Optionen klicken wir auf “Systemdateien bereinigen” und wählen dort die Kästchen aus:
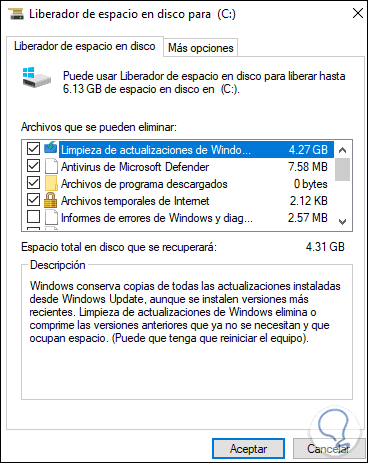
Wir klicken auf OK, um die Auswahl zu löschen und erhalten die folgende Warnung:
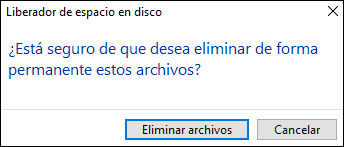
Wir klicken zur Bestätigung auf Dateien löschen.
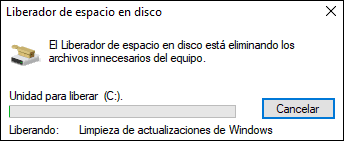
6. Geben Sie Speicherplatz frei, indem Sie Cookies löschen und Windows 10 zwischenspeichern
Dies ist ein Prozess, der für Browser gilt. Jedes Mal, wenn wir eine Website besuchen, hinterlassen sie Elemente, die als Cache und Cookies bezeichnet werden und Informationen über die Website speichern, sodass der Prozess bei zukünftigen Zugriffen viel schneller ist, diese Cookies und Cache jedoch belegt sind Festplattenspeicher.
Wenn wir Google Chrome verwenden, müssen wir es öffnen und zu “Anpassen und Steuern von Google Chrome – Konfiguration” gehen:
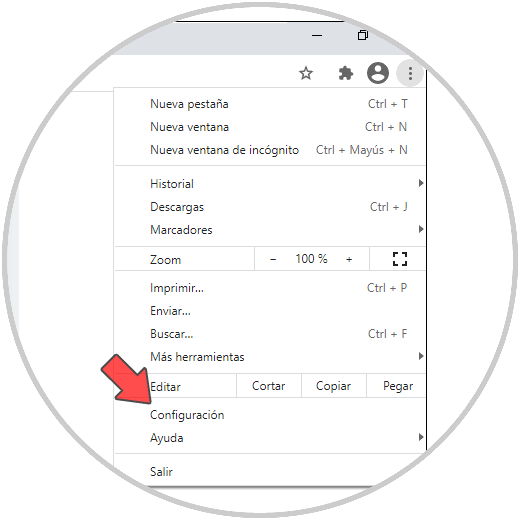
Gehen wir zu “Erweiterte Einstellungen”:
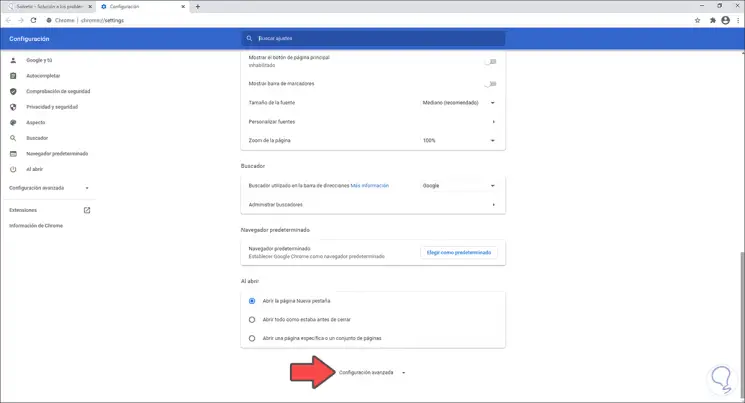
Dann klicken wir auf “Browserdaten löschen”:
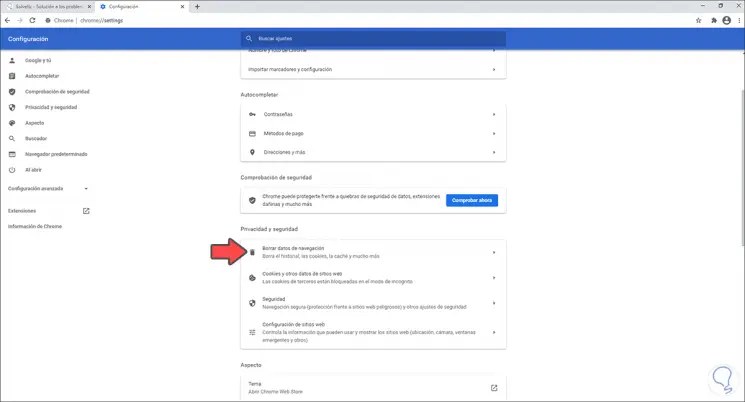
Wir aktivieren die Felder “Cookies, Verlauf und” Cache “, um Speicherplatz freizugeben. Klicken Sie auf” Daten löschen “, um den Vorgang abzuschließen.
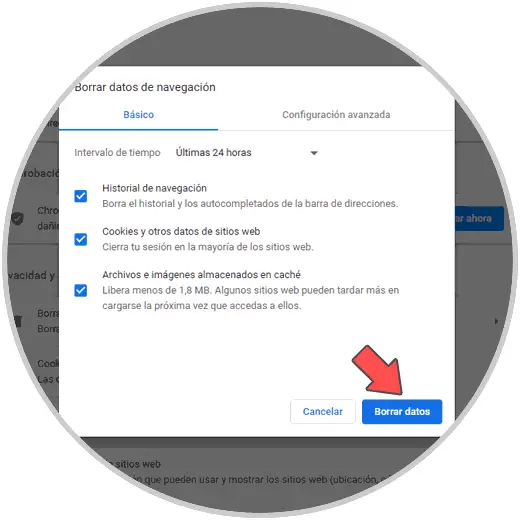
Im Fall von Edge gehen wir zu “Menü – Verlauf – Browserdaten löschen”:
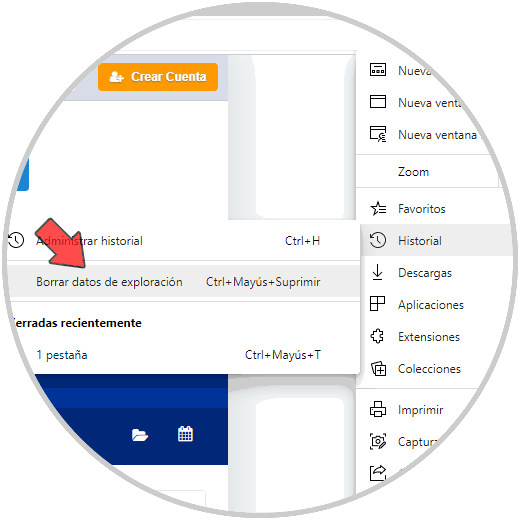
Wir aktivieren die entsprechenden Felder und klicken auf “Jetzt löschen”:
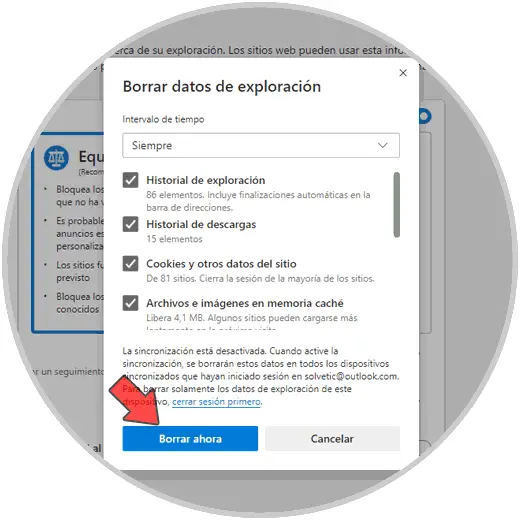
Bei jedem dieser Schritte wird das Laufwerk C in Windows 10 zweifelsohne Verbesserungen auf der Ebene des Speicherplatzes erfahren, was für den optimalen Betrieb des gesamten Systems und seiner Anwendungen unerlässlich ist.