Die Verwendung von Geräten wie Tastatur und Maus in Windows 11 oder Windows 10 ist ein grundlegender Teil der Arbeit, da wir mit ihnen die Elemente verschieben, ausschneiden, kopieren, auswählen und weitere Aufgaben ausführen können, aber ein aktueller Fehler besteht darin, dies zu erkennen Die numerische Tastatur funktioniert nicht in ihrer Grundaufgabe, z. B. indem sie uns das Schreiben von Zahlen und die Durchführung grundlegender Operationen (Addition, Subtraktion, Division) ermöglicht, sondern sie verhält sich wie die Maus, zum Beispiel erledigt Nummer 8 die Aufwärtspfeil-Aufgabe, Zahl 2 Pfeil nach unten usw. Und das ist zweifellos ein heikles Thema, da es die Verwendung der Tastatur völlig verändert.
Wenn unsere Tastatur nicht normal funktioniert, werden wir auf Probleme stoßen, normal arbeiten zu können. Aus diesem Grund bieten wir Ihnen bei TechnoWikis verschiedene Optionen an, um das Problem zu lösen, dass die Tastaturnummern nicht funktionieren. TechnoWikis bietet eine Reihe von Lösungen, um dies zu beheben und dafür zu sorgen, dass der Ziffernblock ordnungsgemäß funktioniert.
ABONNIEREN SIE AUF YOUTUBE
Contents
1 Korrigieren Sie den Ziffernblock aus der Barrierefreiheit
In den Einstellungen haben wir die Möglichkeit, einige spezielle Tastaturoptionen zu verwalten, die sich auf diese ungewöhnliche Bedienung des Ziffernblocks auswirken.
Zuerst klicken wir auf das Menü „Start“, dann auf „Einstellungen“ und dort auf den Abschnitt „Barrierefreiheit“ und suchen dann die Option „Tastatur“:
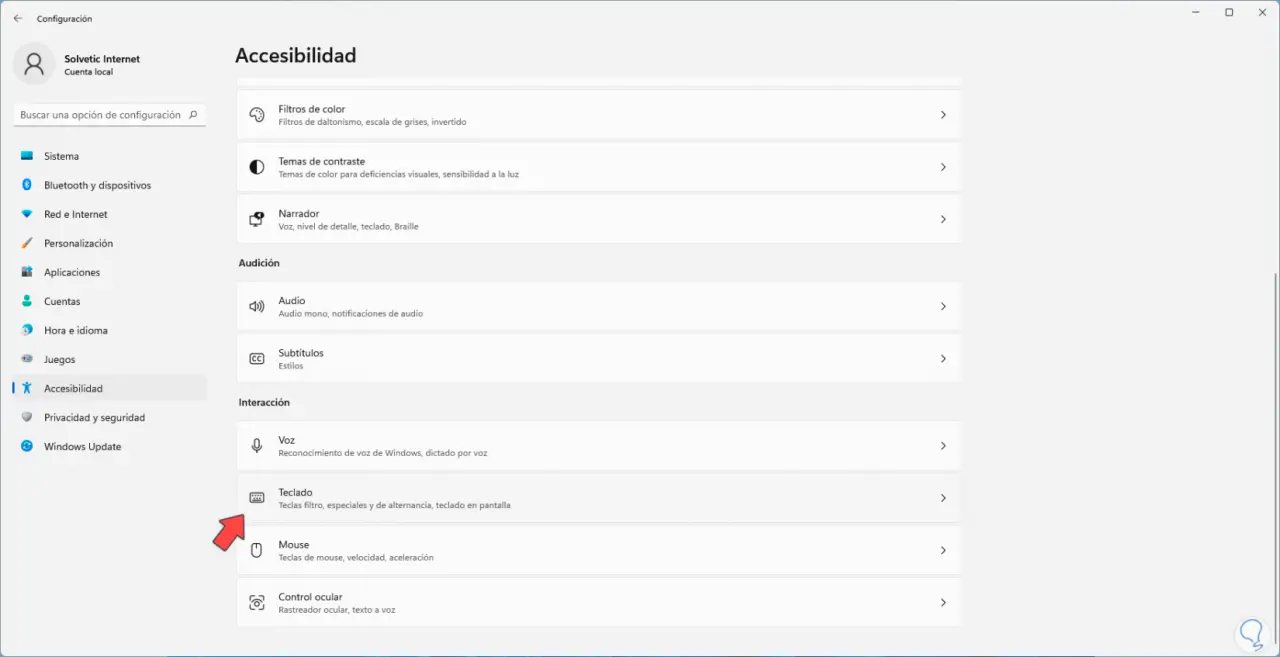
Wenn wir dort zugreifen, sehen wir Folgendes: In diesem Fenster klicken wir auf „Sondertasten“.
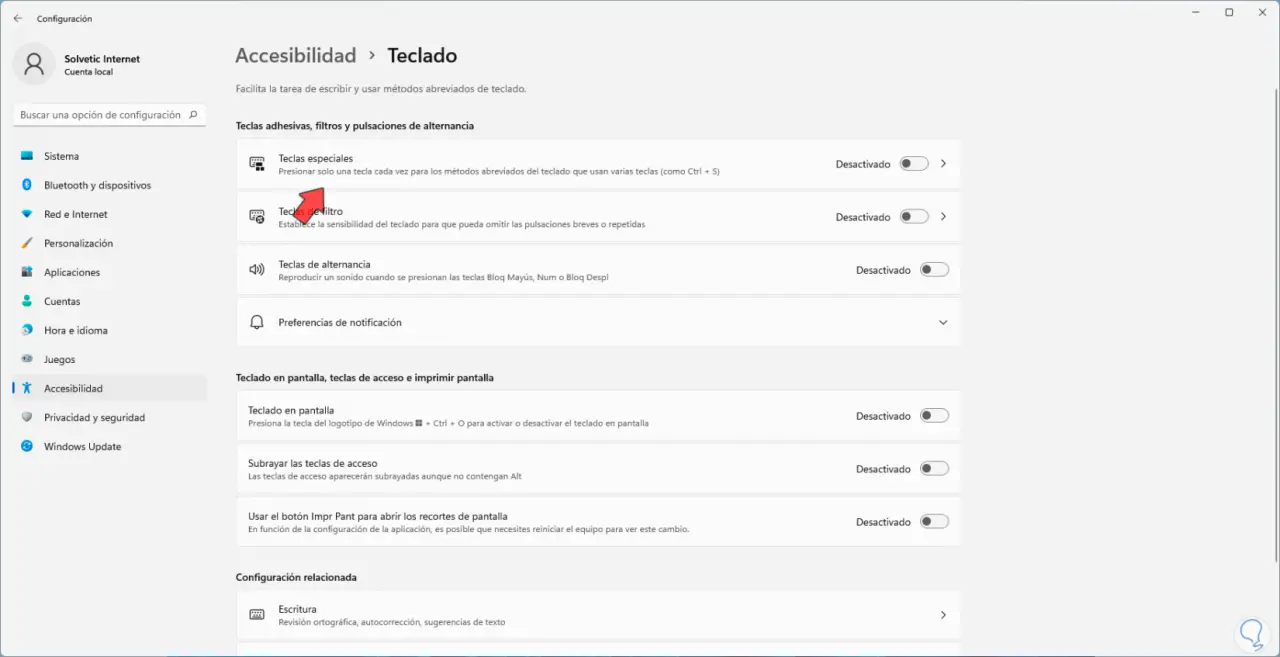
und dann überprüfen wir, ob die verschiedenen Schalter aktiv sind und nur der Schalter „Tastaturkürzel für Sticky Keys“ deaktiviert ist:
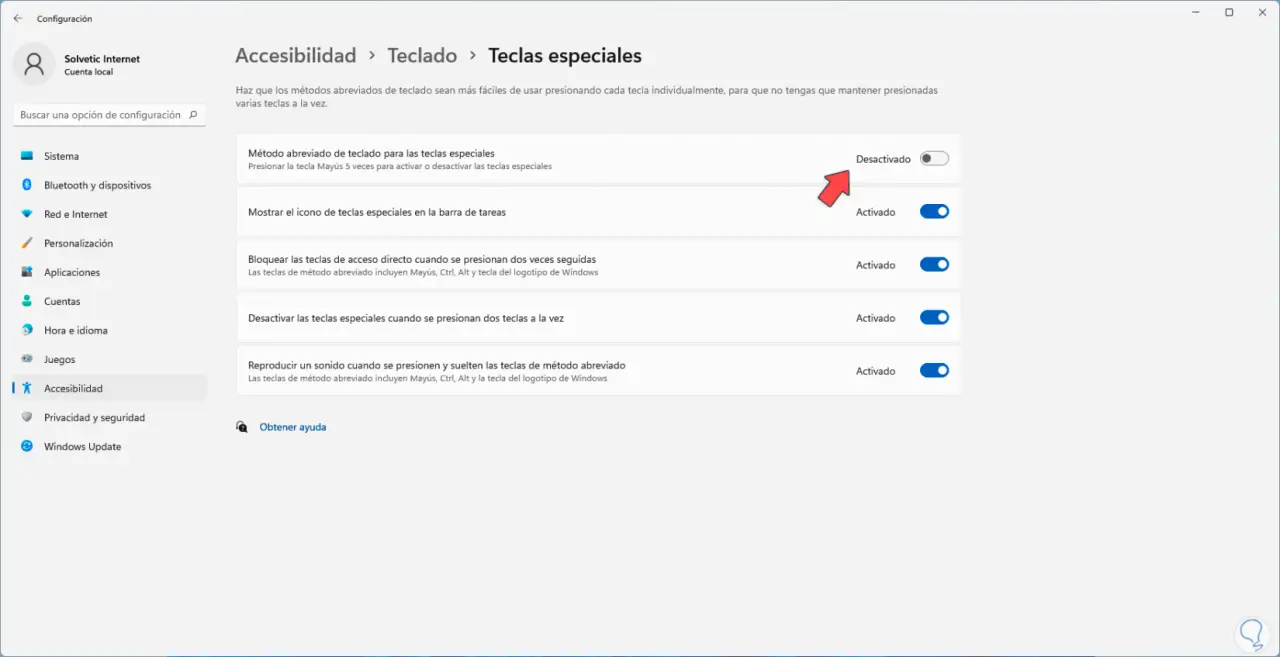
2 Korrigieren Sie den Ziffernblock in den Einstellungen
Eine weitere Möglichkeit, zu verhindern, dass der Ziffernblock falsch funktioniert, besteht darin, die Mausfunktion zu aktivieren. Um dieses Problem über die Mausoption zu lösen, klicken wir auf das Menü „Start“, dann auf „Einstellungen“ und schließlich auf „Barrierefreiheit“. klickt auf die Option „Maus“:
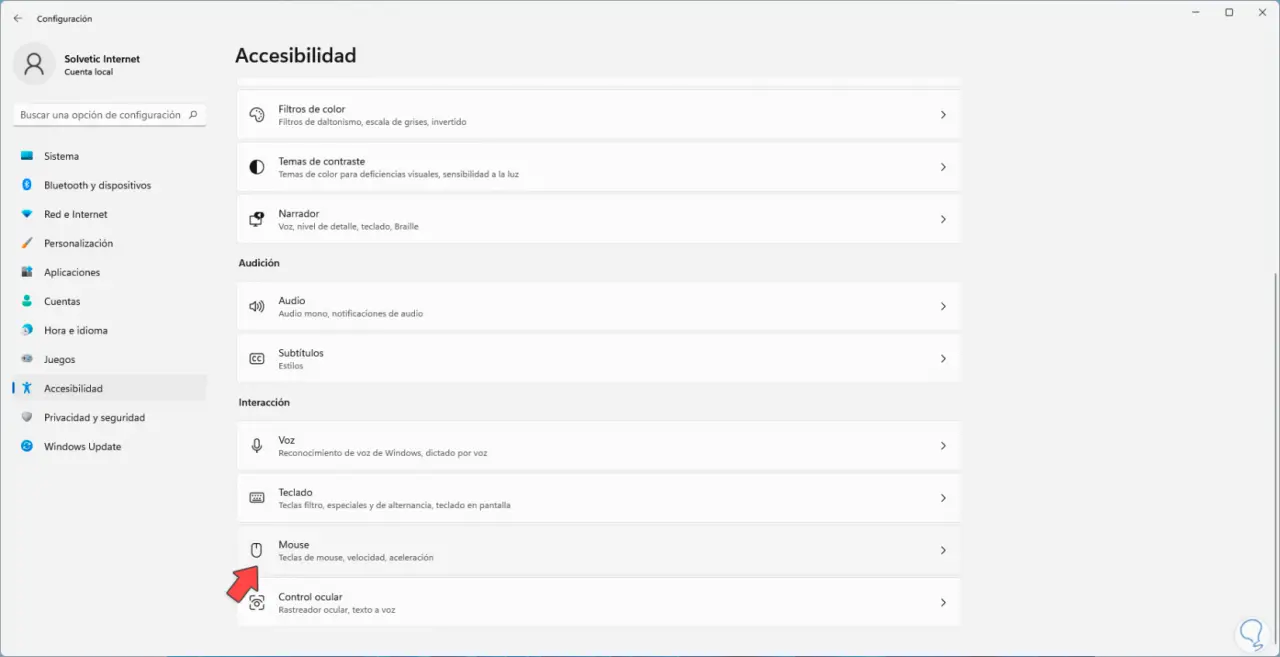
Beim Zugriff darauf müssen wir bestätigen, dass der Schalter „Maustasten“ nicht aktiv ist:
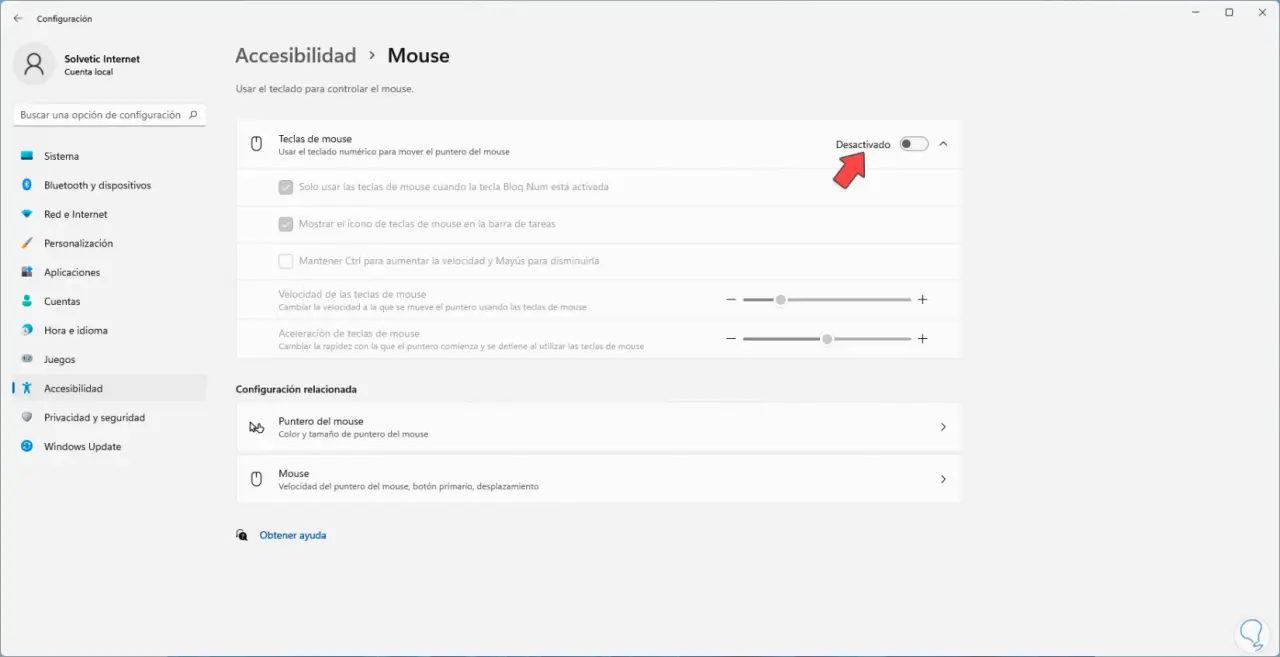
3 Korrigieren Sie Numpad über den Registrierungseditor
Über den Registrierungseditor haben wir die Möglichkeit, den Status eines Werts zu überprüfen, der das Verhalten des Ziffernblocks beeinflusst.
Klicken Sie auf das Startmenü und geben Sie Folgendes ein: „regedit“. Um auf den Registrierungseditor zuzugreifen, klicken Sie auf diese Option:
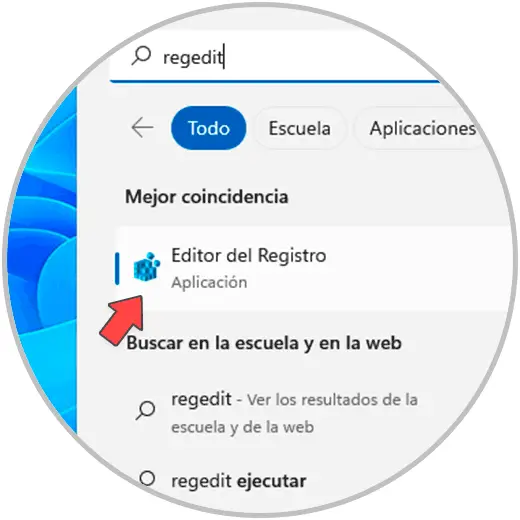
Wir gehen den folgenden Weg:
HKEY_CURRENT_USER – Systemsteuerung – Tastatur
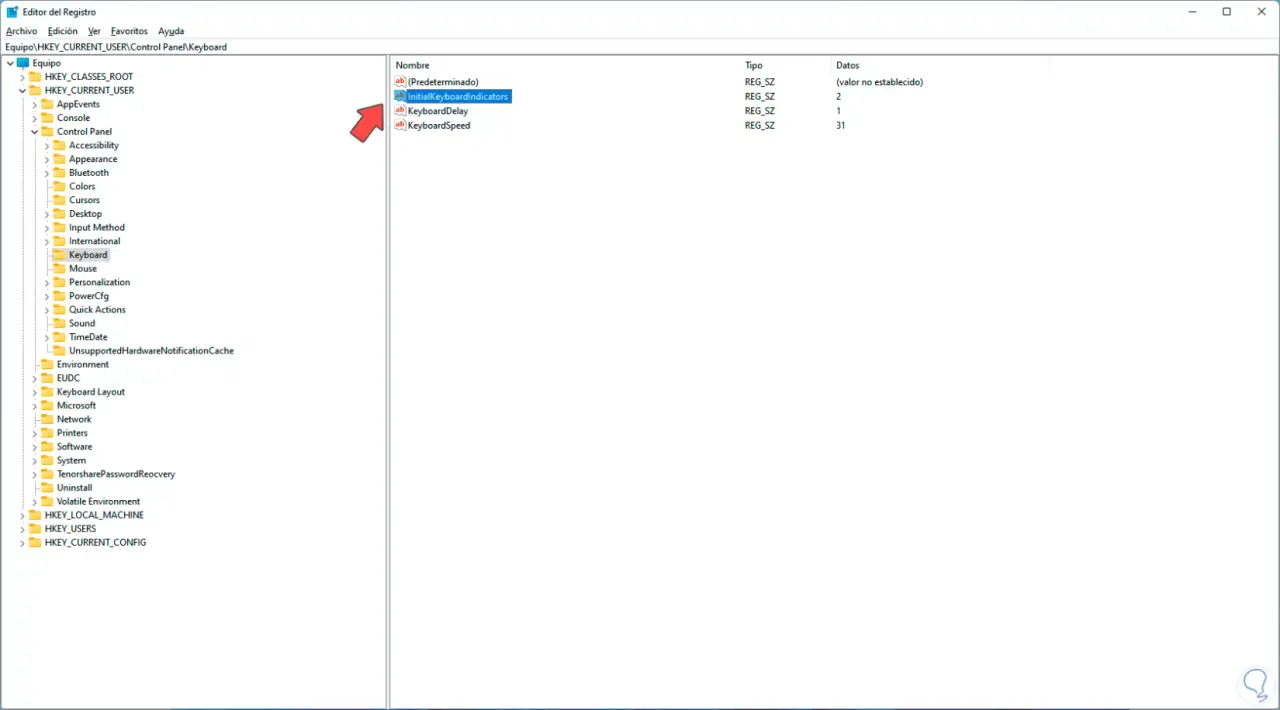
Wir wählen auf der rechten Seite den Wert „InitialKeyboardIndicators“ aus, doppelklicken und dieser Wert muss die Zahl zwei enthalten: Klicken Sie auf „OK“.
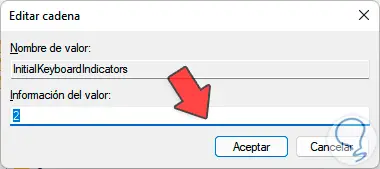
4 Reparieren Sie den Ziffernblock mithilfe der integrierten Tastatur
Schließlich ist es möglich, die integrierte Windows-Tastatur zu verwenden. Wenn der Fehler weiterhin besteht, klicken wir auf das Startmenü, suchen nach „osk“ und klicken auf die Option „Bildschirmtastatur“:
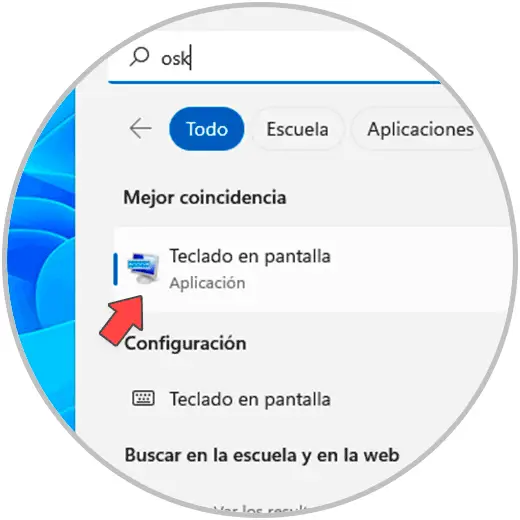
Es öffnet sich diese Tastatur:
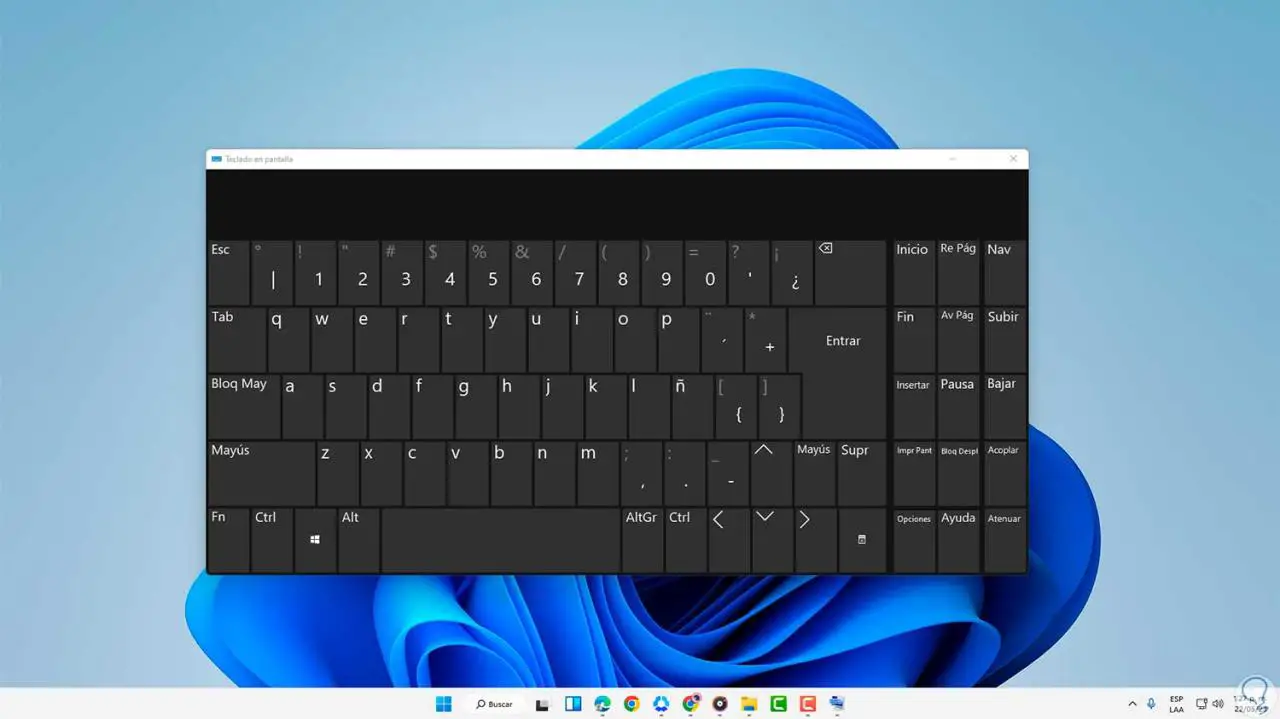
Um die numerische Tastatur zu aktivieren, klicken wir auf der Bildschirmtastatur auf die Schaltfläche „Optionen“:
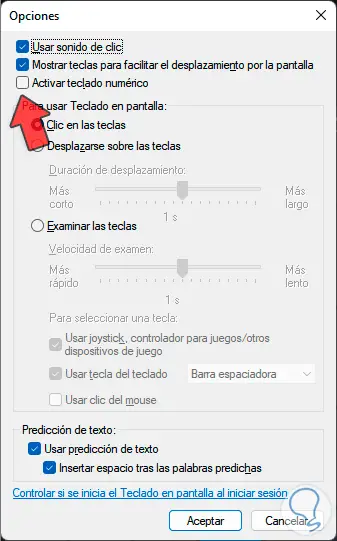
Nun aktivieren wir das Kästchen „Numerische Tastatur aktivieren“. Klicken Sie auf „OK“, um die Änderungen zu speichern.
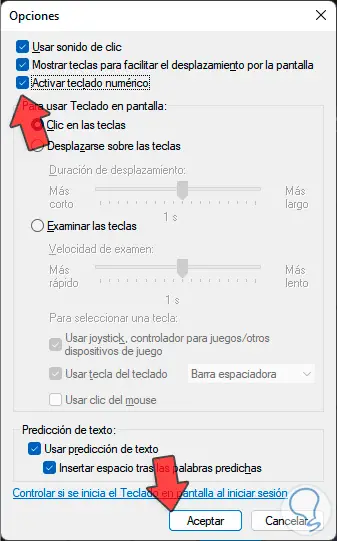
Öffnen Sie eine beliebige App, um zu überprüfen, ob der Nummernblock ordnungsgemäß funktioniert:
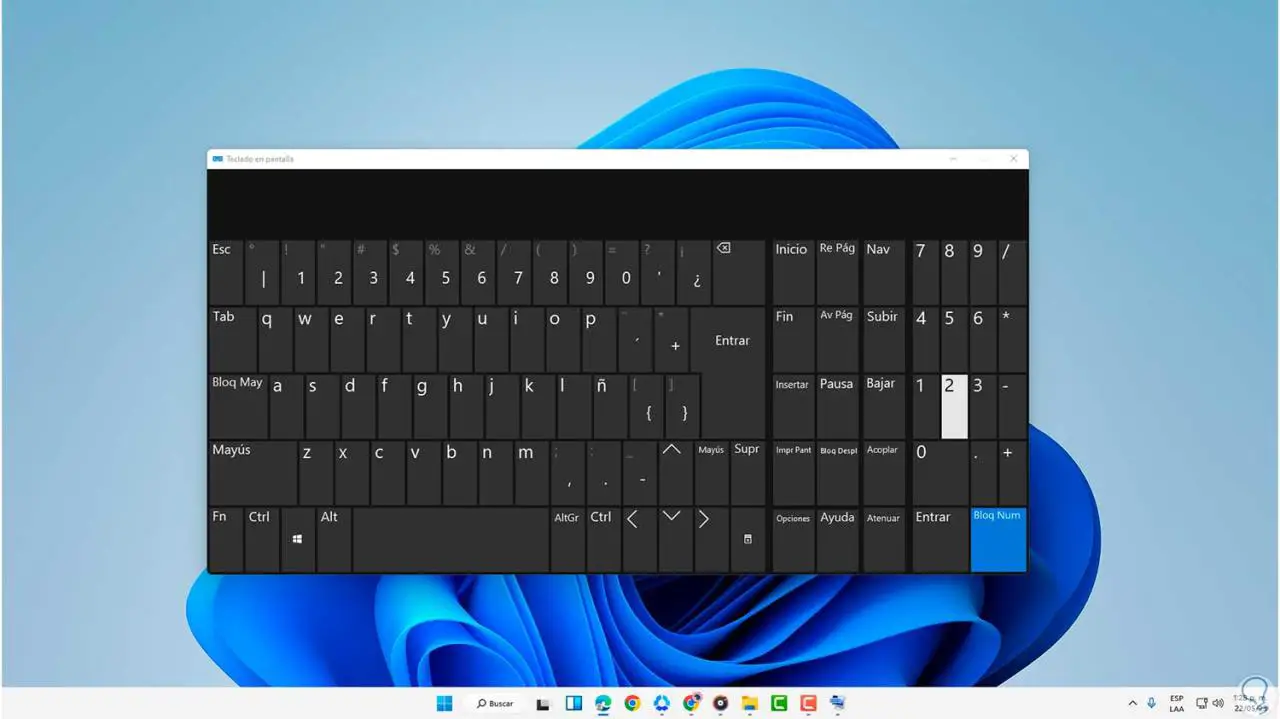
Mit jeder dieser Lösungen stellen wir die Standardbedienung der numerischen Tastatur in Windows wieder her.