Virtualisierung ist heute einer der funktionalsten Mechanismen, um sowohl Betriebssysteme als auch Anwendungen in einer sicheren Umgebung zu testen und zu konfigurieren, in der weder Hardware noch physische Software betroffen sind, was kritische Folgen für den Benutzer haben kann. Virtualisierung hilft, diese Art von Ereignissen zu minimieren, ohne dass dies erforderlich ist Nebenkosten ist VirtualBox eine der beliebtesten Anwendungen für die Virtualisierung.
VirtualBox wird kostenlos für Intel- oder AMD-Plattformen angeboten und kann Betriebssysteme wie Windows, macOS, Linux und mehr haben. Durch die Erkenntnis der Vielseitigkeit von VirtualBox hilft VirtualBox, einen der klassischen Fehler wie die Inkompatibilität von Dateisystemen zu beheben Durch die Virtualisierung ist es möglich, Linux oder macOS auf Windows auszuführen und umgekehrt. Wir haben VirtualBox 7 Beta als nächste Version dieses wertvollen Dienstprogramms mit Verbesserungen, die Tausende von Benutzern erwartet haben, wobei die Kompatibilität zur Installation von Windows 11 eine der auffälligsten ist. Mit VirtualBox 7 Beta wird es möglich sein, virtuelle Maschinen wie z :
- Windows 8.1
- Windows 10
- Windows 11 21H2
- Windows-Server 2012
- Windows Server 2012 R2
- Windows-Server 2016
- Windows-Server 2019
- Windows-Server 2022
- macOS10.15 (Catalina)
- macOS 11 (Big Sur)
- macOS 12 (Monterey)
- Ubuntu 18.04 LTS, 20.04 LTS und 22.04
- Debian GNU/Linux 10 („Buster“) und 11 („Bullseye“)
- Fedoras 35 und 36
- CentOS/Red Hat Enterprise Linux 7, 8 und 9
- USB-Unterstützung bis 3.1
- Guest Multiprocessing (SMP) von bis zu 32 virtuellen CPUs für jede virtuelle Maschine
- Bessere Hardwarekompatibilität
- PXE-Netzwerkstart für Netzwerkstart
- „Standard“-Hosttreibertyp hinzugefügt, um es zu ermöglichen, virtuelle Maschinen zwischen verschiedenen Plattformen zu verschieben, ohne den ursprünglichen Audiotreiber zu löschen
- Für Audioaufnahmen wird Vorbis als Standard-Audioformat für WebM-Container verwendet.
- Anfängliche Unterstützung für die automatische Aktualisierung von Guest Additions für Linux-Maschinen implementiert
- Möglichkeit zum Warten und/oder Neustarten des Gasts beim Upgrade von VBox Guest Additions implementiert
- Verbesserungen und Neuigkeiten im VBoxManage-Befehl
VirtualBox 7 Beta kann unter folgendem Link heruntergeladen werden:
Mal sehen, wie man diese Beta unter Windows 11 installiert.
ABONNIEREN SIE AUF YOUTUBE
So installieren Sie VirtualBox 7 Beta unter Windows 11
Wir gehen zur VirtualBox-URL, um Folgendes zu sehen:
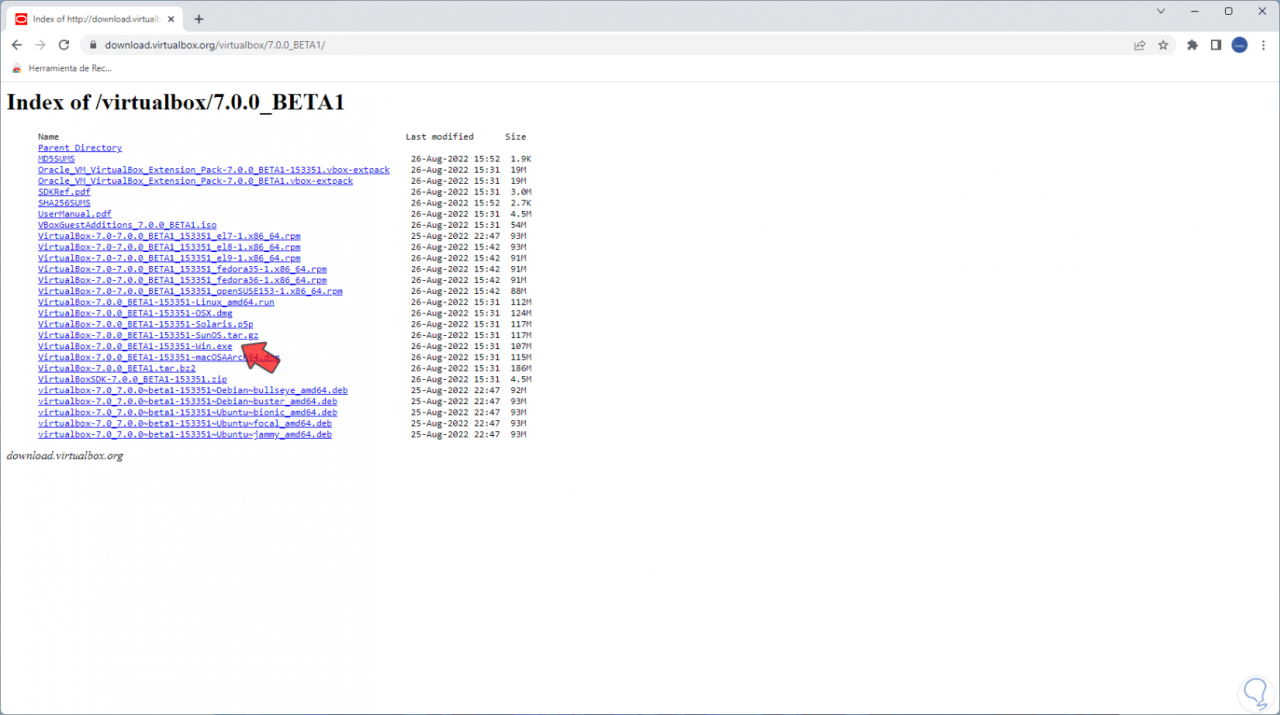
Laden Sie die VirtualBox 7 Beta .exe-Datei herunter (Windows):
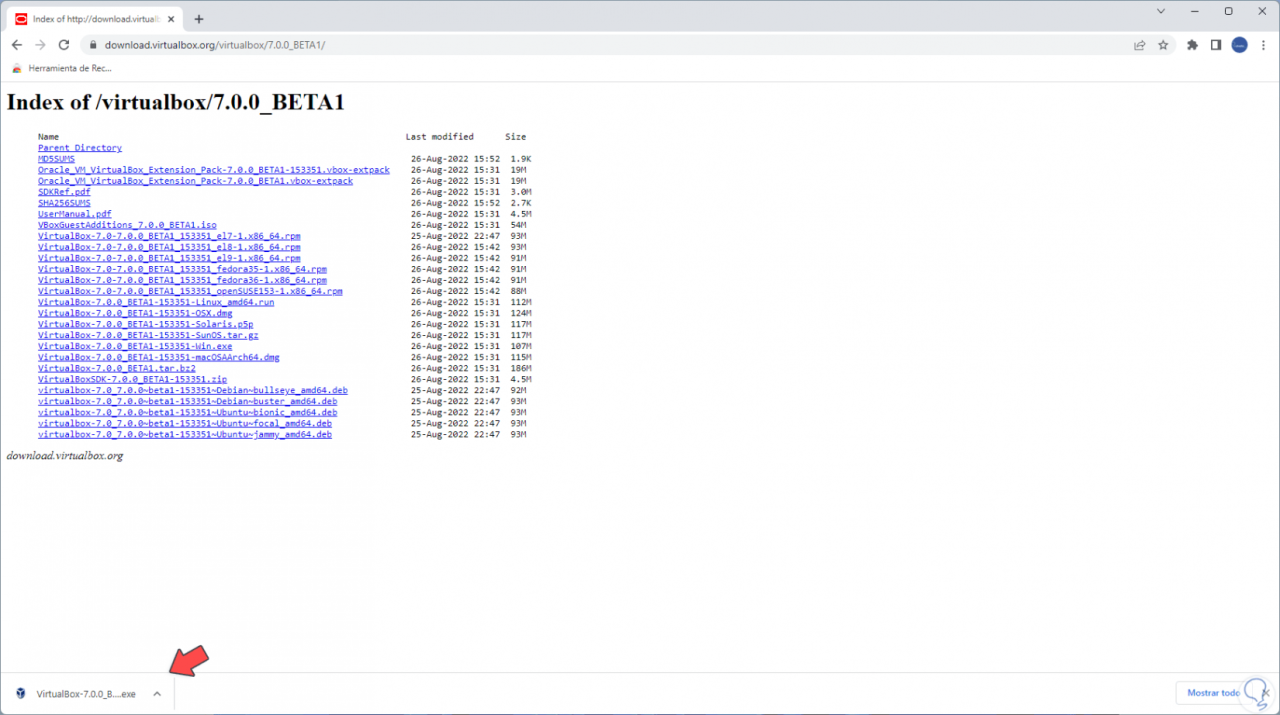
Wir führen die heruntergeladene Datei aus und müssen UAC bestätigen:
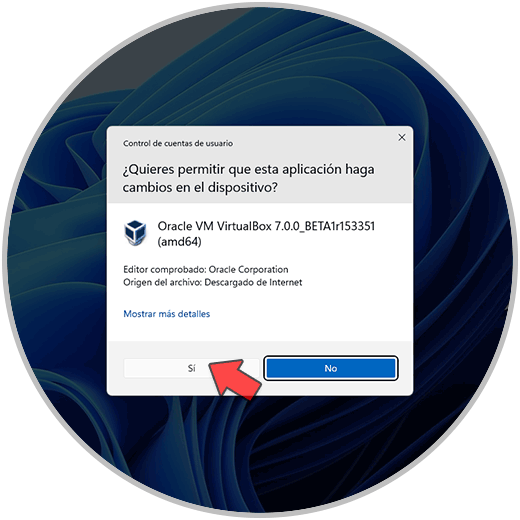
Der initiale Ladevorgang findet statt:
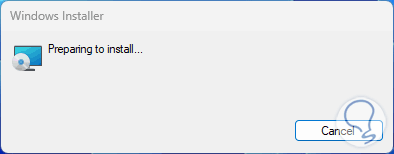
Der Installationsassistent wird geöffnet:
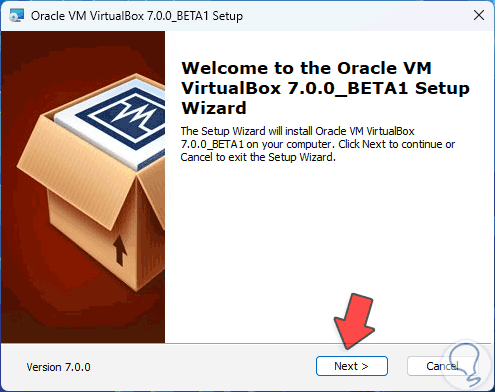
Wir klicken auf Weiter, um die zu installierenden Funktionen auszuwählen:
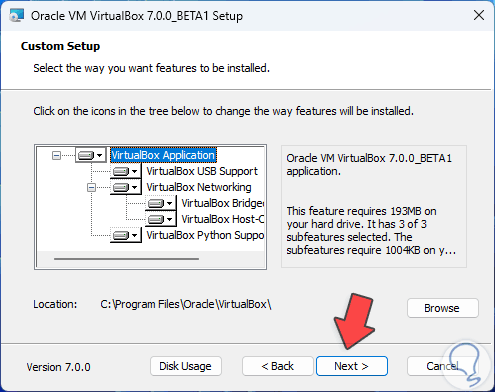
Im nächsten Fenster erhalten wir eine Warnung über die Verwendung von Netzwerkschnittstellen während des Vorgangs. Dies führt dazu, dass das Netzwerk zeitweise getrennt wird, was unsere Arbeit beeinträchtigen kann:
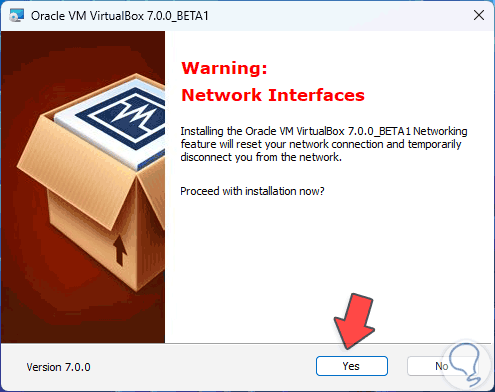
Wir klicken auf Ja und jetzt sehen wir Folgendes:
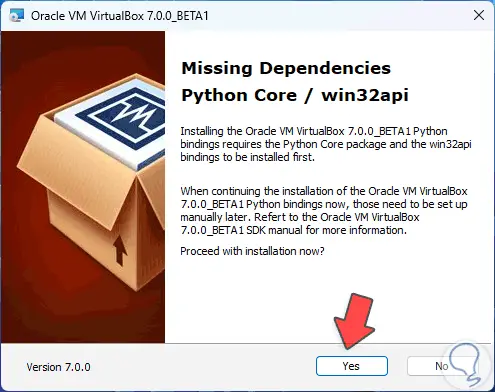
Dort sehen wir, dass einige Abhängigkeiten nicht verfügbar sind, in diesem Fall können wir fortfahren, da diese Abhängigkeiten automatisch installiert werden, jetzt sehen wir Folgendes:
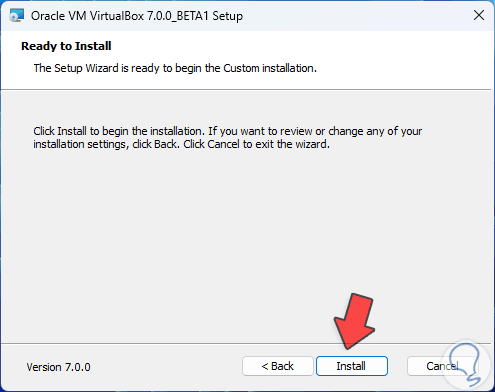
Wir klicken auf „Installieren“ und der Installationsvorgang findet statt:
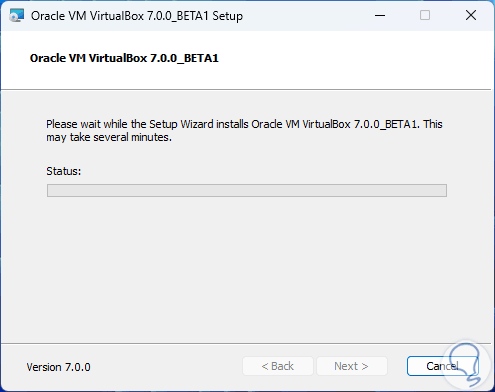
Am Ende sehen wir Folgendes:
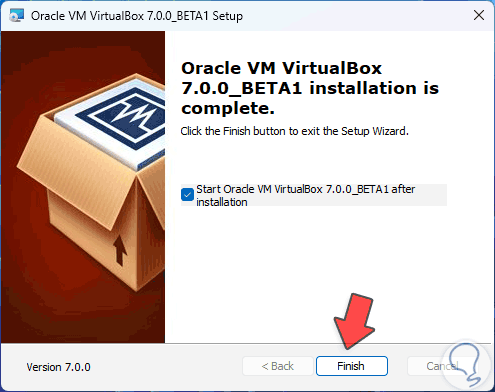
Schließen Sie den Assistenten, um VirtualBox 7 Beta zu öffnen:
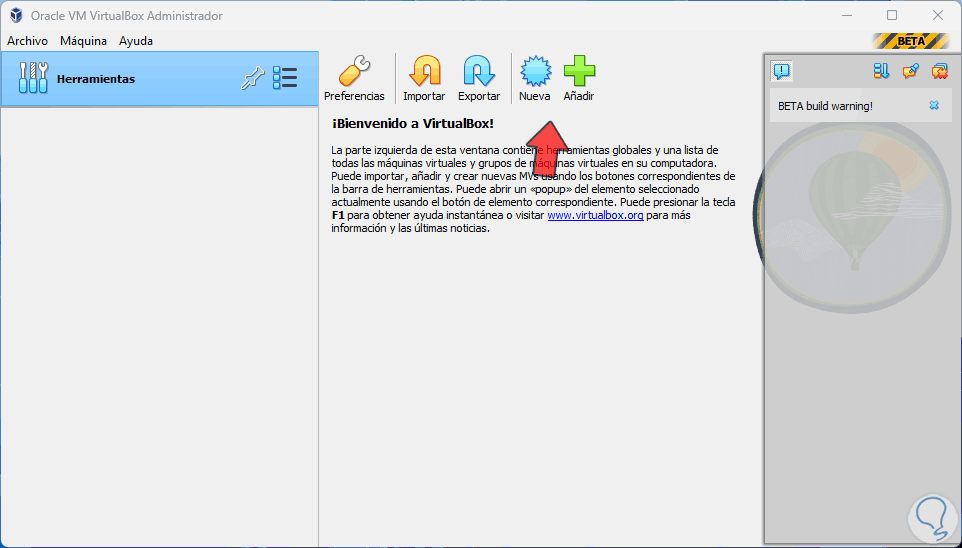
Beachten Sie, dass eine Warnmeldung angezeigt wird, dass es sich um eine Betaversion handelt. Dies liegt an Problemen, dass die Verwendung in folgenden Fällen instabil sein kann:
- Plötzliches Herunterfahren von virtuellen Maschinen
- Schlösser
- Schließen von VirtualBox
- Netzwerkfehler usw.
Die Benutzeroberfläche wurde aktualisiert, wie wir sehen können, mit einem viel moderneren Design, wir haben eine neue VirtualBox-Maschine erstellt und jetzt gibt es Unterstützung für Windows 11 und Windows Server 2022:
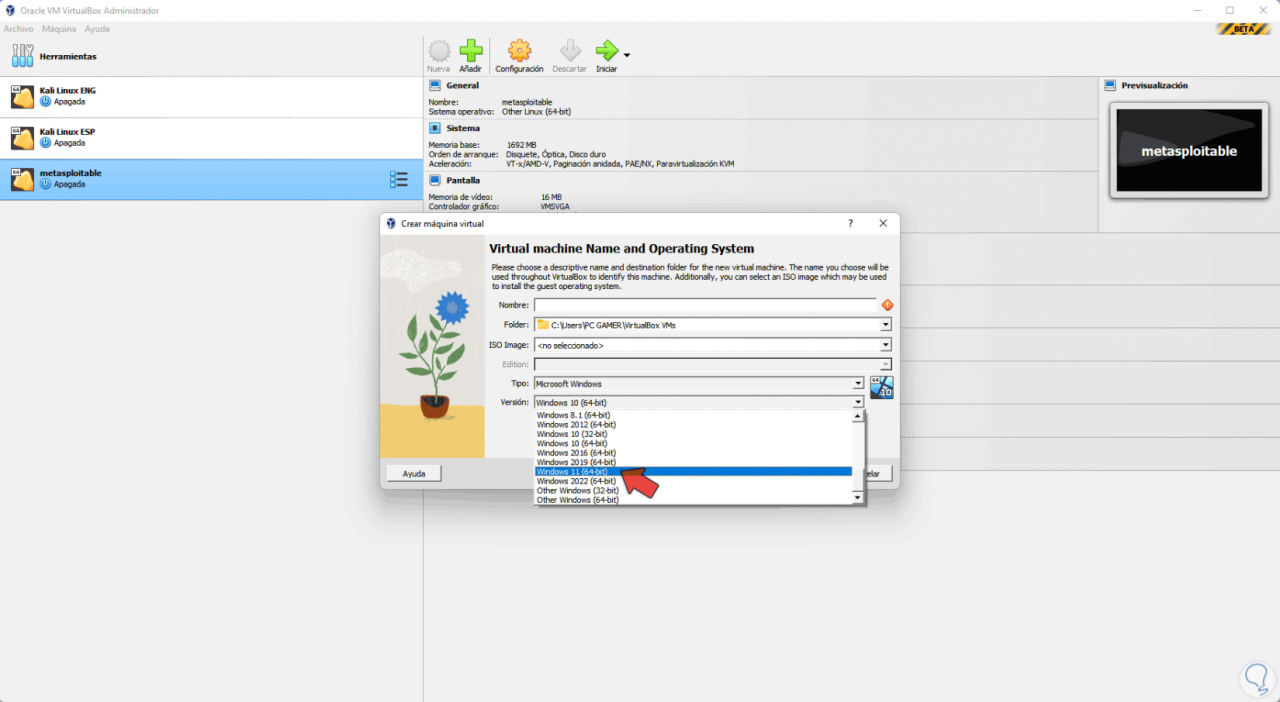
Im Expertenmodus finden wir eine viel dynamischere und intuitivere Nutzungsstruktur:
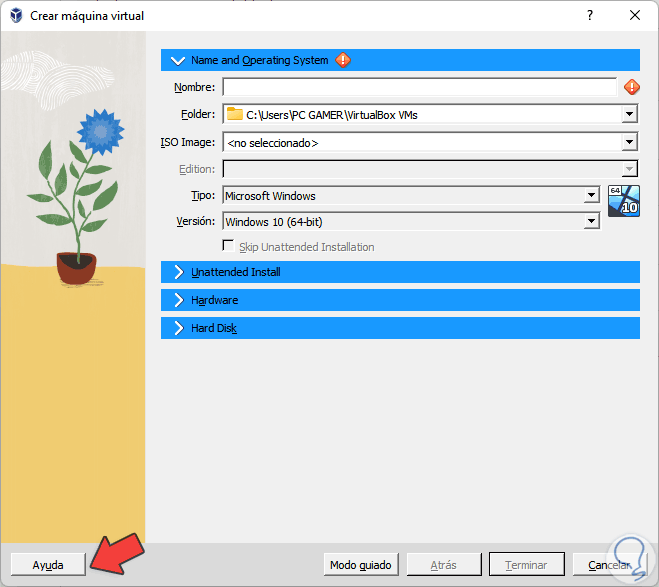
Gehen wir zu “Hilfe – Über VirtualBox”, um zu überprüfen, ob es sich um Version 7 handelt:

So können Sie diese VirtualBox-Beta testen und Systeme implementieren, die dort etwas komplex waren.