Der DNS-Server (Domain Name System – Domain Name System) ist ein wesentlicher und zentraler Bestandteil von allem, was mit dem Netzwerk zu tun hat, da seine Aufgabe darin besteht, Domänennamen in IP-Adressen umzuwandeln und umgekehrt. Dies ermöglicht uns, wenn wir einen Browser öffnen, einfach die eingeben Der Name der Website, nicht aber ihre IP-Adresse. Dies ist die grundlegende Aufgabe des DNS, kann aber darüber hinaus auch andere Aktionen ausführen, wie zum Beispiel:
- Caching-Funktion, dank der die Leistung verbessert und die Belastung der DNS-Server reduziert wird. Um dies zu erreichen, wird der lokale DNS-Cache verwendet.
- Es verfügt über Umleitungsfunktionen, mit denen es möglich ist, Domain-Namen auf andere Namen oder verknüpfte IP-Adressen umzuleiten.
- Lastausgleich auf DNS-Servern, mit dem es möglich ist, Domain-Namensanfragen über mehrere Webserver zu verteilen und so die Last zwischen mehreren Servern und nicht nur einem zu verringern.
- E-Mail-Verwaltungsfunktionen und mehr.
Wenn das DNS nicht antwortet, können wir feststellen, dass der Zugriff auf die Websites einfach unmöglich ist oder beim Surfen Fehler auftreten können. Wenn Sie einen solchen DNS-Fehler anzeigen, bietet TechnoWikis eine Gruppe von Optionen an, mit denen Sie einen bereitstellen können umfassende Lösung für dieses Problem.
ABONNIEREN SIE AUF YOUTUBE
Contents
1 Beheben Sie mithilfe der Fehlerbehebung, dass der DNS-Server nicht antwortet
Der Troubleshooter ist ein in Windows 10/11 integriertes Tool, mit dem automatisch versucht wird, eine Analyse der Parameter durchzuführen, um Fehler zu beheben oder Vorschläge zu starten, wenn das System dies nicht kann.
Um diese Option in der Suchmaschine zu nutzen, geben wir das Wort „lösen“ ein und klicken auf „Andere Probleme lösen“:
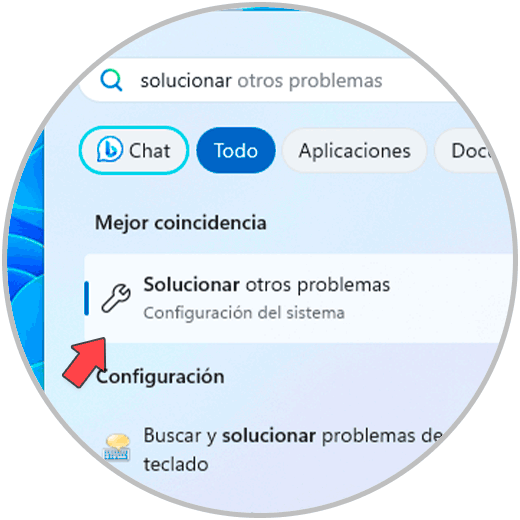
Das folgende Fenster wird angezeigt: Dort klicken wir auf die Schaltfläche „Ausführen“ im Abschnitt „Netzwerke und Internet“ und es öffnet sich ein neues Fenster, das auf die bereits herkömmliche Fehlerbehebung aktualisiert wurde:
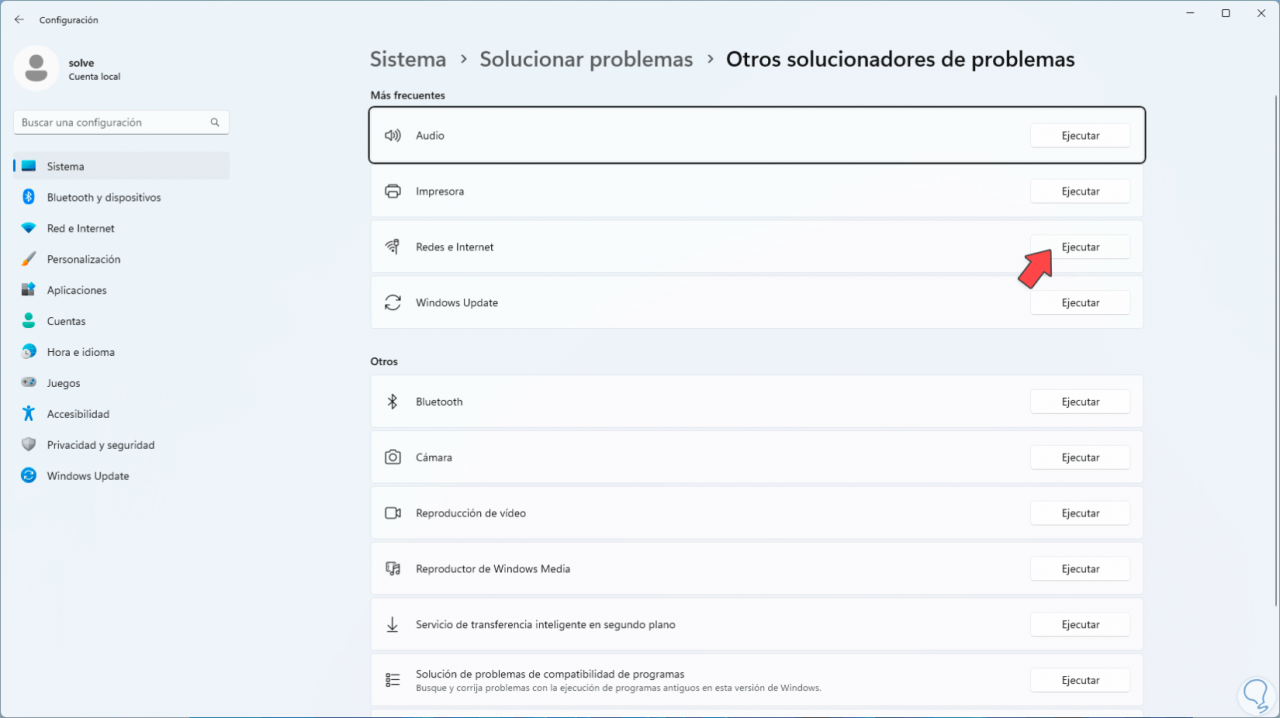
Für den Fall, dass das Netzwerk Fehler aufweist, werden Optionen zur Ausführung gestartet, andernfalls wird die Meldung angezeigt, dass das Netzwerk keine Fehler aufweist. Wir können sehen, dass uns das Dienstprogramm einige Optionen zur Behebung dieses DNS-Problems bietet. Wir können auf jede einzelne davon klicken, um ihre Verwendung anzuzeigen oder den Assistenten zu schließen.
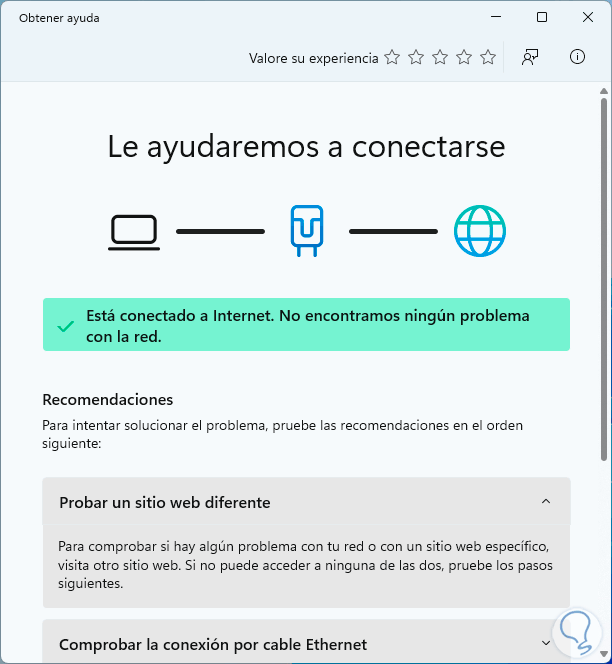
2 Beheben Sie, dass der DNS-Server mit einem anderen Browser nicht reagiert
Oft verwenden wir einen speziellen Browser, der jedoch möglicherweise interne Fehler in seinen Prozessen oder in einer seiner Konfigurationen auf dem Remote-Server aufweist.
In diesem Fall besteht die Lösung einfach darin, einen anderen Browser zu öffnen und zu überprüfen, ob die Website normal geöffnet wird:
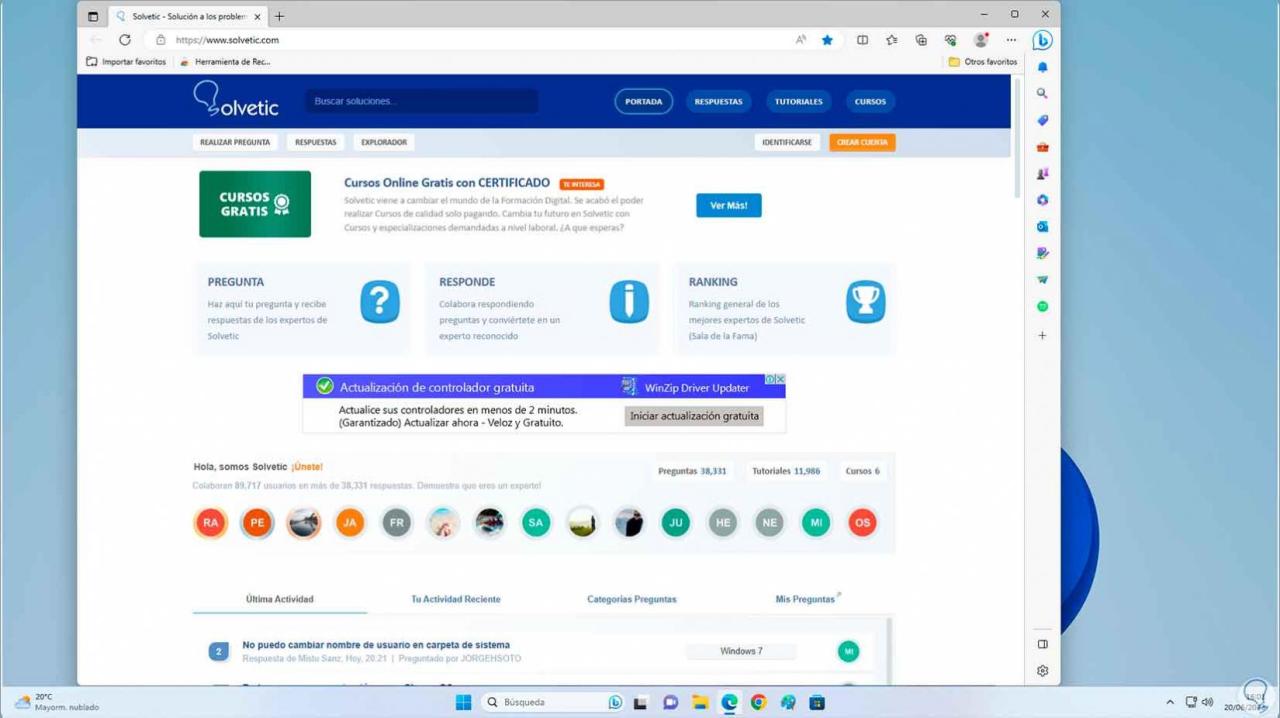
3 Beheben Sie, dass der DNS-Server nicht antwortet, indem Sie den DNS-Cache leeren
Wie bereits erwähnt, wird der DNS-Cache verwendet, um die Belastung dieser DNS-Server zu verringern, da beim Zugriff auf dieselbe Site oder Domäne die Abfrage nicht global im DNS, sondern im lokal gespeicherten Cache erfolgt, sondern im Überschuss Dieser Cache kann Fehler verursachen, die dazu führen, dass DNS nicht antwortet.
Um diesen Cache freizugeben, öffnen wir die CMD-Konsole oder das Terminal als Administrator:
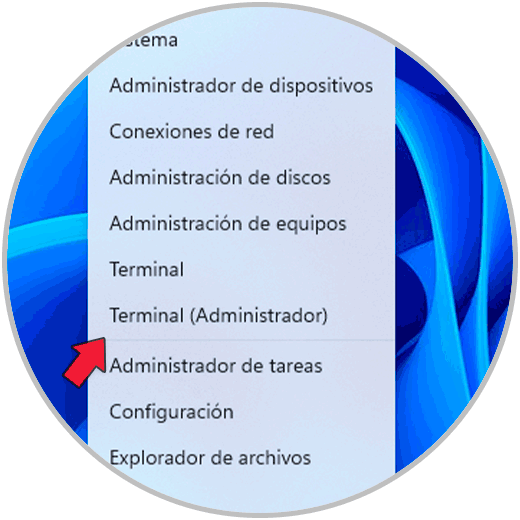
Wir akzeptieren Systemberechtigungen:
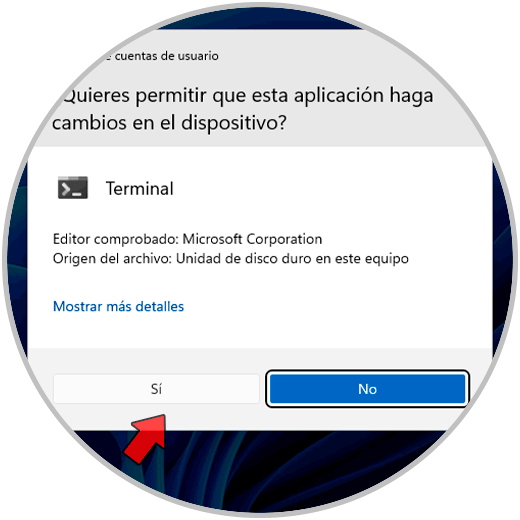
In der Konsole führen wir den Befehl aus:
ipconfig /flushdns
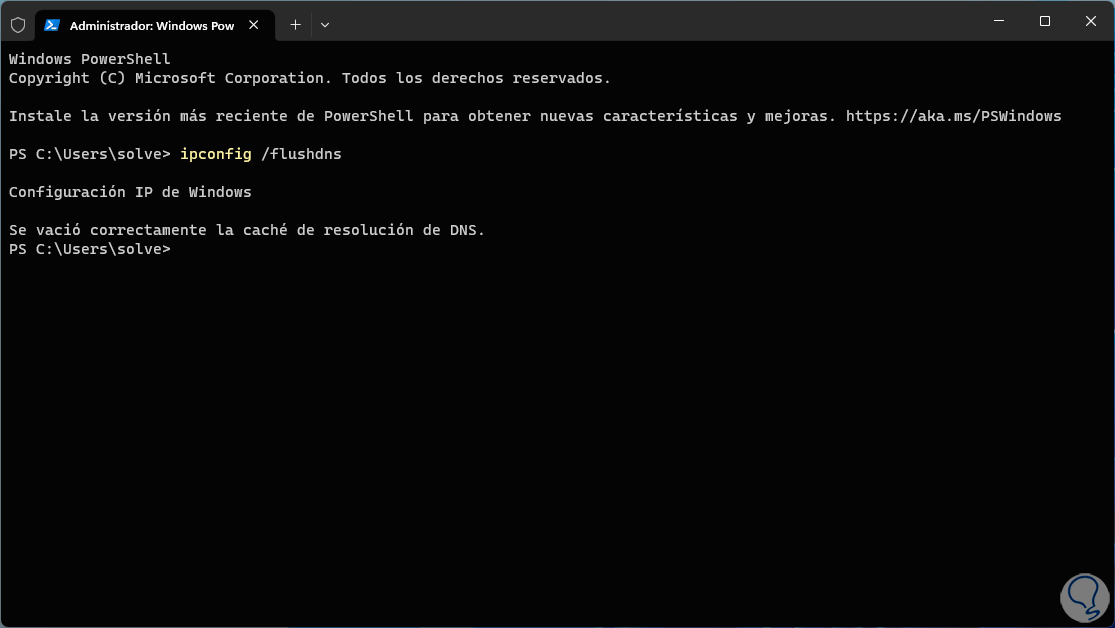
4 Beheben Sie, dass der DNS-Server nicht reagiert, indem Sie VPN deaktivieren
VPN-Netzwerke (Virtual Private Network) sind ein Teil der Sicherheit, der es uns ermöglicht, unsere Informationen und Daten zu schützen, die über sichere Tunnel übertragen werden. Diese Art der Konfiguration kann jedoch direkte Auswirkungen auf das DNS haben, indem es dessen normale Aktivitäten blockiert, was ideal ist besteht darin, das VPN zu deaktivieren.
Dazu gehen wir zur Route:
- Start
- Einstellung
- Netzwerk und Internet
- VPN
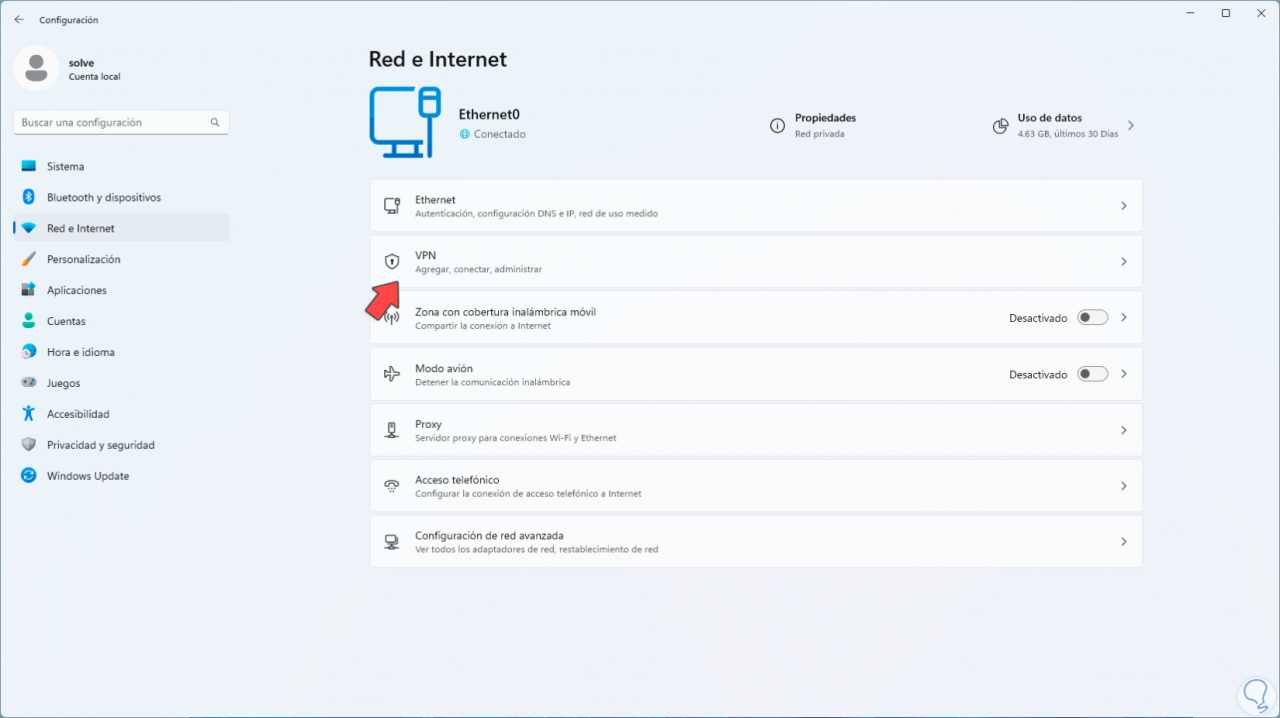
Wenn wir dort zugreifen, sehen wir Folgendes:
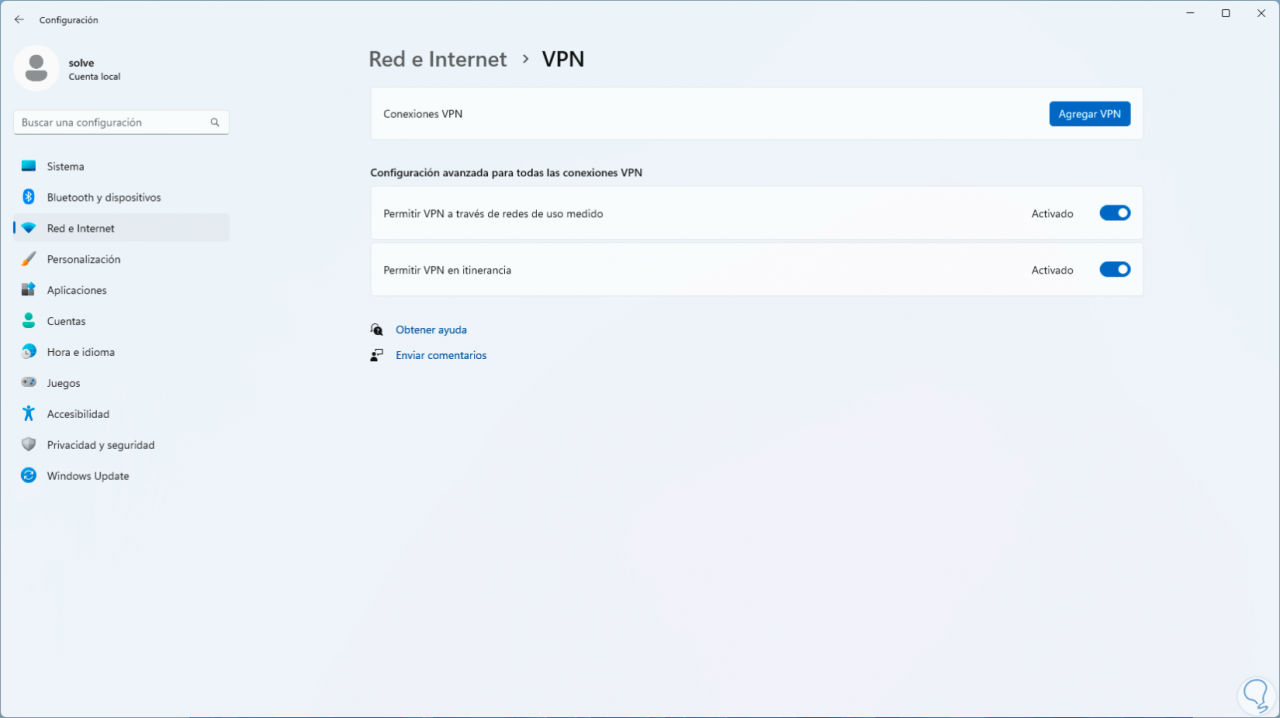
Wir deaktivieren die dort verfügbaren Schalter und müssen bestätigen, ob ein aktives VPN-Netzwerk vorhanden ist. Wenn ja, deaktivieren wir es:
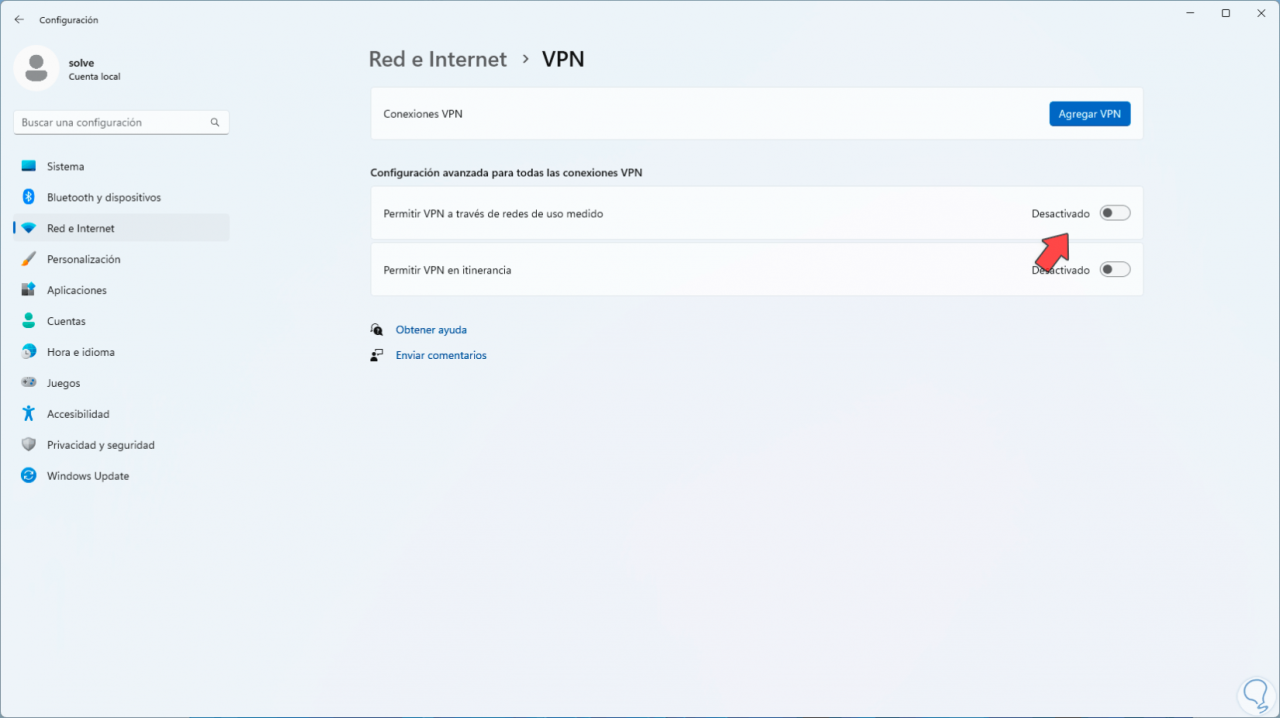
5 Beheben Sie, dass der DNS-Server nicht reagiert, indem Sie die Treiber aktualisieren
Die Netzwerktreiber ermöglichen eine korrekte Kommunikation zwischen dem System, den physischen Geräten und dem Netzwerk im Hinblick auf Geschwindigkeit, Kompatibilität und andere Kriterien. Daher ist es wichtig, über aktualisierte Treiber zu verfügen.
Dazu öffnen wir den Geräte-Manager:
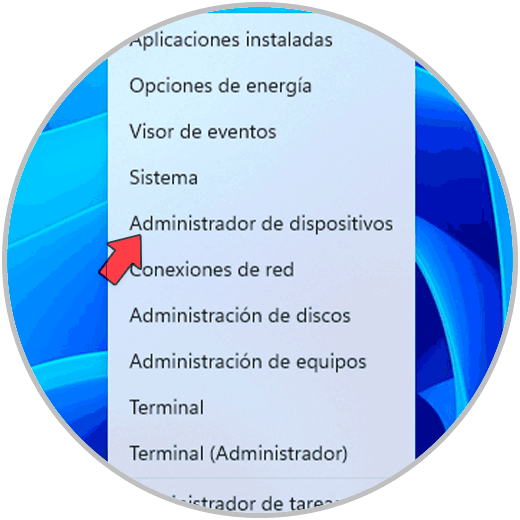
Im Abschnitt „Netzwerkadapter“ klicken wir mit der rechten Maustaste auf den aktuellen Treiber und klicken dann auf die Option „Treiber aktualisieren“:
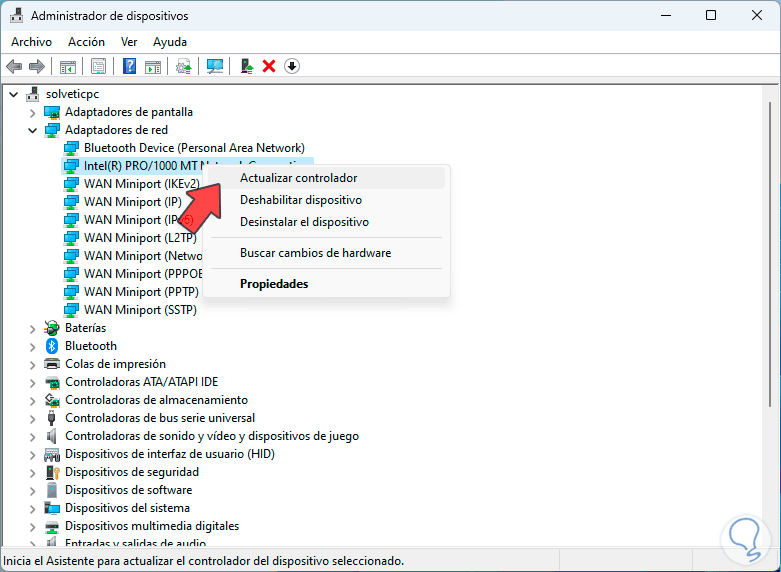
Wir werden die folgenden Optionen sehen. Wir klicken auf „Treiber automatisch suchen“
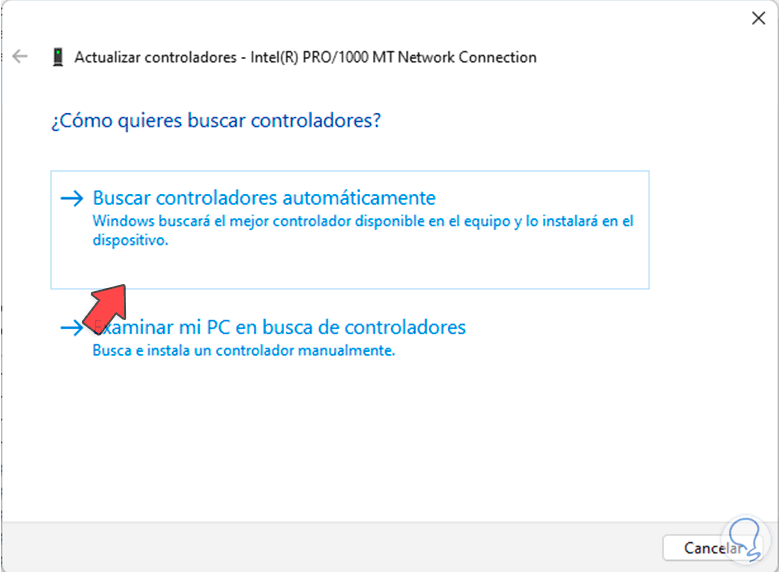
und warten Sie, bis der Vorgang abgeschlossen ist. Um diesen Vorgang abzuschließen, klicken wir auf „In Windows Update nach aktualisierten Treibern suchen“.
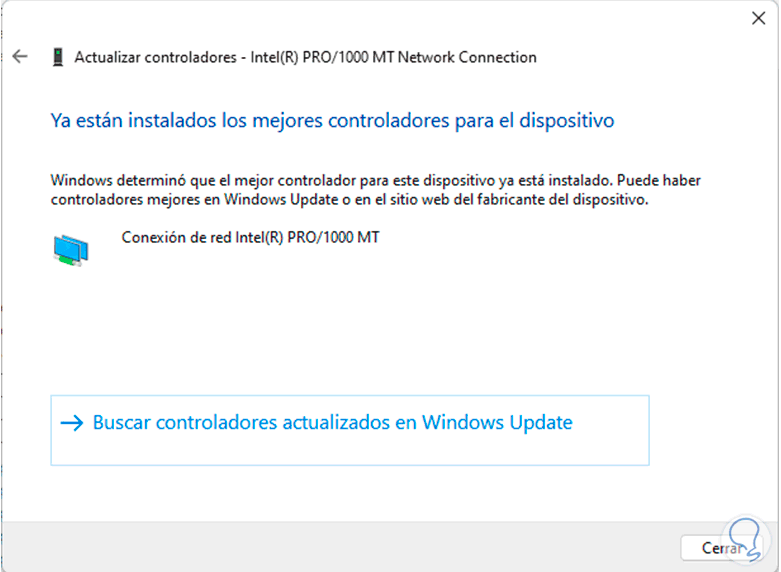
und Windows Update wird geöffnet:
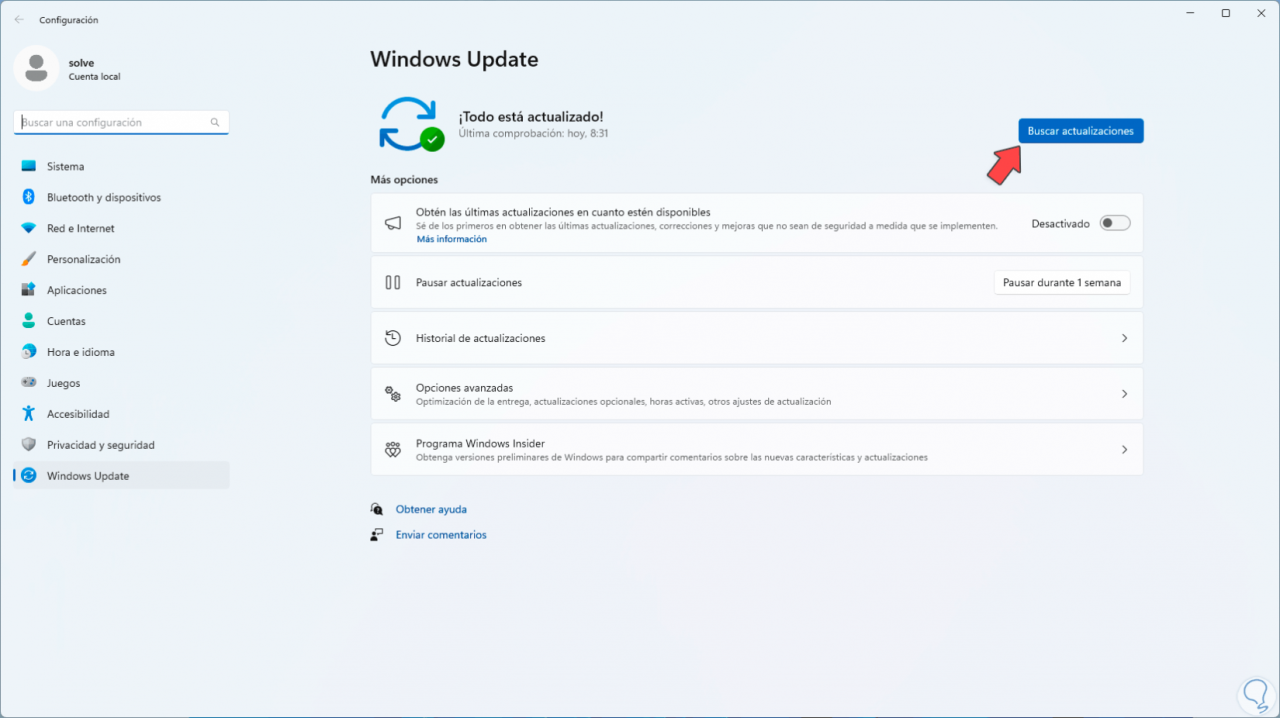
Dort klicken wir auf „Nach Updates suchen“, um zu prüfen, ob es welche für den Netzwerkadapter gibt:
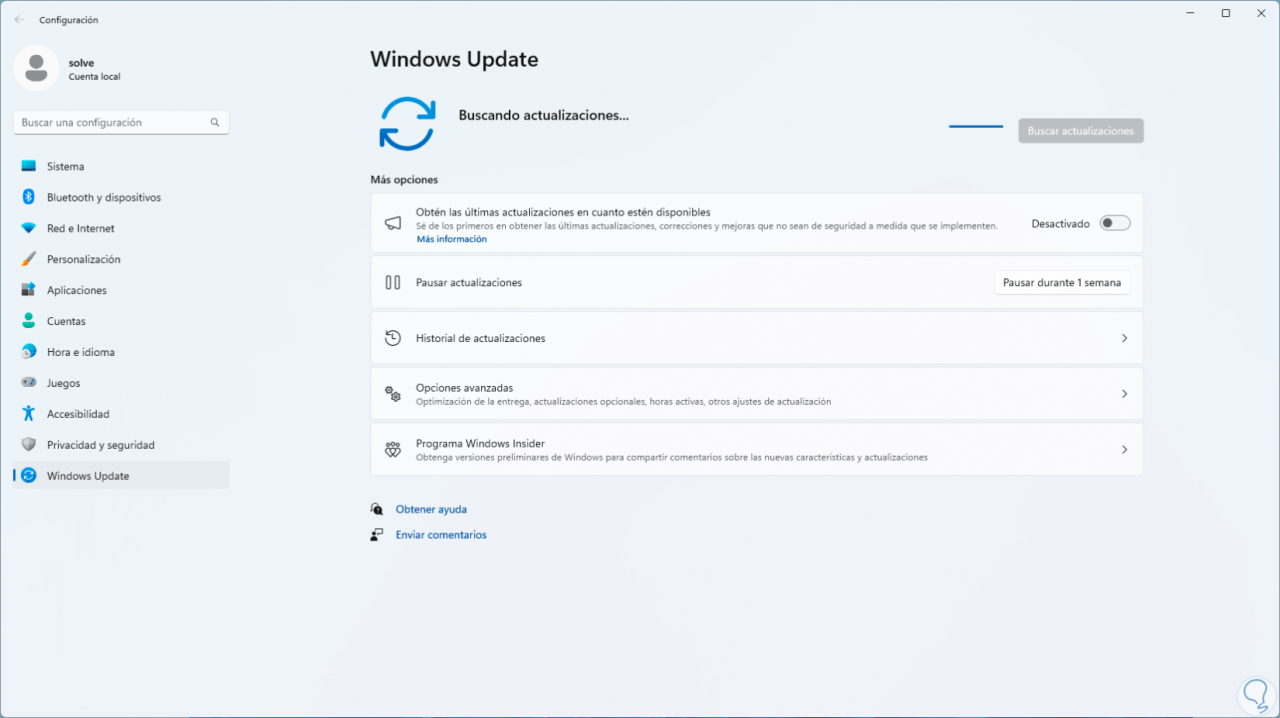
6 Beheben Sie, dass der DNS-Server nicht antwortet, indem Sie den DNS ändern
Das Standard-DNS wird von unserem Internetprovider oder ISP verwaltet. Wenn deren Server ausfallen, schließt sich auch unser DNS dem Zusammenbruch an und wir können auf keine Website zugreifen. In diesem Fall können wir auf öffentliche DNS zurückgreifen, die stabil, sicher und zuverlässig sind Fähigkeit zur Unterstützung.
In der Suchmaschine geben wir „Netzwerk“ ein und klicken auf „Netzwerkverbindungen anzeigen“:
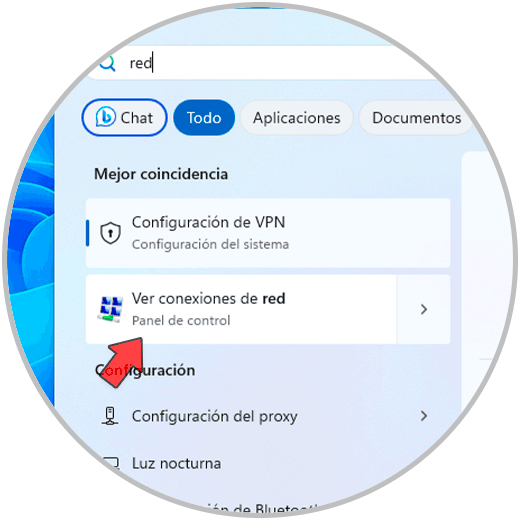
Im angezeigten Fenster klicken wir mit der rechten Maustaste auf den aktuellen Netzwerkadapter und wählen dann die Option „Eigenschaften“:
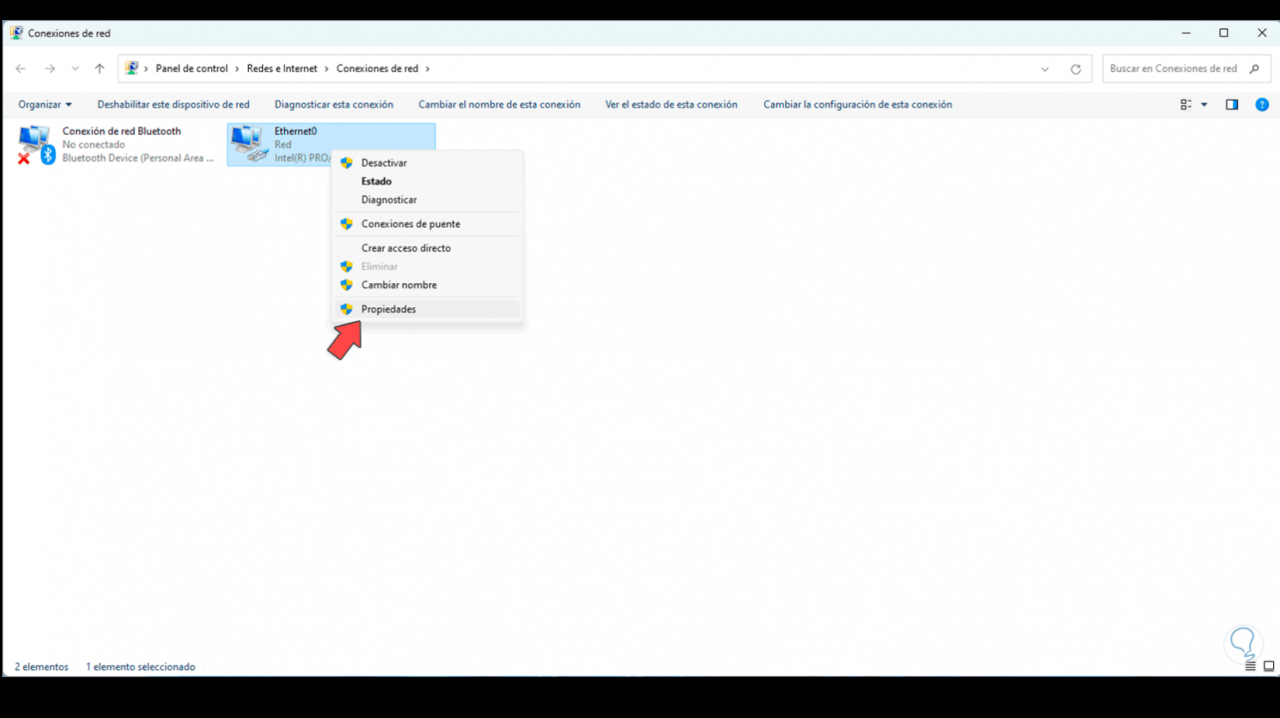
Im Popup-Fenster finden wir die Zeile „Enable Internet Protocol Version 4“:
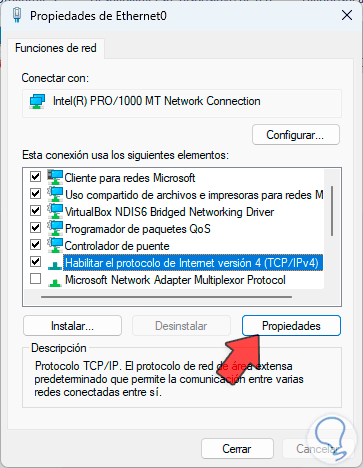
Wir klicken auf „Eigenschaften“, um Folgendes zu sehen:
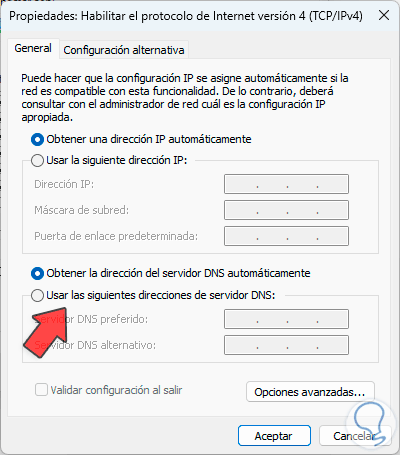
In diesem neuen Fenster aktivieren wir das Feld „Folgende DNS-Serveradressen verwenden“ und geben die gewünschte IP-Adresse ein:
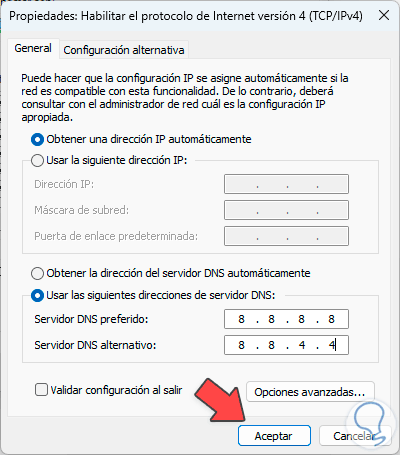
Dort können wir Optionen wie verwenden. Wir übernehmen die Änderungen und können prüfen, ob das DNS bereits ordnungsgemäß funktioniert.
Google: 8.8.8.8 und 8.8.4.4 Cloudflare: 1.1.1.1 und 1.0.0.1 OpenDNS: 208.67.222.222 und 208.67.220.220 Quad9: 9.9.9.9 und 149.112.112.112
7 Lösen Sie, dass der DNS-Server nicht durch Deaktivieren des Antivirenprogramms reagiert
In manchen Fällen kann das Antivirenprogramm einige Pakete und Netzwerkprotokolle als Bedrohung erkennen und deren Verwendung, Ein- oder Ausstieg blockieren, was Auswirkungen auf den Zugriff auf Websites hat. Um auszuschließen, dass dies die Ursache ist, können wir das Antivirenprogramm vorübergehend deaktivieren.
Dazu geben wir in der Startsuchmaschine das Wort „Sicherheit“ ein und klicken auf „Windows-Sicherheit“:
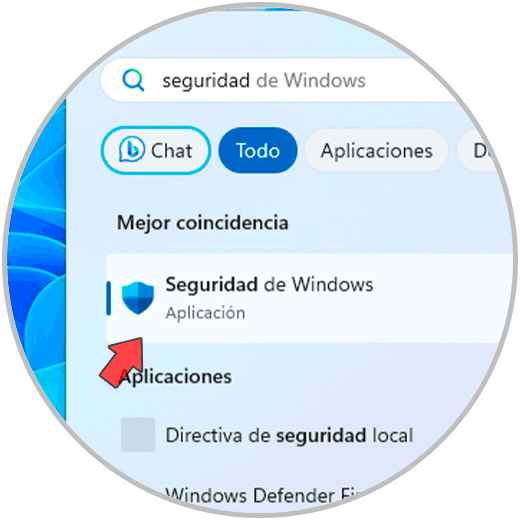
Dort gehen wir zum Abschnitt „Antiviren- und Bedrohungsschutz“ und klicken dann auf „Einstellungen verwalten“:
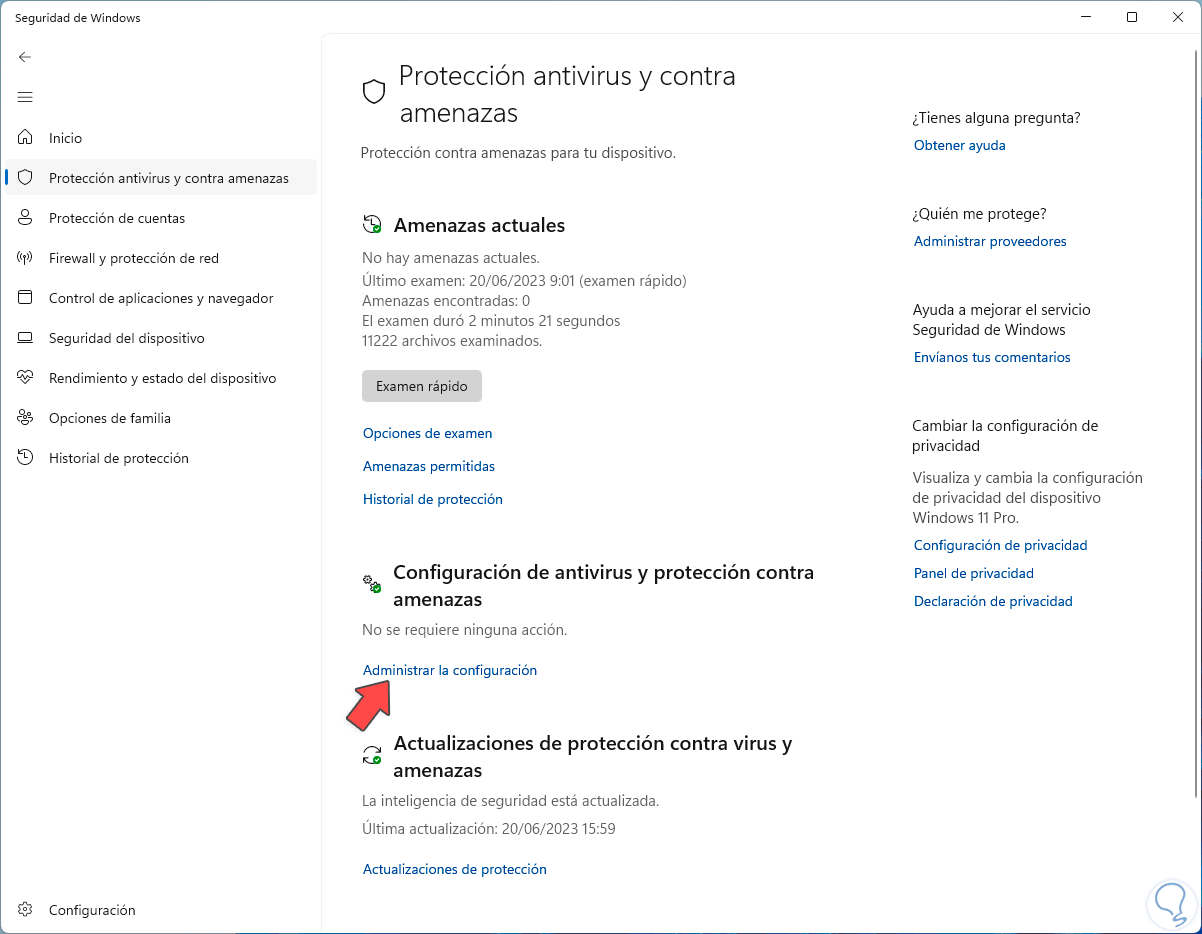
Es öffnet sich:
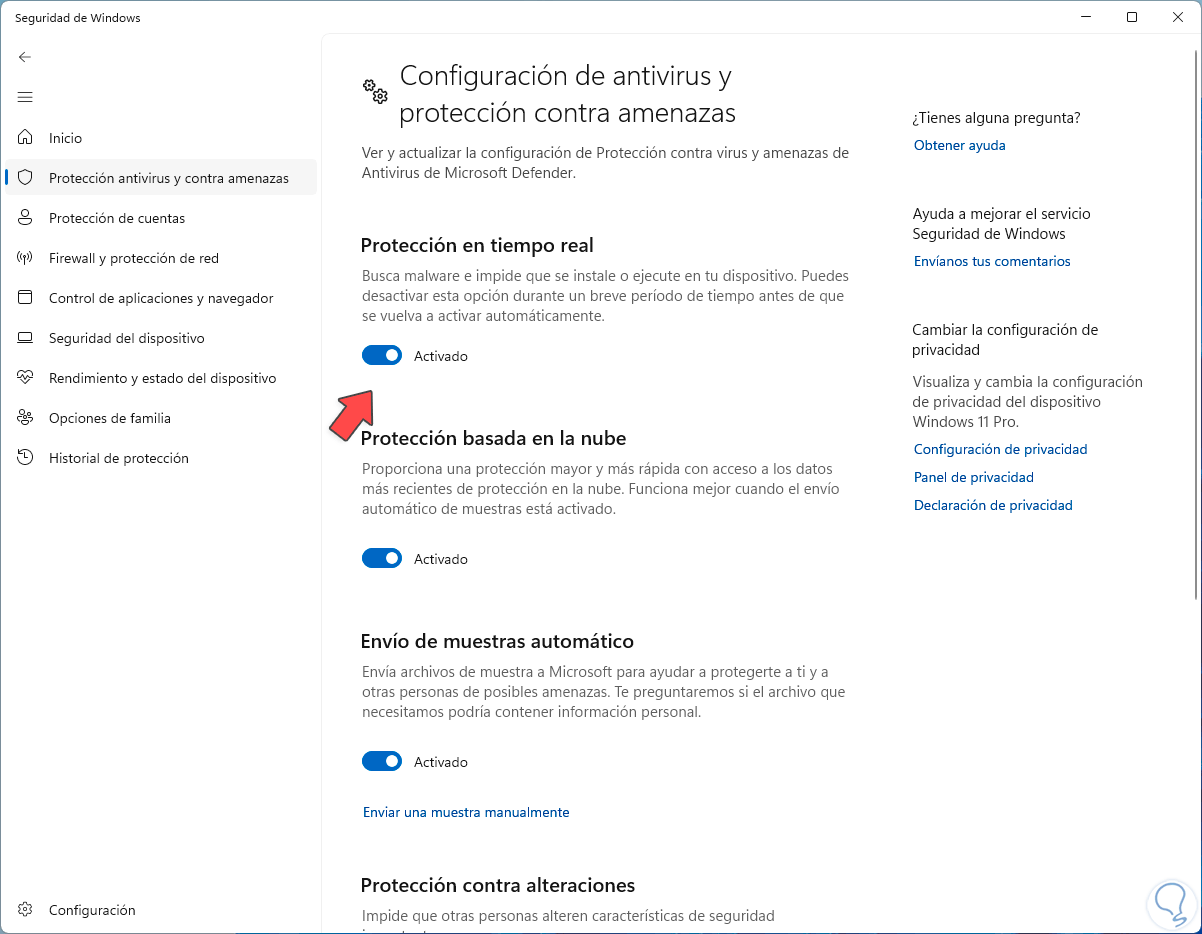
Wir werden den Schalter „Echtzeitschutz“ deaktivieren und müssen die Systemberechtigungen akzeptieren, um diesen Vorgang zu bestätigen:
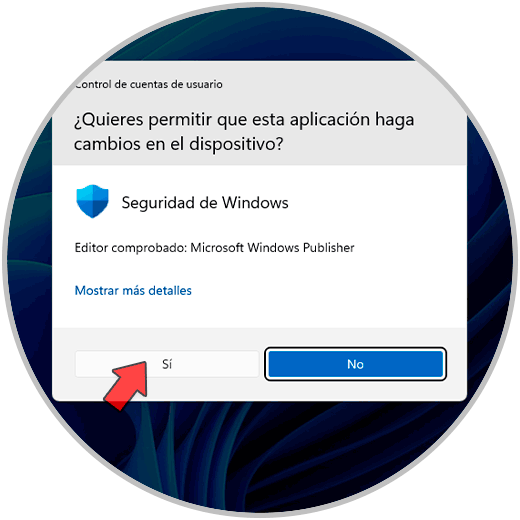
Wir sehen, dass der Virenschutz deaktiviert wurde:
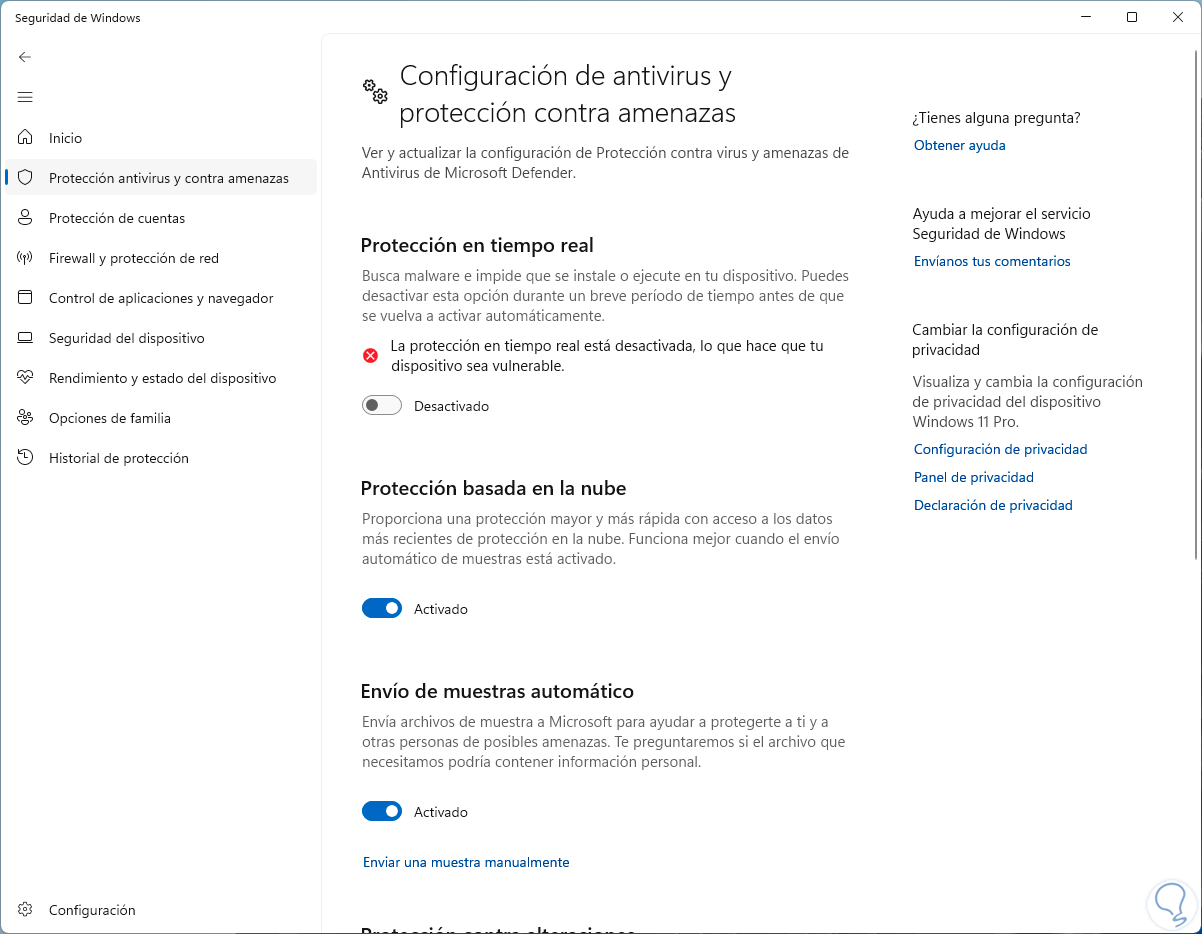
8 Beheben Sie, dass der DNS-Server nicht reagiert, indem Sie IPv6 deaktivieren
Das IPv6-Protokoll ist die neue Generation von IP-Adressen, da IPv4 aufgrund der zunehmenden Anzahl von Geräten, die sich mit dem Netzwerk verbinden, begrenzt ist. IPv6 verwendet 128-Bit-Adressen, was seine Fähigkeit, IP-Adressen anzubieten, exponentiell erhöht, aber es handelt sich um ein Protokoll, das dies tut noch dabei, auf jedem Computer offiziell zu sein, so dass dies zu einem Konflikt mit dem DNS führen kann, das mit IPv4 verknüpft ist. Am praktischsten ist es, es zu deaktivieren.
In der Suchmaschine geben wir „Netzwerk“ ein und klicken auf „Netzwerkverbindungen anzeigen“:
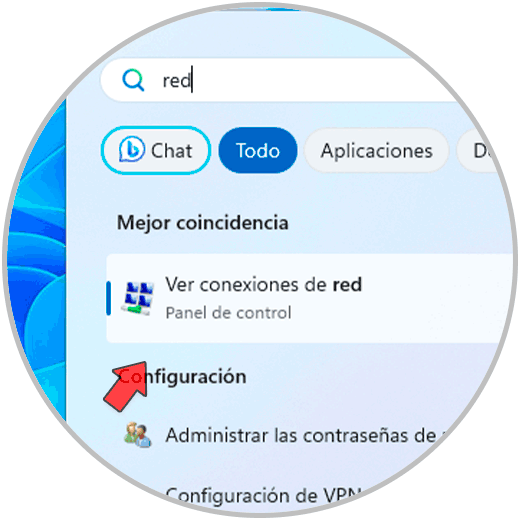
Wir klicken mit der rechten Maustaste auf den aktuellen Netzwerkadapter und wählen die Option „Eigenschaften“:
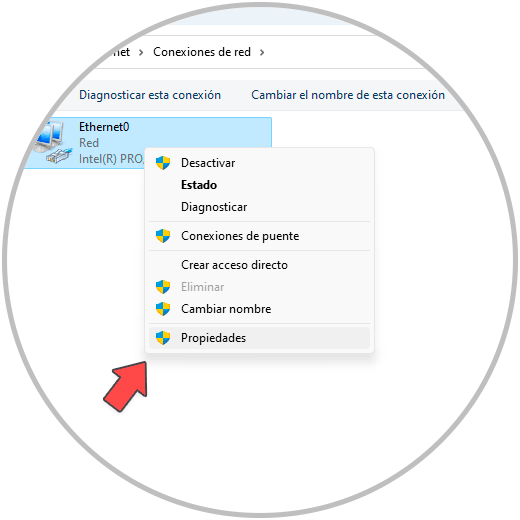
Jetzt wählen wir die Zeile „Internetprotokoll Version 6 aktivieren“ aus:
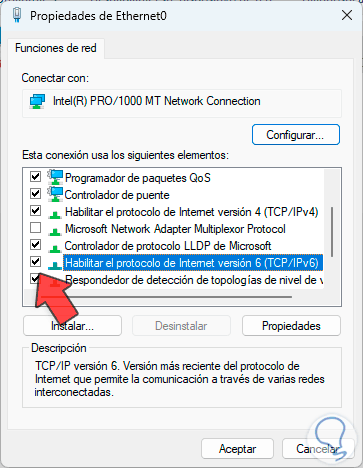
Wir deaktivieren seine Box und übernehmen die Änderungen:
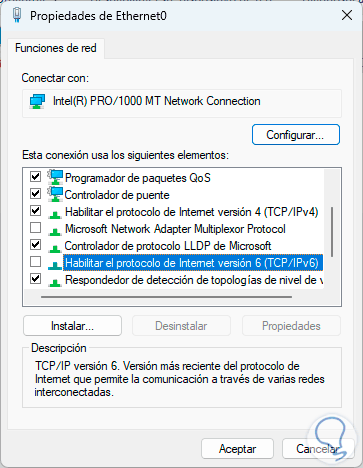
9 Beheben Sie, dass der DNS-Server im abgesicherten Modus nicht reagiert
Der abgesicherte Modus in Windows ermöglicht uns den Zugriff mit einem Minimum an Treibern, um verschiedene Verwaltungsaufgaben im System auszuführen und das Problem viel direkter zu beheben.
Um diesen Modus zu nutzen, gehen wir zur Route:
- Start
- Einstellung
- System
- Erholung
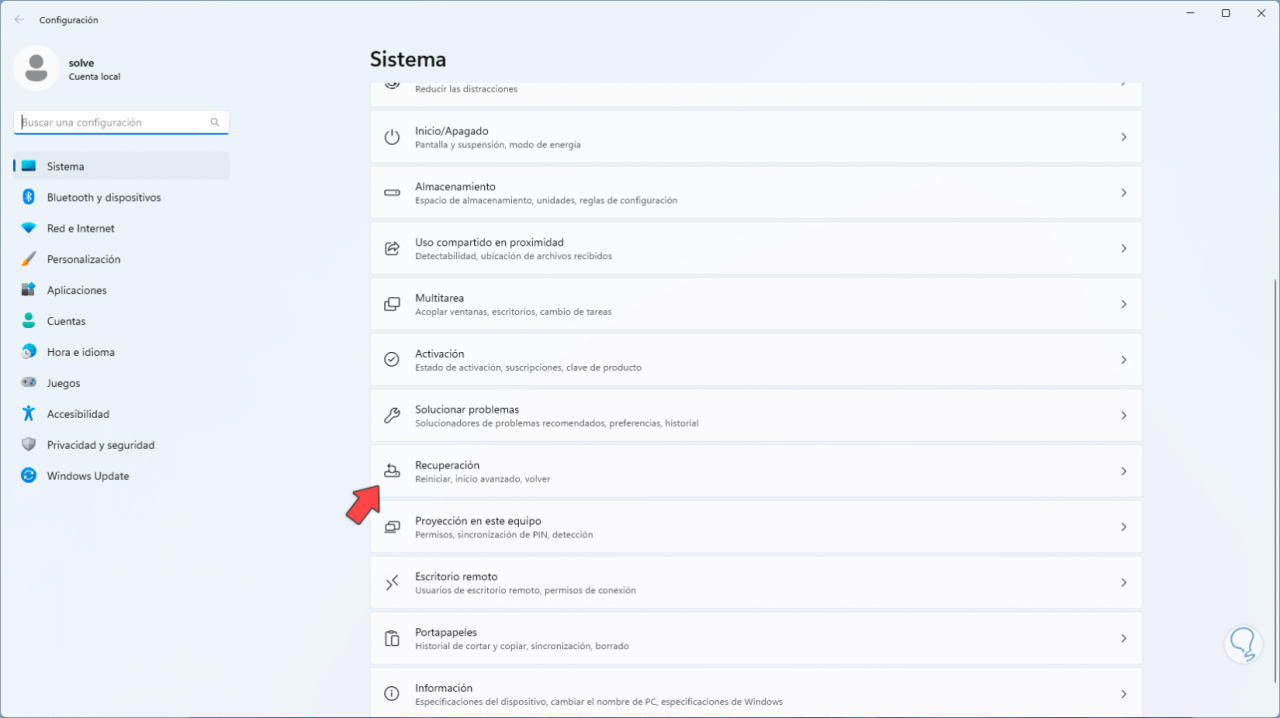
Wir werden Folgendes sehen:
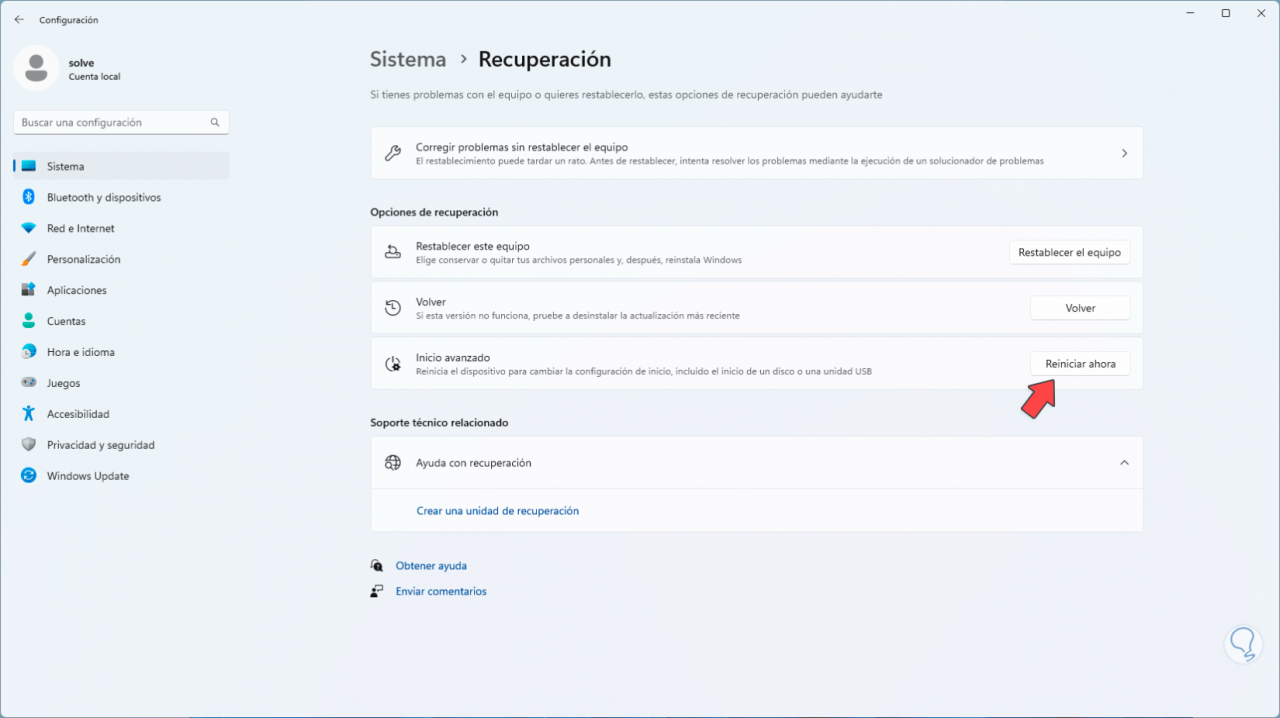
Wir klicken auf „Jetzt neu starten“ und müssen diesen Vorgang bestätigen:
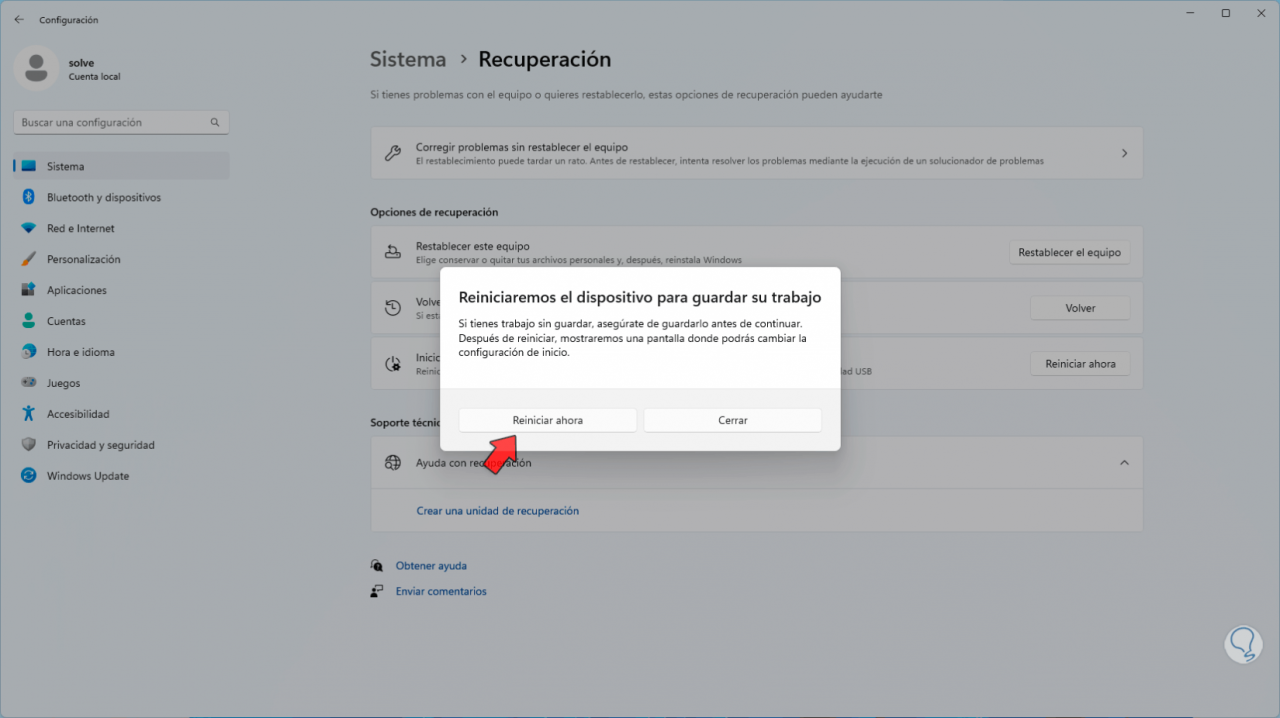
Das System wird neu gestartet:
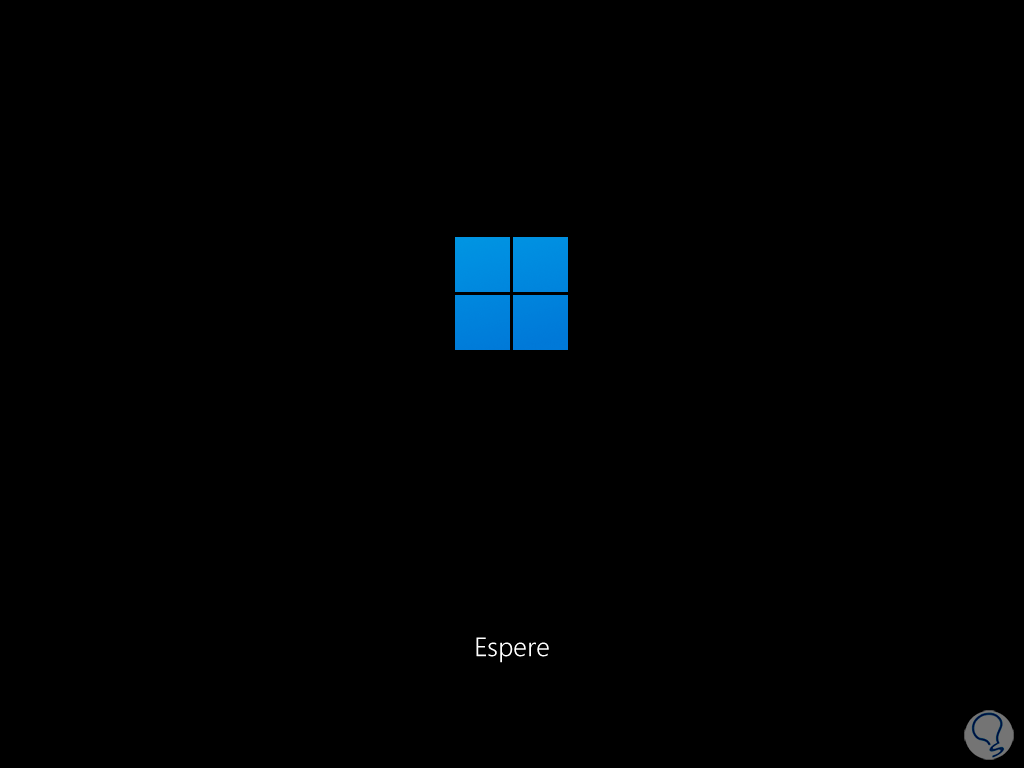
Wir haben Zugriff auf das folgende Menü. Wir klicken auf „Fehlerbehebung“ und dann auf „Erweiterte Optionen“:
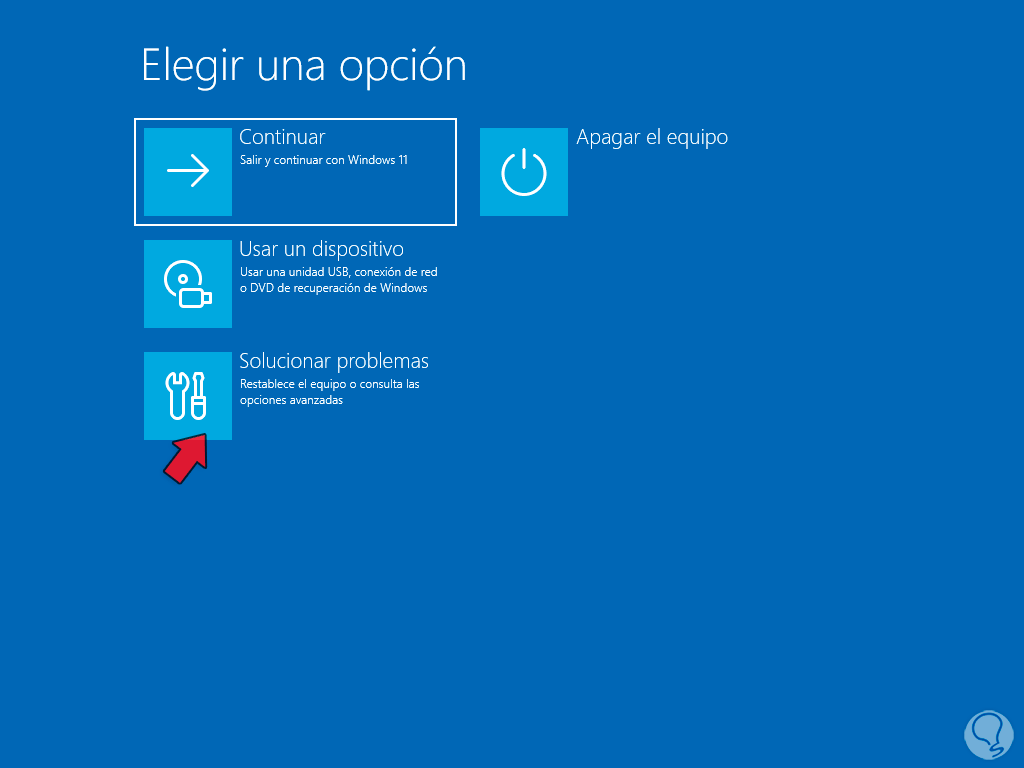
Rufen wir das Hauptmenü auf. Dort klicken wir auf „Starteinstellungen“ und dann auf „Neustart“, um Folgendes zu sehen:
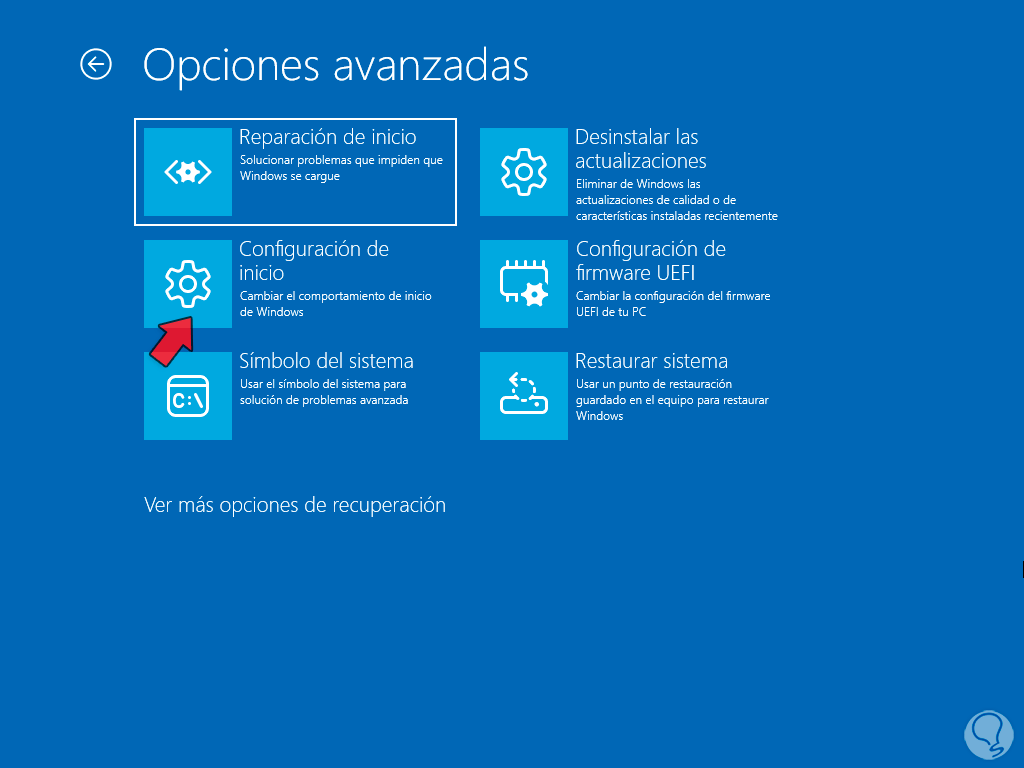
In diesem Fall drücken wir die F5-Taste auf unserer Tastatur, um den abgesicherten Modus mit Netzwerkfunktionen zu verwenden
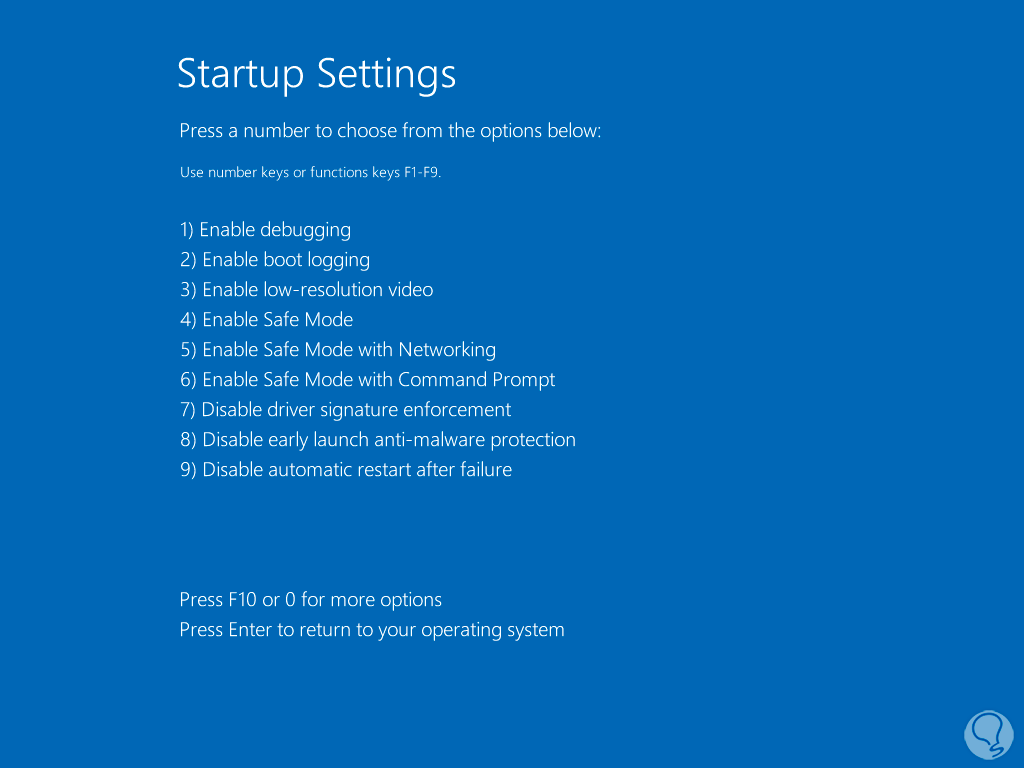
Windows 11 wird in diesem Modus erneut neu gestartet:
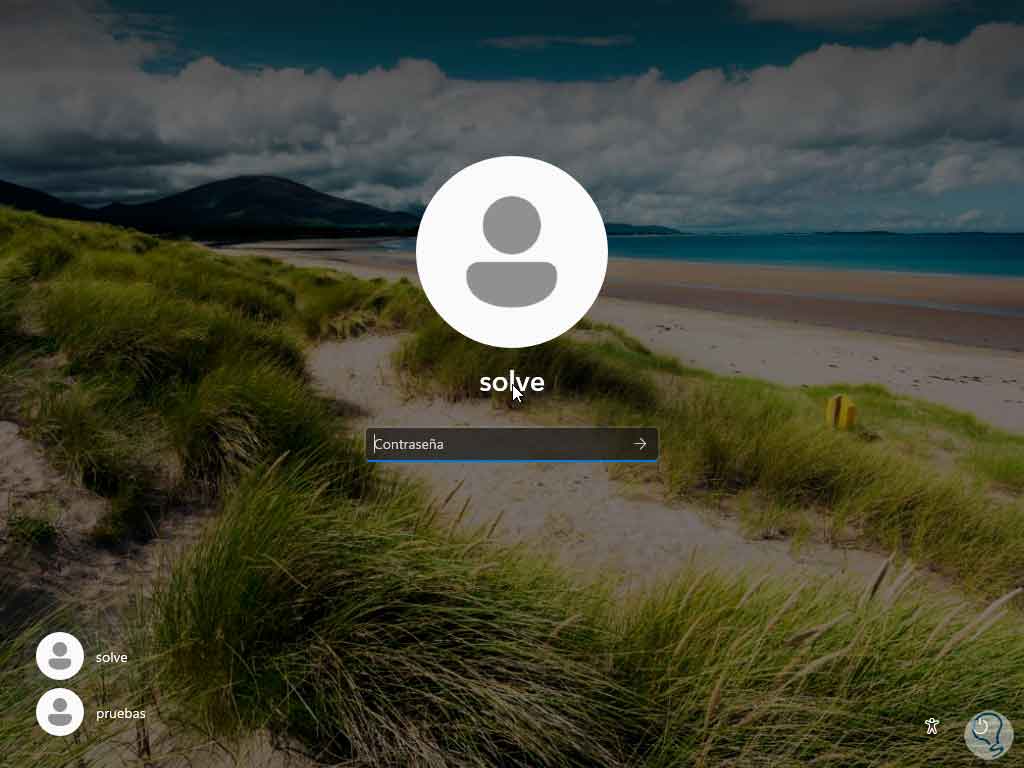
Wenn wir die Sitzung starten, sehen wir den abgesicherten Modus:
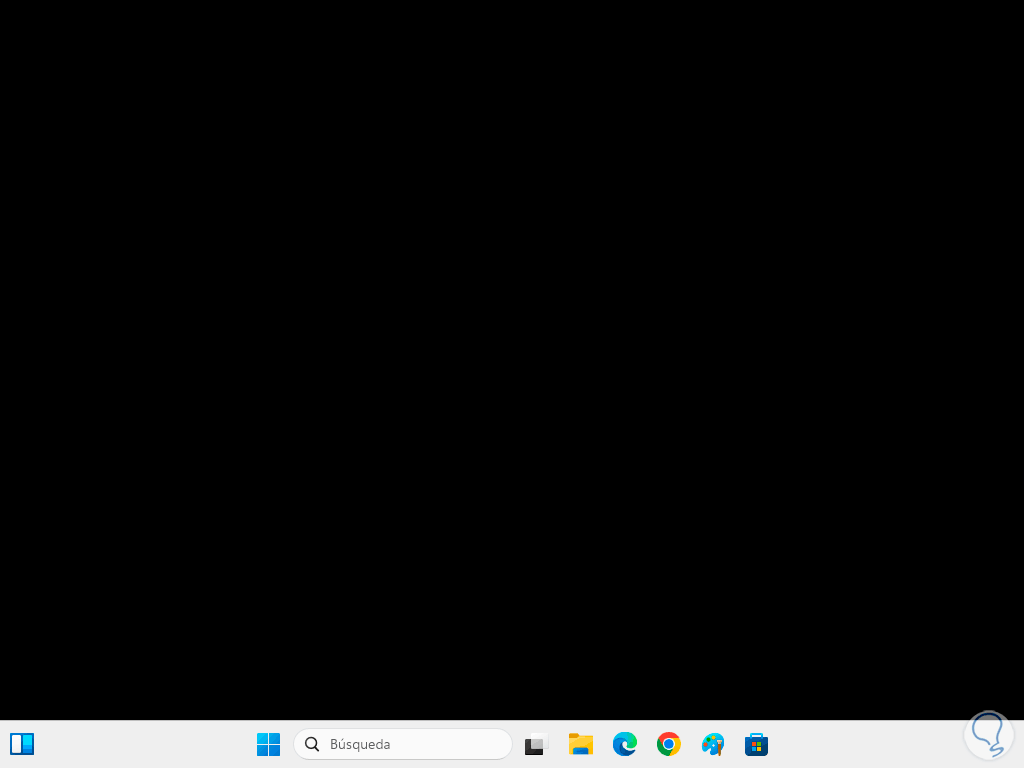
Wir öffnen den Browser und überprüfen, ob die Seite korrekt geöffnet wird:
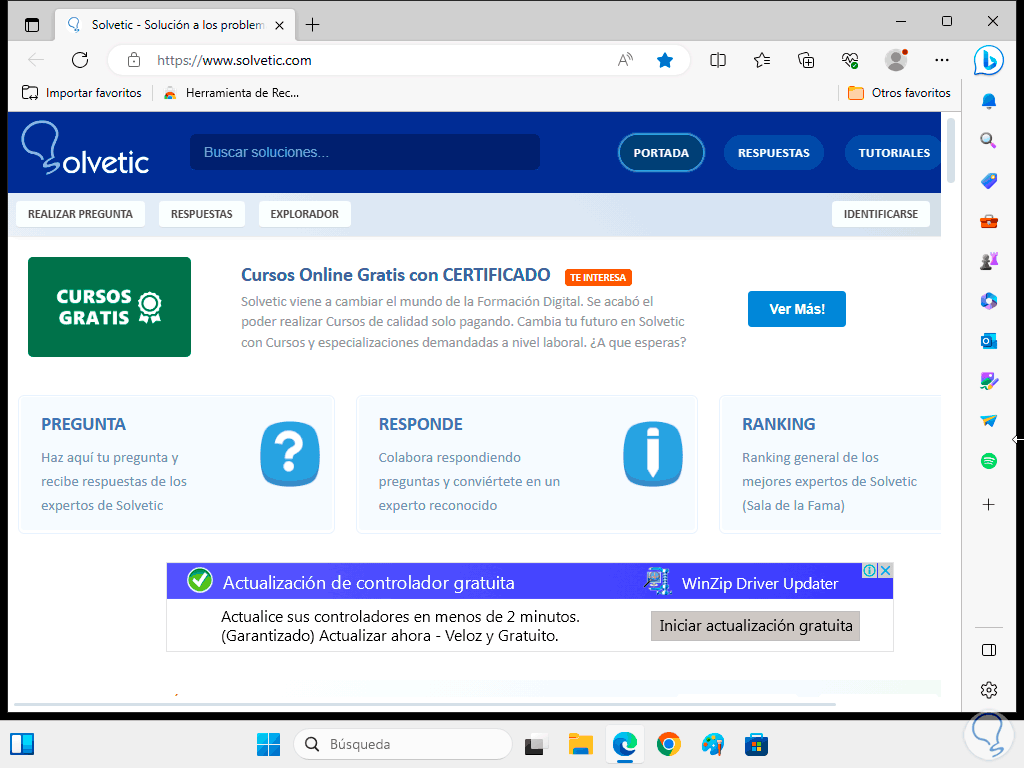
Wenn es normal geöffnet wird, starten wir das System neu, um auf Windows zuzugreifen und andere Optionen zu verwenden:
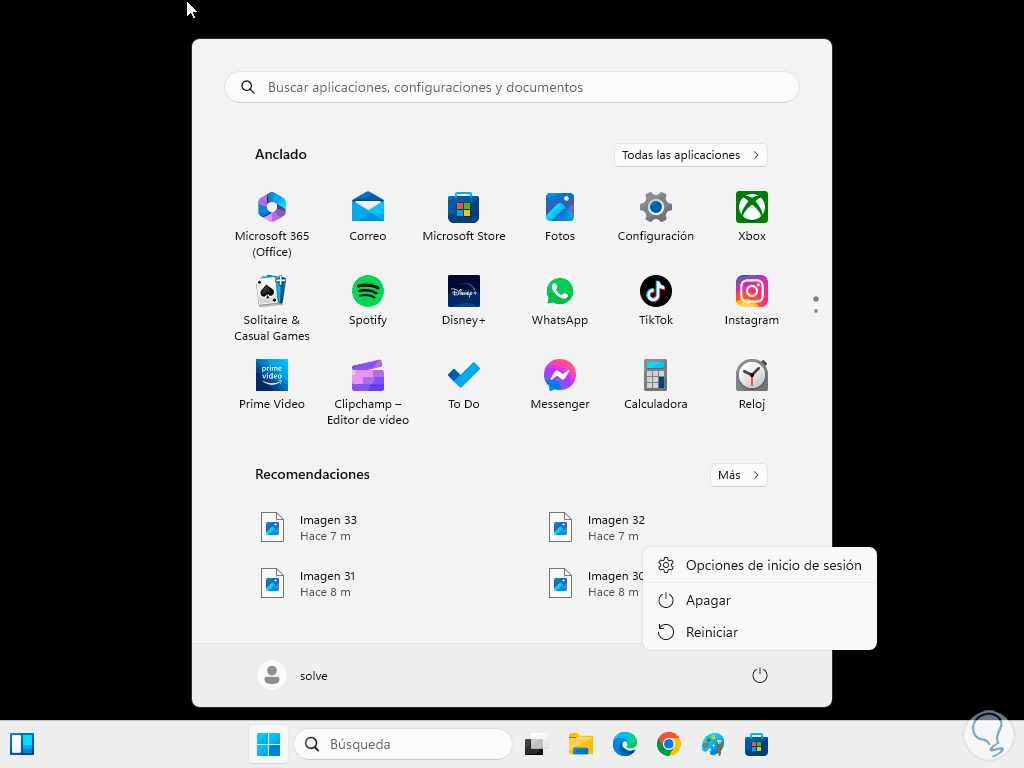
Wir warten darauf, dass das System geladen wird:
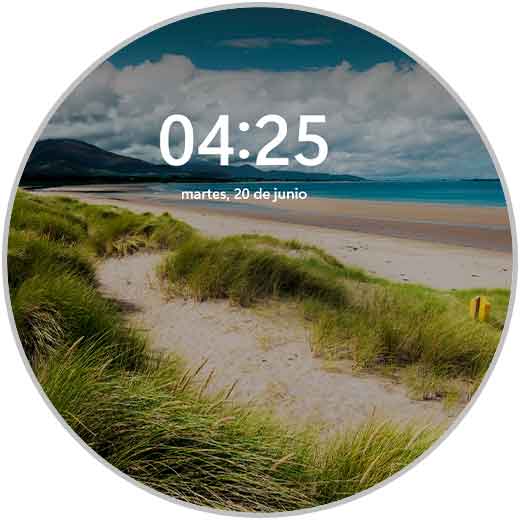
10 Beheben Sie, dass der DNS-Server nicht antwortet, indem Sie den Netzwerkadapter zurücksetzen
Wenn schließlich keine Lösung zur Behebung des Fehlers beiträgt, können wir den Netzwerkadapter auf seine Standardwerte zurücksetzen, um zu überprüfen, ob er jetzt ordnungsgemäß funktioniert.
Gehen wir zur Route:
- Start
- Einstellung
- Netzwerk und Internet
- Erweiterte Netzwerkeinstellungen
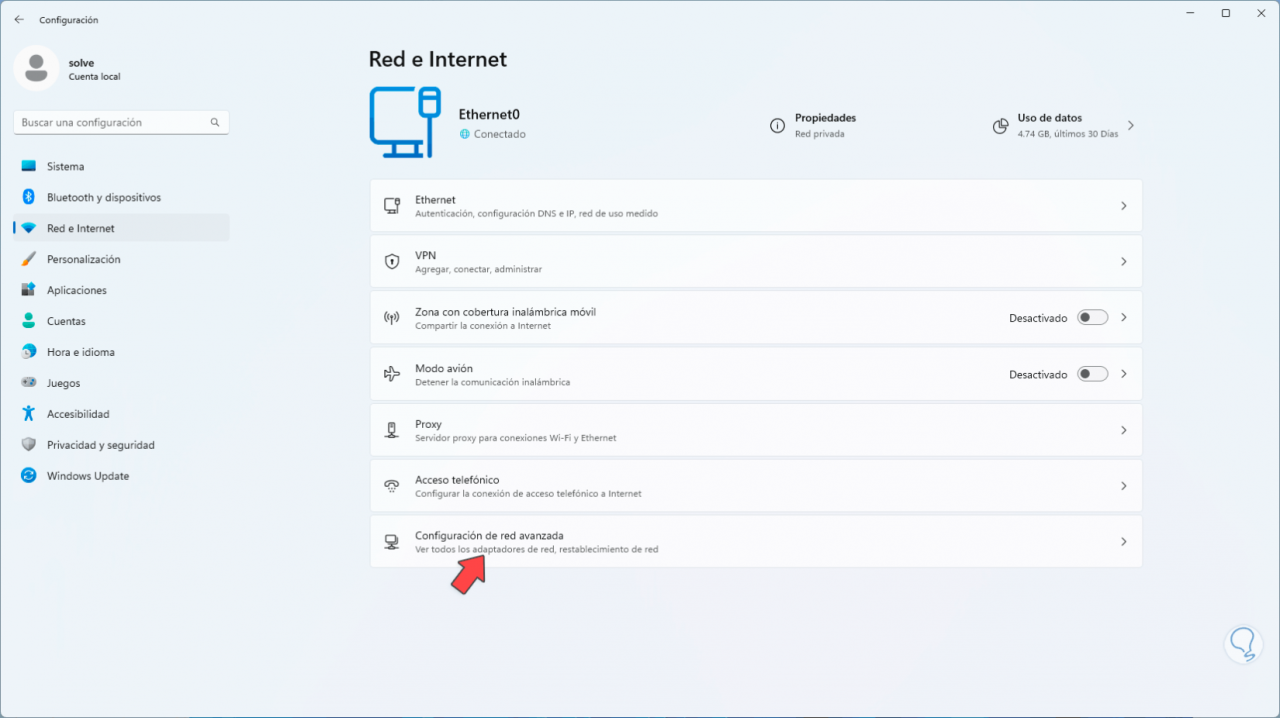
Wenn wir dort zugreifen, sehen wir Folgendes: Wir klicken auf „Netzwerk zurücksetzen“, um Folgendes zu sehen:
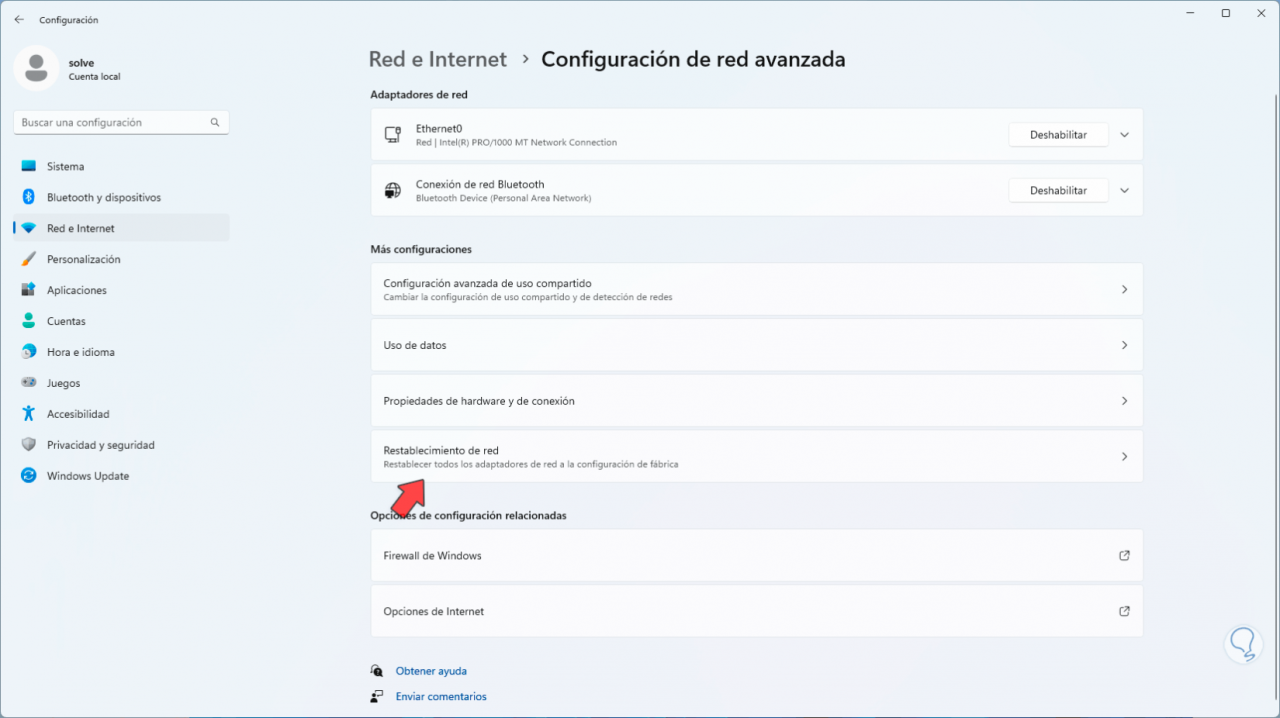
Danach klicken wir auf „Jetzt zurücksetzen“.
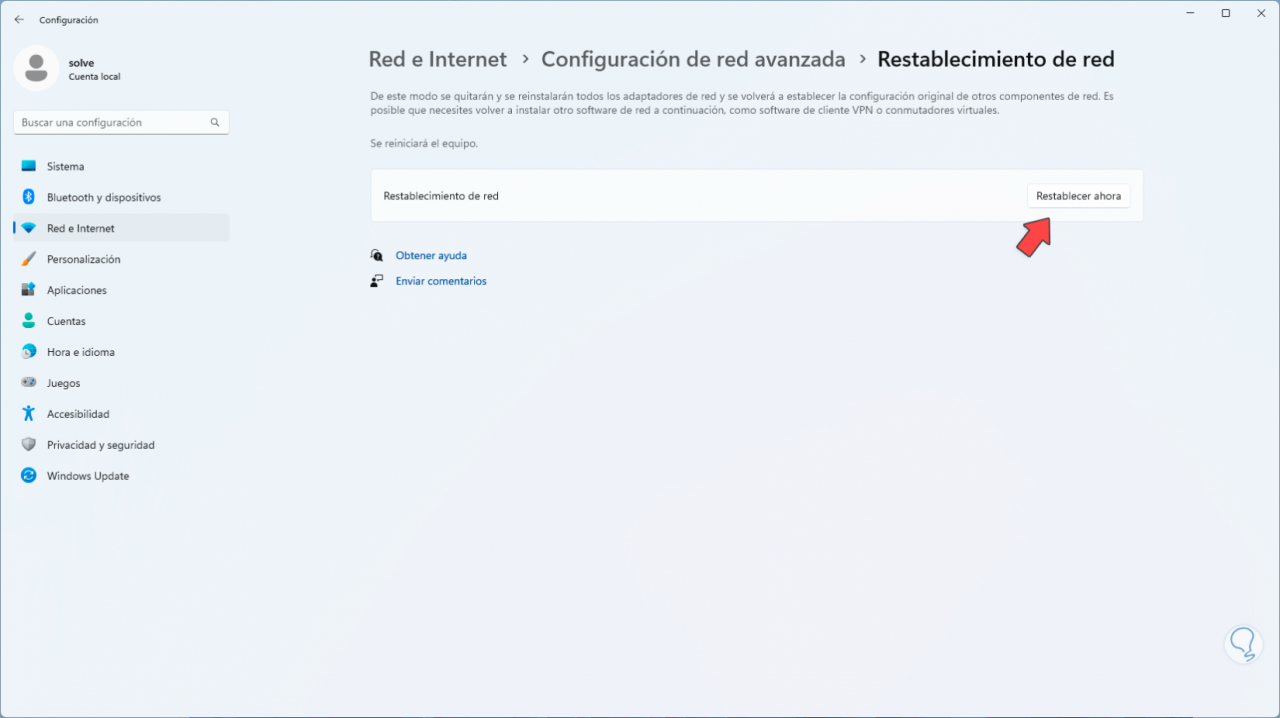
Wir müssen diesen Vorgang bestätigen:
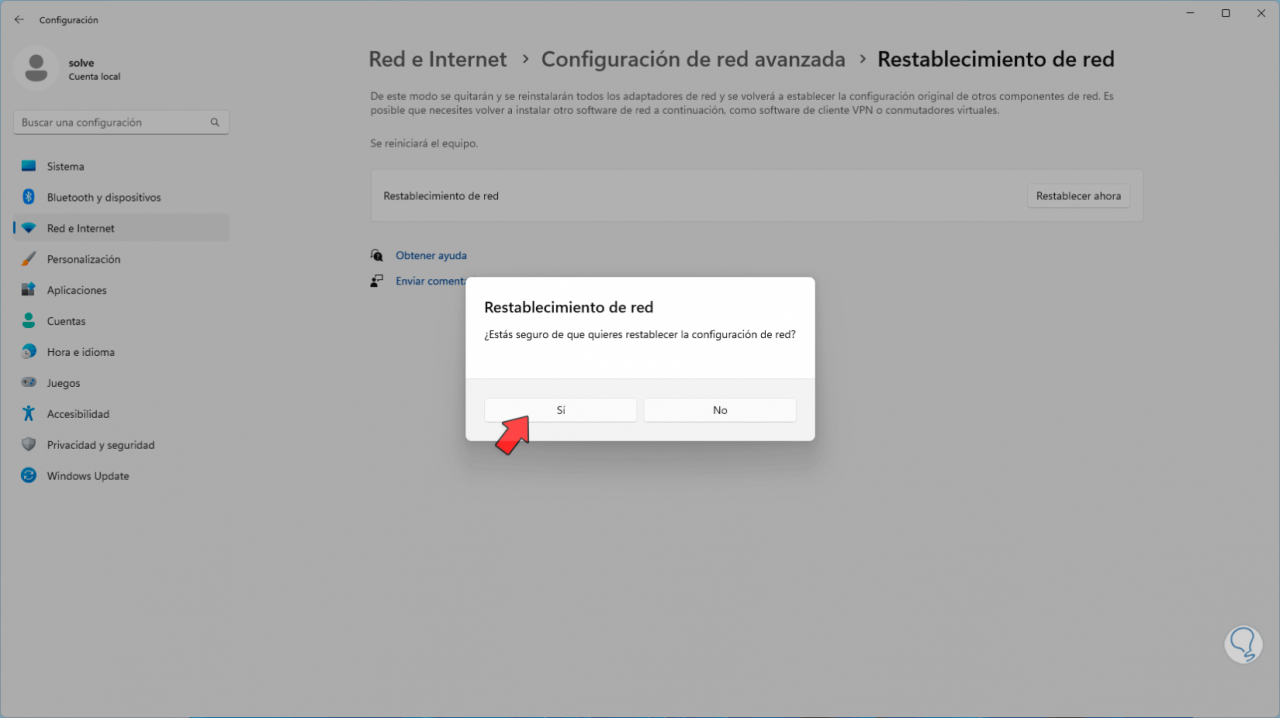
Es öffnet sich folgendes Warnfenster:
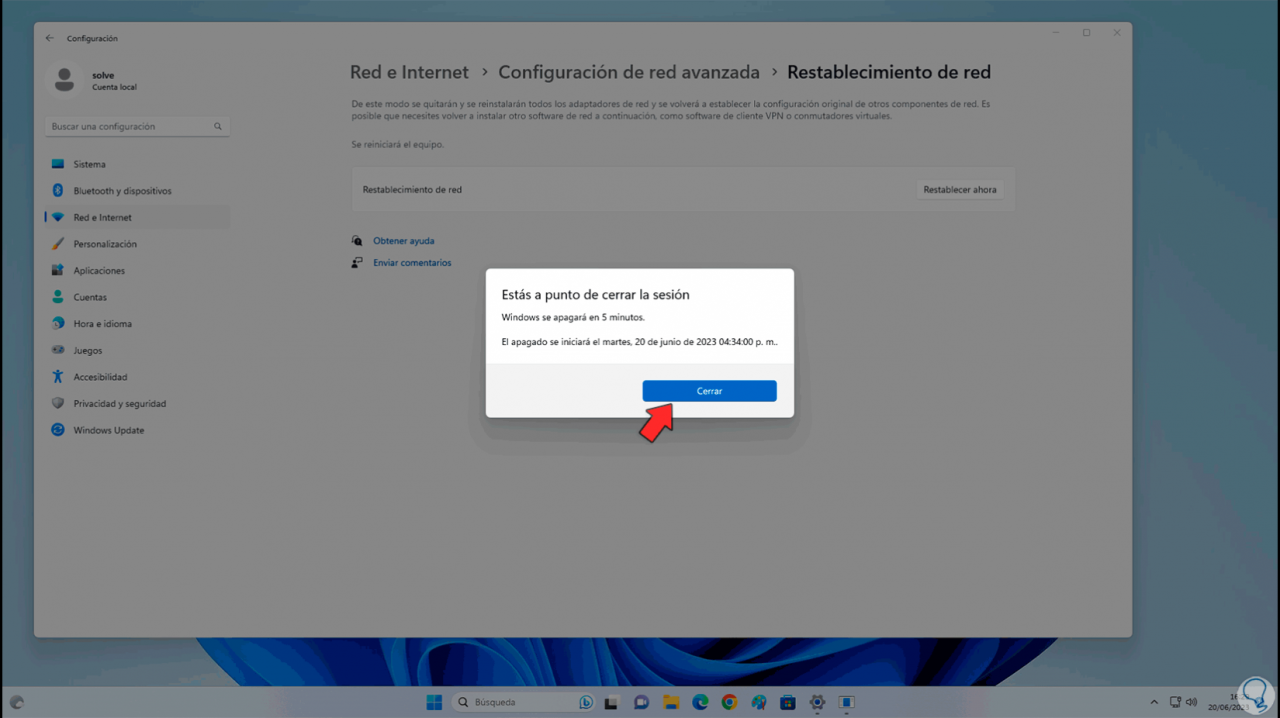
Wir starten das System neu:

Wir warten, bis der Vorgang abgeschlossen ist, um diese Änderungen zu übernehmen:

Jede von TechnoWikis Ihnen erläuterte Option dient dazu, den DNS-Fehler zu beheben und so Zugriff auf das Netzwerk zu erhalten.