ABONNIEREN SIE AUF YOUTUBE
Die Tastatur ist in unserem Windows-Betriebssystem unerlässlich, da wir dank ihr Text eingeben, verschiedene Funktionen ausführen und im Allgemeinen umfassend und vollständig mit der gesamten Systemumgebung arbeiten können. Die Tastatur steht in direktem Zusammenhang mit einigen Systemkonfigurationen und in In vielen Fällen können wir feststellen, dass bei falscher Eingabe Fehler auftreten oder dass die Tasten nicht mit der von uns eingegebenen Reihenfolge übereinstimmen.
Oftmals fallen unsere Peripheriegeräte aus und wir stellen fest, dass die Tastatur von Windows 10 schlecht funktioniert oder wir sehen sogar, dass sich die Tasten geändert haben. Wie wir sehen, kann es zu Problemen wie diesem Fehler kommen, der aus verschiedenen Gründen auftreten kann, aber TechnoWikis hat die Lösung, um das Problem zu beheben und auf natürliche Weise mit der Tastatur arbeiten zu können.
Contents
1 Behebung eines falschen Tastaturfehlertyps in den Einstellungen
Mit dieser ersten Methode können wir den Status der Tastatur in Bezug auf die in Windows 10 ausgewählte Region überprüfen. Um diese Methode zu verwenden, klicken wir auf das Startmenü und dann auf Einstellungen. Wir sehen Folgendes: Da sind wir Klicken Sie auf
„Zeit und Sprache“, dann gehen wir zum Abschnitt „Sprache“, wo wir Folgendes sehen:
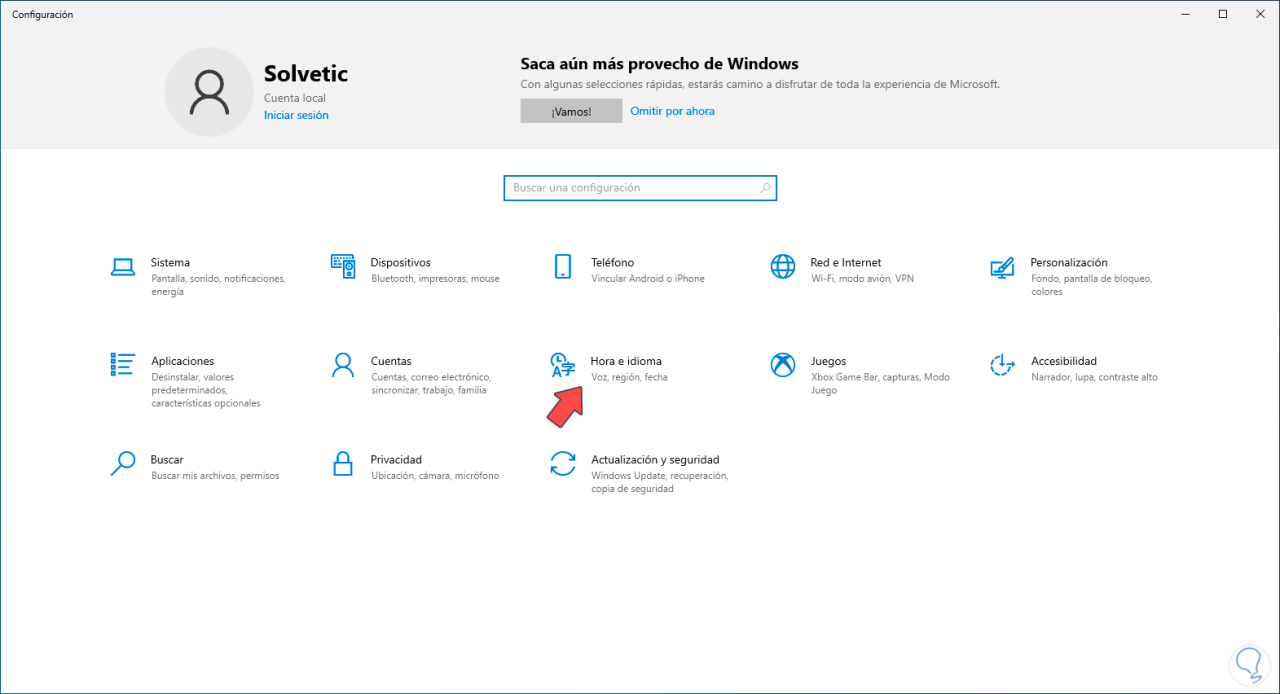
Dort klicken wir auf die aktuelle Sprache und dann auf „Optionen“.
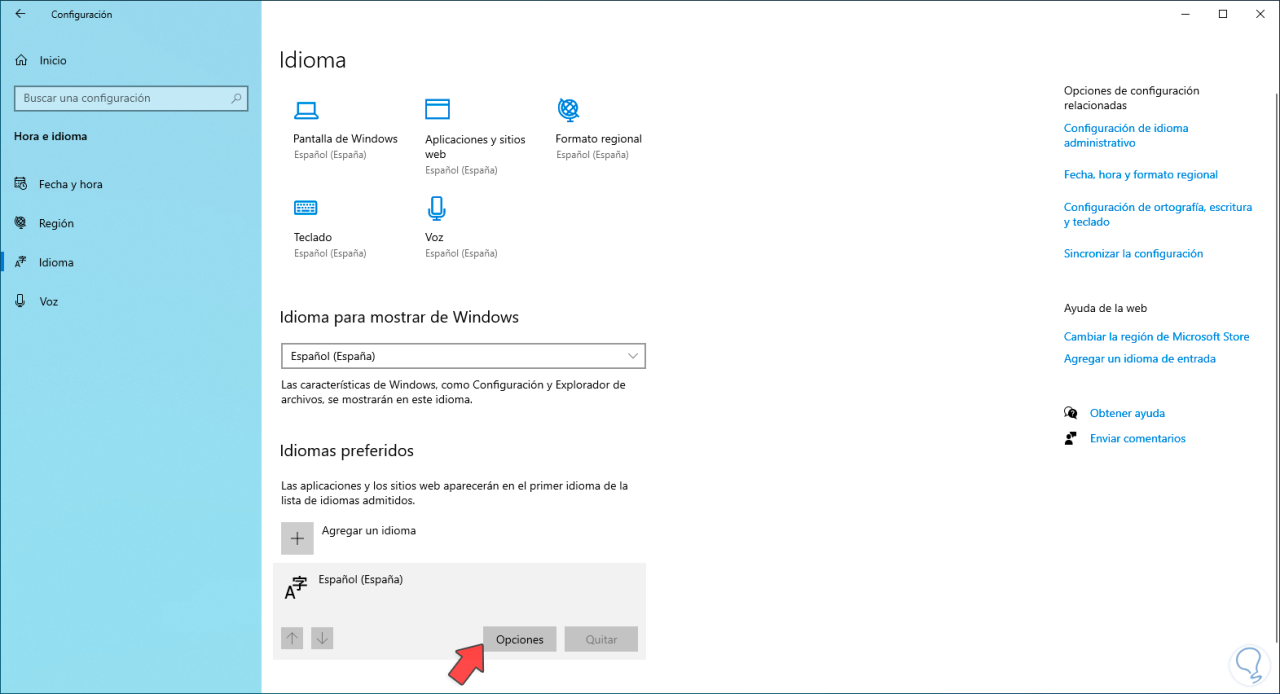
Im nächsten Fenster bestätigen wir, dass die Tastatursprache mit der Windows-Sprache übereinstimmt:
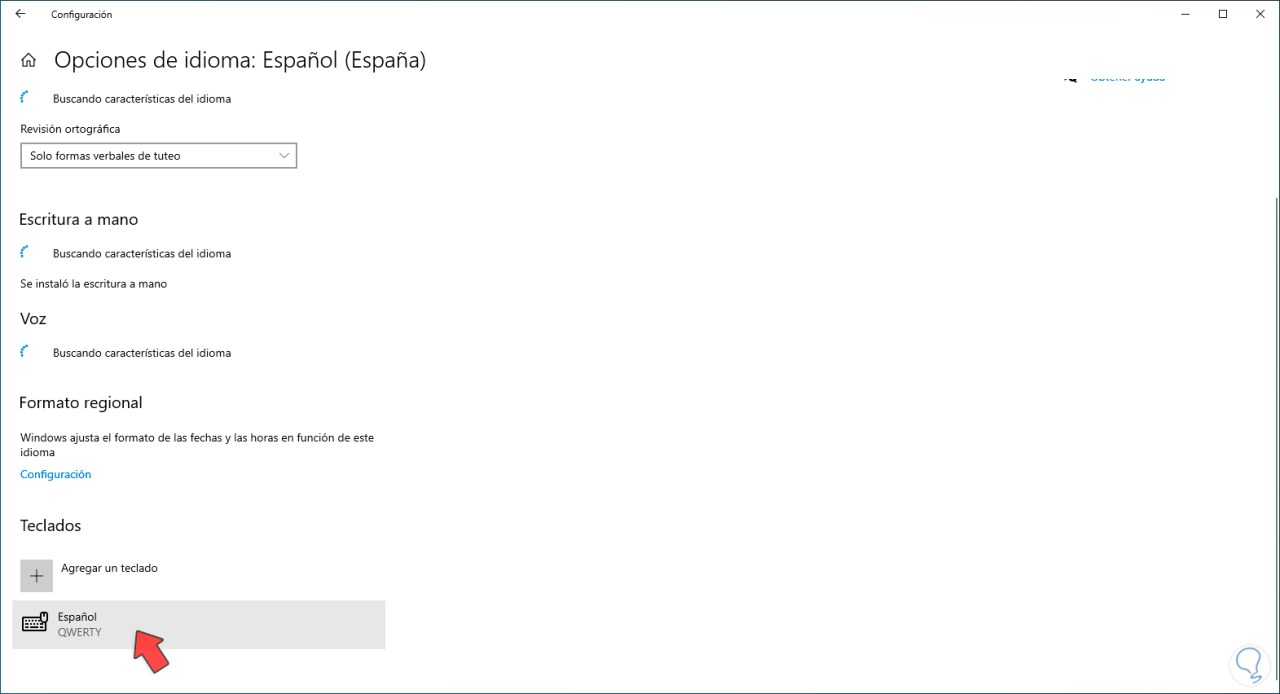
2 Beheben Sie den Tastaturfehler und schreiben Sie falsch, indem Sie den Treiber aktualisieren
Die Tastatur steht in direktem Zusammenhang mit dem Controller, da sie dafür sorgt, dass alle Vorgänge zwischen der Tastatur, dem System und dem Benutzer korrekt sind. Daher ist ein ausgefallener Controller gleichbedeutend mit einem Fehler.
Um unseren Tastaturtreiber zu aktualisieren, klicken wir mit der rechten Maustaste auf das Startmenü und dann auf „Geräte-Manager“:
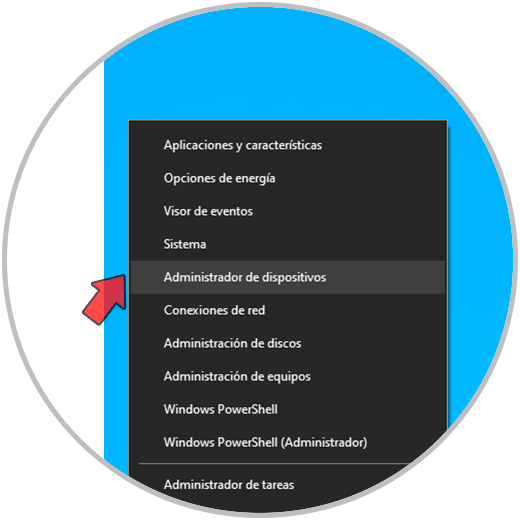
Dort gehen wir zum Abschnitt „Tastaturen“, klicken dann mit der rechten Maustaste auf den Treiber und wählen die Option „Treiber aktualisieren“:
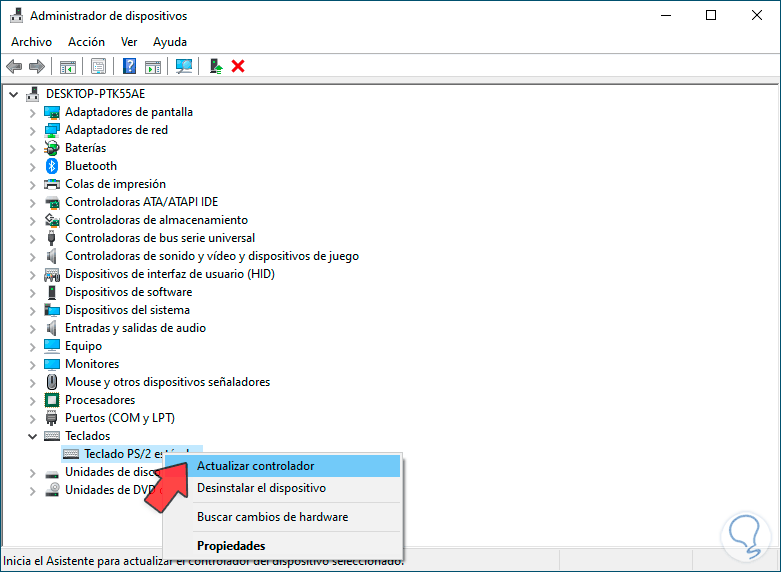
Wenn wir dort klicken, sehen wir Folgendes:
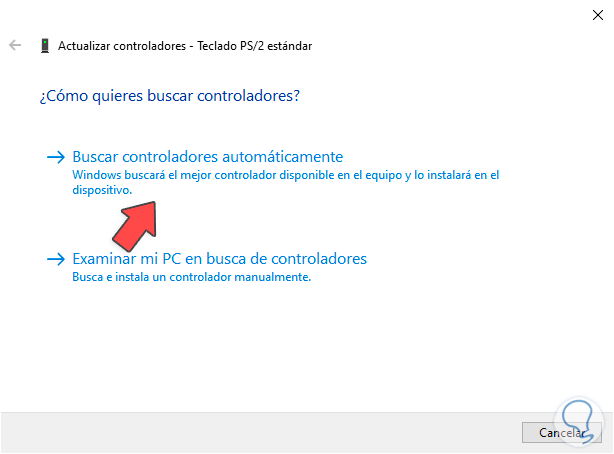
Wir klicken auf „Automatisch nach Treibern suchen“ und warten, bis der Vorgang ausgeführt wird:
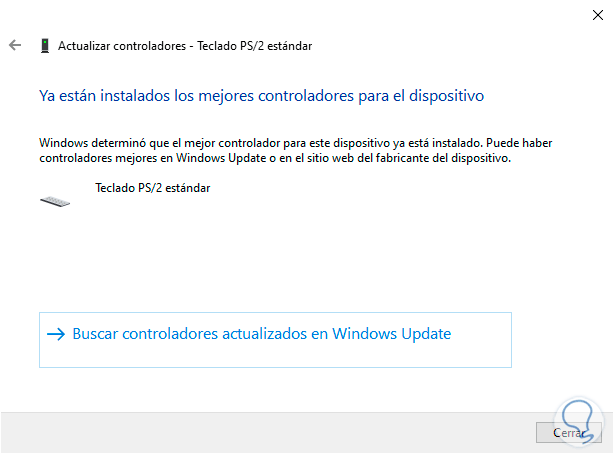
3 Beheben Sie den Fehler einer falschen Tastatur, indem Sie den Treiber zurücksetzen
In vielen Fällen verhält sich der Treiber bei einer Aktualisierung anders als gewünscht, weshalb es notwendig ist, zum vorherigen Treiber zurückzukehren, bei dem alles korrekt funktionierte. Windows bietet uns diese Möglichkeit ohne Probleme.
Als Erstes greifen Sie über das Startmenü auf den Geräte-Manager zu:
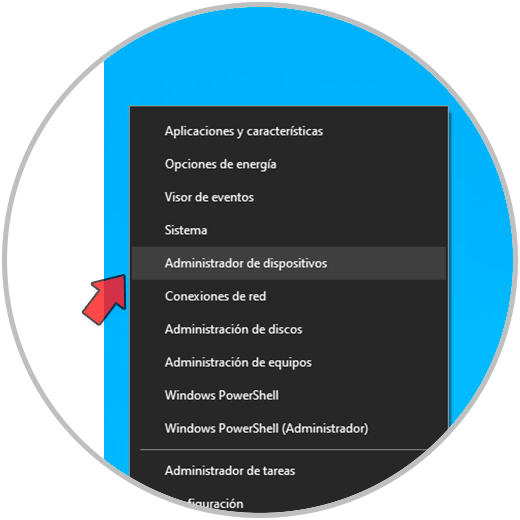
Wir gehen zum Abschnitt „Tastatur“ und suchen den Controller:
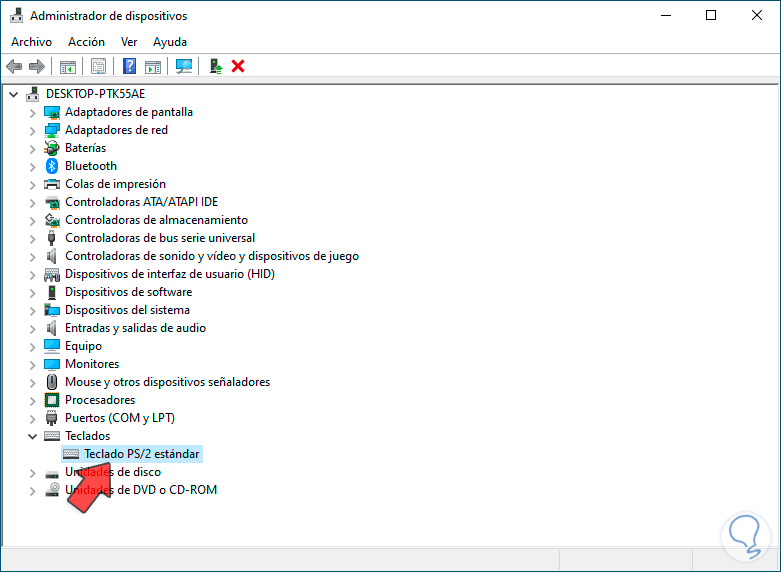
Wir doppelklicken auf diesen Controller und gehen im Popup-Fenster zur Registerkarte „Controller“:
Dort überprüfen wir, ob die Schaltfläche „Zurück zum vorherigen Treiber“ aktiv ist. Ist dies der Fall, klicken wir darauf und folgen den Schritten des Assistenten.
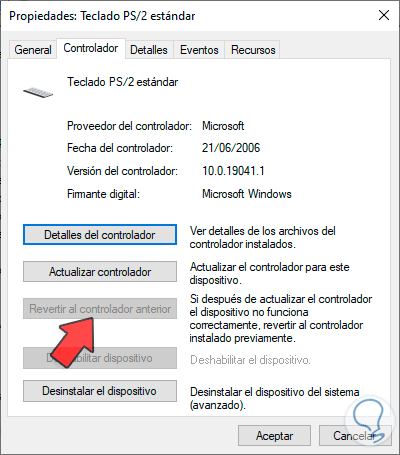
4 Beheben Sie einen Tastaturfehler mit falscher Schreibweise mit dem Troubleshooter
Hierbei handelt es sich um ein in Windows 10 integriertes Dienstprogramm, mit dem Sie automatisch eine Analyse verschiedener Elemente des Systems auf der Suche nach Fehlern durchführen und diese beheben können, wenn sie erkannt werden.
Um diese Methode zu nutzen, geben wir in der Suchmaschine das Wort „lösen“ ein, in den Ergebnissen klicken wir auf „Fehlerbehebung“:
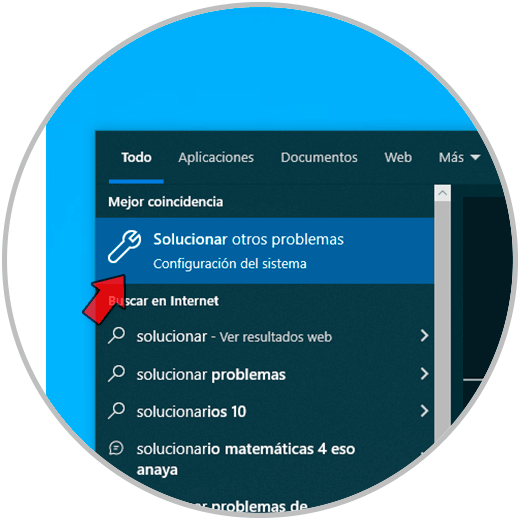
Klicken Sie dann im Abschnitt „Tastatur“ auf „Fehlerbehebung ausführen“:
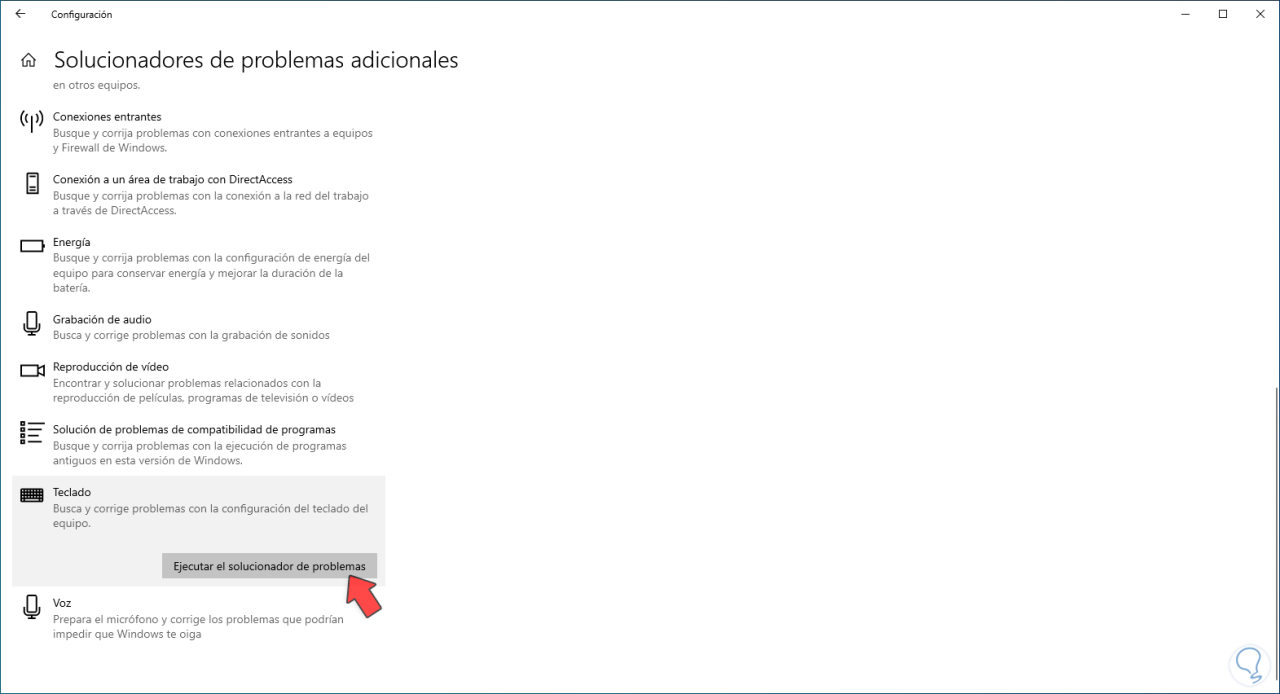
Der Analyseassistent wird gestartet:
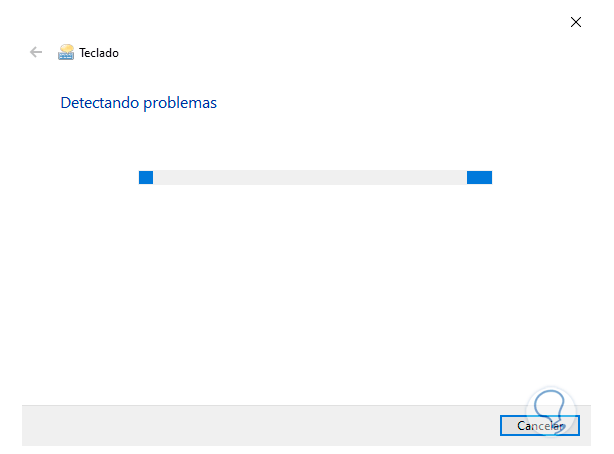
Wir hoffen, dass der Prozess seinen Abschluss findet:
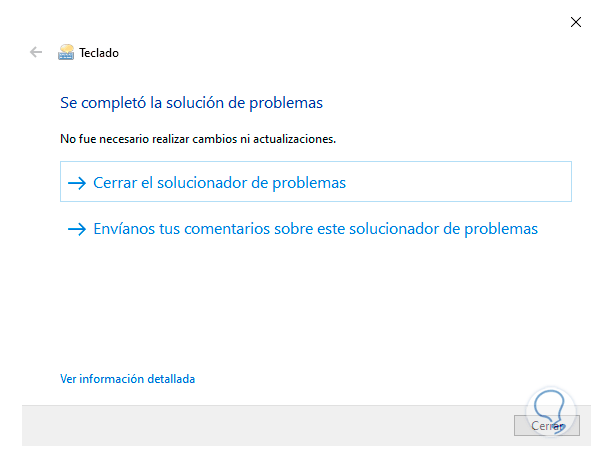
5 Behebung von Rechtschreibfehlern auf der Tastatur in den Registern
Mit dieser Option versuchen wir, den richtigen Code für die auf der Windows 10-Tastatur verwendete Sprache zuzuweisen. Zuerst greifen wir auf den Registrierungseditor zu, indem wir das Wort „regedit“ in die Suchmaschine eingeben und auf den Editor klicken:
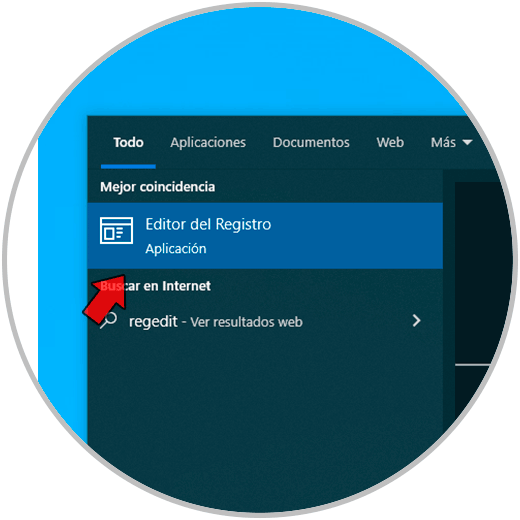
Dort gehen wir zu folgender Route:
HKEY_USERS.DEFAULTTastaturlayoutPreload
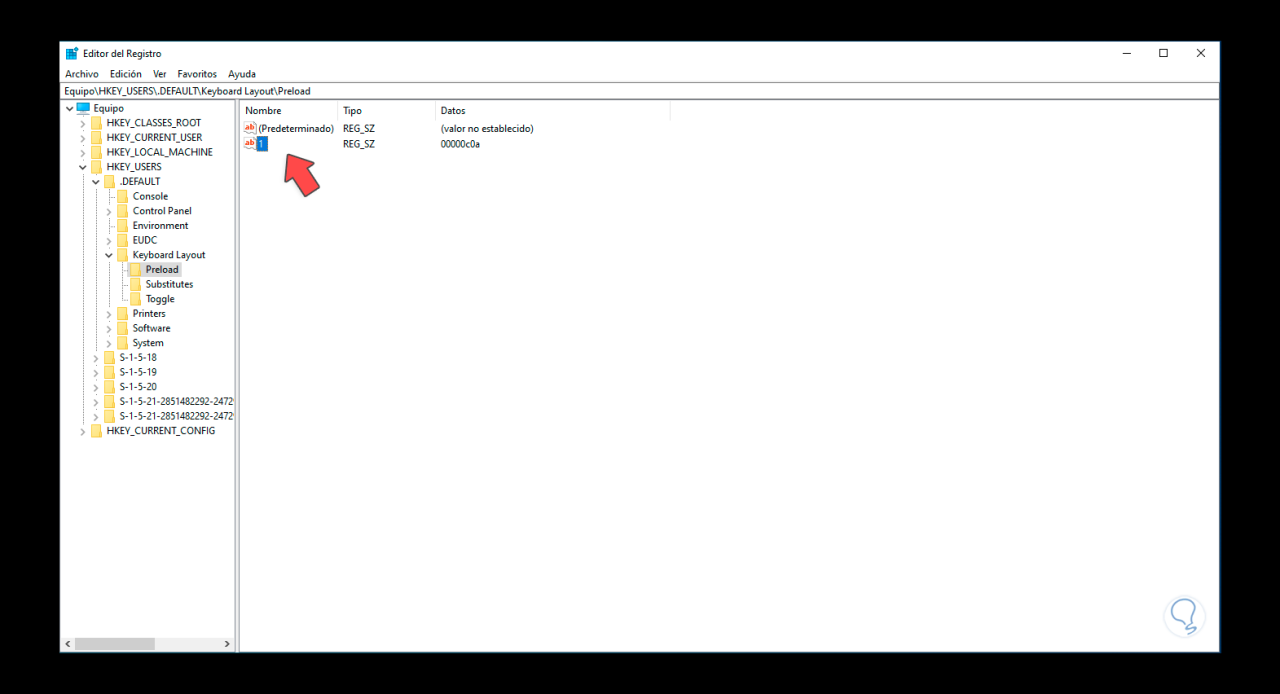
Dort wählen wir den Wert aus, der mit der Haupttastatur von Windows 10 verknüpft ist und mit der Nummer 1 gekennzeichnet ist. Doppelklicken Sie darauf, um seine Werte anzuzeigen:
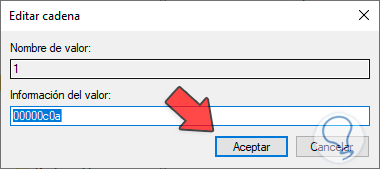
Im Feld „Wertinformation“ legen wir den richtigen Code fest:
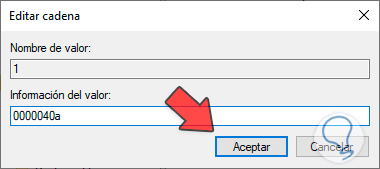
Einige Nutzungscodes lauten wie folgt. Anschließend übernehmen wir die Änderungen.
- Spanisch: 0000040a
- Spanische Variante: 0001040a
- Englisch: 00000409
- Englisch UK: 00000809
6 Beheben Sie den falschen Tastaturfehlertyp mit der Bildschirmtastatur
Falls die Verwendung der Tastatur dringend ist und weiterhin fehlschlägt, können wir die Bildschirmtastatur verwenden. Sie führt die gleichen Funktionen wie die echte Tastatur aus. Um sie zu verwenden, geben wir in der Suchmaschine das Wort „Tastatur“ ein. Klicken Sie auf „Tastatur“. auf dem Bildschirm:
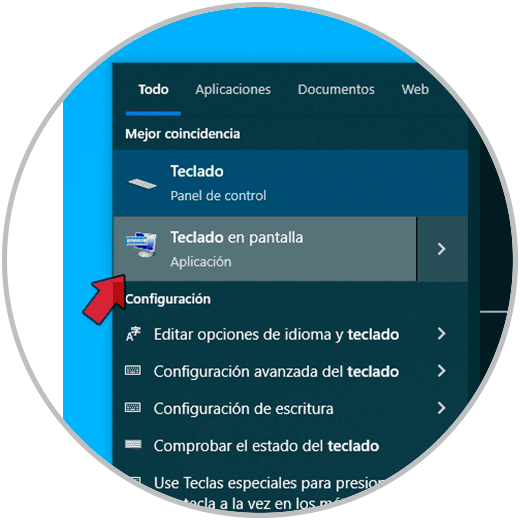
Diese Tastatur wird in Windows 10 geöffnet:
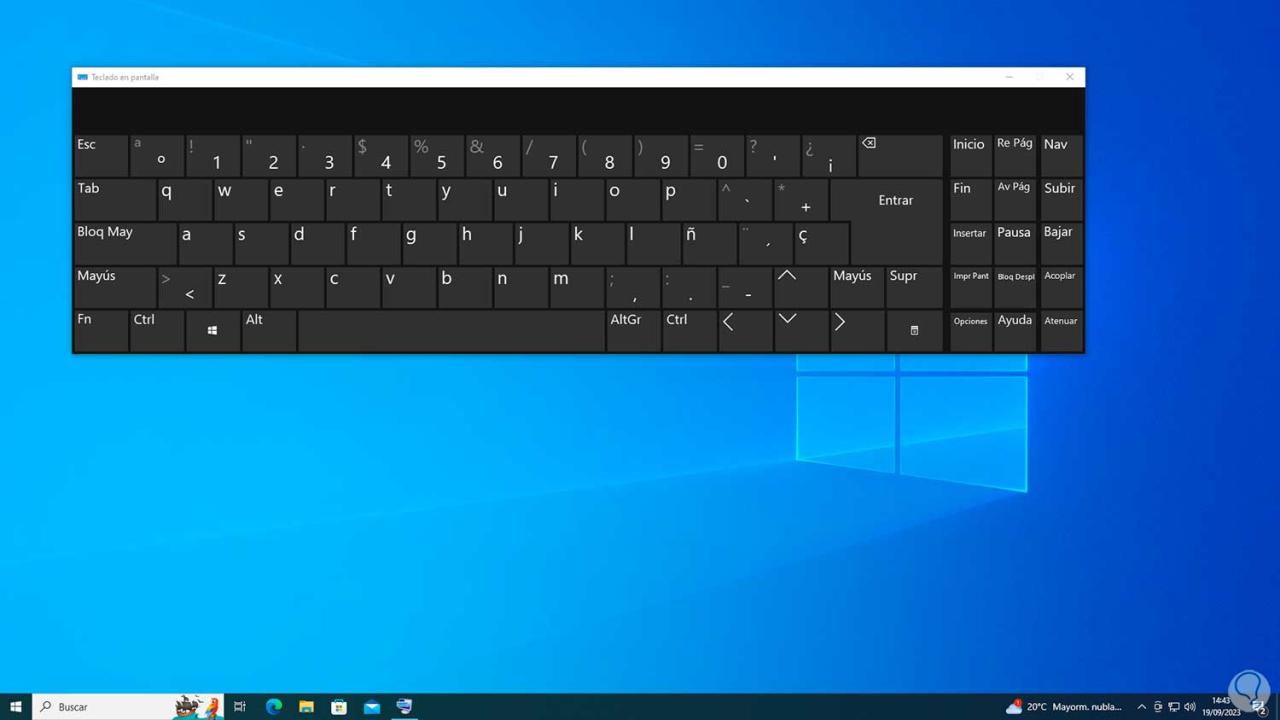
Nun klicken wir auf „Optionen“, im Popup-Fenster aktivieren wir das Kästchen „Ziffernblock aktivieren“:
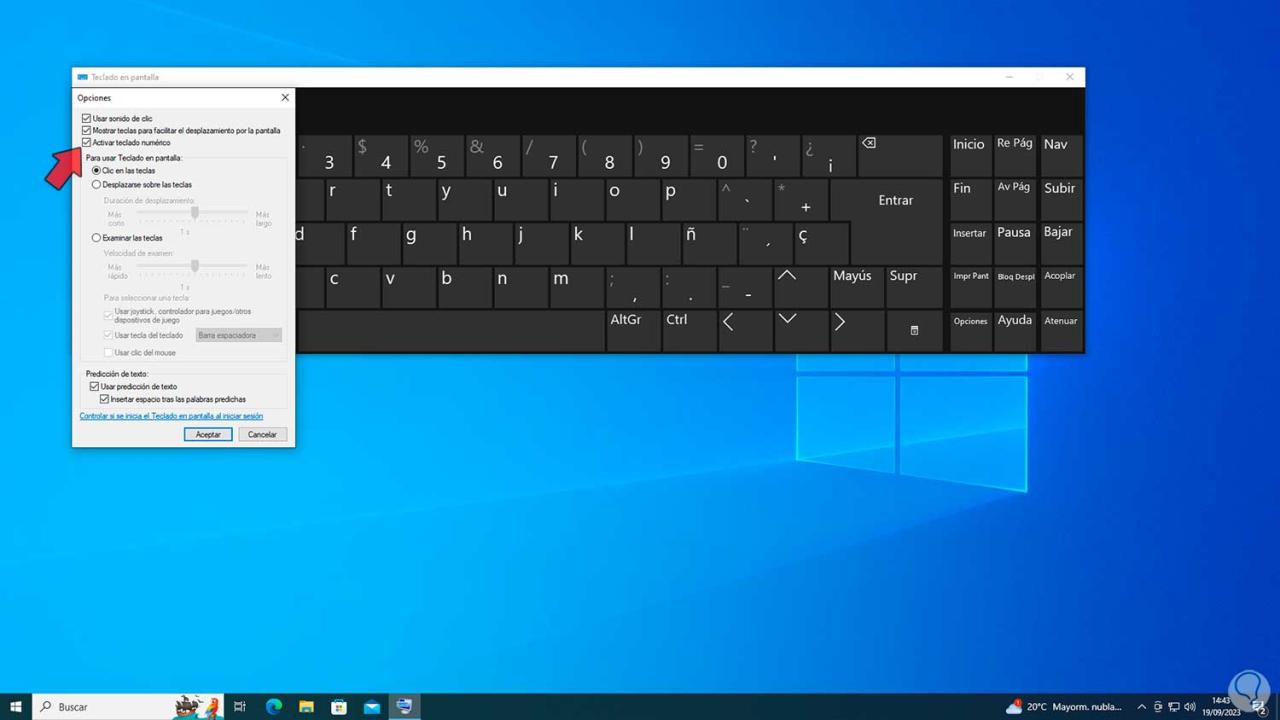
Jetzt haben wir diesen Zusatz auf der Bildschirmtastatur:
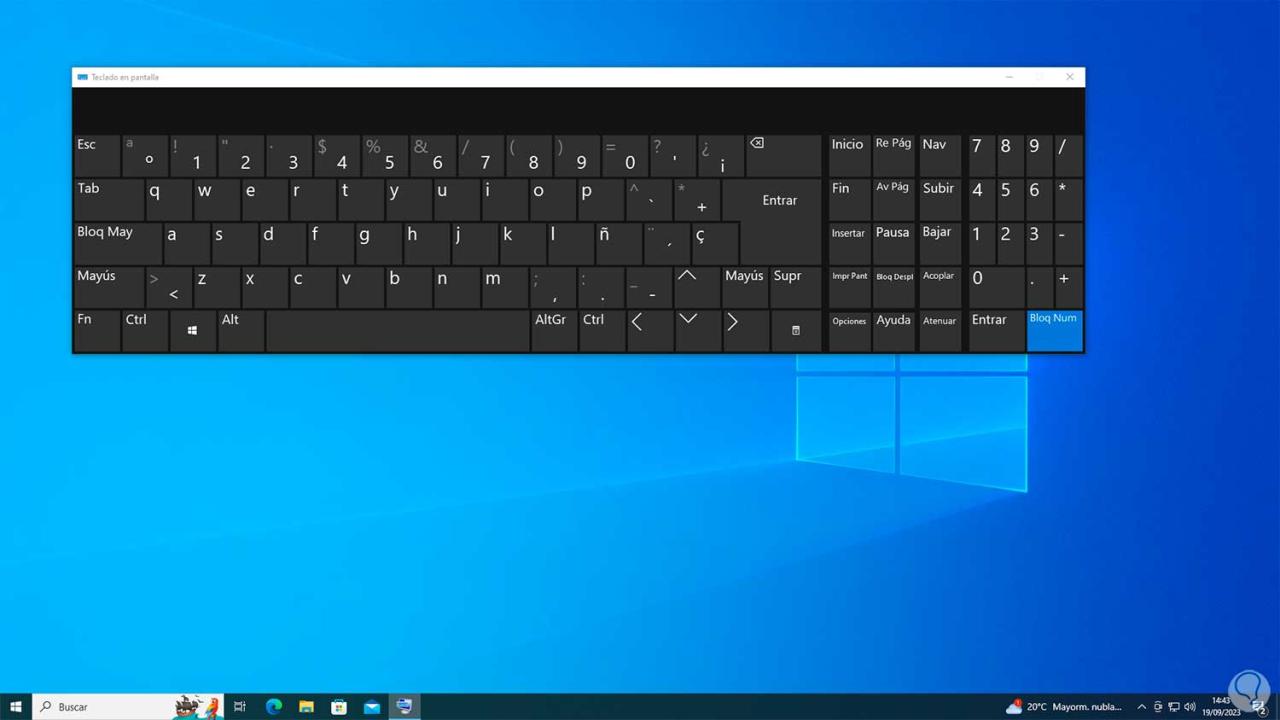
7 Beheben Sie Tastaturfehler und schreiben Sie falsch, indem Sie den Computer zurücksetzen
Wenn schließlich keine Lösung zur Behebung des Fehlers hilft, können wir Windows 10 zurücksetzen, dazu gehen wir zu „Start – Einstellungen“:
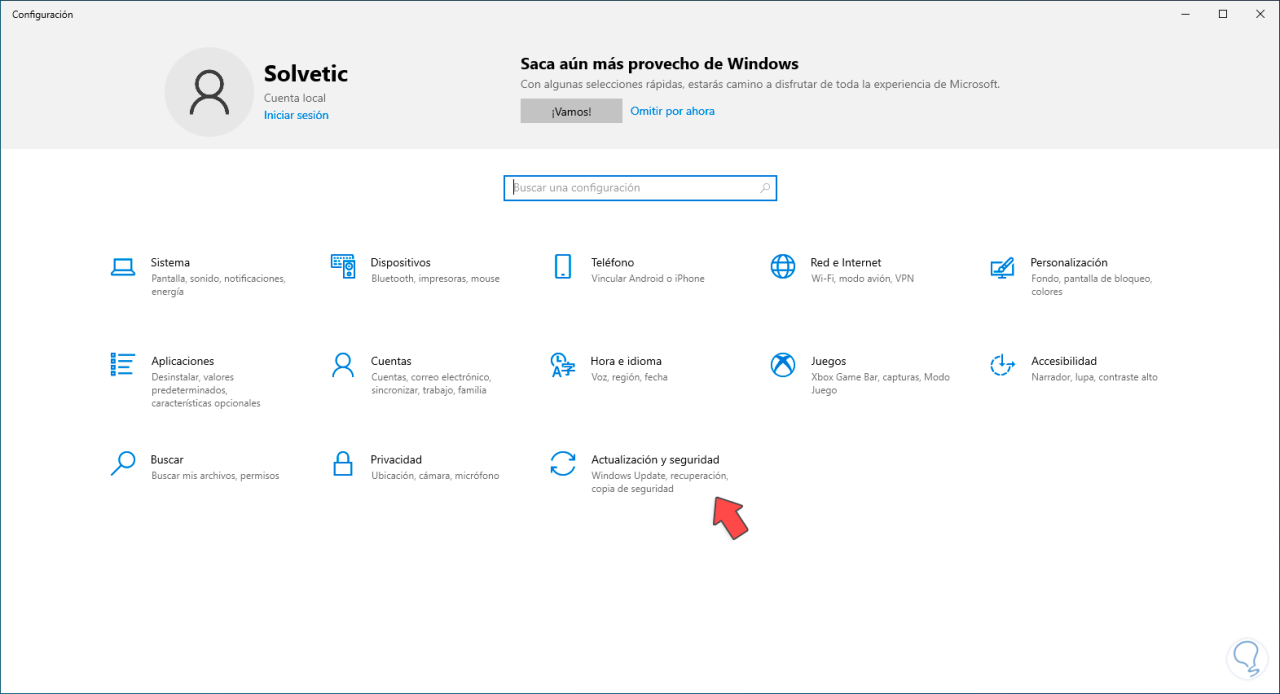
Dort klicken wir auf „Update und Sicherheit“, dann gehen wir zu „Wiederherstellung“:
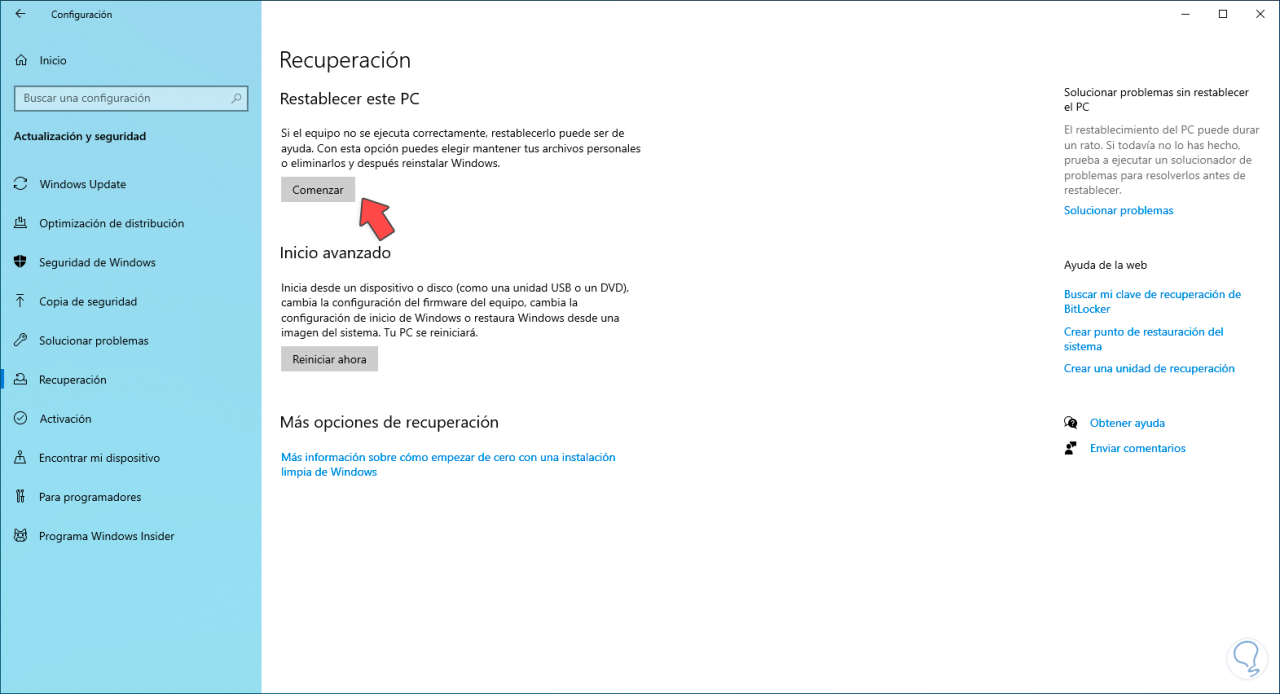
Wir klicken auf „Start“ im Abschnitt „Diesen PC zurücksetzen“ und das folgende Fenster öffnet sich:
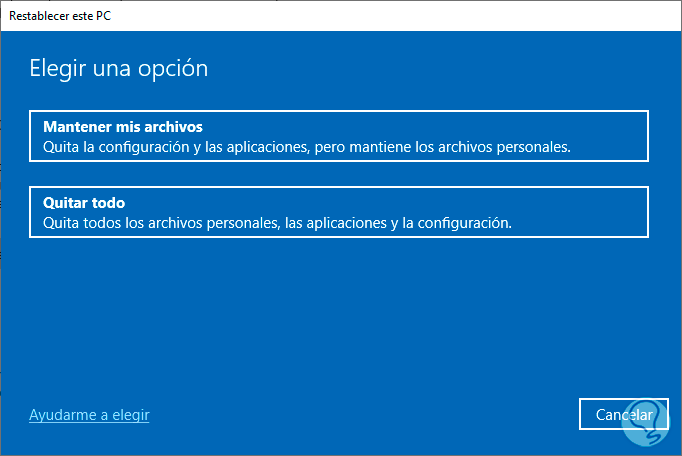
Dort bestätigen wir, ob die Dateien gespeichert werden oder nicht, dann müssen wir den zu verwendenden Installationstyp auswählen, lokal oder in der Cloud:
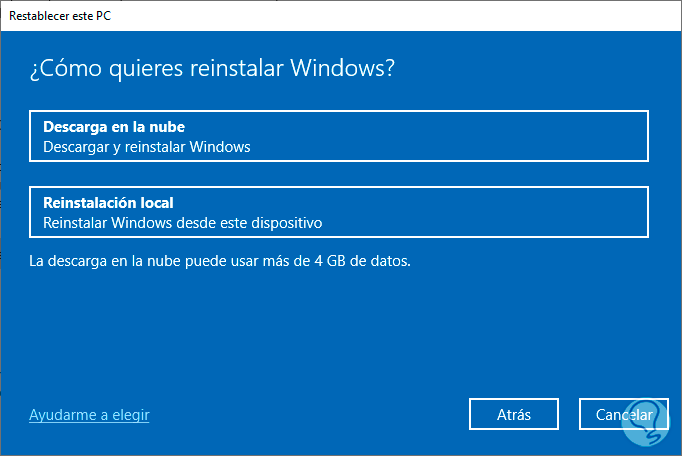
Dann sehen wir eine kurze Zusammenfassung der durchzuführenden Aktion:
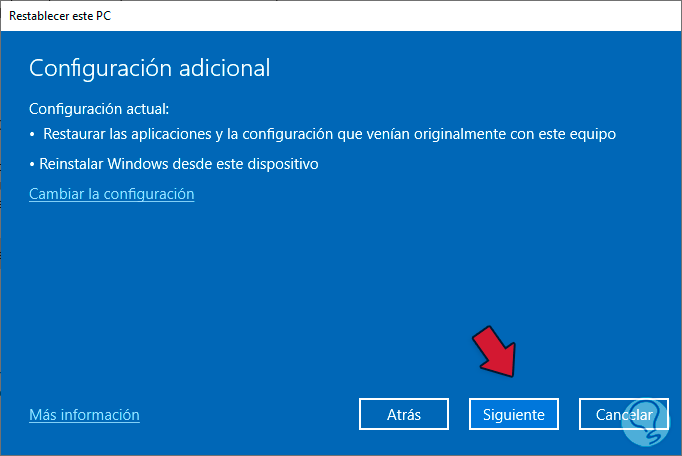
Wir warten darauf, dass der Prozess geladen wird:
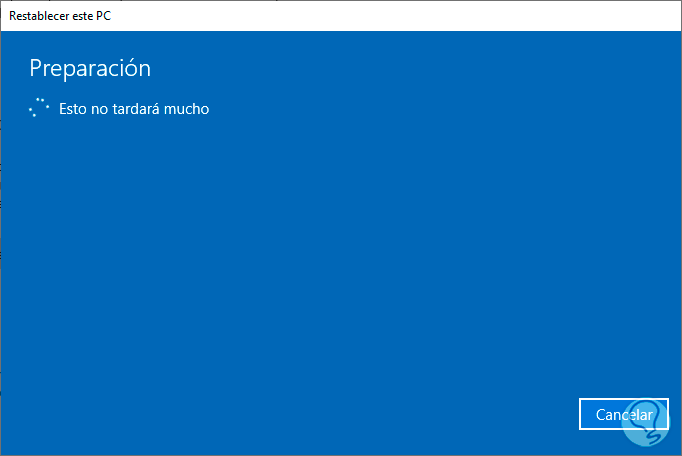
Anschließend klicken wir auf „Zurücksetzen“:
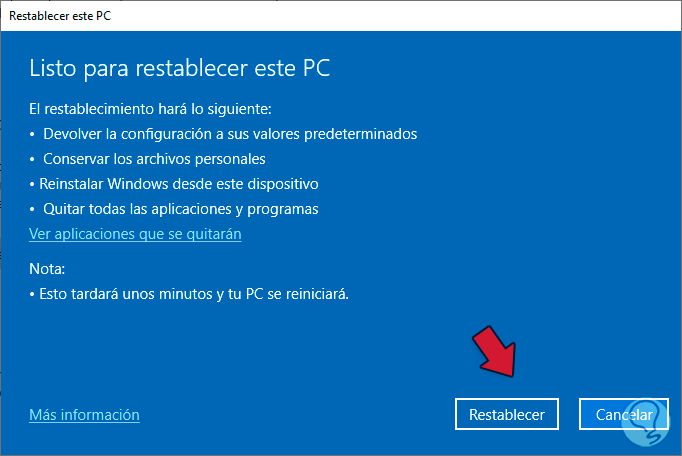
Wir sehen, wie jede dieser Optionen dazu beitragen wird, den Fehler unserer Tastaturen in Windows 10 zu beheben, die falsche Zeichen schreiben, und so können wir sicher sein, dass alles normal funktioniert.