Discord bietet uns dank seiner Voice-Chat-, Text-Chat-, Dateifreigabe- und Videokonferenzfunktionen die Möglichkeit, mit Benutzern aus der ganzen Welt zu interagieren, und all dies erfolgt über eine Online-Umgebung, entweder über die App oder über das Netz. Um all dies zu erreichen, müssen Server erstellt werden, die im Grunde ein virtueller Raum sind, und von dort aus können wir alle diese Aktionen ausführen. Um dies ständig zu tun (seit es gestartet ist), sucht Discord nach Updates, die Folgendes ermöglichen:
- Verbessern Sie die Benutzersicherheit und den Datenschutz
- Optimieren Sie die Discord-Kompatibilität mit Windows 11
- Fügen Sie neue Funktionen hinzu
- Fügen Sie Leistungsverbesserungen hinzu
Manchmal ist es möglich, dass Discord-Updates fehlschlagen. In diesem Fall bietet TechnoWikis Ihnen verschiedene Optionen, um diesen Fehler zu beheben und über die neuesten Informationen von Discord zu verfügen.
ABONNIEREN SIE AUF YOUTUBE
Contents
1 Behebung eines fehlgeschlagenen Discord-Updates durch Neustart der App
Oftmals ist der Fehler einfach darauf zurückzuführen, dass Discord-Prozesse „hängen“ und ihre Verwendung beeinträchtigen. Um das Problem zu beheben, starten Sie Discord einfach neu, wenn dies die Ursache ist.
Dazu schließen wir die App und klicken dann in der Taskleiste mit der rechten Maustaste auf das Discord-Symbol und dann auf die Option „Discord beenden“:
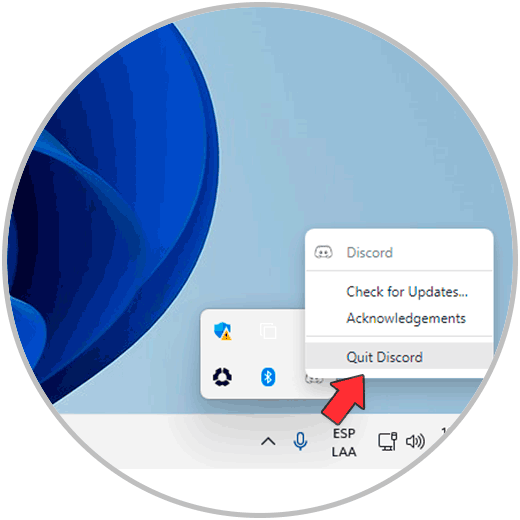
Sobald Discord vollständig geschlossen wurde, gehen wir zum Startbrowser, um ihn von dort aus zu öffnen:
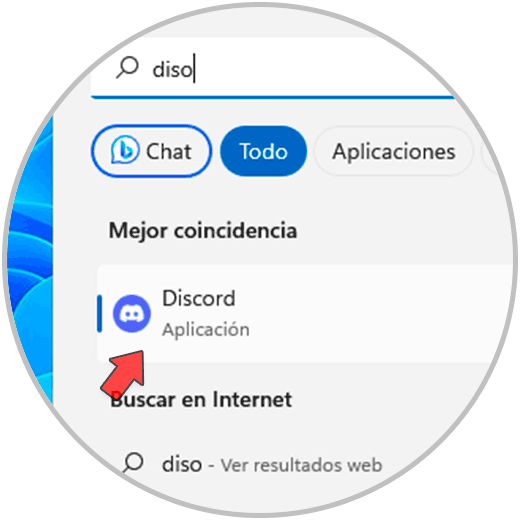
Gegebenenfalls werden Aktualisierungen angewendet und Discord wird geöffnet:
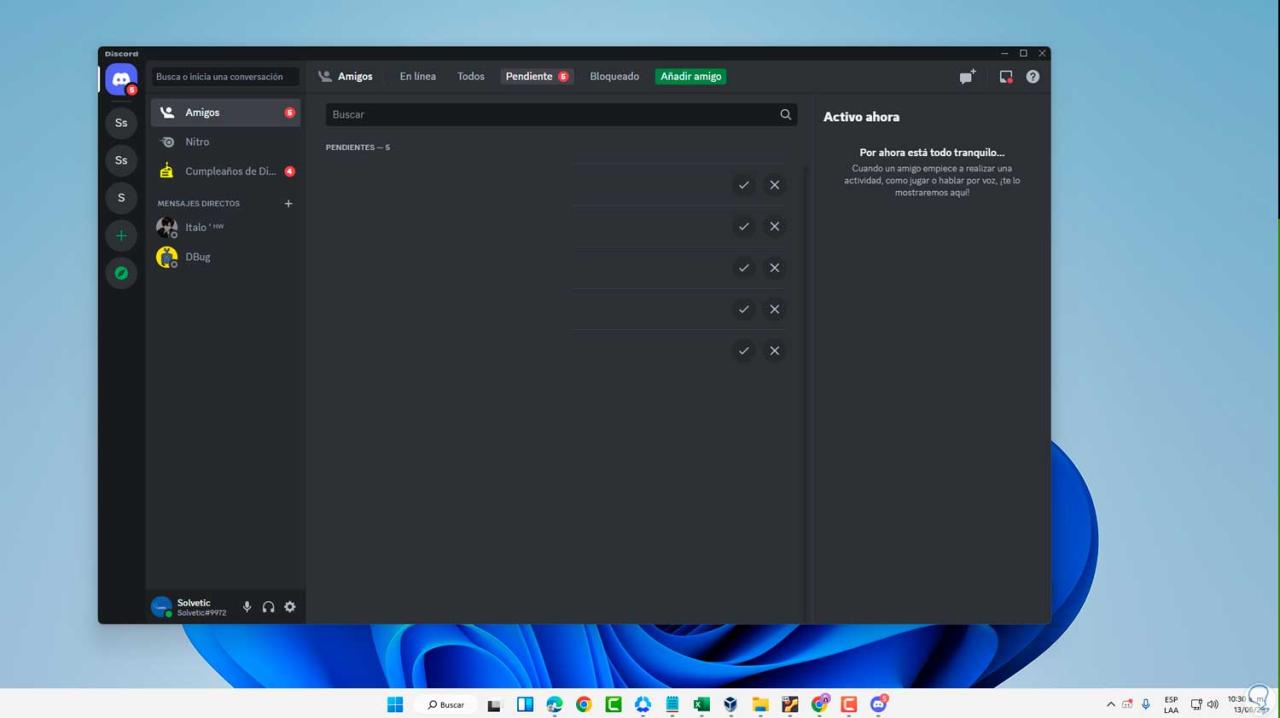
2 Behebung eines fehlgeschlagenen Discord-Updates durch Überprüfung des Status
Hierbei handelt es sich um eine Lösung, die darauf abzielt, den Status von Discord in Echtzeit zu überprüfen. Wenn einer der Hauptserver einen Fehler aufweist, führt dies dazu, dass Updates nicht heruntergeladen werden und Discord auch nicht geöffnet wird.
In diesem Fall gehen wir zu folgender URL:
Wir werden spezifische Details verschiedener Discord-Parameter sehen:
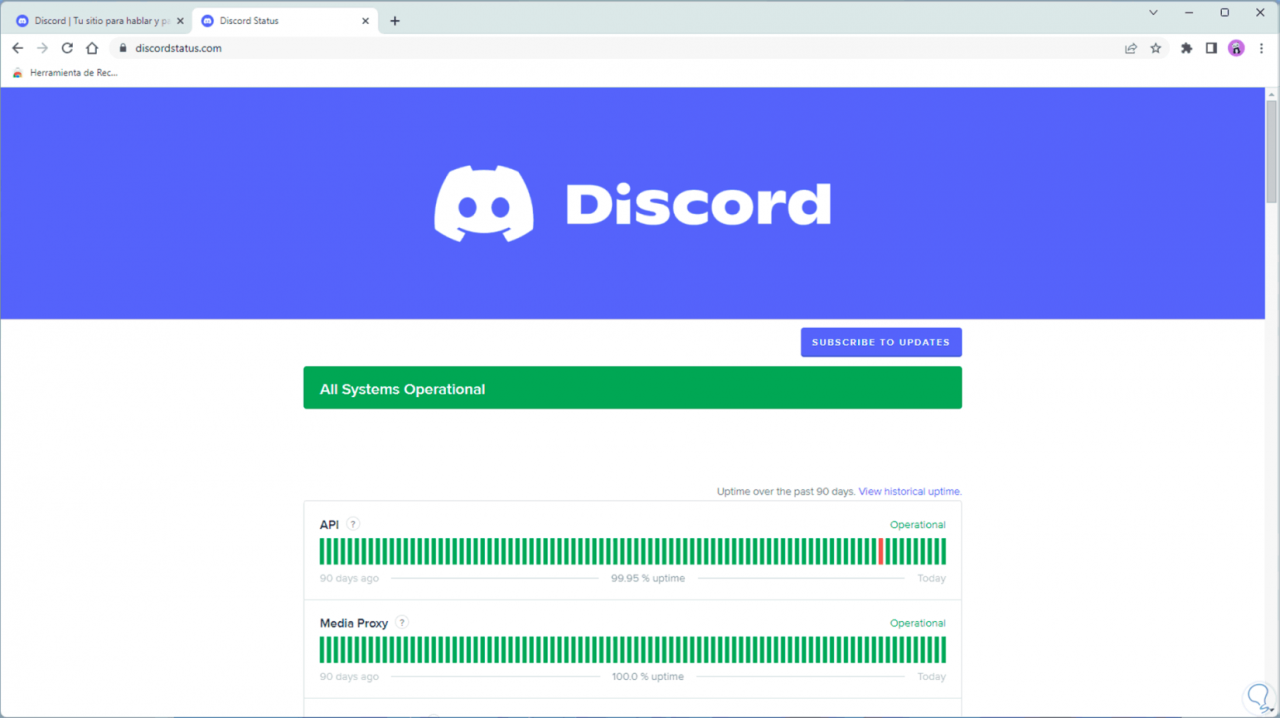
Die Details, auf die wir Zugriff haben, sind:
- Mitteilungen
- Anwendungs-API
- Discord-Suche
- Website-Dienste
- Stimme
- Zahlungen
Am unteren Rand des Fensters werden statistische Daten zum Zustand von Discord angezeigt, in denen Latenzen, Zeit und Datum der Fehler sowie der Fehler, der Discord betraf, angezeigt werden können:
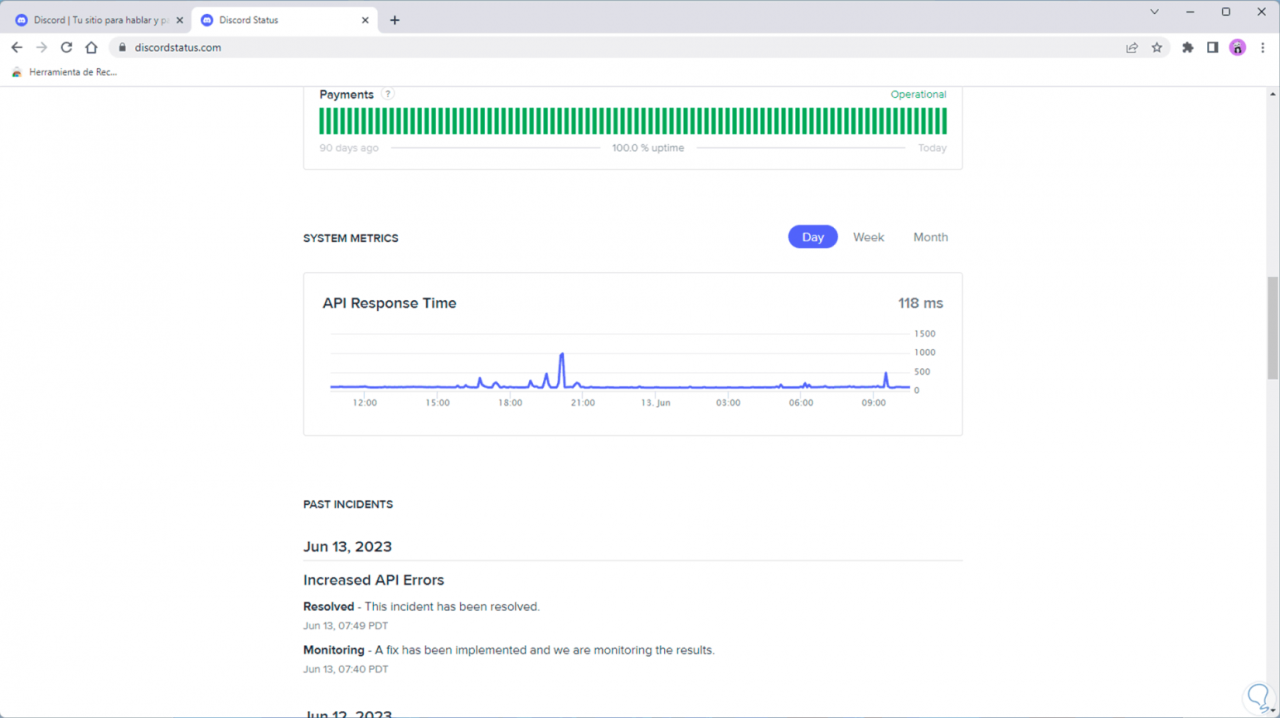
3 Behebung eines fehlgeschlagenen Discord-Updates durch Ausführung als Administrator
Da Windows 10/11 ein berechtigungsbasiertes System ist, können Aktualisierungen fehlschlagen, weil Discord nicht im Administratormodus gestartet wird. Dies ist sehr einfach zu erreichen.
Sie suchen im Startmenü nach Discord und müssen dann auf die Option „Als Administrator ausführen“ klicken:
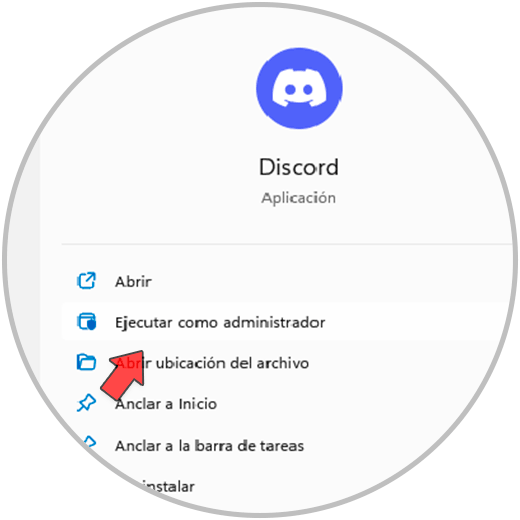
Wir bestätigen die UAC-Berechtigungen für den Zugriff auf Discord im Administratormodus:
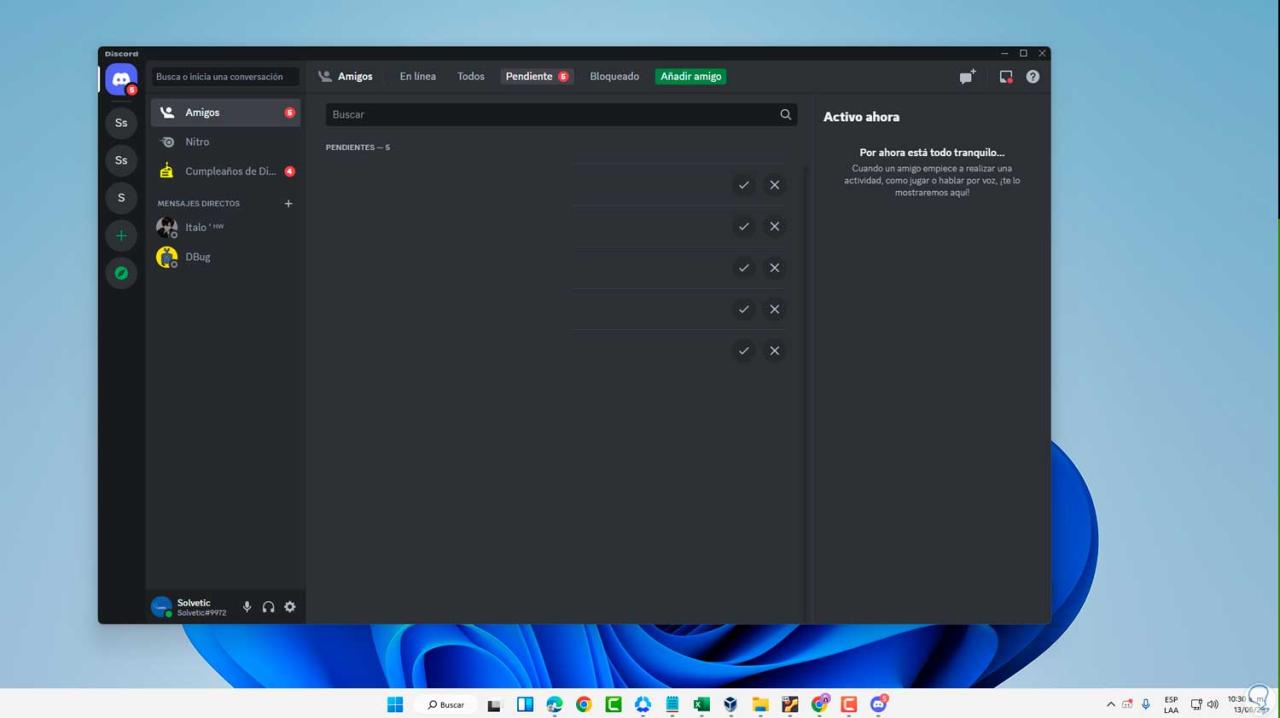
4 Behebung eines fehlgeschlagenen Discord-Updates durch Deaktivieren der Firewall
Hierbei handelt es sich um einen Fehler, der möglicherweise von denselben Windows-Sicherheitsoptionen generiert wird. Da der Verteidigungs- und Schutzmechanismus Discord-Update-Pakete als Bedrohung erkennen kann, selbst wenn wir wissen, dass sie zuverlässig sind, können wir das Antivirenprogramm vorübergehend deaktivieren und dann versuchen, die Update-Validierung zu nutzen auf Discord.
In der Windows-Suchmaschine geben wir „Sicherheit“ ein und klicken auf „Windows-Sicherheit“:
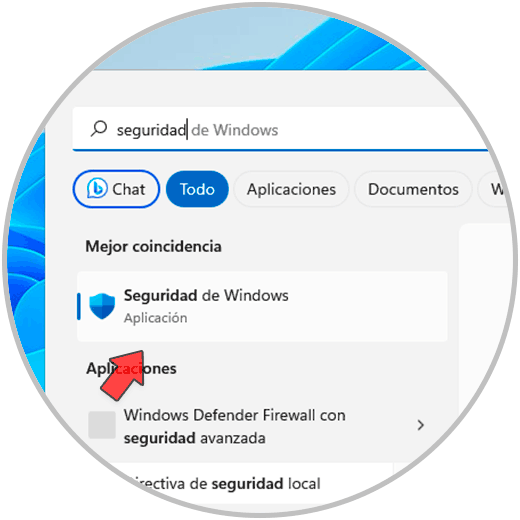
Im angezeigten Fenster gehen wir zum Abschnitt „Firewall- und Netzwerkschutz“:
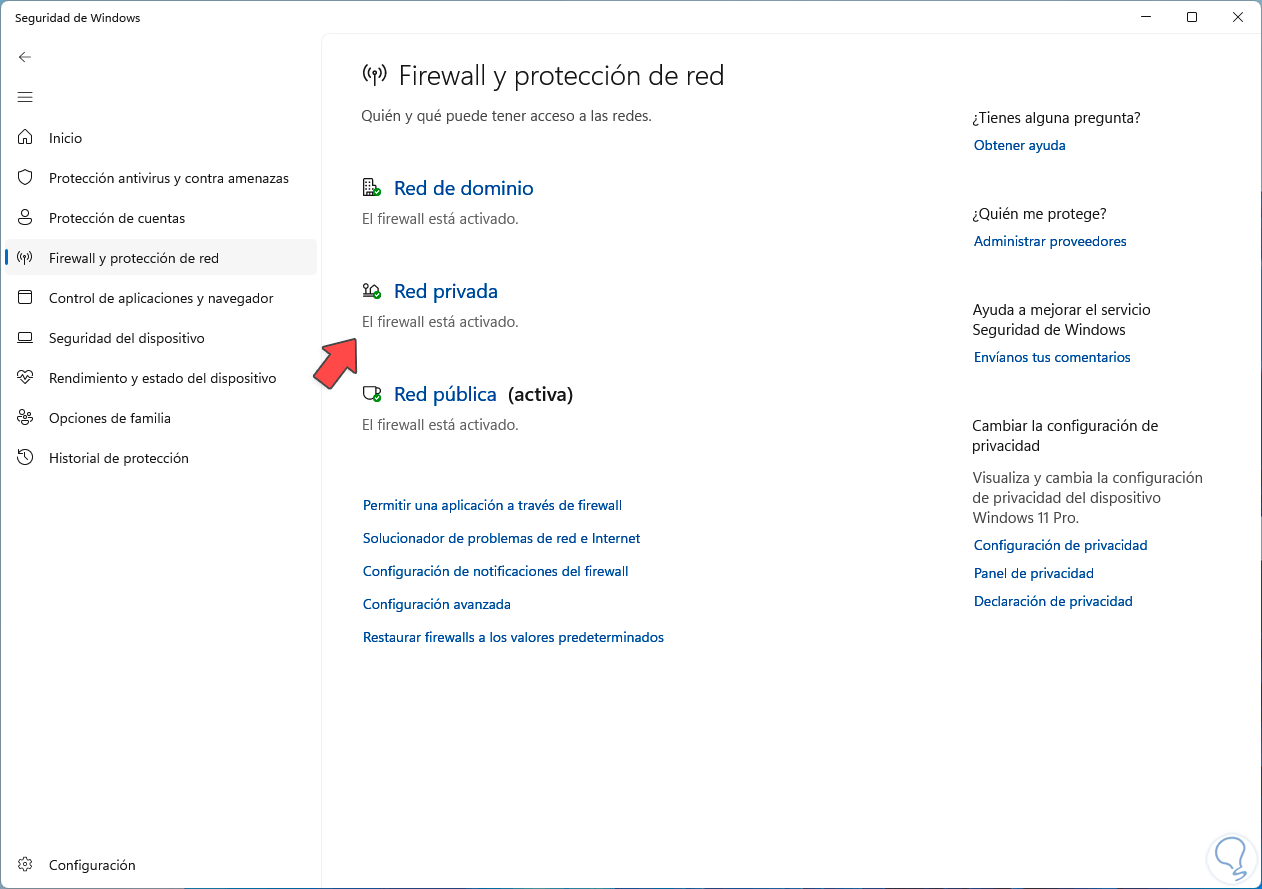
Wir werden auf das private Netzwerk klicken. In diesem Fall ist es das vom Betriebssystem verwendete Netzwerk, um Folgendes anzuzeigen:
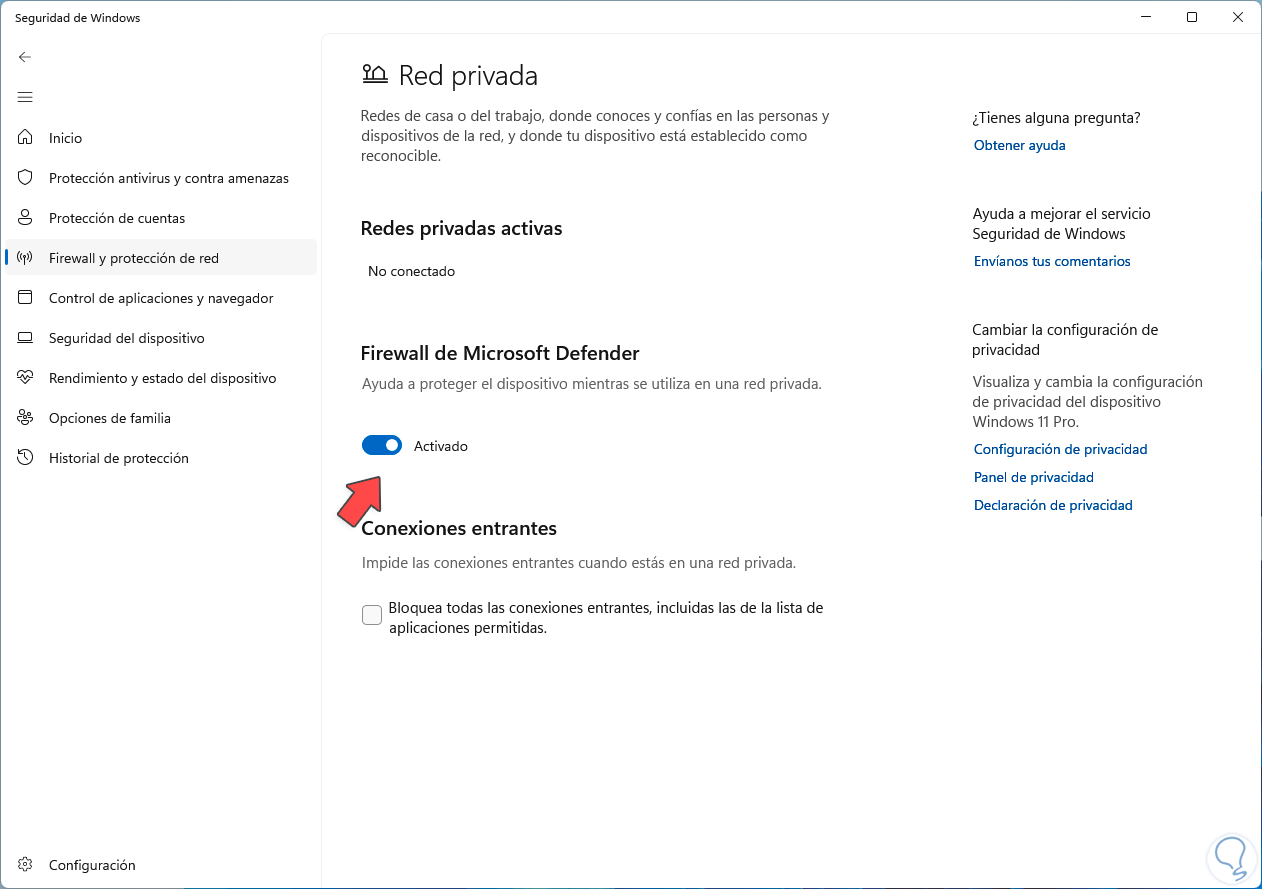
Dort deaktivieren wir den Schalter „Microsoft Defender Firewall“ und müssen den Vorgang bestätigen:
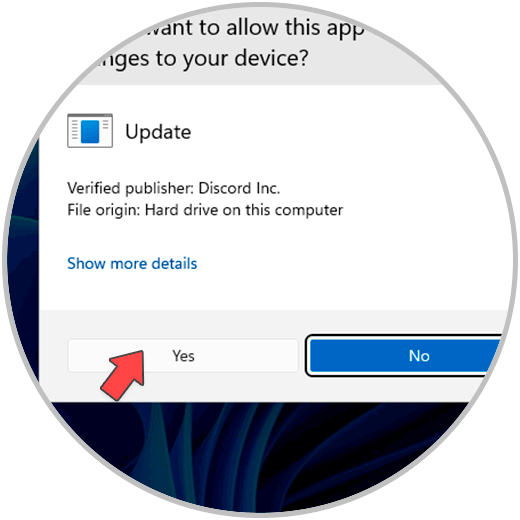
Wir sehen, dass der Schutz deaktiviert wurde: Jetzt können wir versuchen, Discord zu überprüfen.
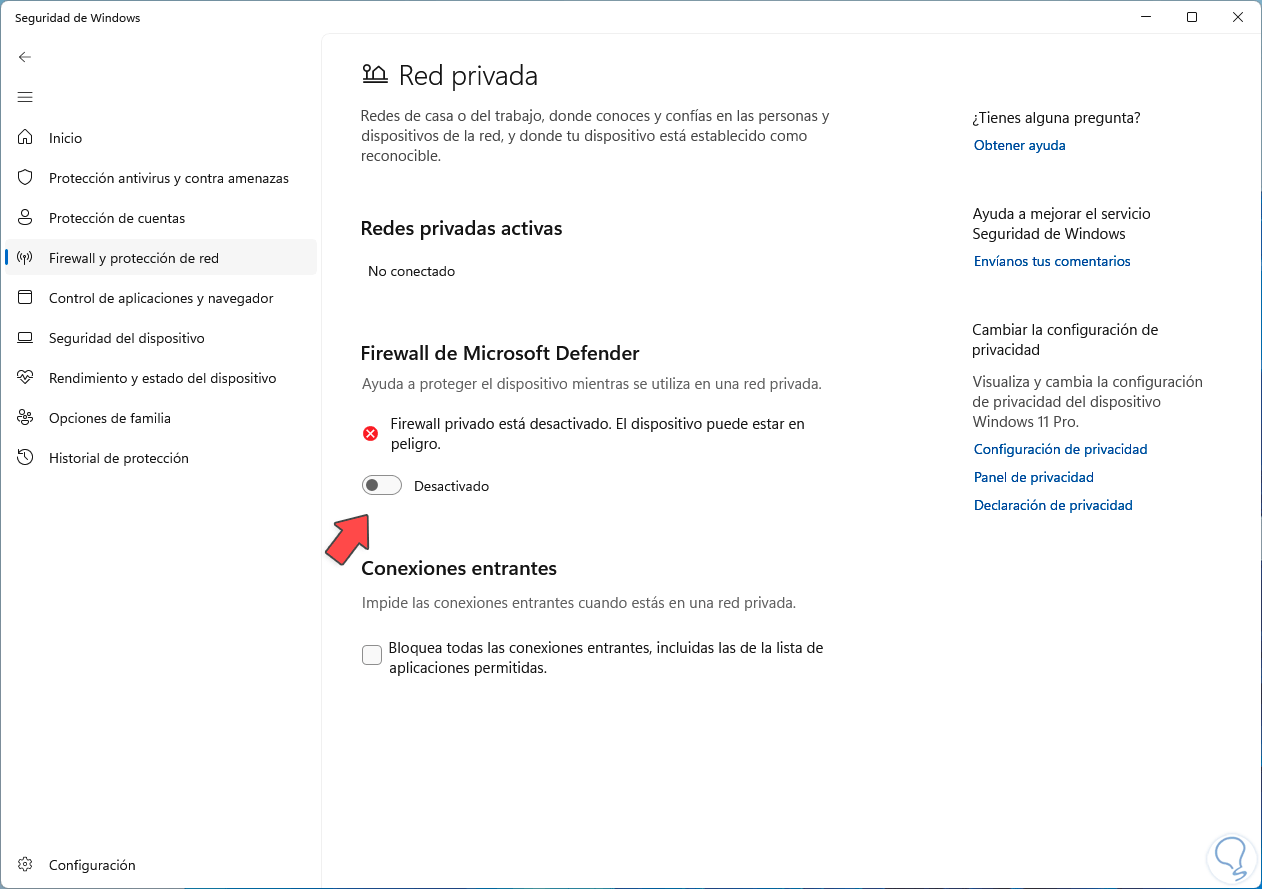
5 Behebung eines fehlgeschlagenen Discord-Updates durch temporäres Löschen
Bei der Verwendung von Discord werden temporäre Dateien erstellt. Hierbei handelt es sich um kleine Dateien, die Anwendungsinformationen enthalten. Zu viel Cache kann jedoch negative Auswirkungen haben, beispielsweise durch fehlgeschlagene Aktualisierungen.
In diesem Fall klicken wir mit der rechten Maustaste auf das Startmenü und wählen in der angezeigten Liste „Ausführen“:
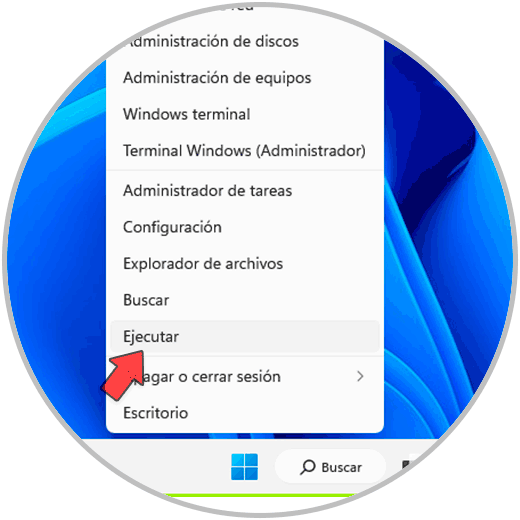
Im Popup-Fenster geben wir Folgendes ein:
%appdata%discord
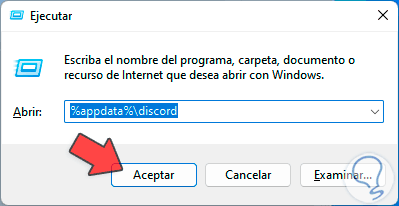
Im sich öffnenden Ordner wählen wir die folgenden Ordner aus:
- Zwischenspeicher
- Code-Cache
- GPUCache
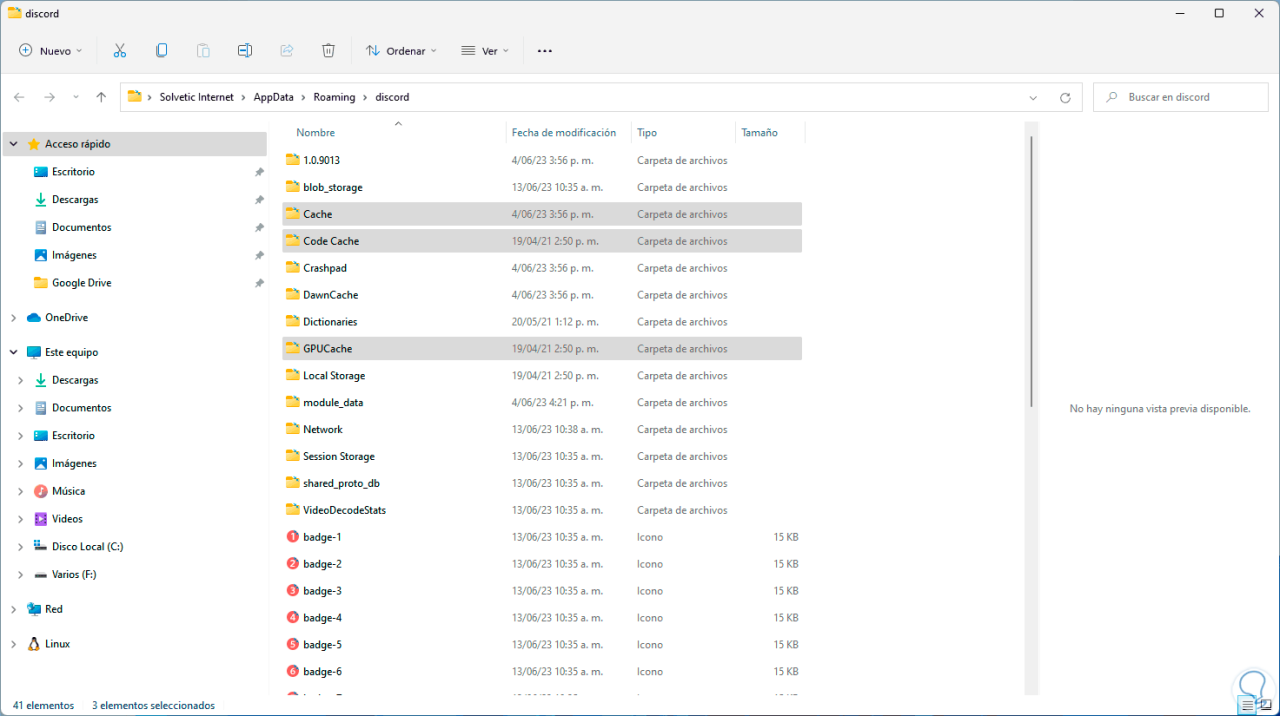
Wenn Sie sie ausgewählt haben, klicken Sie auf „Löschen“ und warten Sie, bis dieser Vorgang abgeschlossen ist:
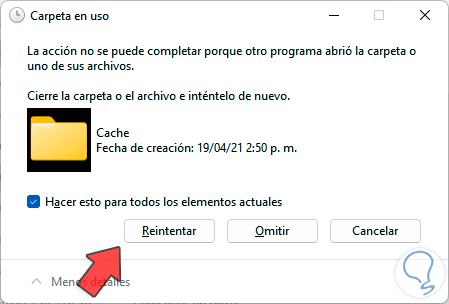
6 Behebung eines fehlgeschlagenen Discord-Updates durch Neuinstallation von Discord
Wenn uns schließlich kein Ergebnis hilft, diesen Fehler zu beheben, können wir Discord neu installieren. Als Erstes müssen wir es deinstallieren.
Gehen wir zur Route:
- Start
- Einstellung
- Anwendungen
- Apps und Funktionen
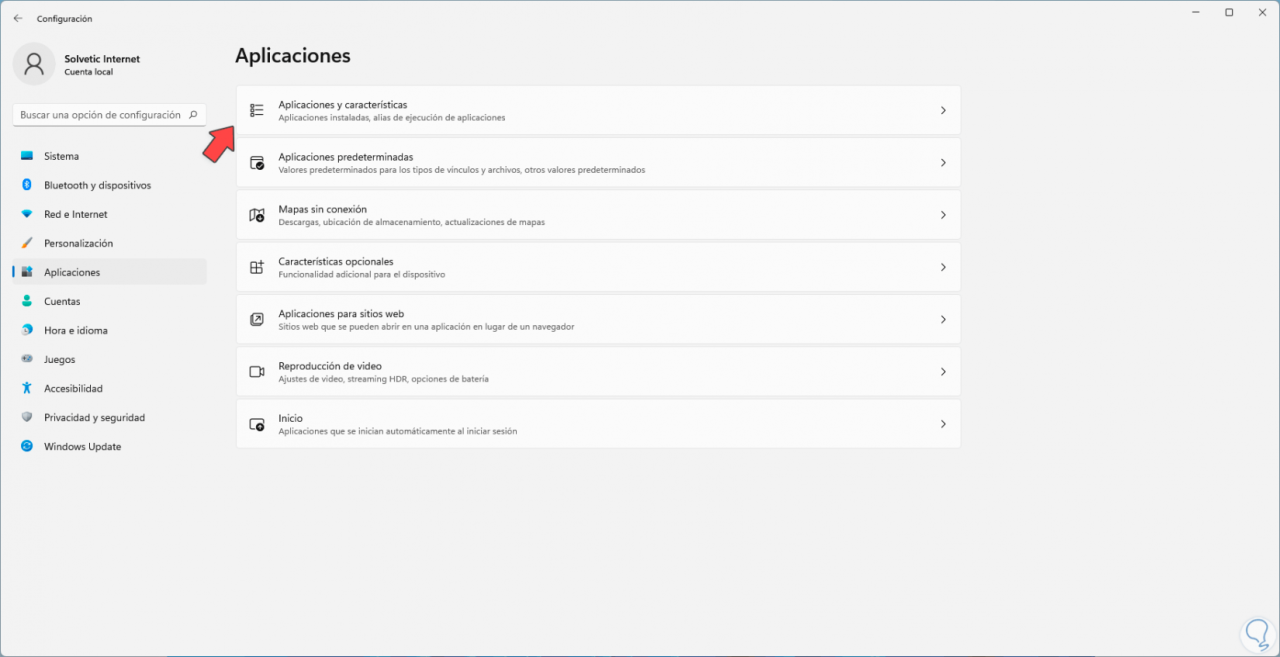
Wir werden Discord suchen, sobald wir es gefunden haben, klicken wir auf das Kontextmenü und wählen die Option „Deinstallieren“:
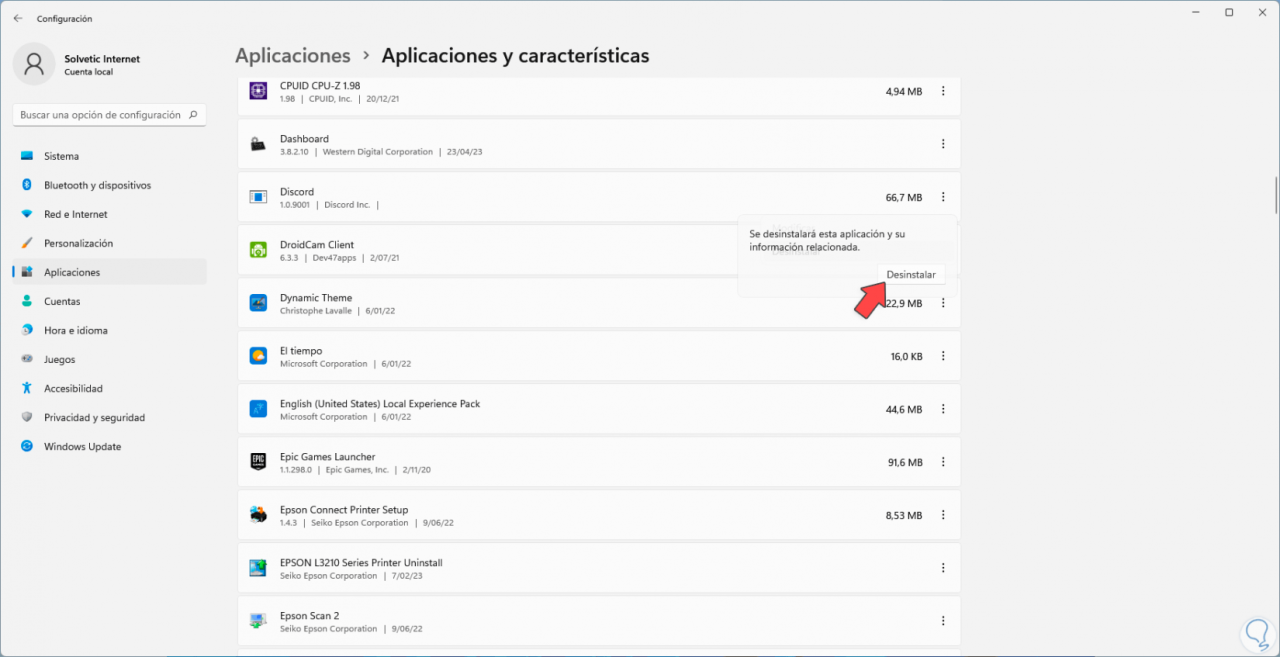
Wir müssen diesen Vorgang bestätigen:
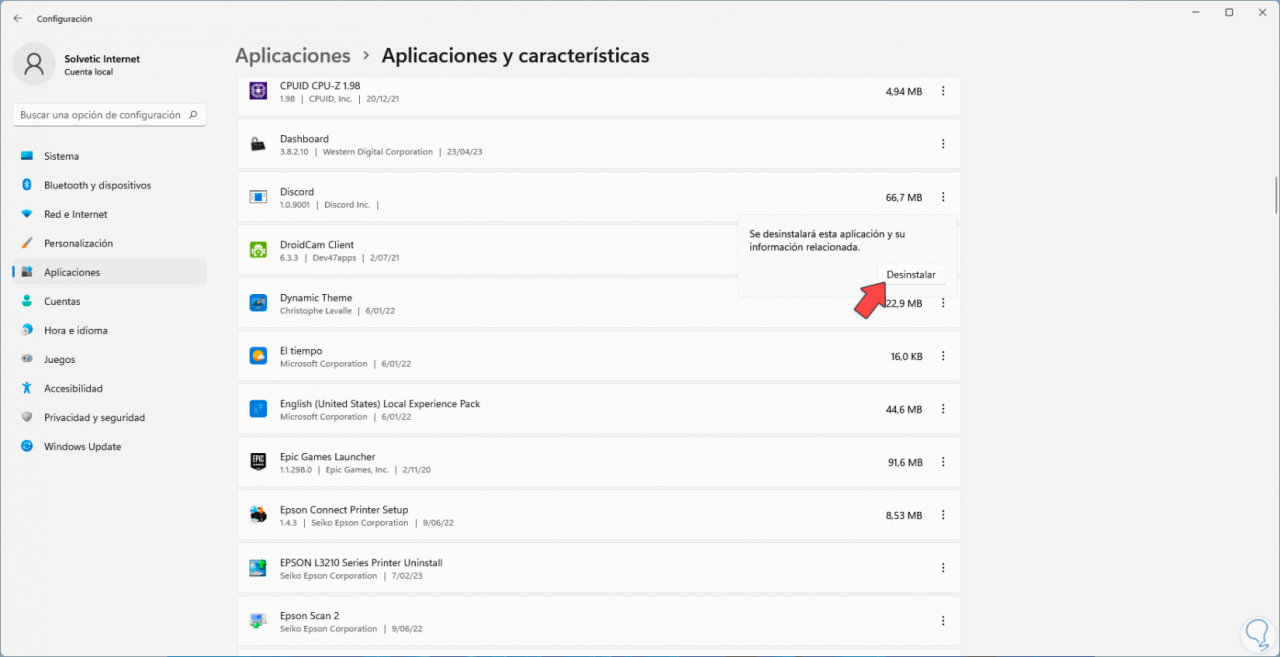
Wir hoffen, dass Discord deinstalliert wird:
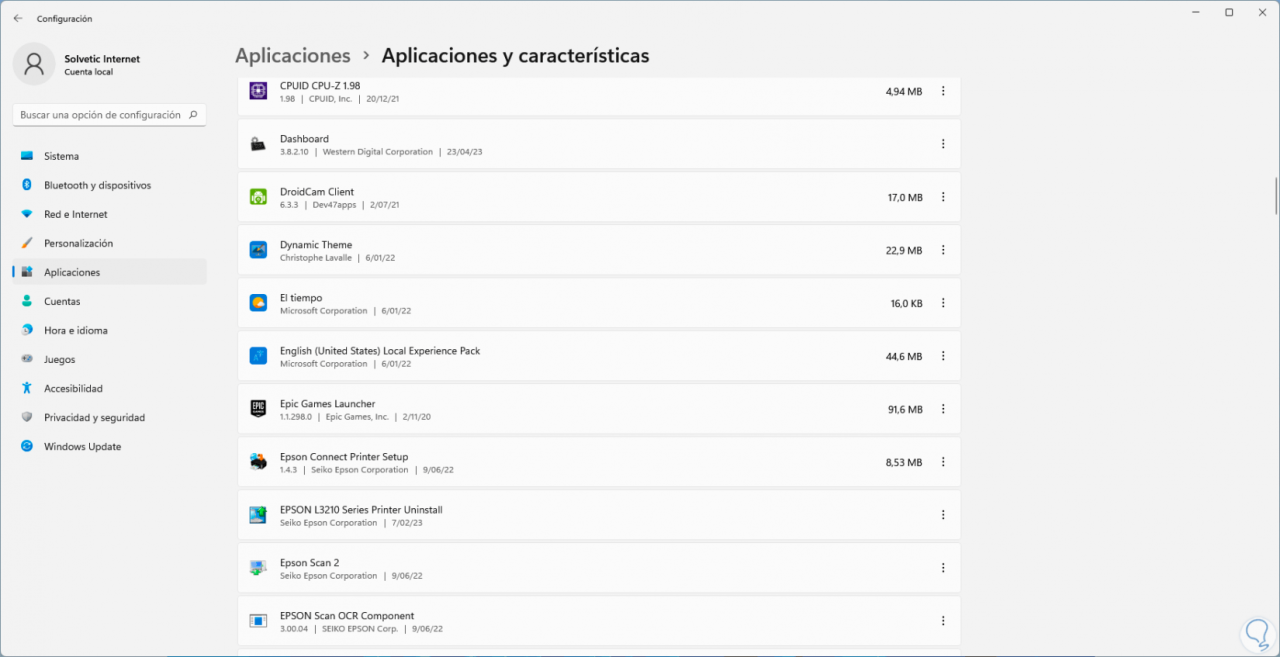
Nun gehen wir zu folgender URL:
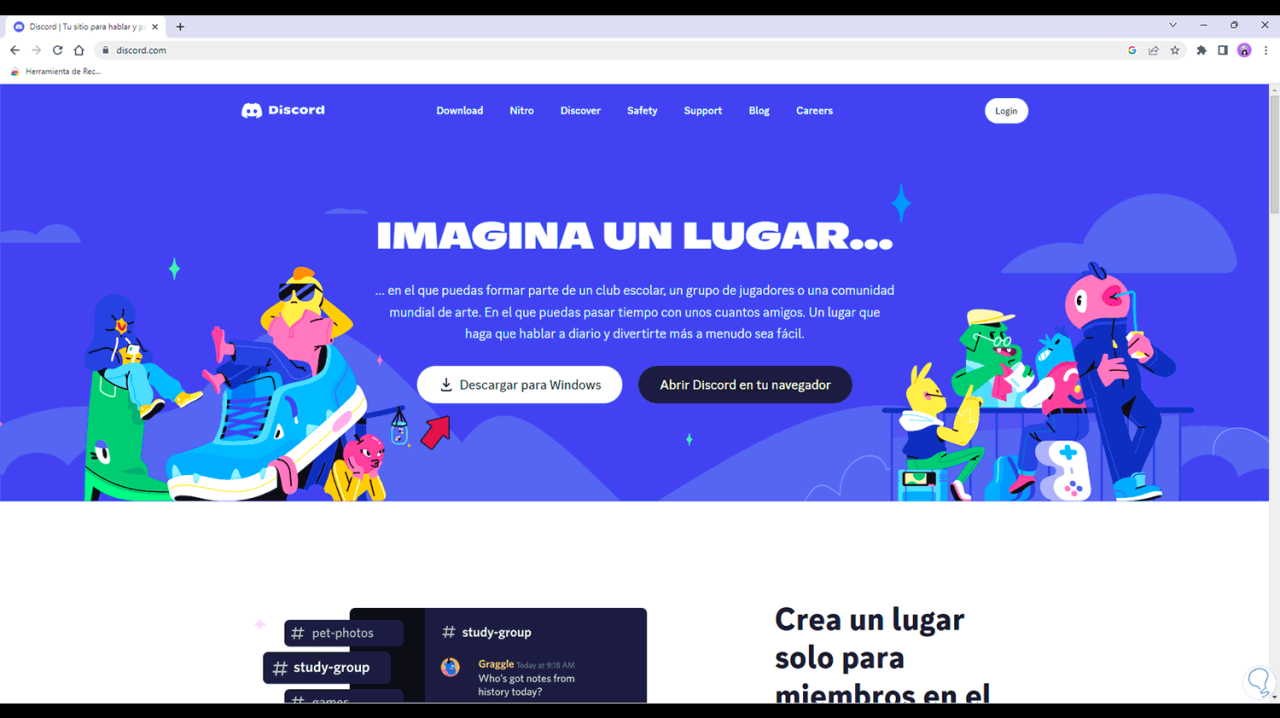
Wir laden die Datei herunter und führen sie dann aus, damit Discord aktualisiert und installiert wird, damit es ordnungsgemäß funktioniert:
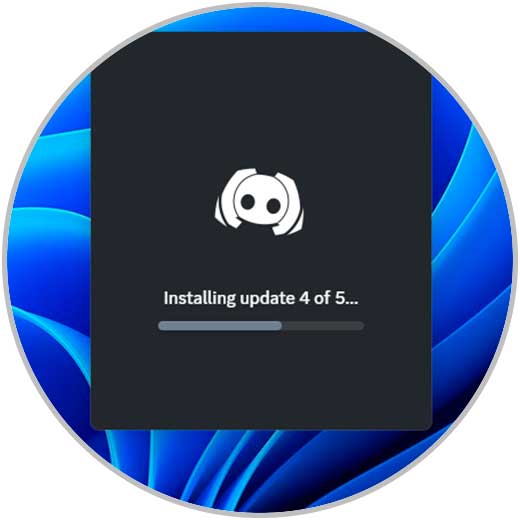
Jede dieser Optionen hilft Ihnen, dieses Problem in Discord zu beheben und dafür zu sorgen, dass die Updates ordnungsgemäß funktionieren.