Es besteht kein Zweifel, dass wir heute Computer für viele Dinge verwenden, und eine davon ist die Dokumentenverwaltung. Eine der am häufigsten verwendeten Office-Suite hierfür ist Office , das verschiedene Anwendungen integriert, unter denen sich Word , Excel oder PowerPoint befinden.
Eines der umfassendsten Programme zur visuellen Ausführung von Hunderten von auffälligen Aufgaben ist PowerPoint, das aus zahlreichen Grafiken, Medien, Diagrammen, Texten und anderen Elementen besteht, die dazu beitragen, die Aufgaben zur Erstellung von Folien so vollständig wie möglich zu gestalten. Dank dieses Tools haben wir die Möglichkeit, mit einer Reihe von Elementen verschiedene visuelle Vorteile zu erzielen.
Vielleicht ist eine der vielen Funktionen, die wir über PowerPoint nicht kennen, die Möglichkeit, eine Zeitleiste auf der Folie zu erstellen. Wenn Sie nicht wissen, dass dies möglich ist, werden wir in EinWie.com erklären, wie dies auf funktionale Weise geschieht.
So erstellen Sie eine Zeitleiste in PowerPoint
Um die Zeitleiste in PowerPoint zu erstellen, öffnen Sie die Folie, gehen Sie zum Menü “Einfügen” und wählen Sie in der Gruppe “Abbildungen” “SmartArt” aus:
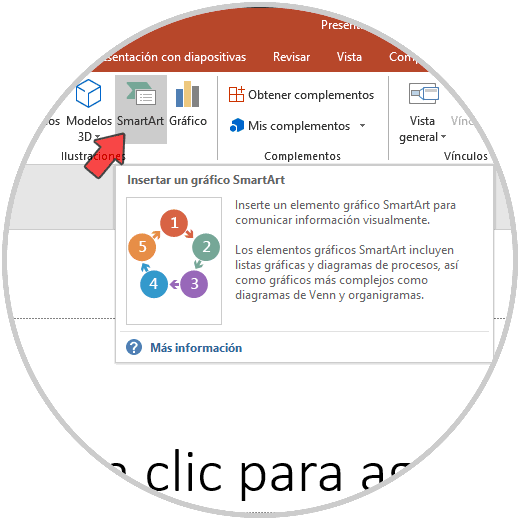
Im Popup-Fenster gehen wir zum Abschnitt “Prozesse” und wählen dort die Option “Grundlegende Zeitleiste”:
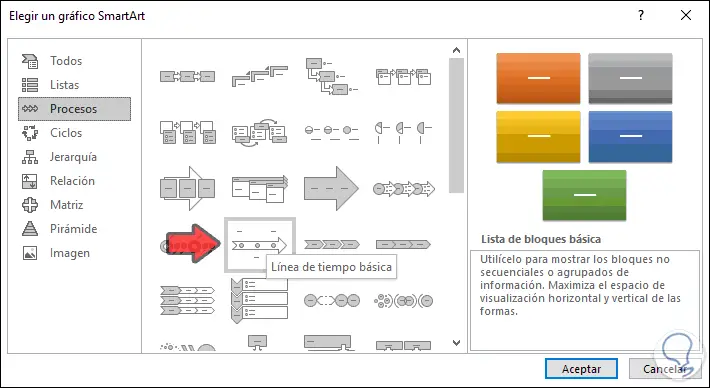
Wenn wir es auswählen, können wir detailliertere Informationen darüber sehen:
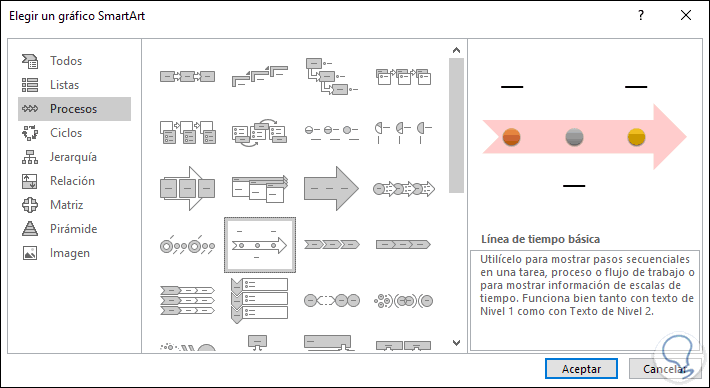
Wir klicken auf OK und die Linie wird in die Folie integriert, mit der wir gerade arbeiten:
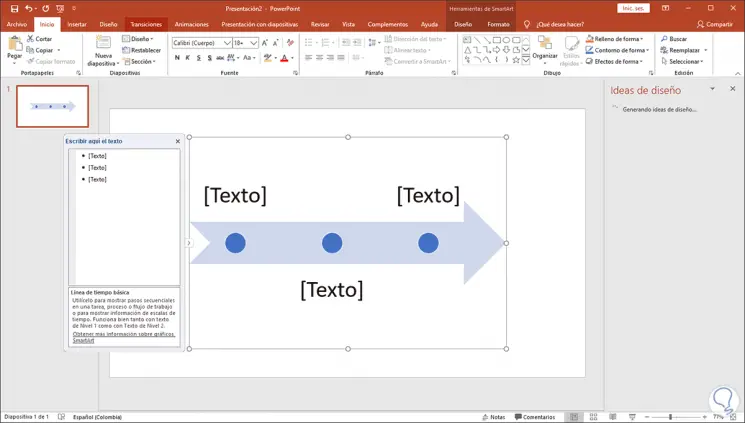
Im seitlichen Popup-Fenster können wir den Text eingeben, den wir für notwendig halten:
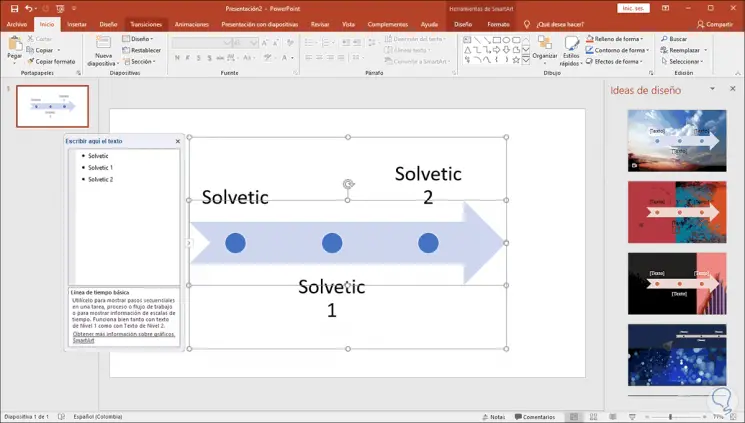
Der gesamte eingegebene Text wird in der Zeitleiste angezeigt. Standardmäßig stehen in der Basiszeitleiste nur drei Aufzählungszeichen zur Verfügung. Wenn weitere hinzugefügt werden müssen, platzieren wir den Cursor am Ende des letzten Elements in der Liste, drücken die Eingabetaste und geben dann den entsprechenden Text ein:
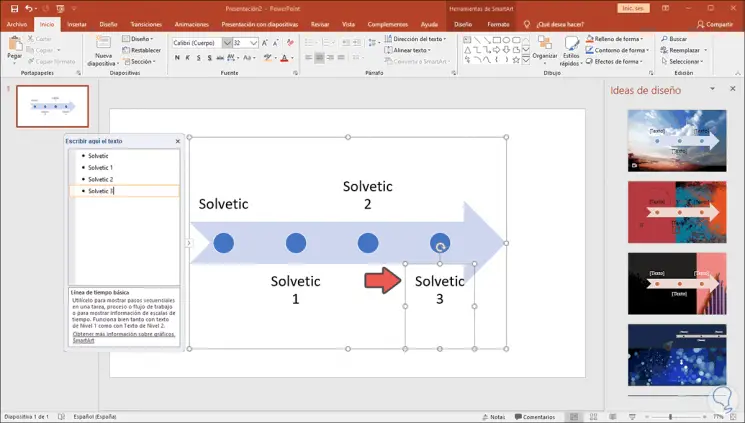
Die Linie passt sich automatisch an die von uns eingegebenen Punkte an. Wenn Sie die Bearbeitung der Zeitachse abgeschlossen haben, klicken Sie im Popup-Fenster auf das X-Zeichen, um den Assistenten zu schließen.
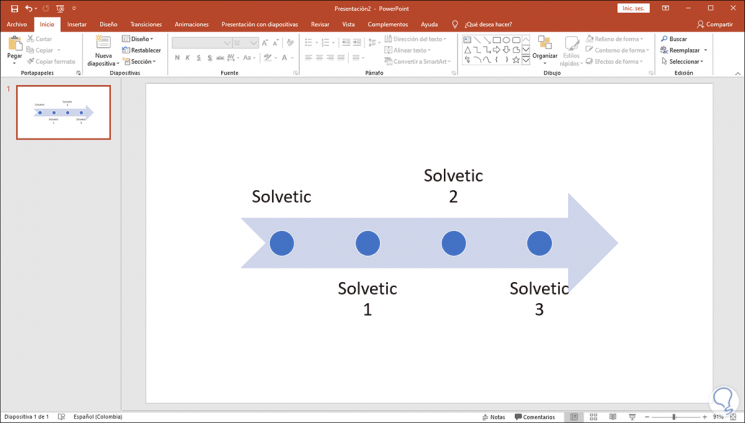
Falls es erforderlich ist, die Farben der Timeline mit der Präsentation anzupassen, wählen wir die Timeline aus und klicken auf “Farben ändern” in der Gruppe “SmartArt Styles” auf der Registerkarte “Design”:
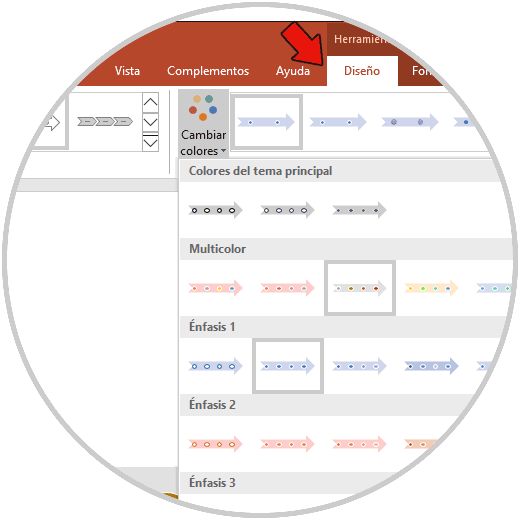
Auf die gleiche Weise können wir den aktuellen Stil im Abschnitt SmartArt-Stile bearbeiten:
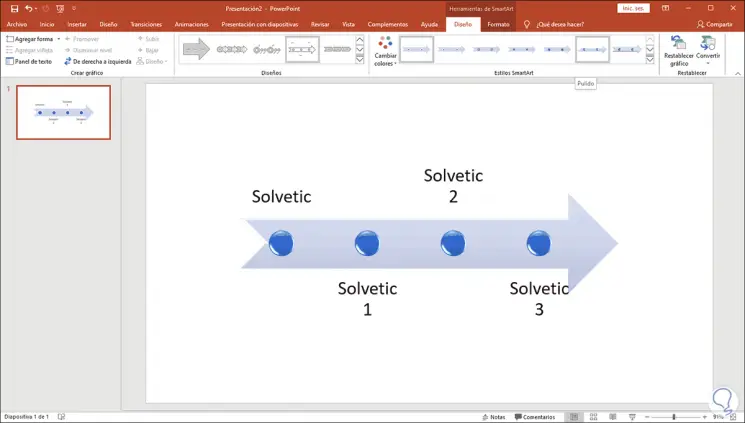
Unter Farben ändern können wir eine der Optionen auswählen, die den aktuellen Anforderungen am besten entspricht:
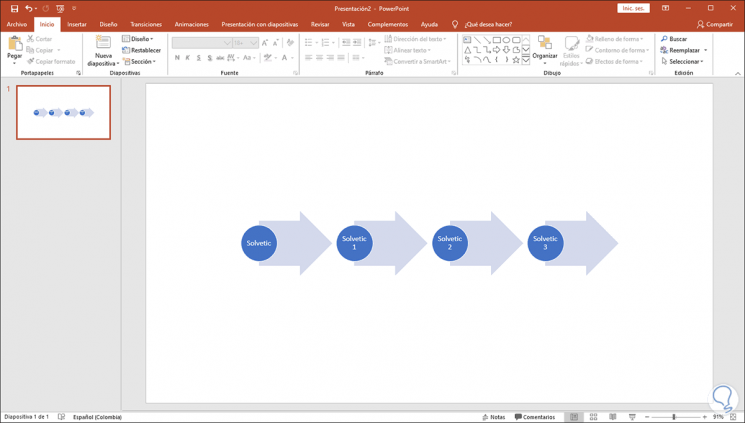
Um die Ausrichtung der Aufzählungszeichen anzupassen, können Sie sie manuell ausführen, indem Sie das Aufzählungszeichen auswählen und die entsprechenden Anpassungen vornehmen:
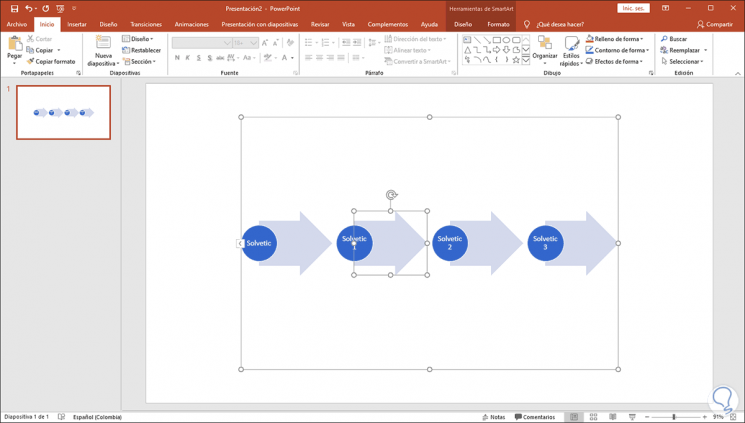
Wenn Sie Text bearbeiten oder ein weiteres Aufzählungszeichen hinzufügen müssen, müssen Sie auf das Symbol “Linker Pfeil” auf der linken Seite der Timeline klicken. Das Popup-Fenster wird aktiviert:
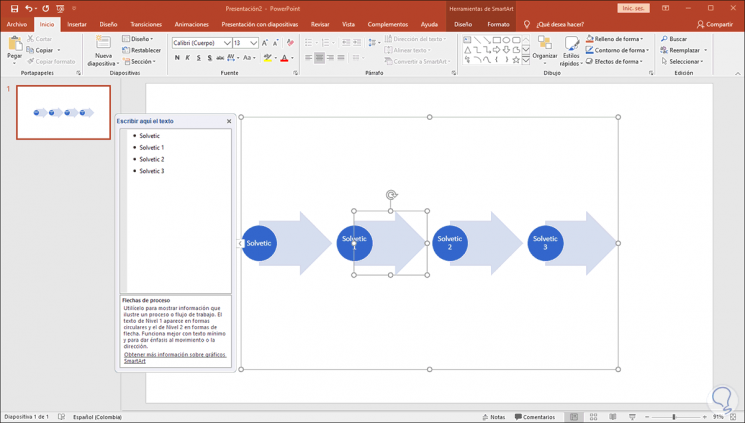
Mit diesen einfachen Schritten ist es möglich, eine Zeitleiste in PowerPoint zu erstellen und die Daten viel vollständiger zu verwenden.