Windows Defender ist die Sicherheitslösung, die in Windows-Systeme integriert wurde, um vor allen Arten von lokalen oder externen Bedrohungen zu schützen , insbesondere vor Bedrohungen im Netzwerk, die sich kritisch auf Dienste und Dienste auswirken können Allgemeine Prozesse der Organisation, da das Vorhandensein eines Virus allgemeine Auswirkungen haben kann. Aus diesem Grund ist Windows Defender die geeignete Lösung, um die Integrität der Informationen zu gewährleisten. In einigen besonderen Fällen kann es erforderlich sein, Windows Defender zu deaktivieren oder zu deinstallieren (obwohl dies nicht ideal ist und dies aus folgenden Gründen geschieht:
- Kauf einer speziellen Firewall für das Unternehmen
- Support- oder Kontrollaufgaben
- Konfigurationsfehler
Wenn Sie aus irgendeinem Grund Windows Defender in Windows Server 2019 deaktivieren oder deinstallieren müssen, bietet Ihnen EinWie.com die verschiedenen Optionen dafür.
Um auf dem Laufenden zu bleiben, abonniere unseren YouTube-Kanal! ABONNIEREN
Contents
1. Deaktivieren Sie Windows Defender Windows Server aus Sicherheitsgründen
Windows Defender ist in den Bereich Systemsicherheit integriert. Um Windows Defender zu deaktivieren, müssen wir zur Suchmaschine gehen und dort “Sicherheit” eingeben. In der angezeigten Liste wählen wir Windows-Sicherheit aus:
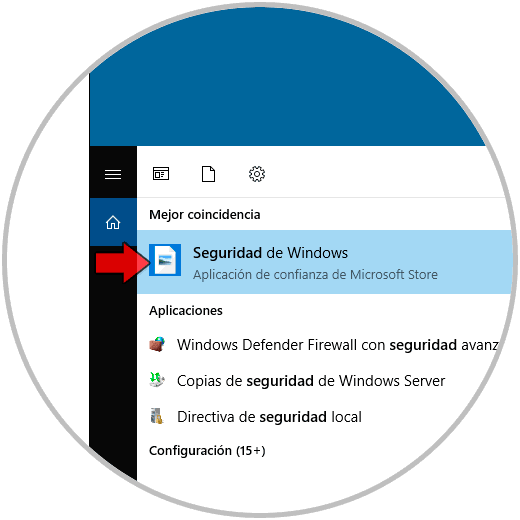
Gehen Sie im geöffneten Fenster zum Abschnitt “Viren- und Bedrohungsschutz” und klicken Sie auf “Einstellungen verwalten”:
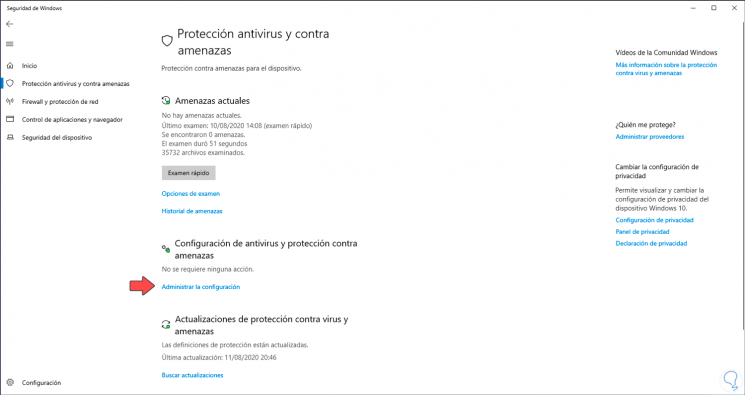
Dann müssen wir auf den Schalter “Echtzeitschutz” klicken, um die Windows Defender-Sicherheit zu deaktivieren:
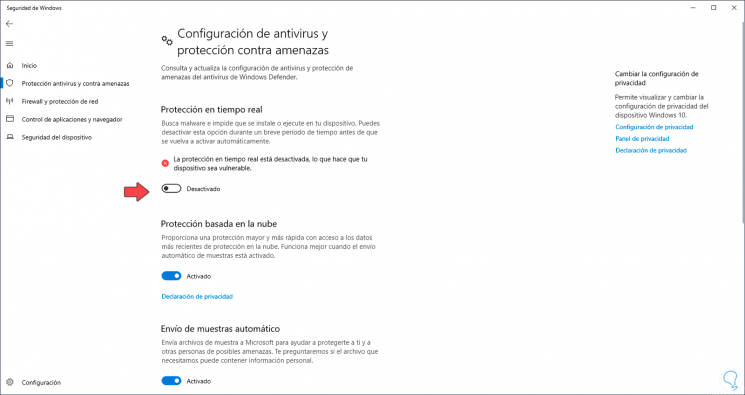
2. Deaktivieren Sie Windows Defender Windows Server in PowerShell
Die PowerShell-Konsole ist eine weitere der für diesen Zweck verfügbaren Optionen. In diesem Fall müssen wir als Administratoren auf die PowerShell-Konsole zugreifen und dort Folgendes ausführen:
Set-MpPreference -DisableRealtimeMonitoring $ true
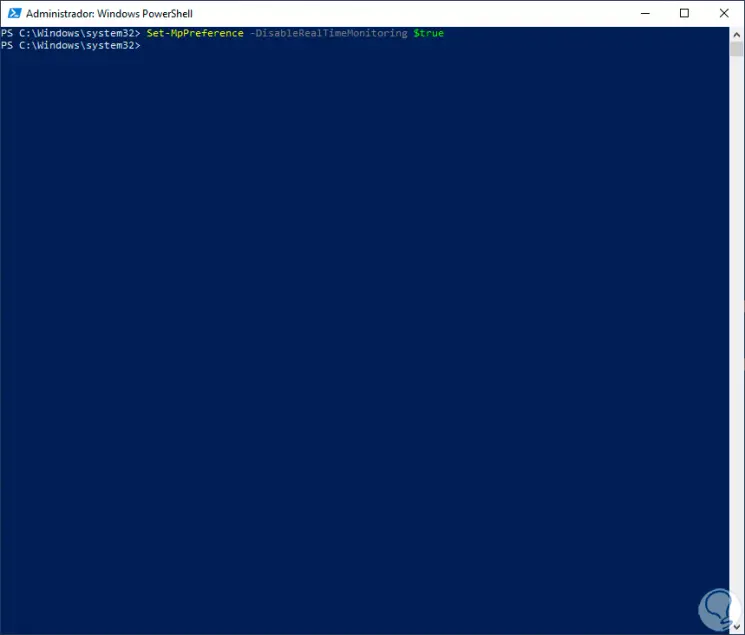
"Set-MpPreference -DisableRealtimeMonitoring $ false"
Jetzt werden wir sehen, wie Windows Defender in Windows Server 2019 deinstalliert wird.
3. Deinstallieren Sie Windows Defender Windows Server von PowerShell
Auch hier ist die PowerShell-Konsole der Verbündete für diese Aufgabe. Wir greifen als Administratoren zu und führen Folgendes aus:
Deinstallieren Sie-WindowsFeature -Name Windows-Defender
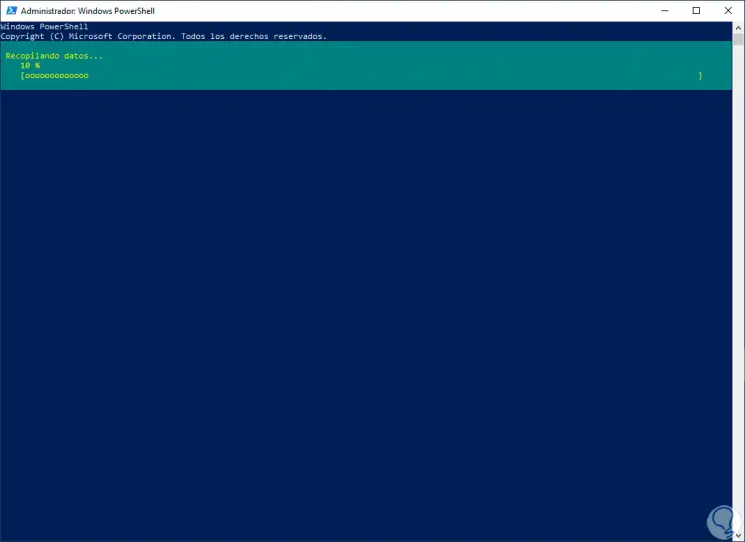
Nachdem alle Informationen gesammelt wurden, sehen wir Folgendes:
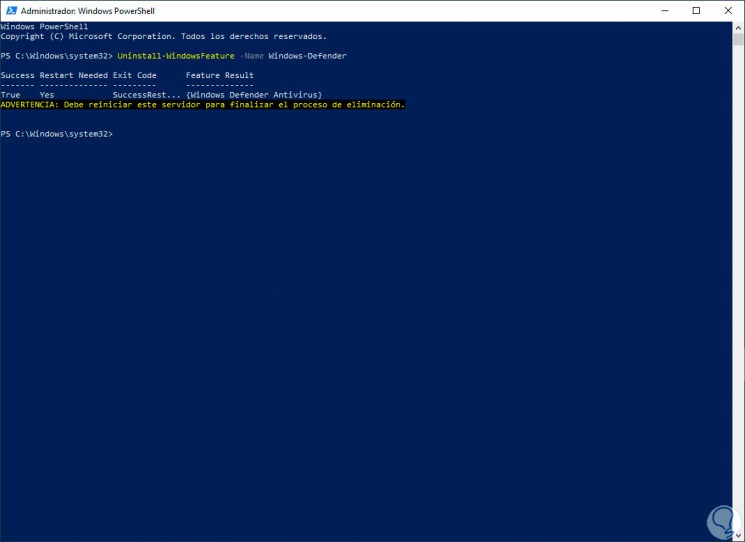
Dort überprüfen wir, ob Windows Defender deinstalliert wurde und der Vorgang abgeschlossen ist, wenn der Server neu gestartet wird.
Install-WindowsFeature -Name Windows-Defender
4. Deinstallieren Sie Windows Defender Windows Server von CMD
Die Eingabeaufforderungskonsole ist ein weiterer Mechanismus, der zum Deinstallieren von Windows Defender verfügbar ist. Dies wird durch den DISM-Befehl (Deployment Image Servicing and Management) erreicht, mit dem wir das System-Image verwalten können. Es sollte beachtet werden, dass dieser Befehl viel mehr ist Wenn wir es ausführen, deinstallieren wir nicht nur Windows Defender, sondern auch das Windows Defender-Installationspaket wird entfernt, sodass wir es nicht erneut installieren können.
Als Referenz lautet die Reihenfolge für die Ausführung mit DISM wie folgt: Drücken Sie die Eingabetaste, und Windows Defender wird vollständig vom Server deinstalliert.
Dism / online / Disable-Feature / FeatureName: Windows-Defender / Remove / NoRestart / quiet
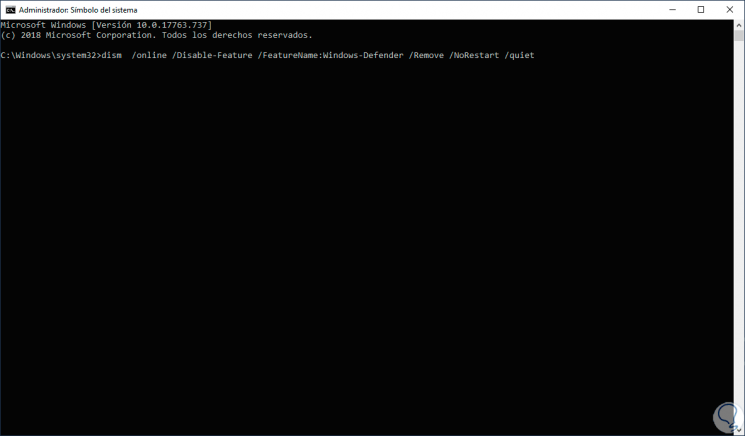
4. Deinstallieren Sie Windows Defender Windows Server vom Server-Manager
Der Serveradministrator ist ein zentraler Punkt in Windows Server, von dem aus wir die Teamrollen verwalten. Um diese Methode zu verwenden, öffnen wir den Serveradministrator und gehen zu “Verwalten – Entfernen von Rollen und Funktionen”:
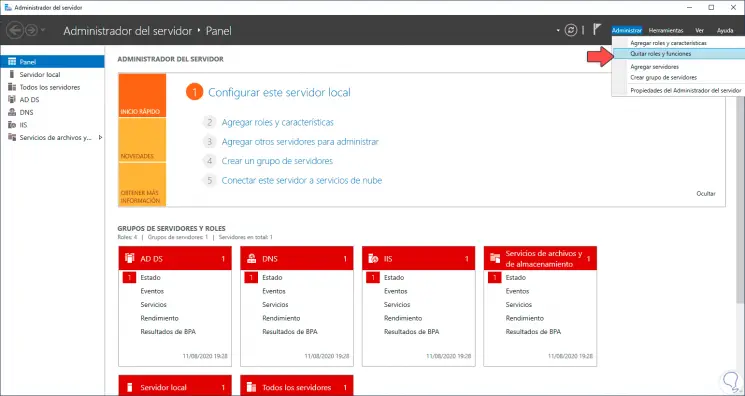
Der Deinstallationsassistent wird angezeigt:
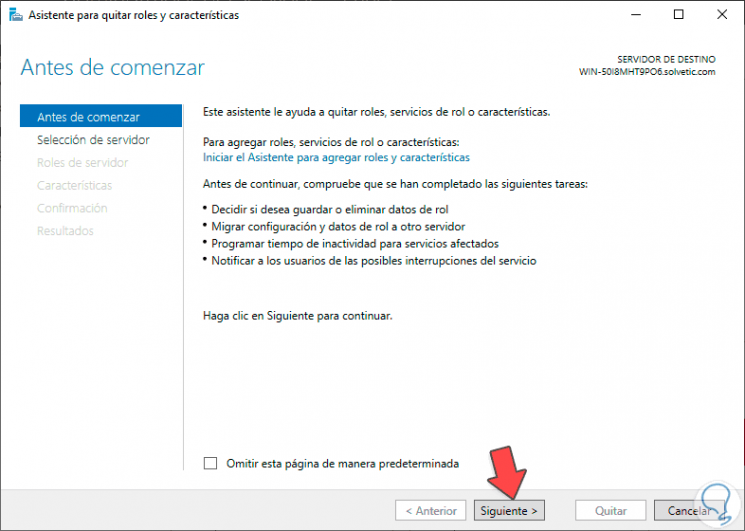
Wir klicken auf Weiter und wählen den aktuellen Server aus:
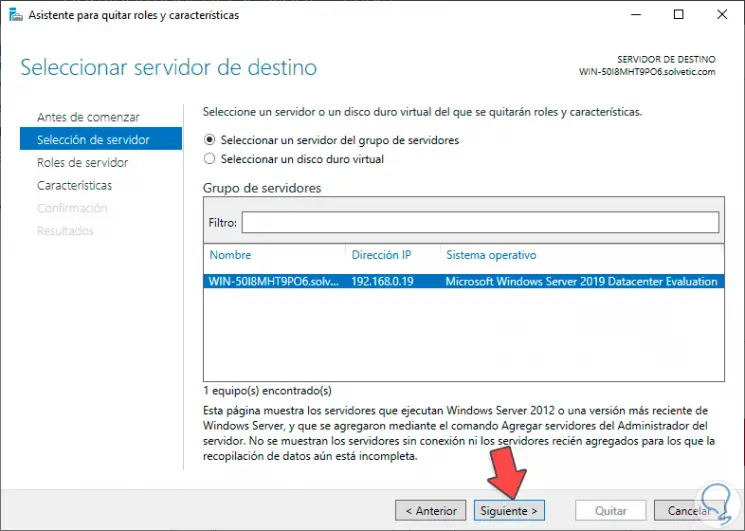
Im nächsten Fenster bearbeiten wir nichts und gehen zum Abschnitt “Funktionen”, in dem wir die Windows Defender Antivirus-Zeile finden:
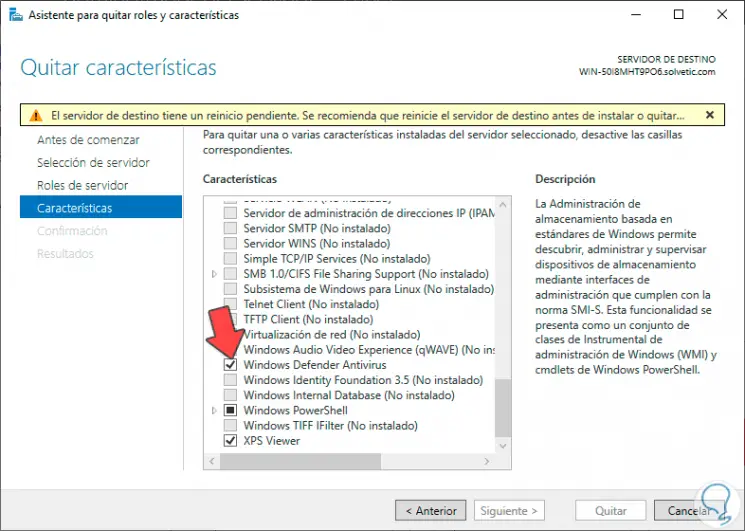
Wir deaktivieren die Windows Defender Antivirus-Box:
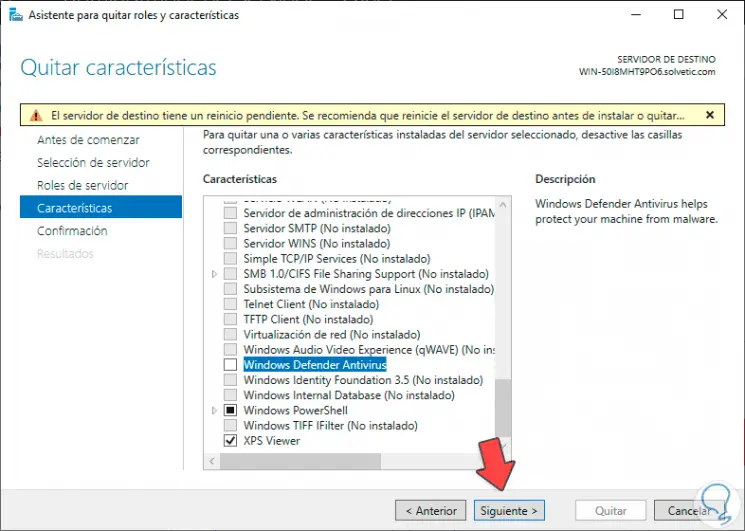
Wir klicken auf Weiter und sehen die Zusammenfassung der auszuführenden Aktion:
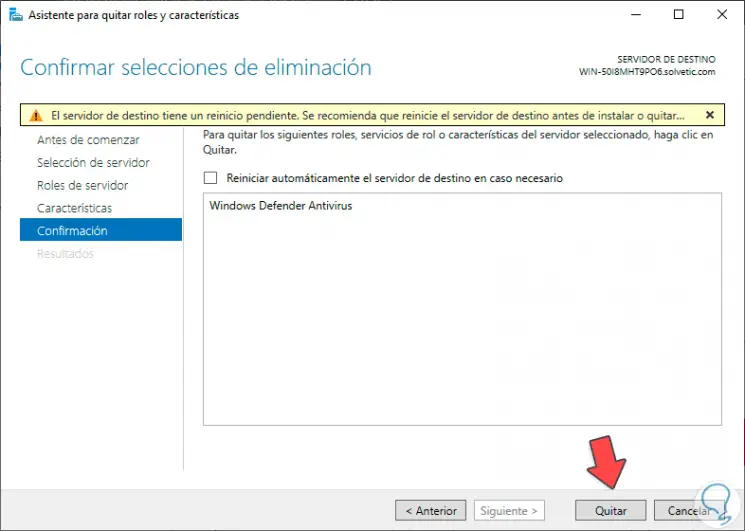
Wir klicken auf “Entfernen”, um den Vorgang abzuschließen:
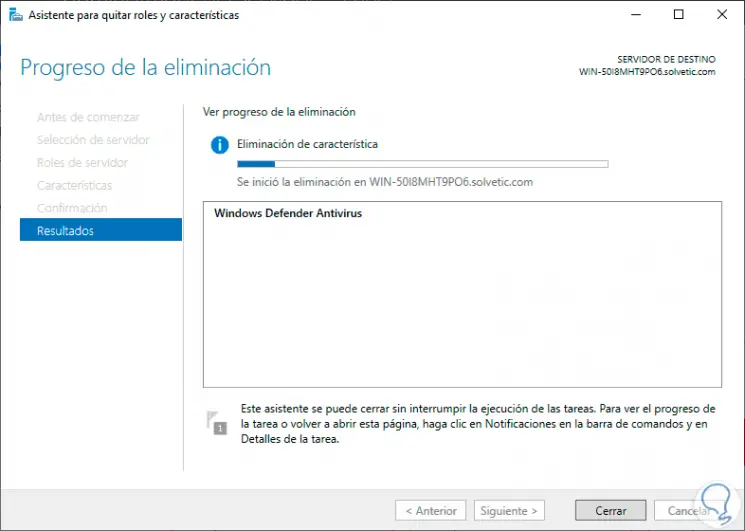
Wenn dies zu Ende geht, werden wir Folgendes sehen:
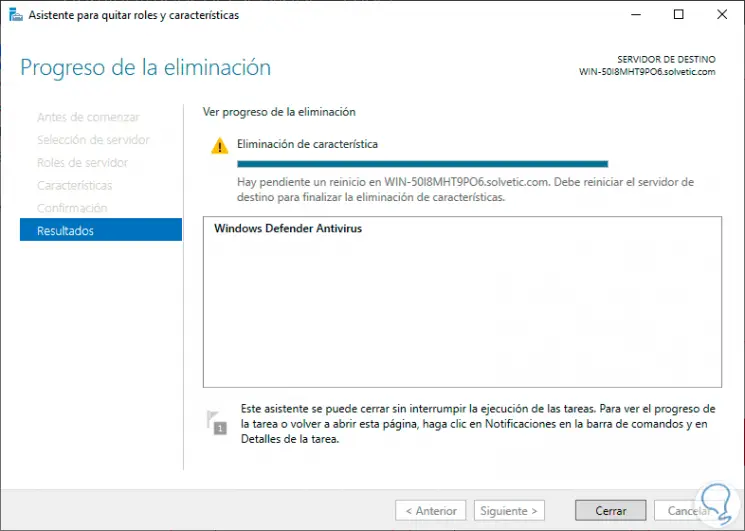
Wir klicken auf Schließen und müssen in jedem Fall das System neu starten, um den Deinstallationsprozess abzuschließen. Sobald Sie sich angemeldet haben, werden wir ohne Windows Defender sein.
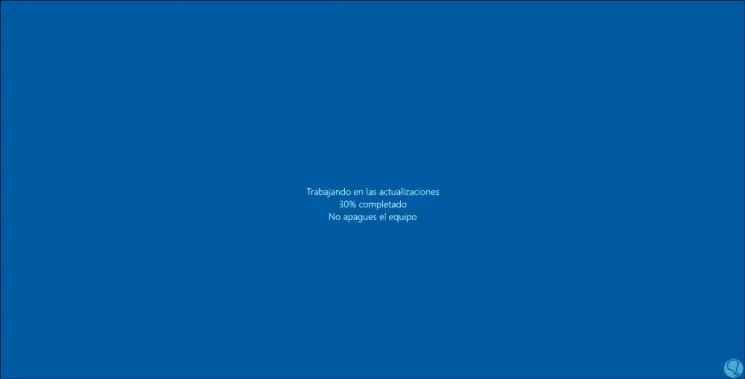
Wenn wir es mit dieser Methode aktivieren möchten, müssen wir zum Server-Manager gehen und “Rollen und Funktionen hinzufügen” auswählen:
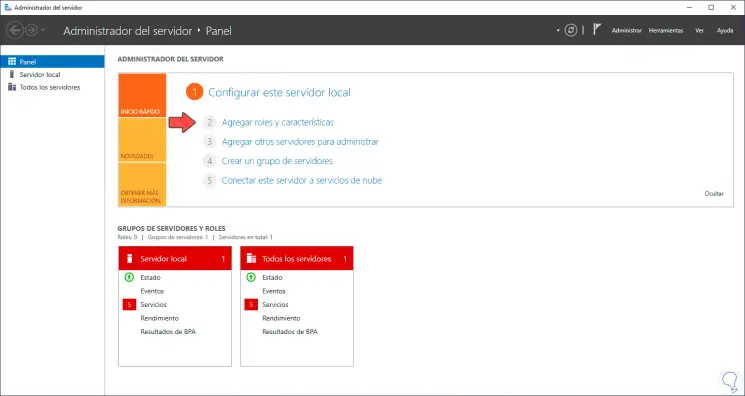
Im Assistenten wählen wir den Server aus und gehen zum Abschnitt “Funktionen”, in dem wir “Windows Defender Antivirus” finden:
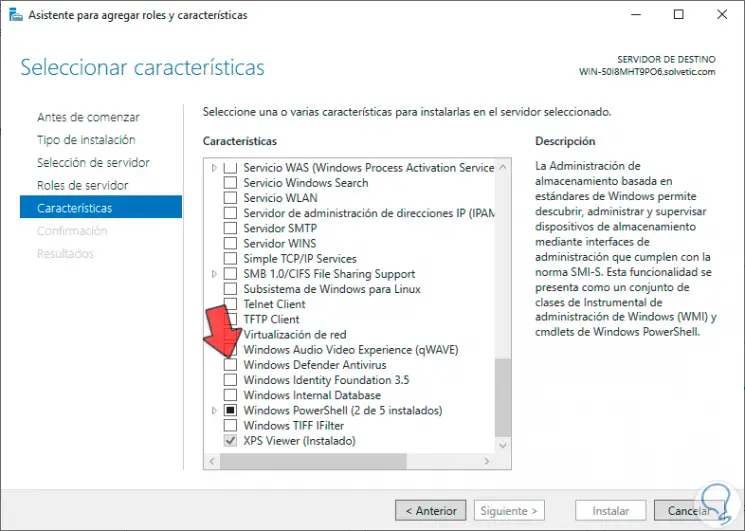
Wir aktivieren die Box, um sie zu aktivieren:
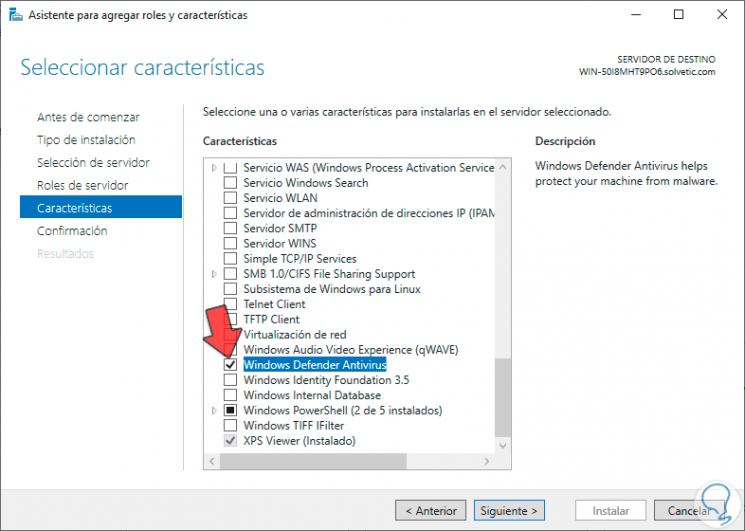
Wir klicken auf Weiter und nachdem wir bestätigt haben, dass wir bereit sind, es erneut in Windows Server 2016 oder 2019 zu installieren. Wir klicken auf Installieren. Wenn der Vorgang abgeschlossen ist, wird Folgendes angezeigt:
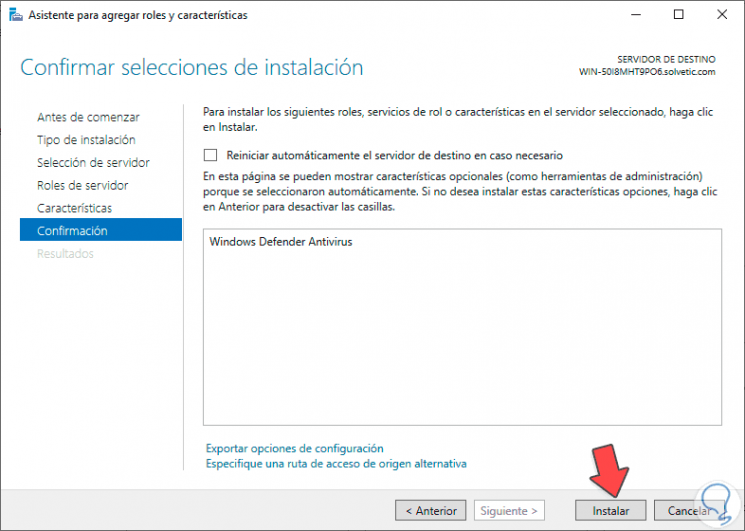
Der Computer muss nur neu gestartet werden, damit auf der Ebene von Windows Defender im System alles aktiv ist.
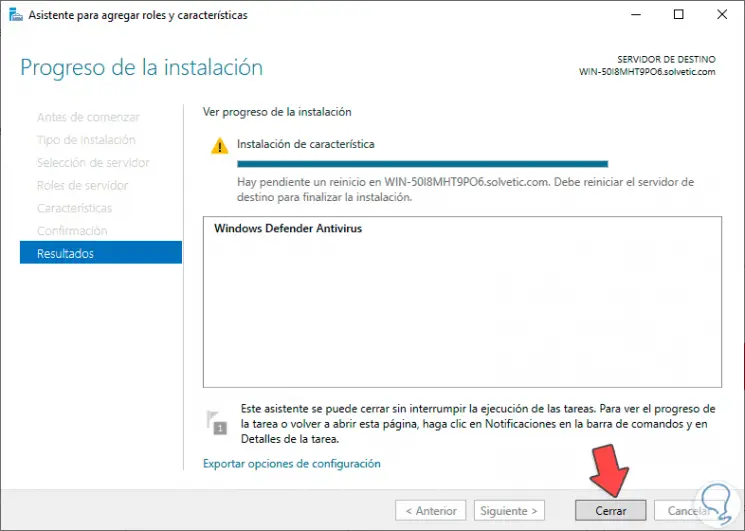
Wir haben verschiedene Möglichkeiten gesehen, Windows Defender in Windows Server 2016 oder 2019 zu deaktivieren oder zu deinstallieren, haben uns jedoch immer daran erinnert, dass dies eine der im System integrierten Standardsicherheitsmaßnahmen ist.