ABONNIEREN SIE AUF YOUTUBE
Das Vorhandensein von Viren und Bedrohungen wird auf der Welt von Tag zu Tag latenter. Aus Statistiken wissen wir, dass jede Minute neue und modernere Viren auftauchen, die versuchen, Benutzerdaten, Informationen und Computerkonfigurationen zu übernehmen, und in extremen Fällen können sie „entführen“. den Computer, um später Geld für seine Zugänglichkeit zu verlangen. Als Benutzer von Windows-Umgebungen müssen wir uns darüber im Klaren sein, welche Sorgfalt wir walten lassen müssen, um nicht auf der Liste der Opfer zu stehen. Einige Tipps sind:
- Halten Sie die Ausrüstung auf dem neuesten Stand
- Wenn Sie Sicherheitsanwendungen haben, denken Sie daran, dass Windows 10/11 die Windows-Sicherheitsanwendung integriert
- Vermeiden Sie den Zugriff auf unsichere Websites
- Verwenden Sie starke Passwörter
- Verwenden Sie keine USB-Medien
- Öffnen Sie E-Mails oder Links von unbekannten Absendern und mehr
Oftmals können wir arbeiten, ohne das Vorhandensein von Viren auf dem Computer zu bemerken. Aus diesem Grund zeigen wir Ihnen bei Technological, wie Sie feststellen können, ob sich Viren auf unserem Computer befinden. Wenn ja, ergreifen Sie die entsprechenden Sicherheitsmaßnahmen, um dies in Zukunft zu verhindern Schaden. .
1 So erkennen Sie im Task-Manager, ob sich auf meinem PC ein Virus befindet
Unsere erste Methode erfolgt über den Task-Manager und besteht im Wesentlichen darin, alle Prozesse oder Dienste zu ermitteln, die nicht als sicher erkannt werden. Um diese Methode zu verwenden, öffnen wir den Task-Manager über das Startmenü:
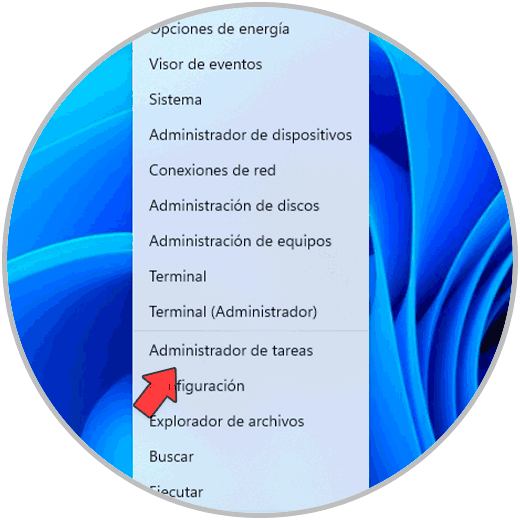
Wenn der Administrator geöffnet wird, gehen wir zum Abschnitt „Prozesse“, um nach allen zu suchen, die nicht als vertrauenswürdig erkannt werden. Wenn wir welche sehen, klicken wir mit der rechten Maustaste darauf und wählen die Option „Dateispeicherort öffnen“:
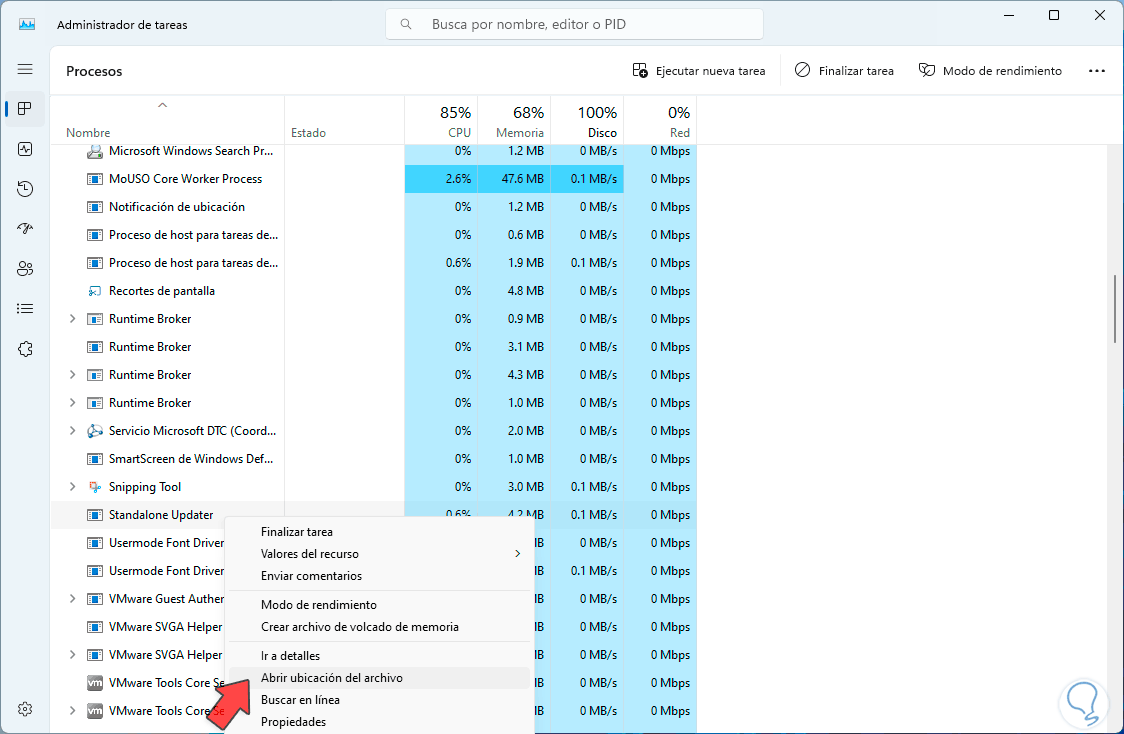
Dadurch wird der Datei-Explorer mit dem Pfad geöffnet, in dem sich dieser Prozess befindet. Hier überprüfen wir, ob es sich um einen Windows-Prozess handelt, der sich normalerweise in System32 befindet, oder um einen Prozess einer bekannten Anwendung:
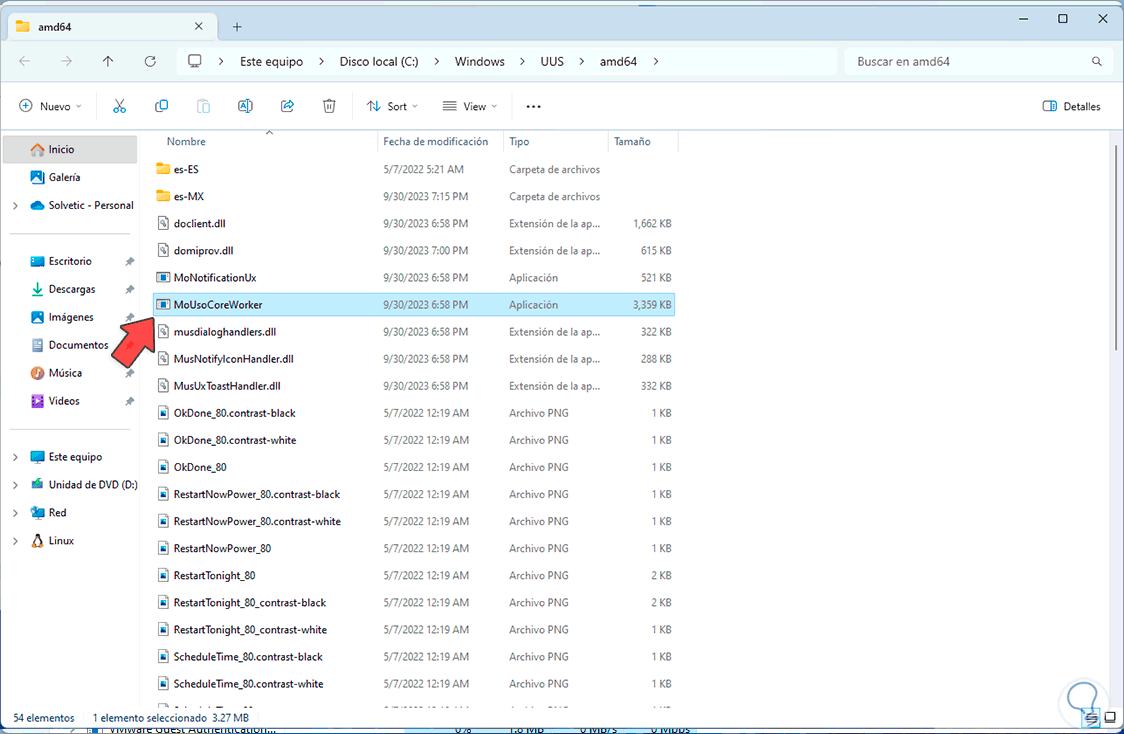
Wenn wir auf dieser Seite keine Fehler finden, klicken wir erneut mit der rechten Maustaste auf den Vorgang und wählen dieses Mal die Option „Eigenschaften“:
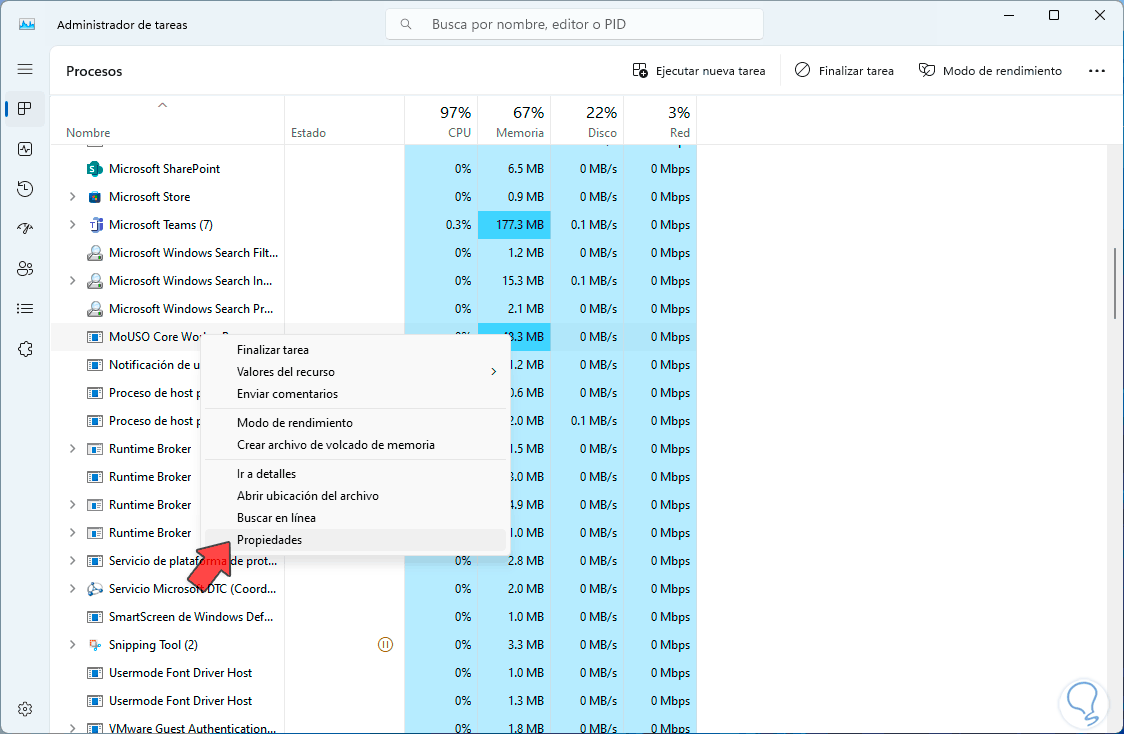
Zuerst gehen wir zur Registerkarte „Details“ und überprüfen dort in der Zeile „Copyright“, ob es sich um einen bekannten Eigentümer handelt. Normalerweise ist es Microsoft, es kann sich jedoch auch um ein anderes anerkanntes Unternehmen handeln:
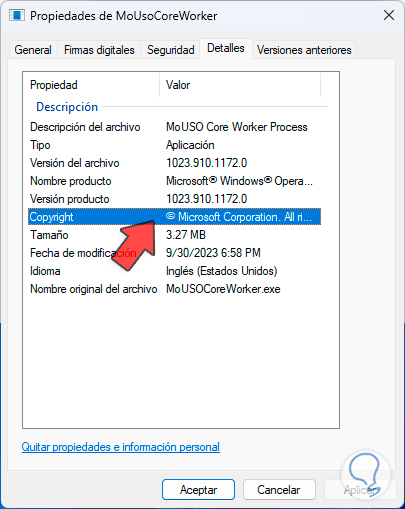
Dann gehen wir zur Registerkarte „Digitale Signaturen“, dort überprüfen wir sowohl den Unterzeichner als auch den verwendeten Algorithmus:
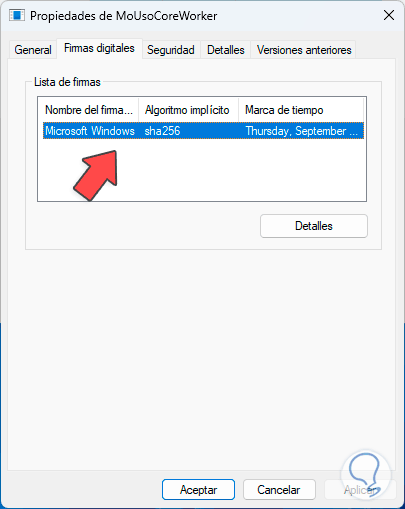
Wir können aus diesem Fenster herauskommen. Um noch umfassendere Informationen zu erhalten, klicken wir schließlich mit der rechten Maustaste auf den Vorgang und wählen „Online suchen“:
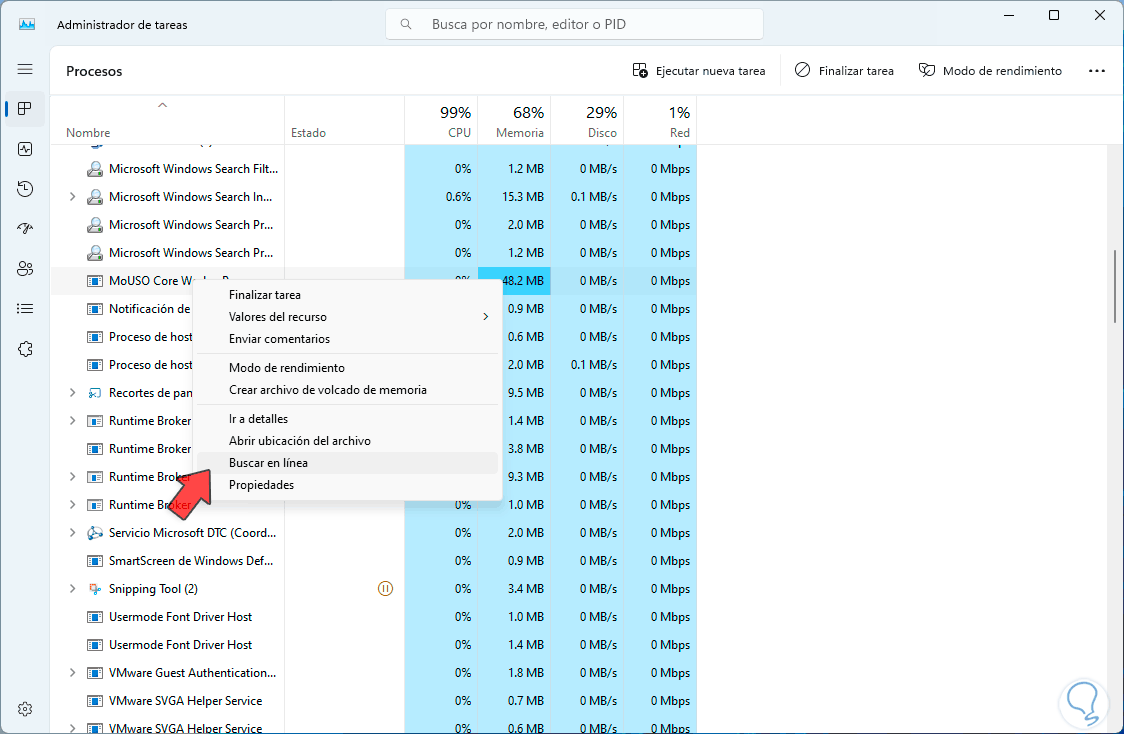
Dadurch wird der Standardbrowser mit Details zu diesem Prozess geöffnet. Dies hilft uns, eine Vorstellung davon zu bekommen, wie der Prozess abläuft:
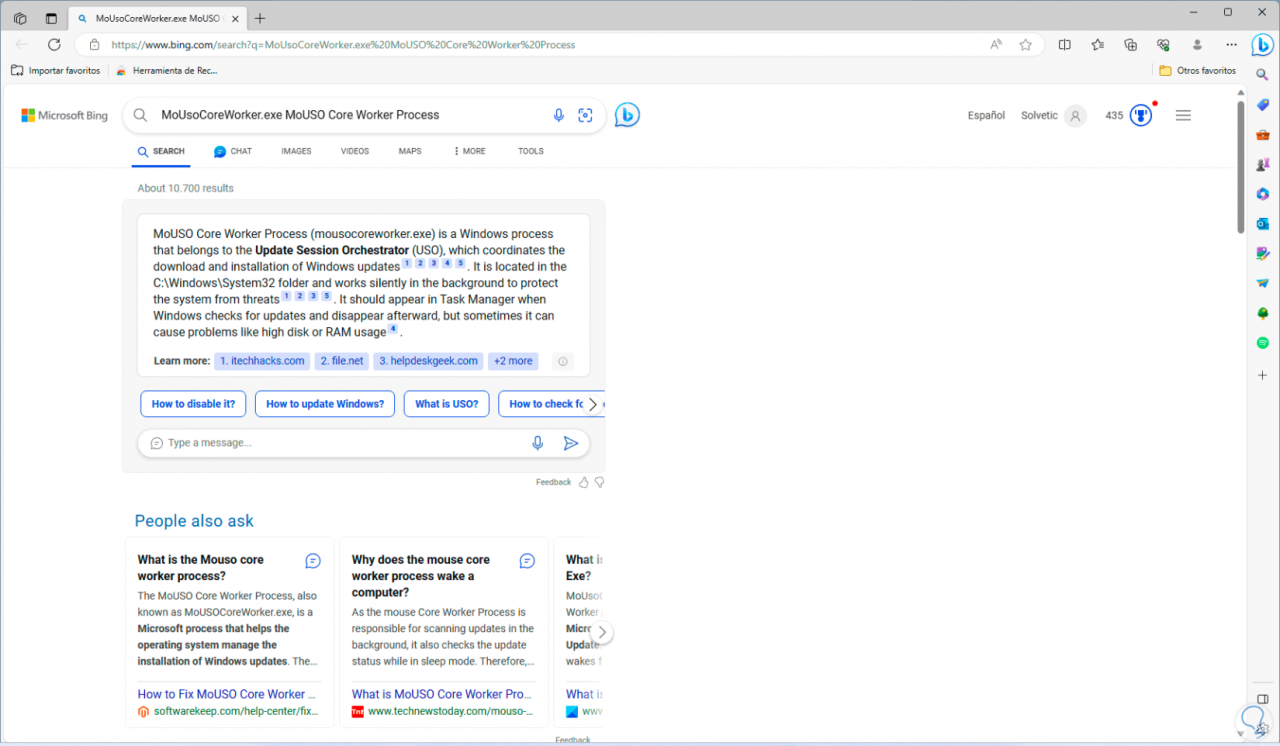
2 So erkennen Sie anhand von CMD, ob sich auf meinem PC ein Virus befindet
Dann können wir zur CMD-Konsole gehen, um dort bestimmte Aktionen durchzuführen, um Viren auf unserem PC zu erkennen und zu löschen. Zum Starten öffnen wir die CMD-Konsole als Administratoren:
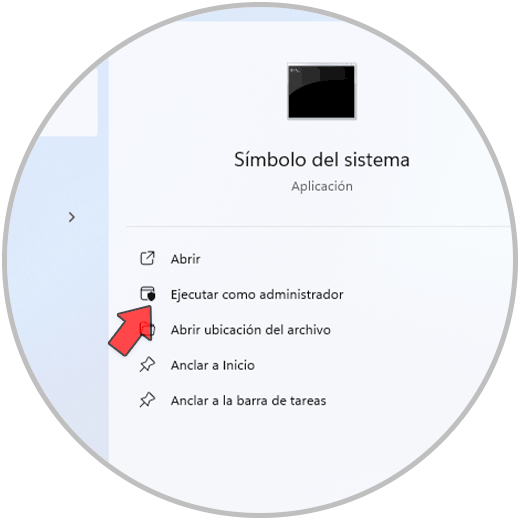
Im UAC-Fenster klicken wir auf „Ja“, um den Zugriff auf die Konsole zu ermöglichen:
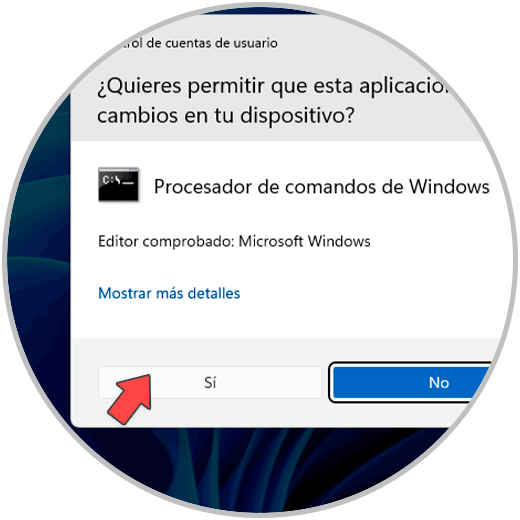
Bevor wir fortfahren, lassen Sie uns ein wenig über Netstat sprechen, damit Sie wissen, was Technological Ihnen beibringen wird.
Der Netstat-Befehl ist ein Befehl, der entwickelt wurde, um es uns zu ermöglichen, die aktiven TCP-Verbindungen, die Ports, auf denen der PC lauscht, die Ethernet-Statistiken, die Routing-Tabelle(n) der IP-Adressen, IPv4-Statistiken in den IP-Protokollen anzuzeigen. ICMP-, TCP- und UDP- sowie IPv6-Statistiken für die Protokolle IPv6, ICMPv6, TCP über IPv6 und UDP über IPv6), also ein vollständiger Befehl zum Anzeigen dieser Verbindungen.
In der Konsole verwenden wir die Zeile „cd..“ um zum Stammverzeichnis von Laufwerk C zu gelangen:
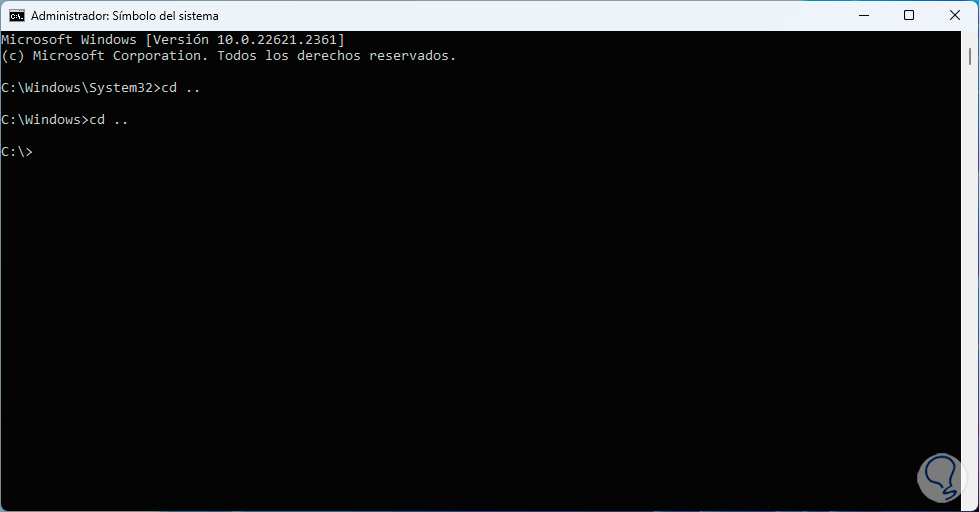
Dort werden wir die Verbindungen mit dem folgenden Befehl auflisten:
netstat -ano
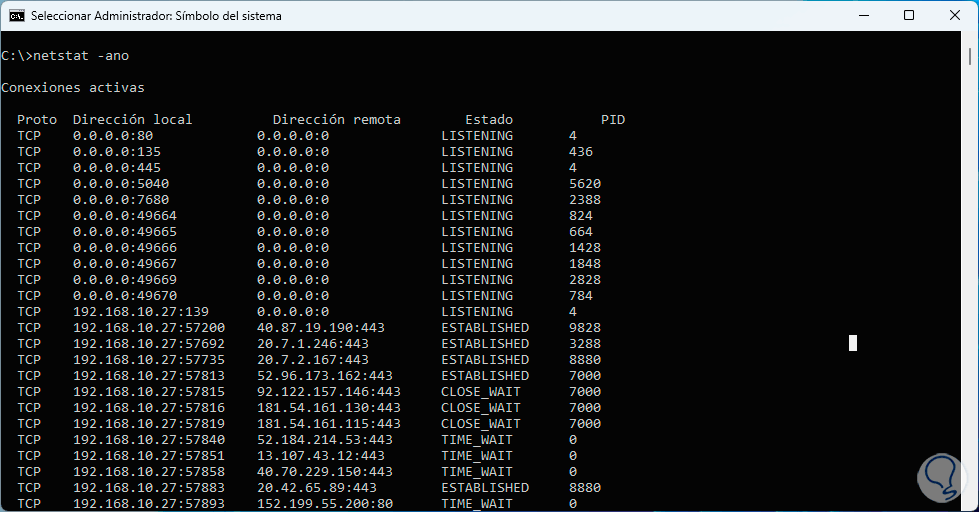
- -a: Ermöglicht die Anzeige aller aktiven TCP-Verbindungen sowie der TCP- und UDP-Ports, die den Computer überwachen
- -n: Ermöglicht Ihnen, die aktiven TCP-Verbindungen anzuzeigen. Der Unterschied besteht darin, dass wir die Adressen und Portnummern im Zahlenformat sehen, jedoch nicht mit ihrem Namen
- -o: Zeigt aktive TCP-Verbindungen an, indem die Prozesskennung (PID) jeder Verbindung hinzugefügt wird
- -b: ermöglicht es Ihnen, die ausführbare Datei anzuzeigen, die beim Erstellen der Verbindung oder des Überwachungsports funktioniert hat.
- -E: Erstellt Ethernet-Statistiken. Ein Teil davon ist die Anzahl der gesendeten und empfangenen Bytes und Pakete.
- -p <Protokoll>: Verbindungen für das angegebene Protokoll anzeigen.
- -S: zeigt Statistiken pro Protokoll an.
- -r: Gibt den Inhalt der IP-Routing-Tabelle aus.
- Verwendetes Protokoll.
- Lokale und Remote-Adressen.
- Portstatus (für das Vorhandensein von Viren müssen wir den ESTABLISHED-Status prüfen).
- Zugewiesene PID.
Gehen wir nach unten, um alle Ergebnisse zu sehen:
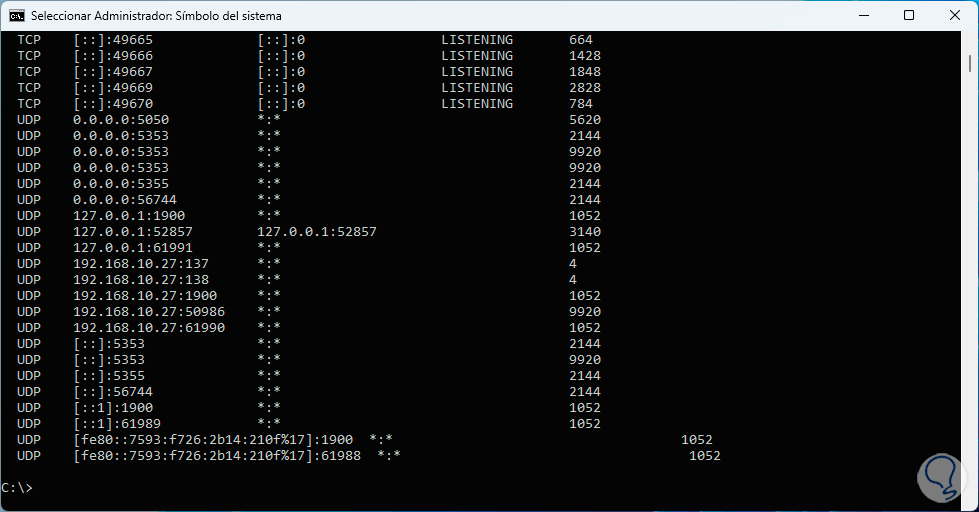
Für unsere Analyse behalten wir die PID im Auge:
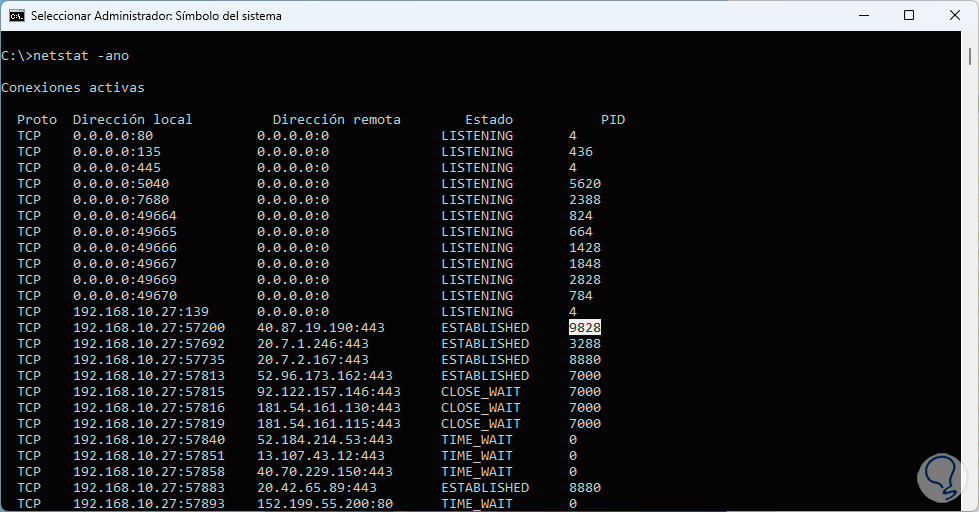
Dann gehen wir im Task-Manager zum Abschnitt „Details“ und suchen nach der PID, auf welche Anwendung oder welchen Prozess sie sich bezieht:
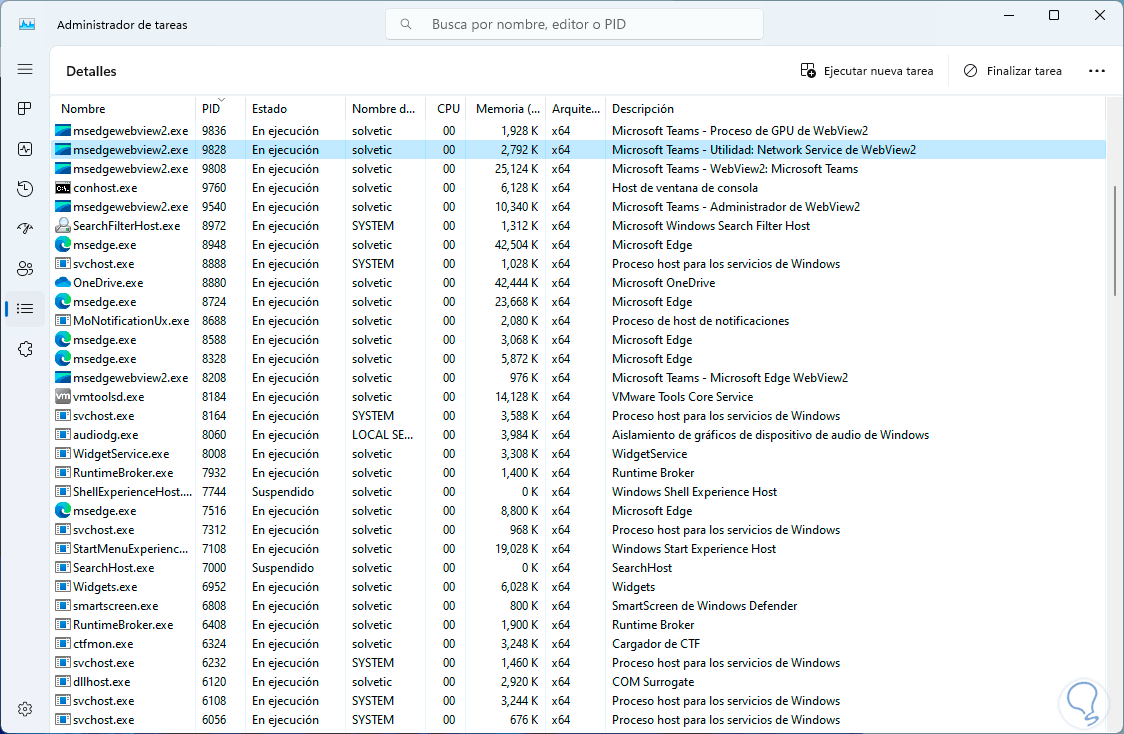
Wenn wir jedoch nicht beide Fenster öffnen möchten, können wir im Terminal den folgenden Befehl ausführen, um auch den Namen des beteiligten App-Prozesses anzuzeigen:
netstat -anob
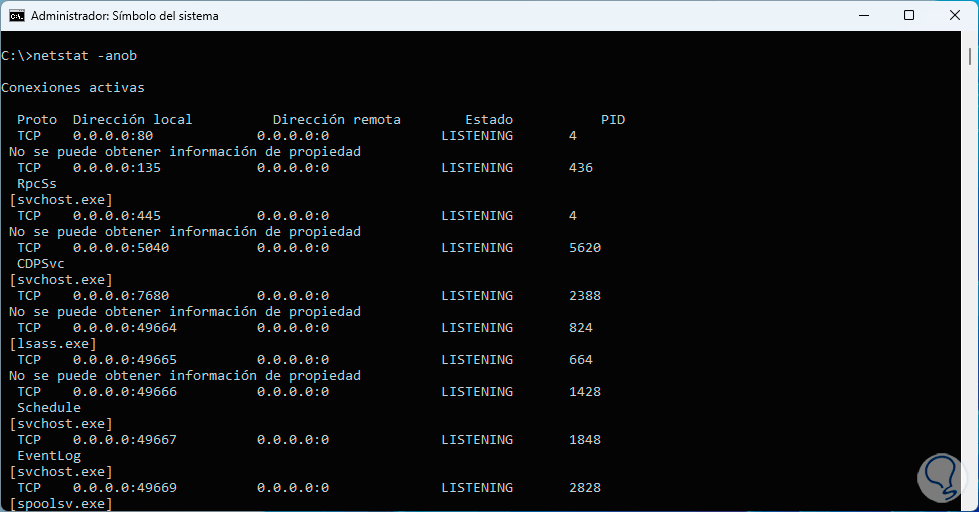
Wir können die vollständigen Details sehen, aber der Name des zugehörigen Prozesses wurde hinzugefügt. Wir müssen den Namen des verdächtigen Prozesses berücksichtigen:
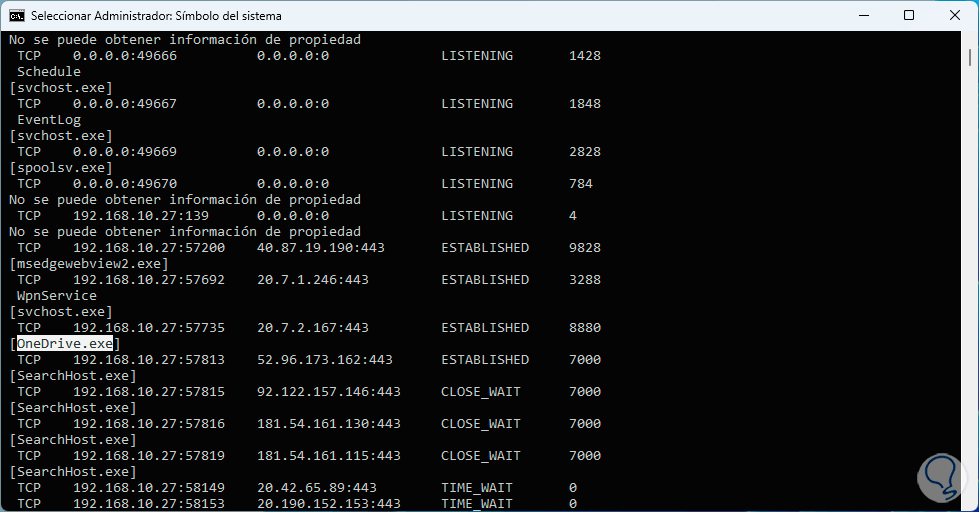
Um nun den mit diesem Prozess verbundenen Virus zu beseitigen, müssen wir die folgende Syntax ausführen.
taskkill /pid (PID)
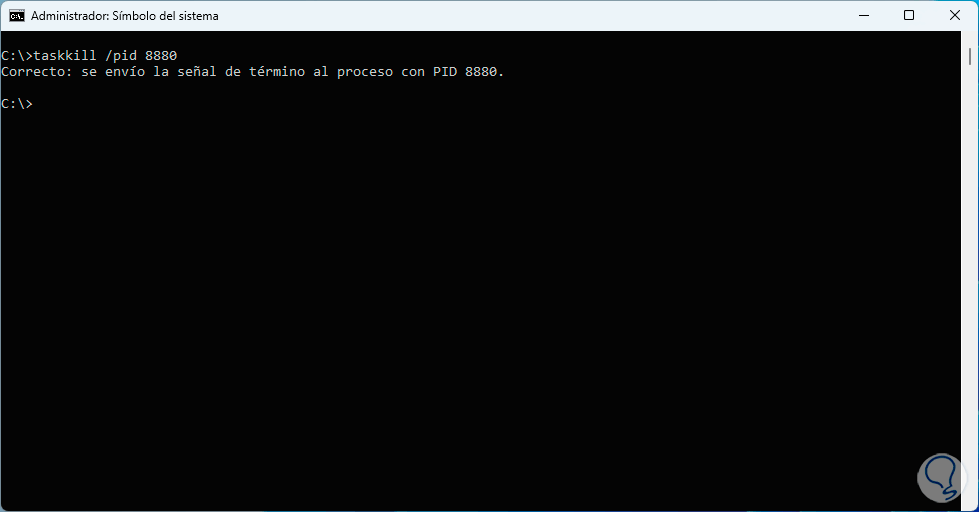
(taskkill /pid (PID) /f)
Jetzt greifen wir auf den Datei-Explorer zu:
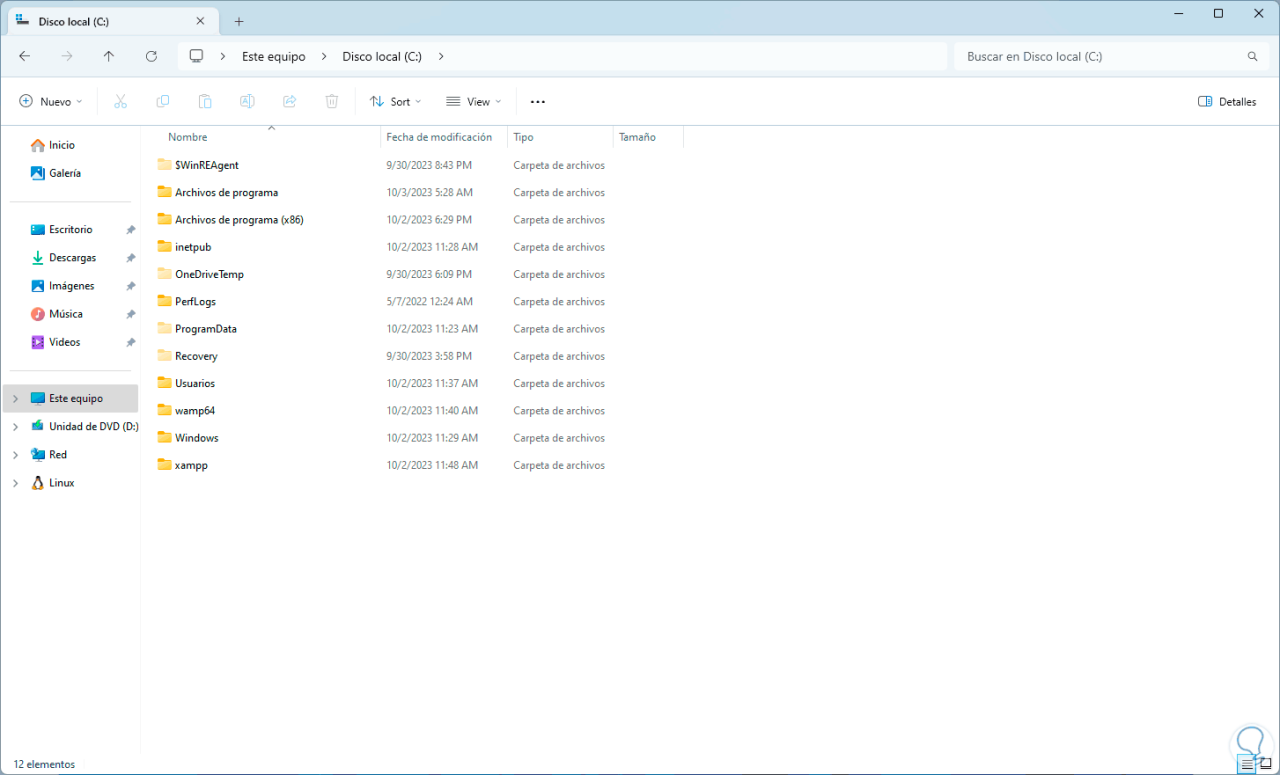
Möglicherweise gibt es Viren im Textformat, die möglicherweise ausgeblendet sind oder nicht. Wir kehren zur Konsole zurück und verwenden zunächst den Befehl „dir“, um die Verzeichnisse aufzulisten:
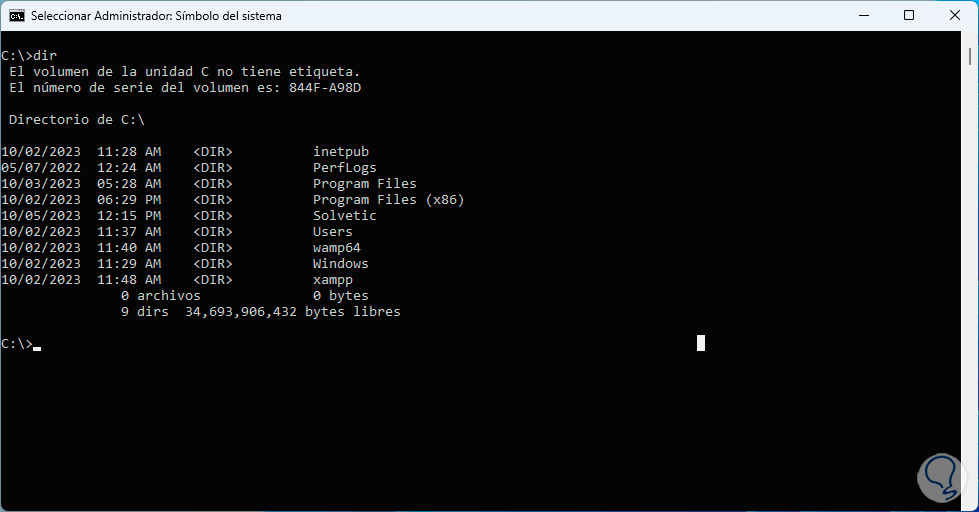
Um die versteckten Verzeichnisse zu sehen, führen wir den Befehl aus:
werde erzählen
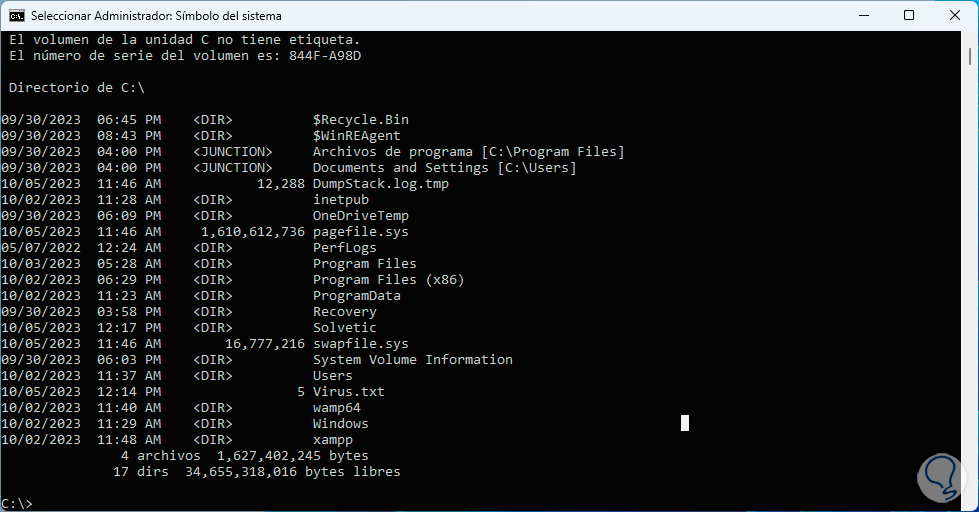
Dort finden wir den Virus mit dem Namen „Virus.txt“, zur besseren Visualisierung verwenden wir den Befehl „attrib“:
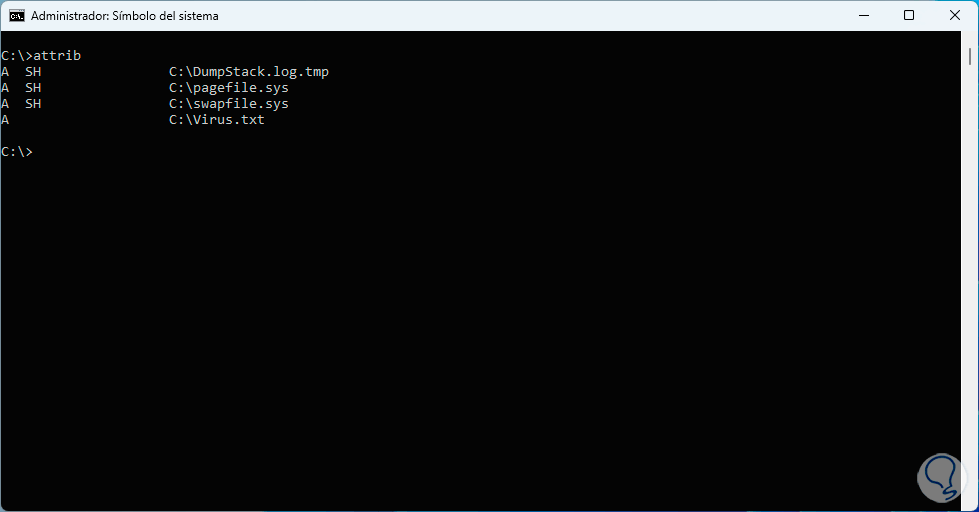
Um diese Art von Virus zu beseitigen, führen wir die folgende Syntax aus:
aus Dateiname
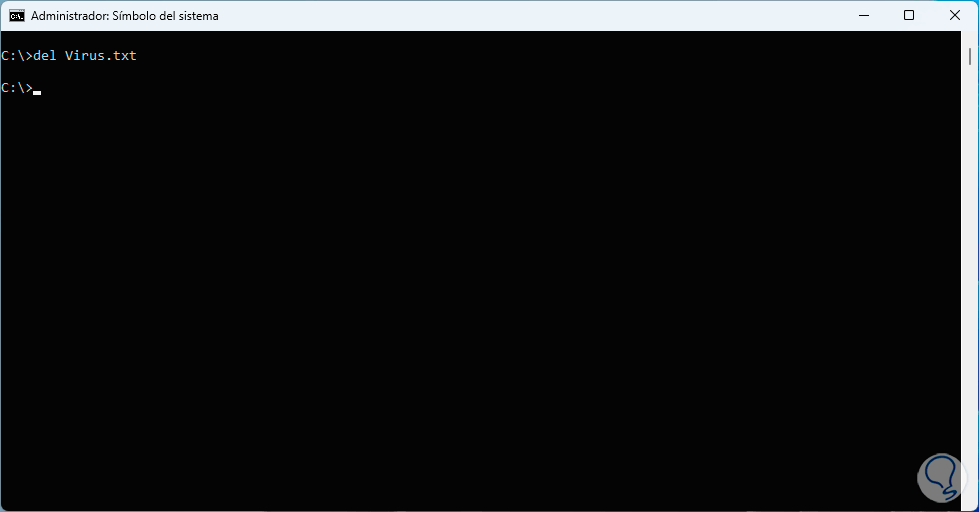
Mit dem Befehl „attrib“ bestätigen wir, dass es gelöscht wurde:
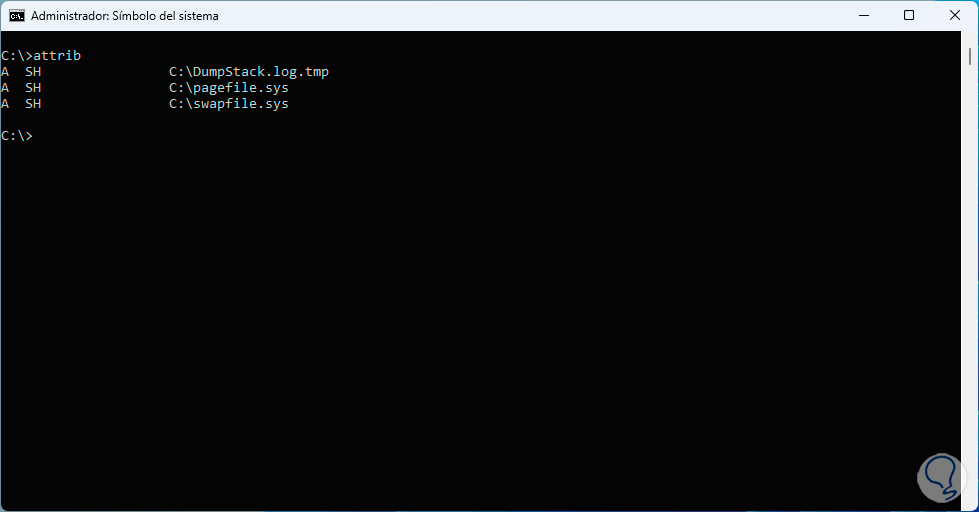
Dann fahren wir mit dem Löschen der Datei fort.
attrib -h Dateiname
Diese Optionen sind der Schlüssel zum Erkennen des Vorhandenseins von Viren, und logischerweise ist es nie unnötig, eine Prüfung mit Windows Defender durchzuführen und so festzustellen, wie wir die Sicherheit und den Datenschutz auf unseren PCs mit Windows 11 verbessern können.