ABONNIEREN SIE AUF YOUTUBE
Die Taskleiste in Windows 11 wurde in Bezug auf Design und Aussehen einer Änderung unterzogen und an das Fluent-Designmodell angepasst, um dem Benutzer ein besseres Benutzererlebnis zu bieten. Über die Windows 11-Taskleiste ist Folgendes möglich:
- Greifen Sie auf das Startmenü und alle seine Komponenten zu
- Greifen Sie über das Kontextmenü auf verschiedene Dienstprogramme zu
- Sie haben die Möglichkeit, den Zugriff auf Dienstprogramme und Anwendungen zu sperren
- Wir sehen den Netzwerkstatus, die Lautstärke sowie Datum und Uhrzeit
- Sie haben Zugriff auf das Benachrichtigungscenter
Standardmäßig hat die Windows 11-Taskleiste ein zentrales Design mit Zugriff auf Chat, Desktops und das Suchfeld:
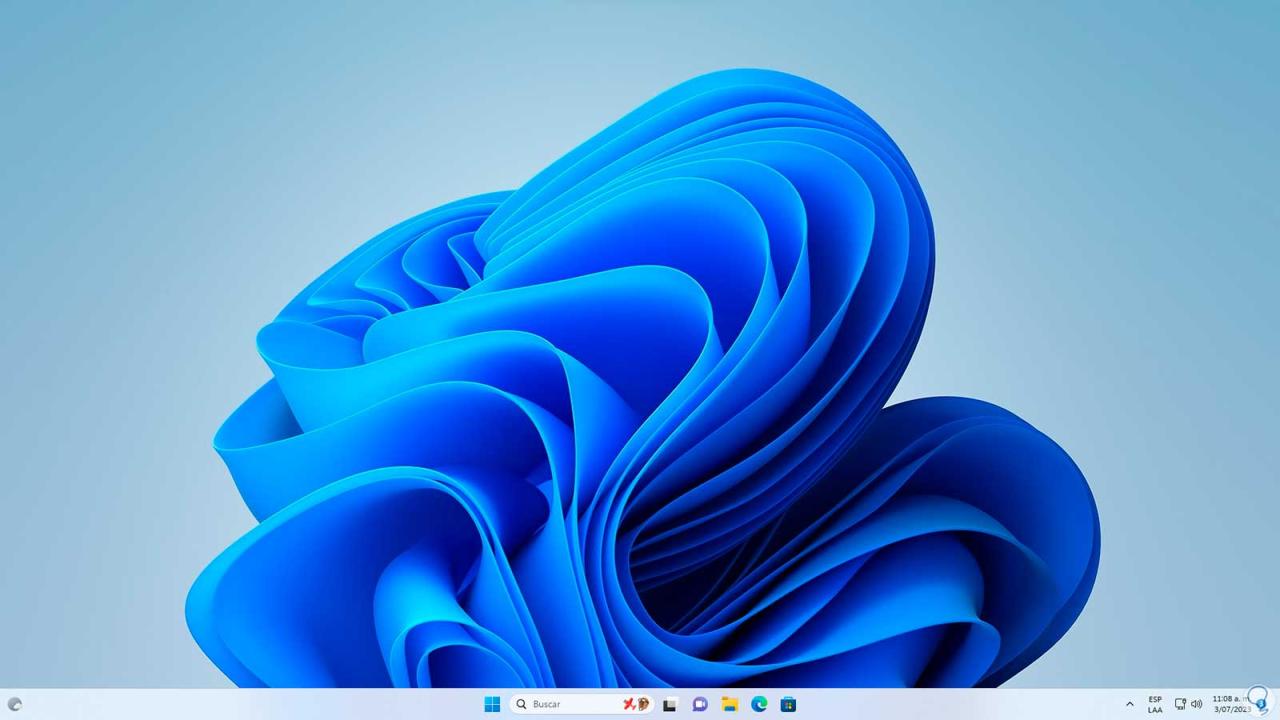
Es ist möglich, einige Änderungen an dieser Taskleiste vorzunehmen und TechnoWikis wird Ihnen einige nützliche Ideen dafür geben.
So passen Sie die Windows 11-Taskleiste an
Zunächst ist es möglich, alle definierten Zugriffe (Chat, Suche usw.) zu entfernen.
Dazu gehen wir zur Route:
- Start
- Einstellung
- Personalisierung
- Taskleiste
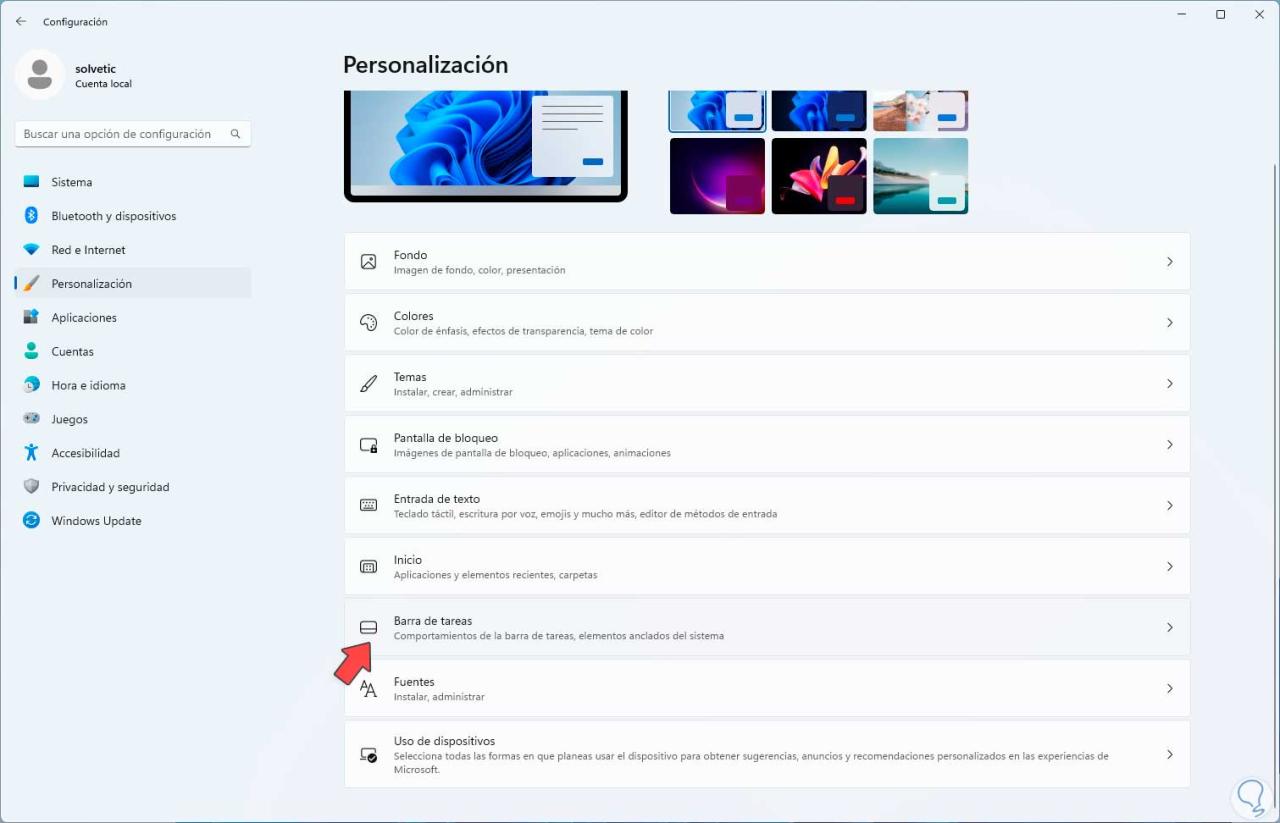
Wenn wir dort zugreifen, sehen wir Folgendes:
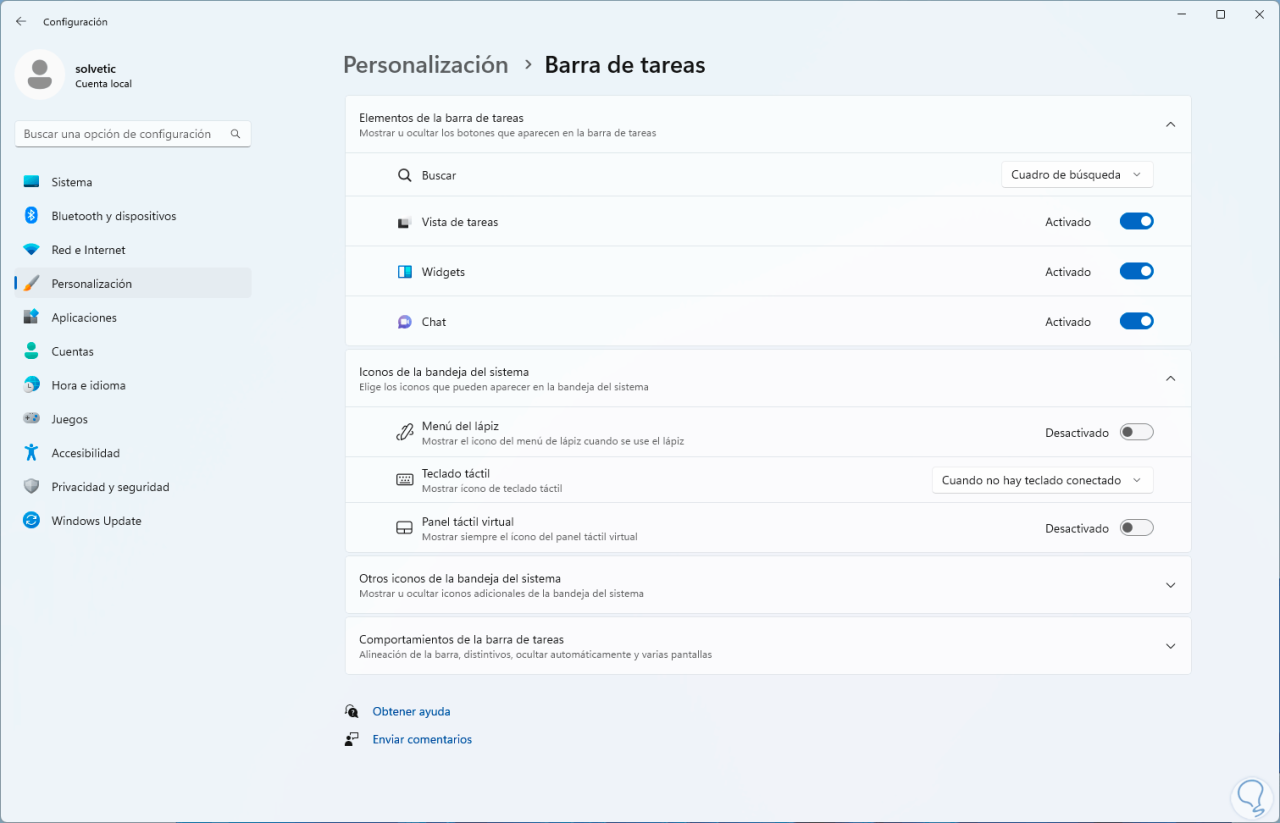
Im Abschnitt „Taskbar-Elemente“ ist es möglich, die Schalter der Zugriffe zu deaktivieren, die nicht in der Taskleiste sichtbar sein sollen:
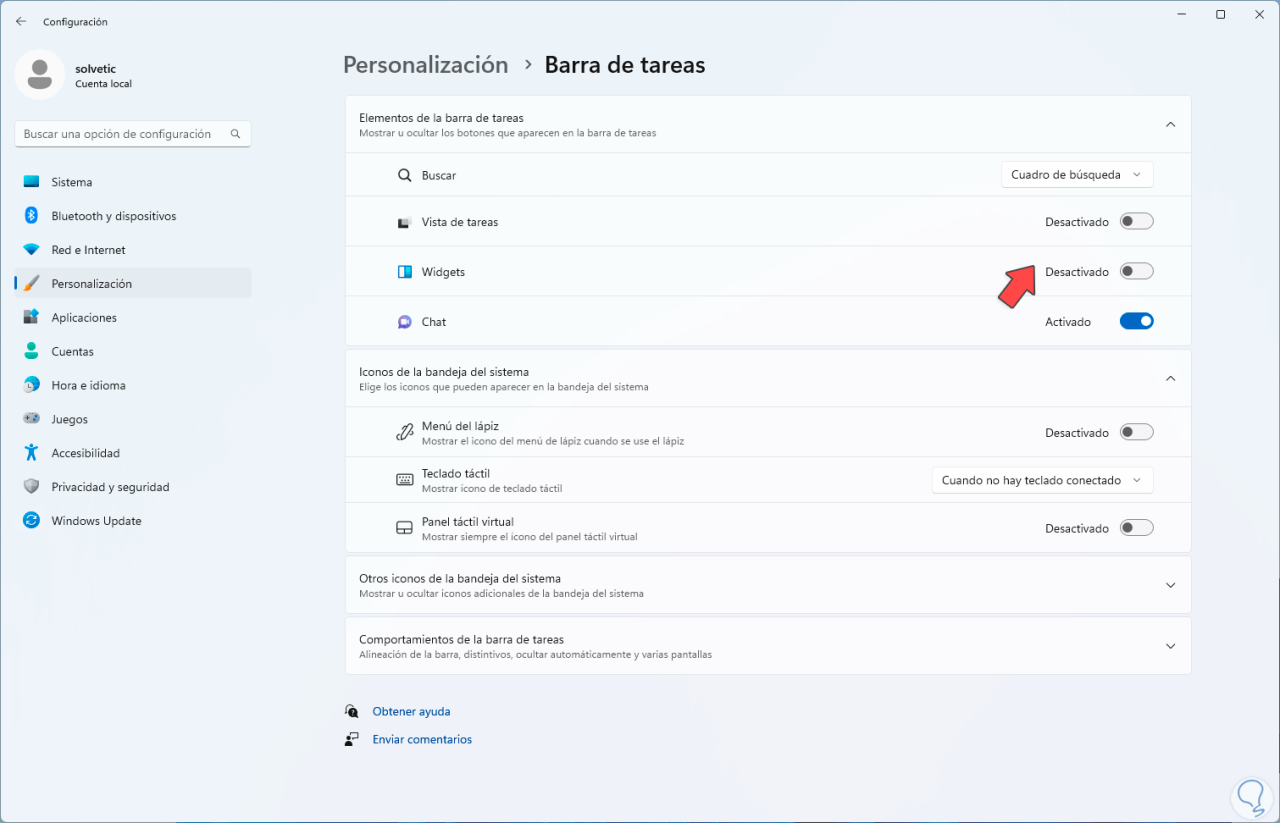
Wir können die Änderung automatisch in der Taskleiste sehen:
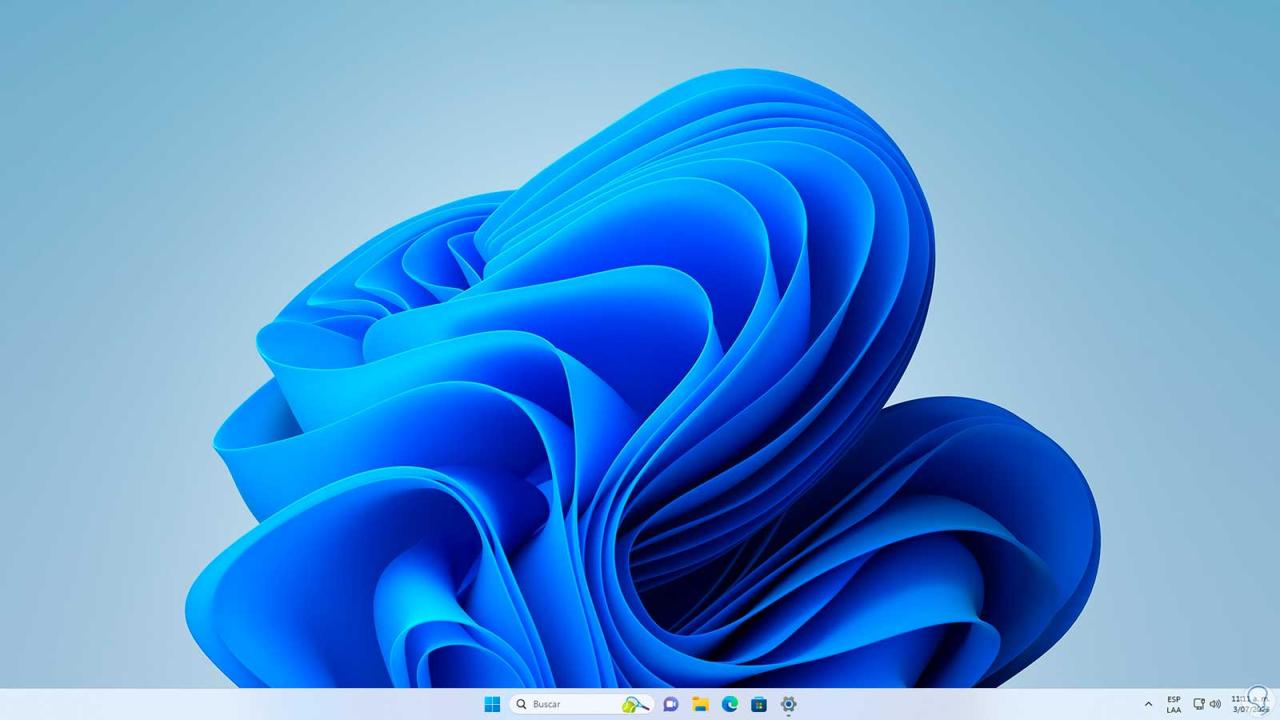
Eines der am häufigsten verwendeten Elemente in der Taskleiste ist das Suchfeld. Unter „Einstellungen – Personalisierung – Taskleiste“ können Sie festlegen, auf welche Weise diese Suche in der Taskleiste verwendet wird oder nicht:
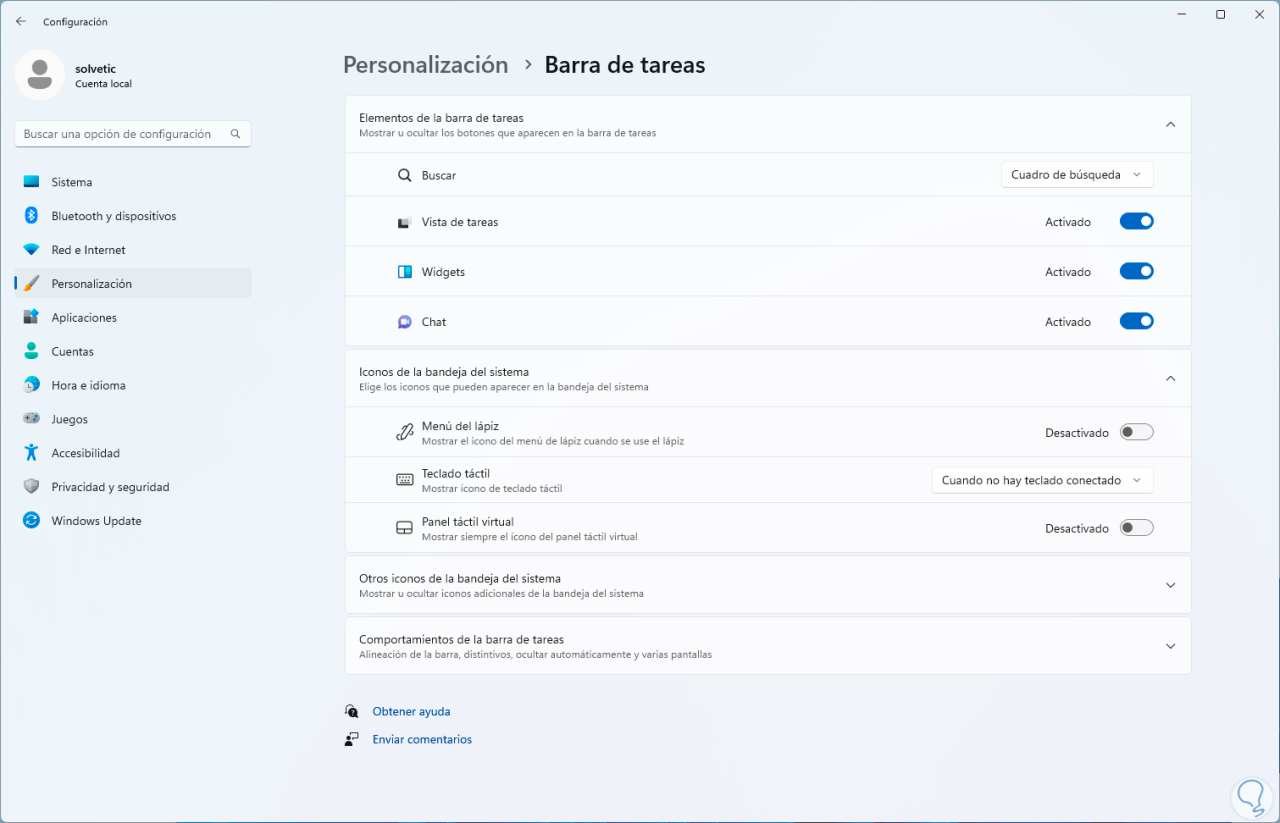
Oben klicken wir auf die Optionen „Suchen“, um Alternativen zu finden:
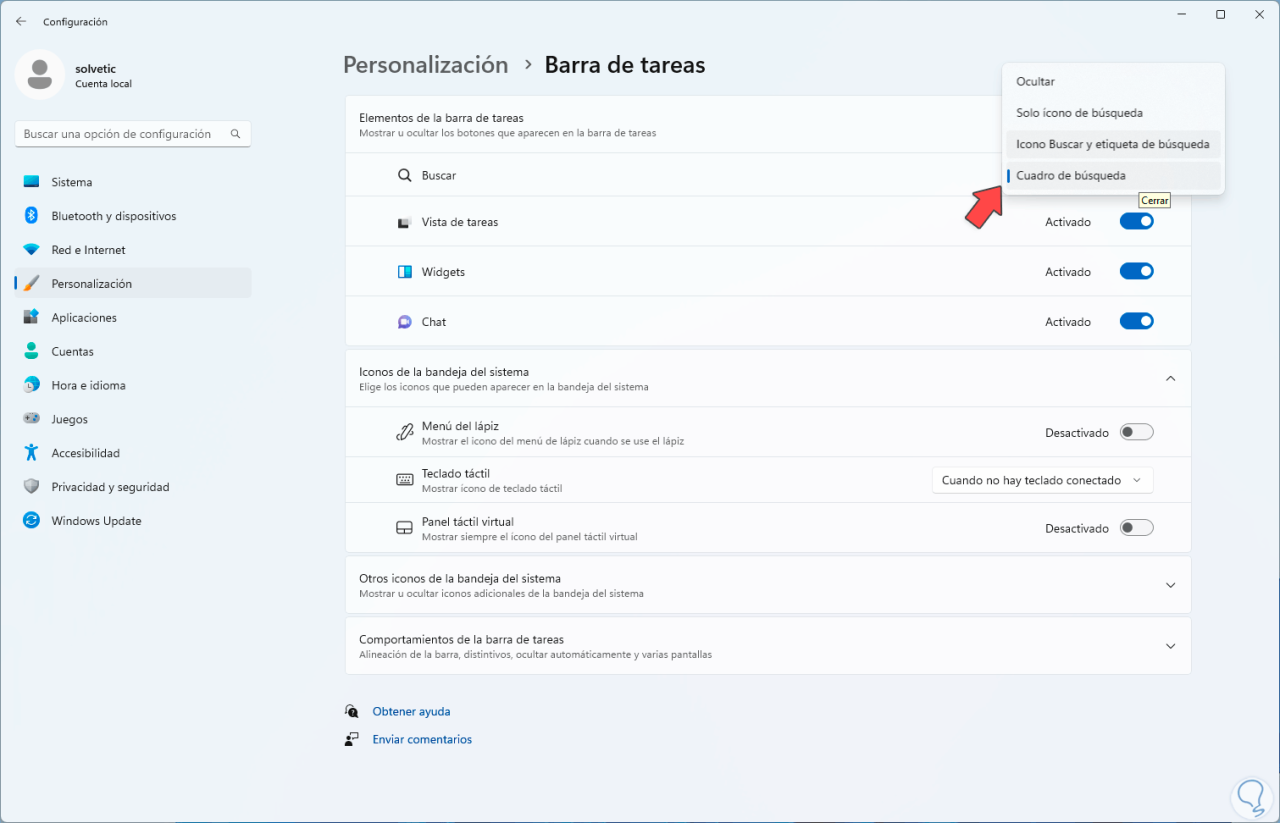
Zunächst wählen wir die Option „Nur Suchsymbol“ aus:
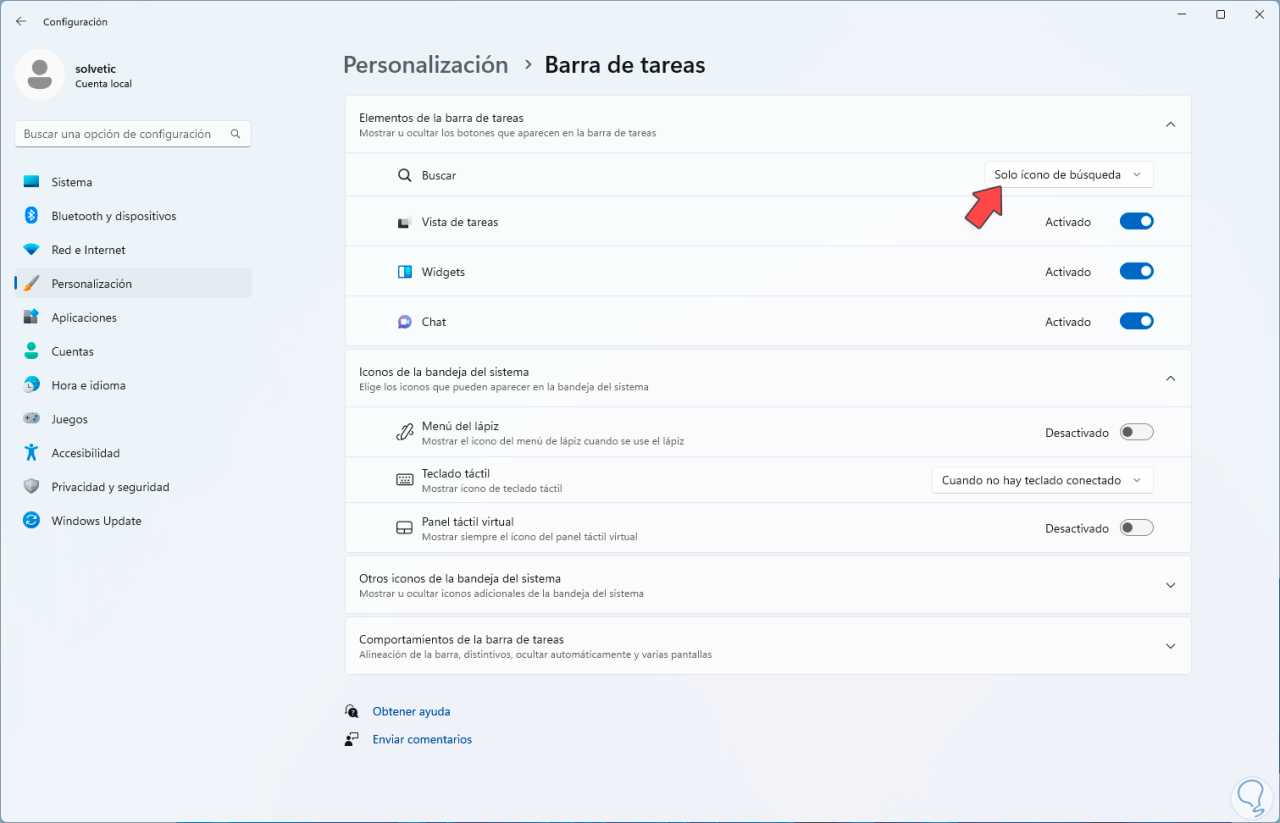
Wir sehen, wie es in der Leiste angewendet wird:
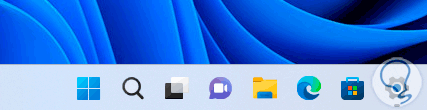
Nun wählen wir die Option „Suchsymbol und Suchbezeichnungen“:
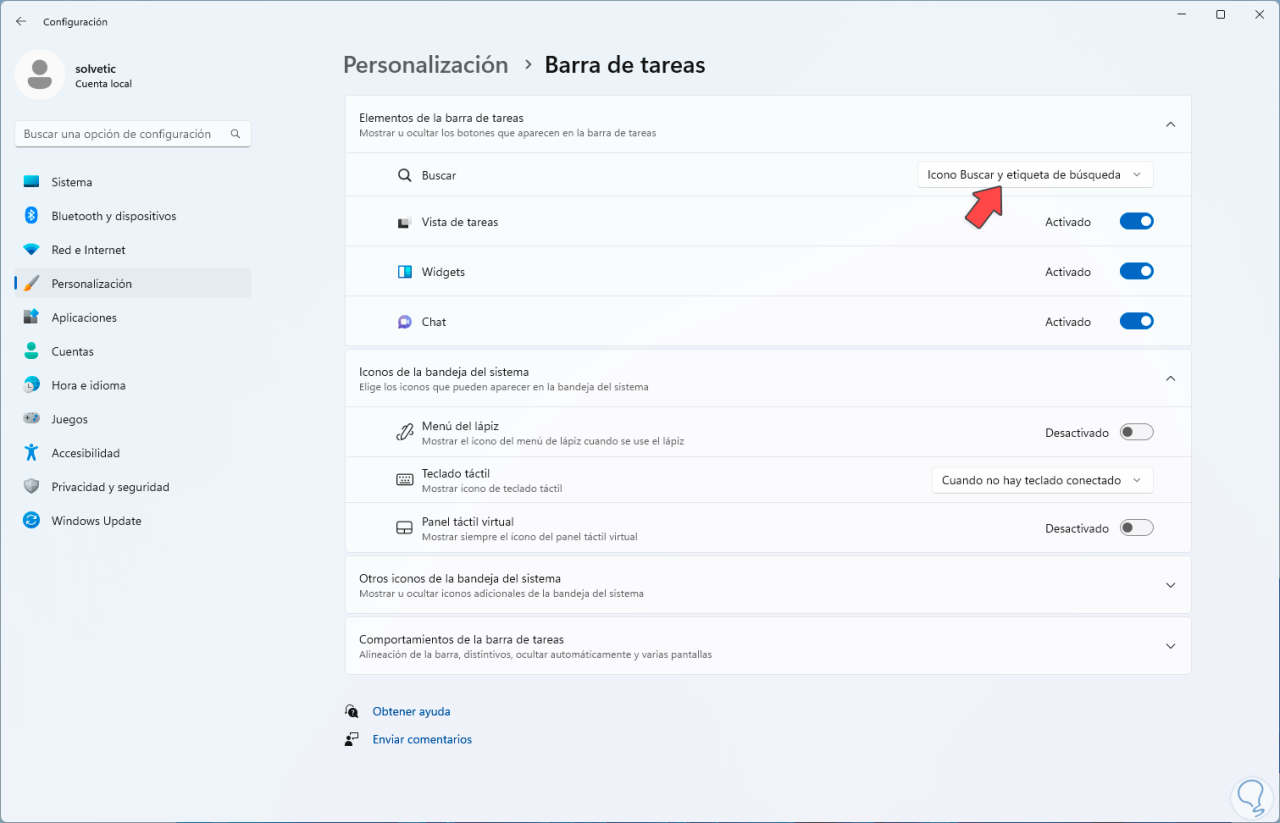
Wir sehen, wie es sich in der Taskleiste ändert:

Jetzt wählen wir die Option „Ausblenden“:
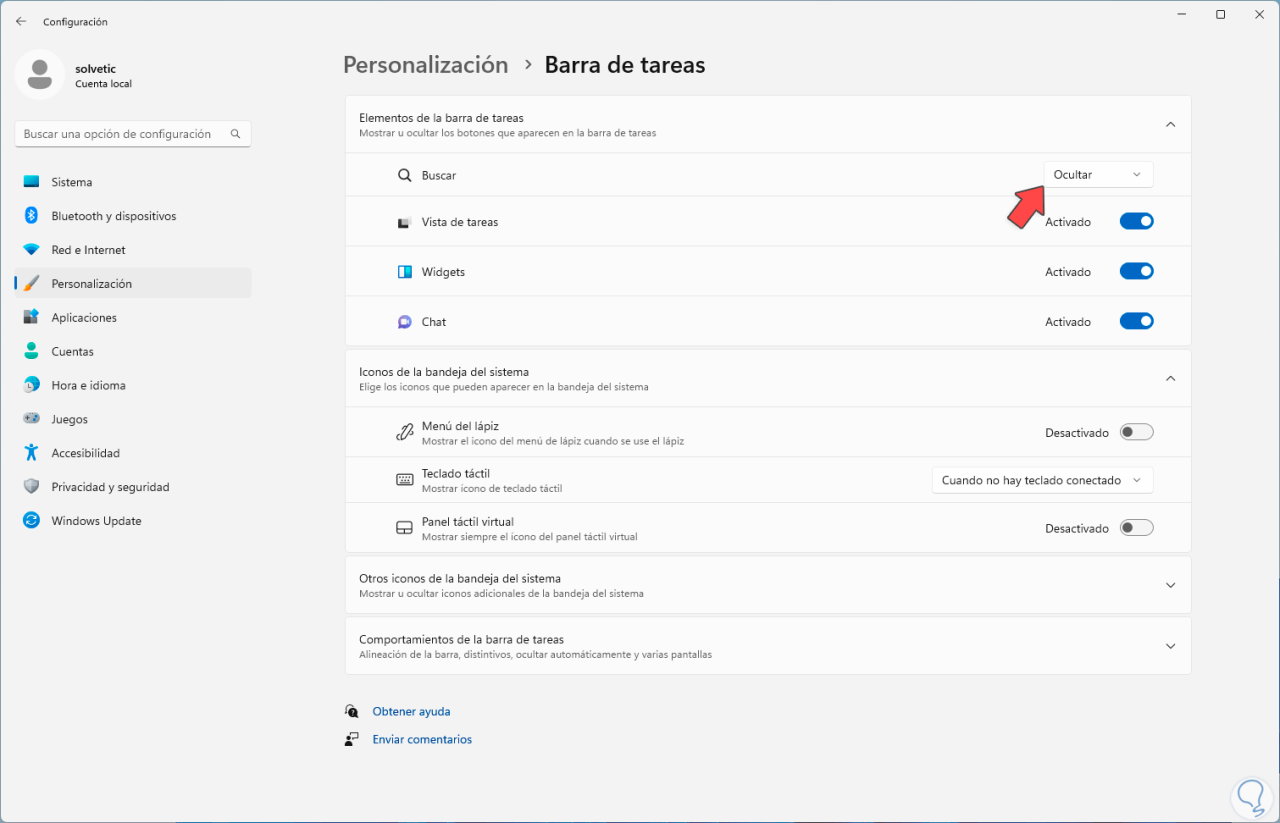
Wir sehen, dass es in der Taskleiste keine Suchmöglichkeit mehr gibt:
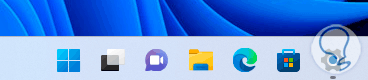
Es ist auch möglich, eine Anwendung an die Taskleiste anzuheften. Wenn wir das möchten, klicken wir auf das Startmenü und dort auf die Schaltfläche „Alle Anwendungen“:
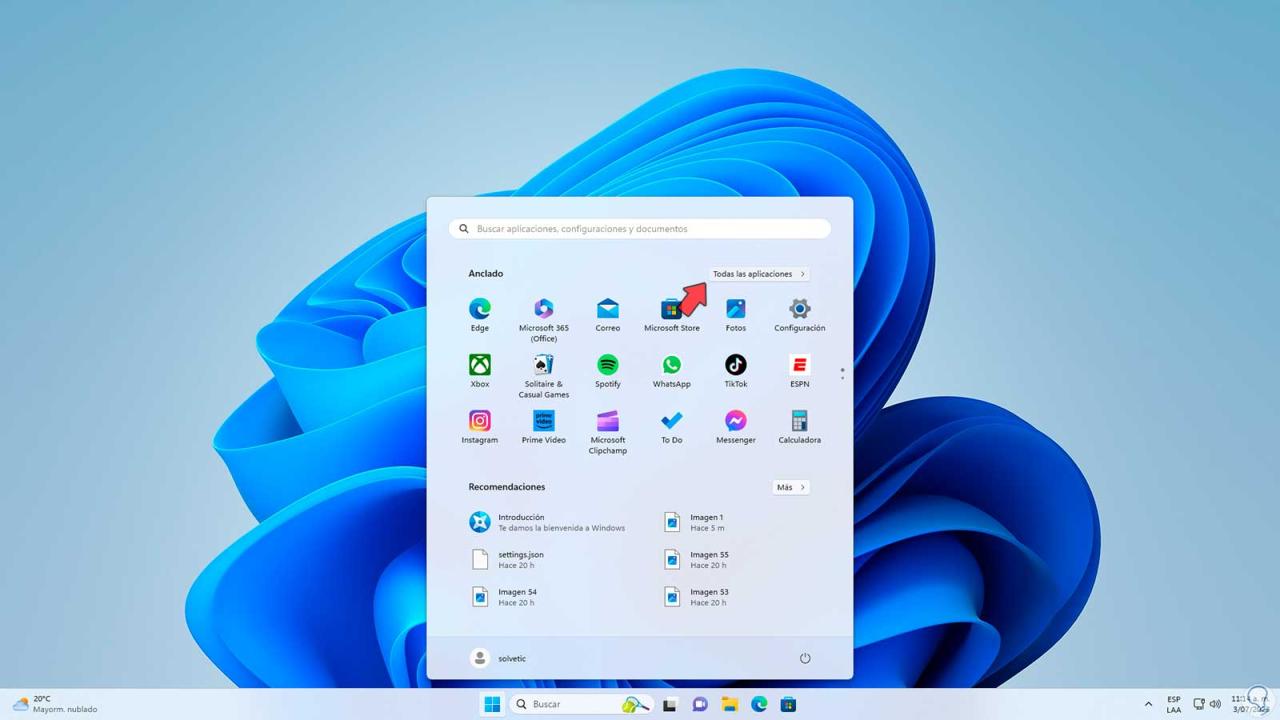
Anschließend klicken wir mit der rechten Maustaste auf die gewünschte Anwendung und klicken auf „Mehr – An die Taskleiste anheften“:
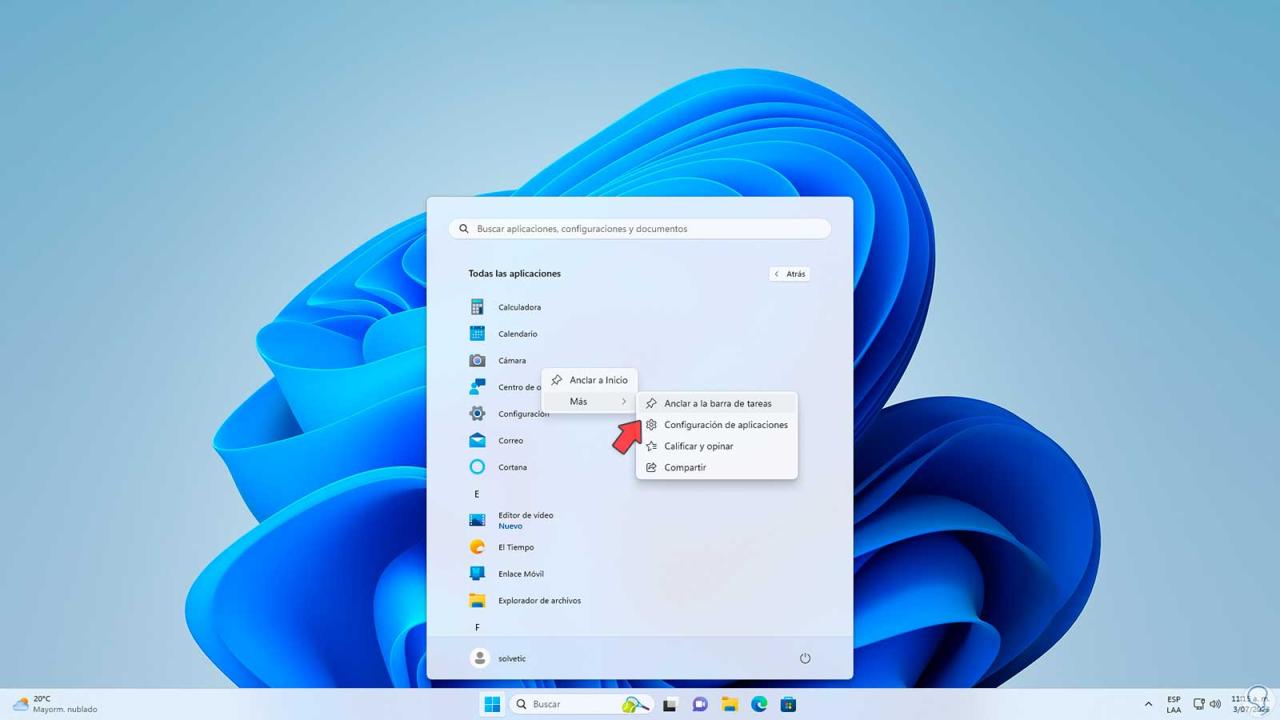
Wir werden sehen, dass dieser Zugriff in der Windows 11-Taskleiste erfolgt:

Wenn wir es aus der Taskleiste entfernen möchten, klicken wir mit der rechten Maustaste auf den Zugriff und wählen die Option „Von der Taskleiste entfernen“:
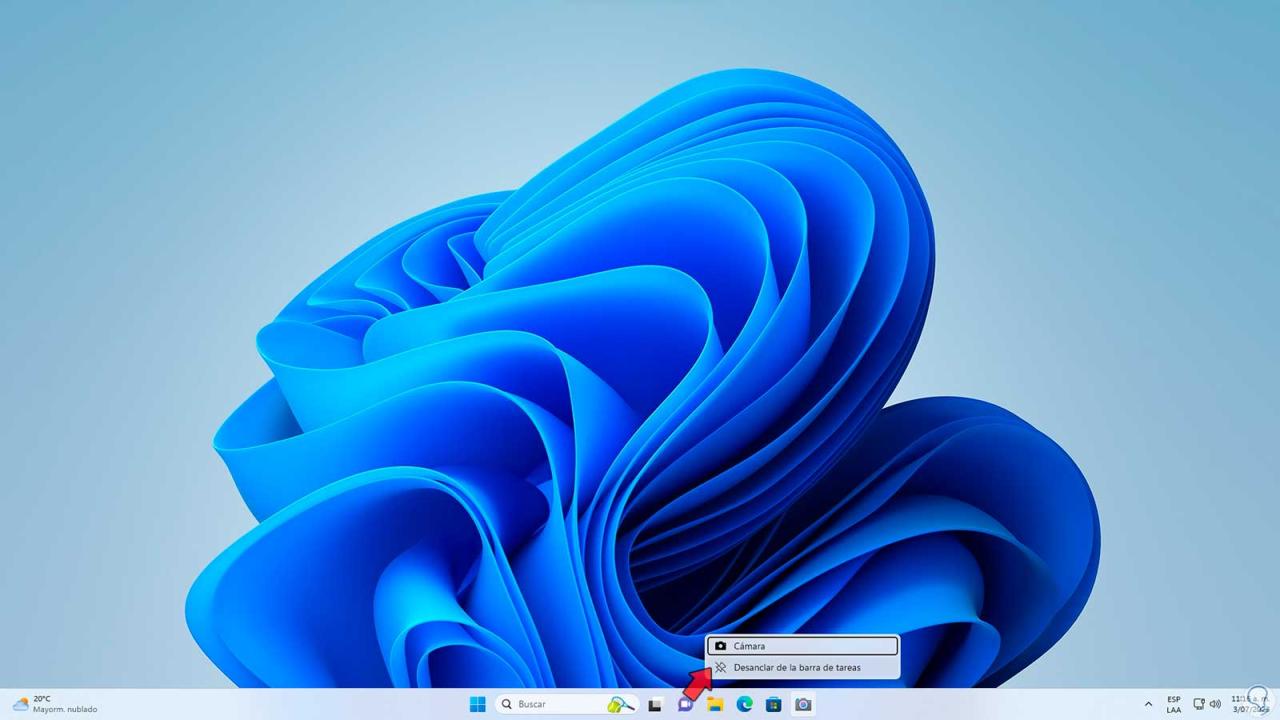
Dieser Zugriff wird nicht mehr verfügbar sein:
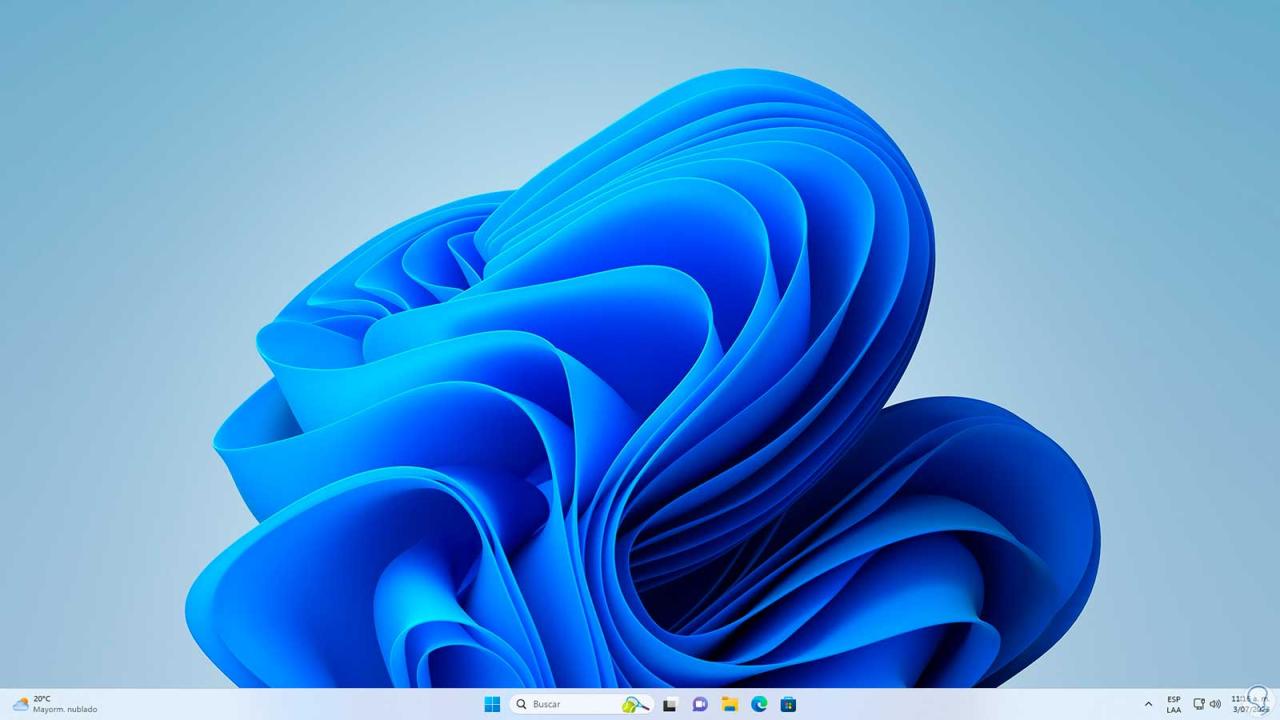
Eine weitere Option, die uns zur Verfügung steht, ist das Andocken von Fenstern. Mit dieser Funktion können wir die Größe der Fenster ändern, um sie automatisch auf dem Desktop anzupassen. Um dies zu verwalten, gehen wir zu folgender Route:
- Start
- Einstellung
- System
- Multitasking
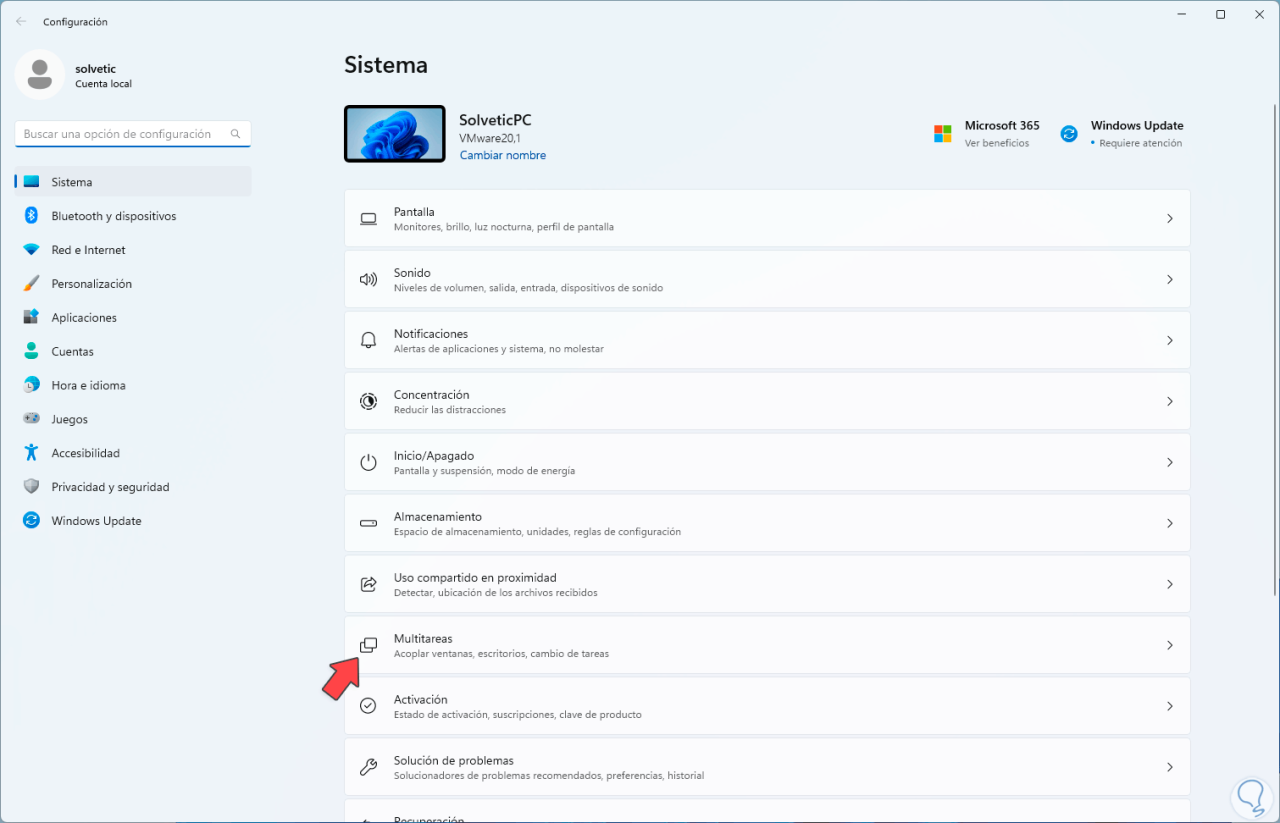
Indem wir dort zugreifen, überprüfen wir, ob der Schalter „Dock Windows“ aktiv ist:
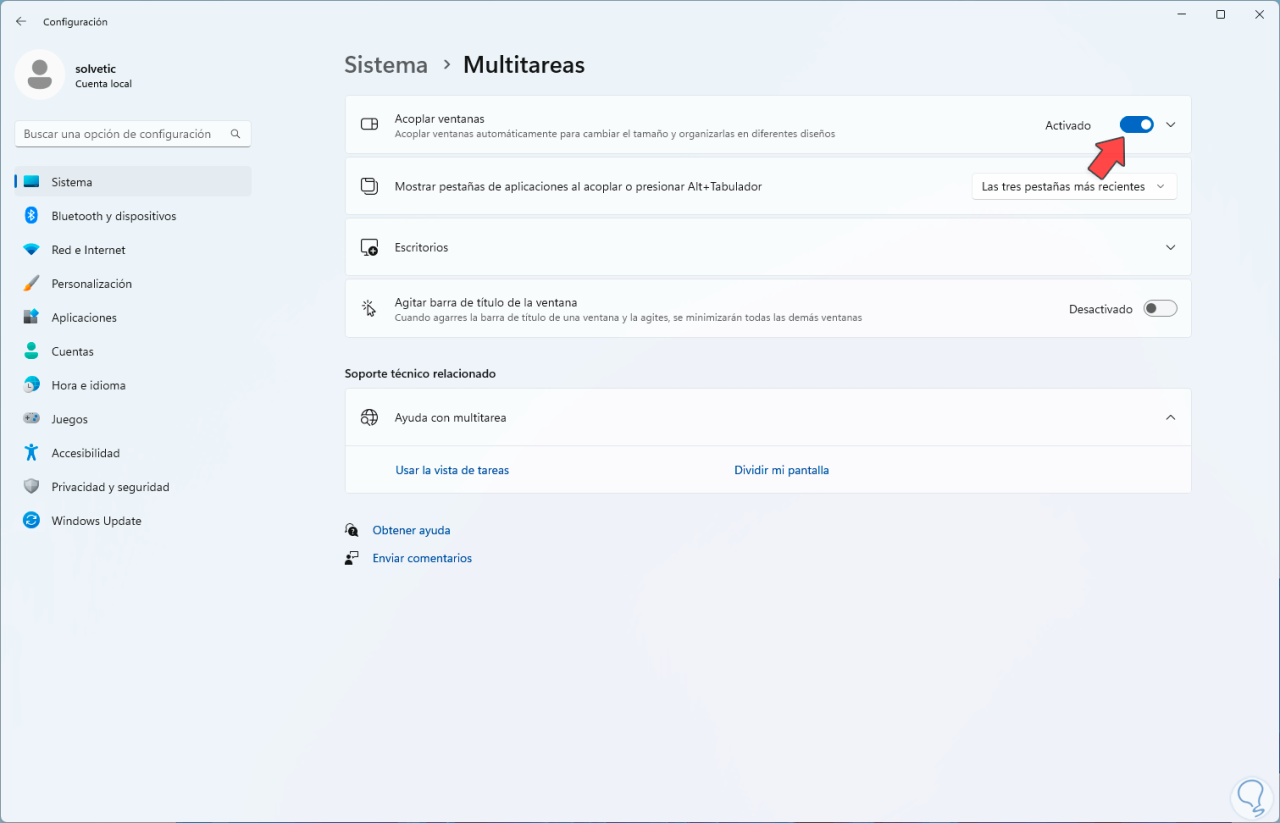
In diesem Abschnitt können die Optionen angezeigt werden:
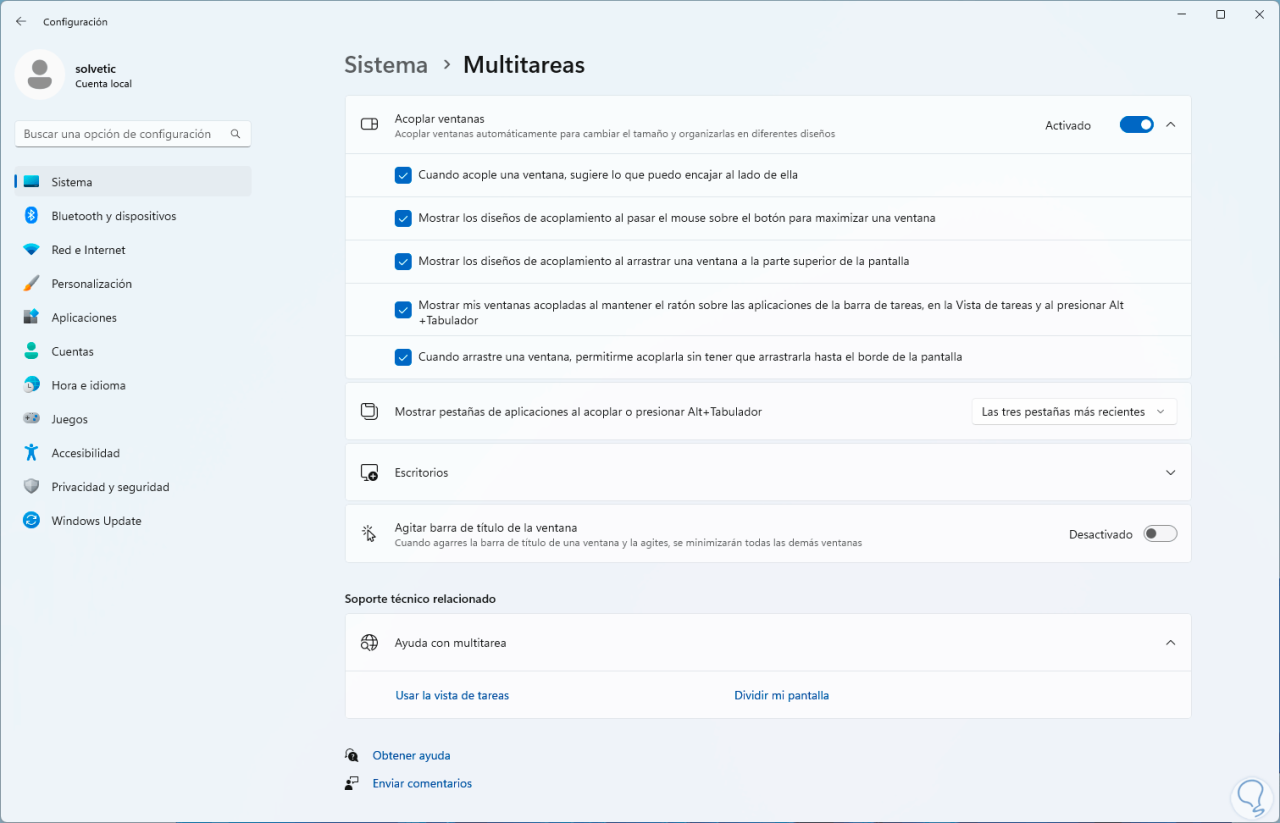
Dort deaktivieren wir das Kontrollkästchen „Meine angedockten Fenster anzeigen, wenn ich mit der Maus über die Taskleistenanwendungen in der Aufgabenansicht fahre und Alt + Tab drücke“:
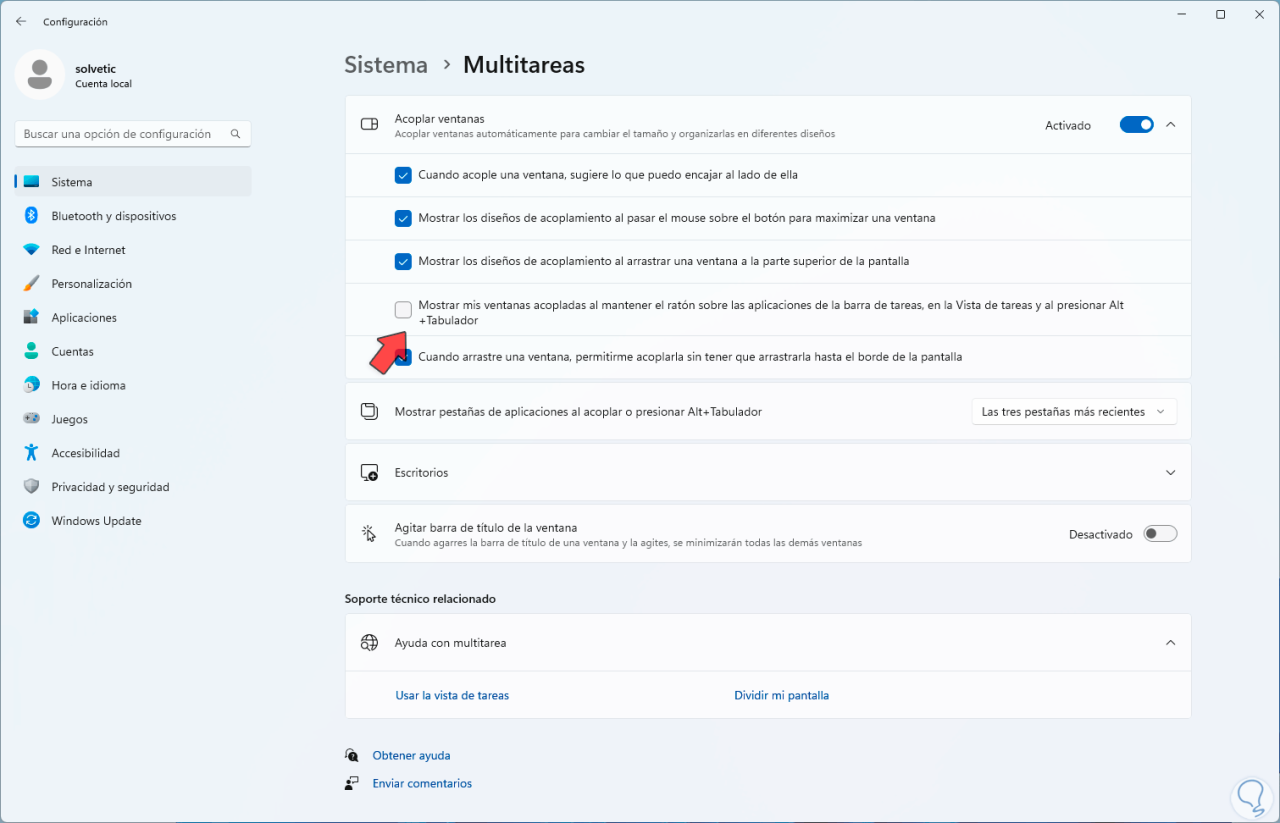
Es ist auch möglich, die Symbole in der Taskleiste zu verwalten. In diesem Fall gehen wir zu „Start – Einstellungen – Personalisierung – Taskleiste“:
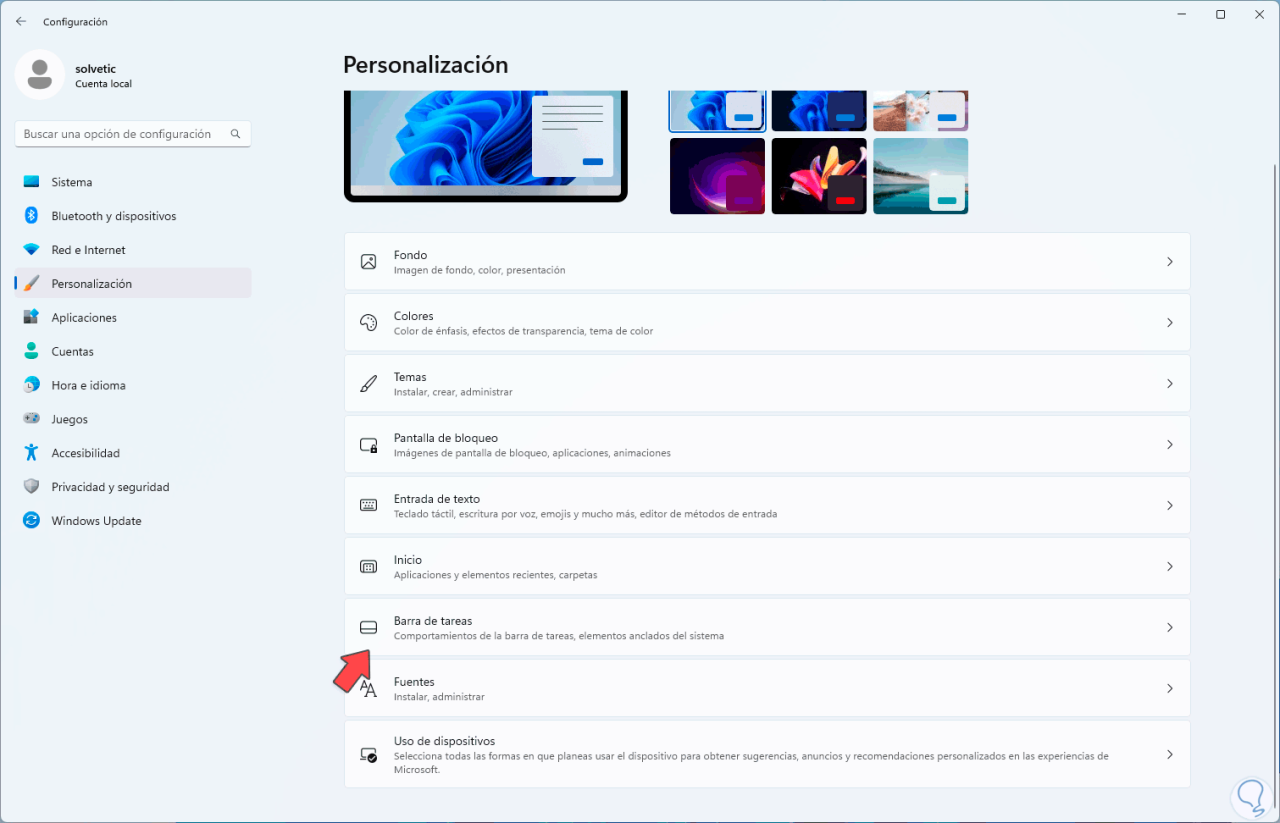
Wenn wir dort zugreifen, gehen wir zum Abschnitt „Symbole der Taskleiste“:
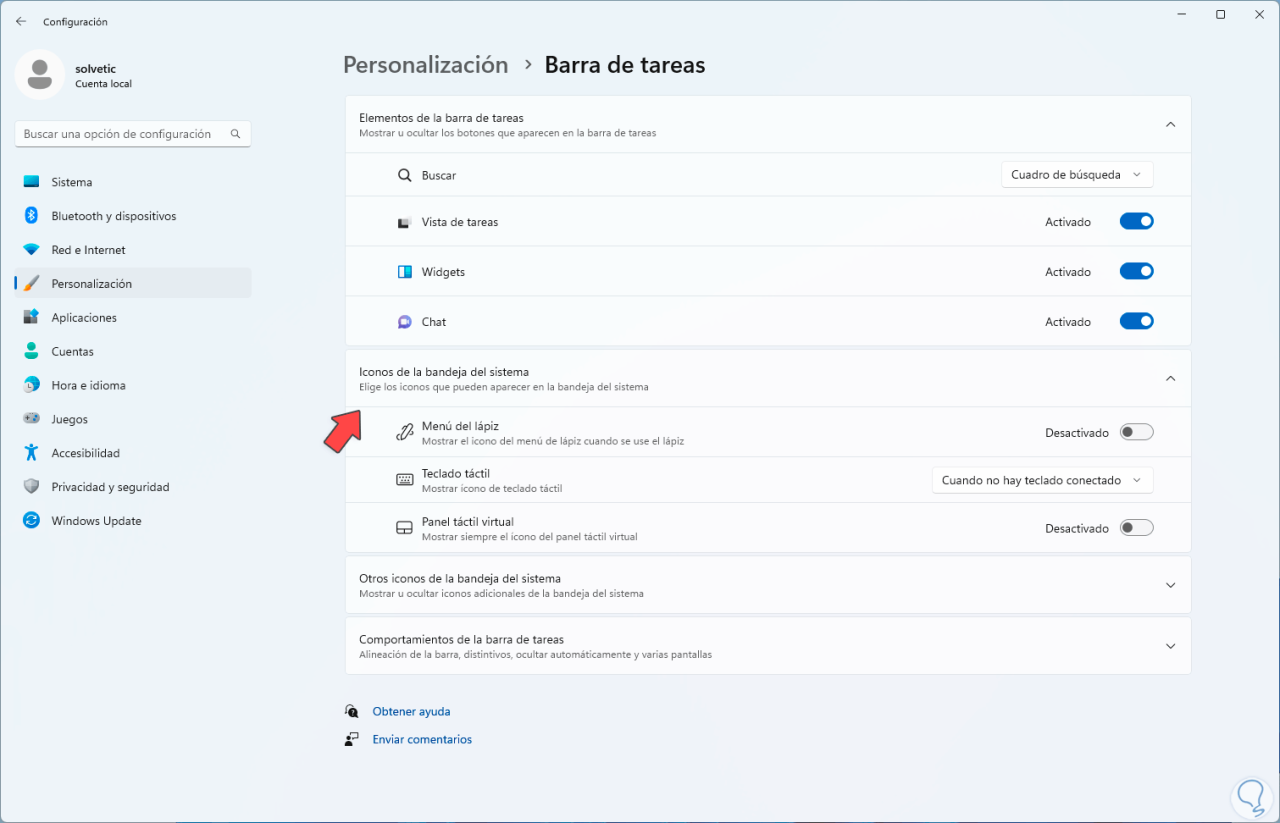
Dort können wir bei Bedarf die verfügbaren Schalter im Posteingang deaktivieren oder nicht und können auch festlegen, ob die Touch-Tastatur in der Taskleiste vorhanden sein soll oder nicht:
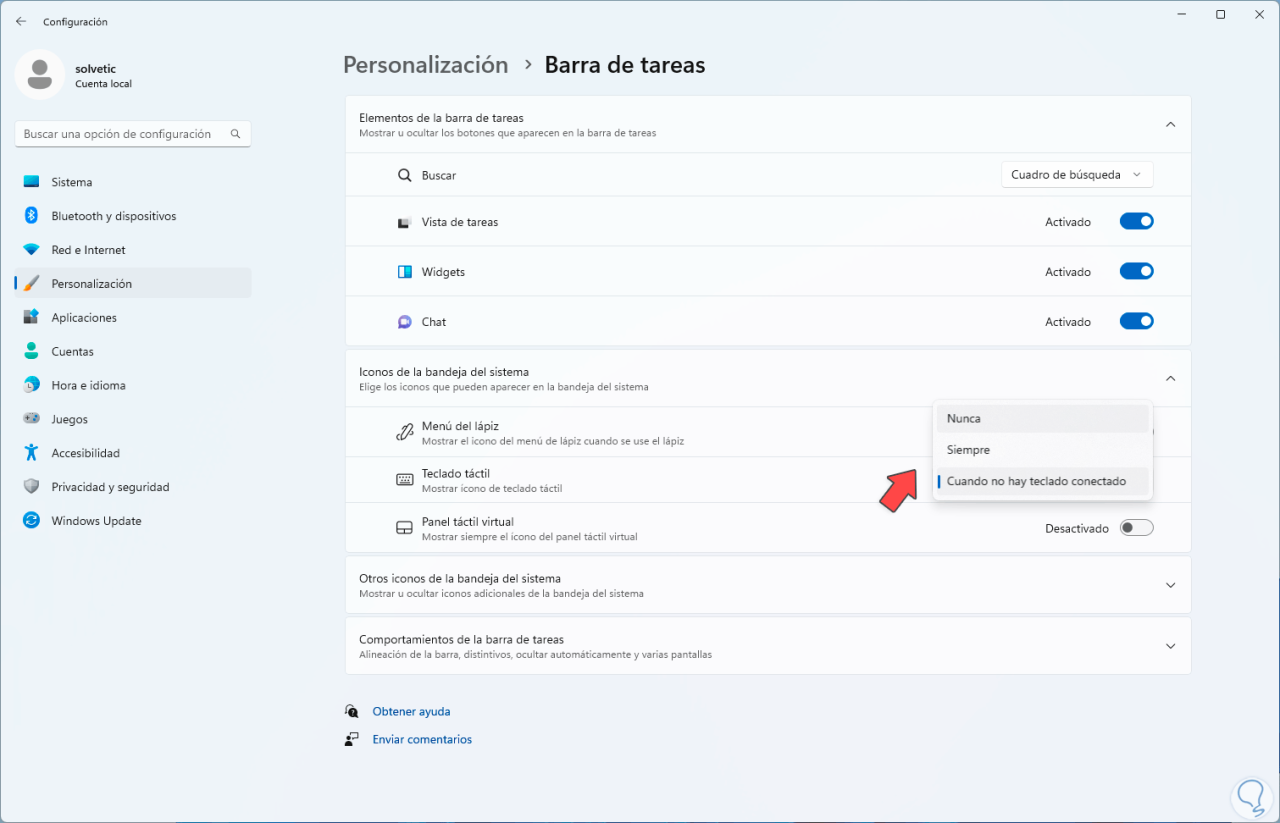
Diese Werte können wir nach Bedarf anpassen:
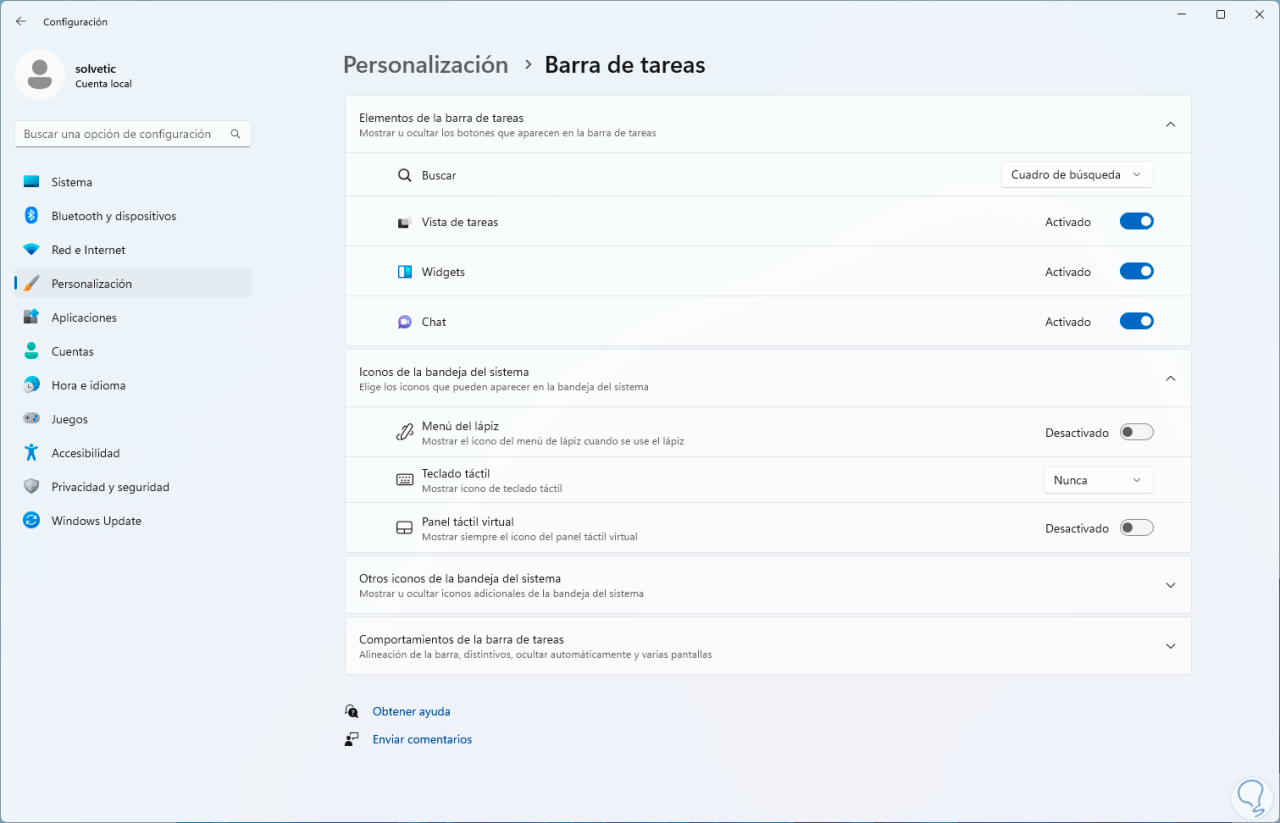
In diesem Fall können wir auf „Andere Symbole in der Taskleiste“ klicken, um weitere Anzeigeoptionen in der Taskleiste zu aktivieren:
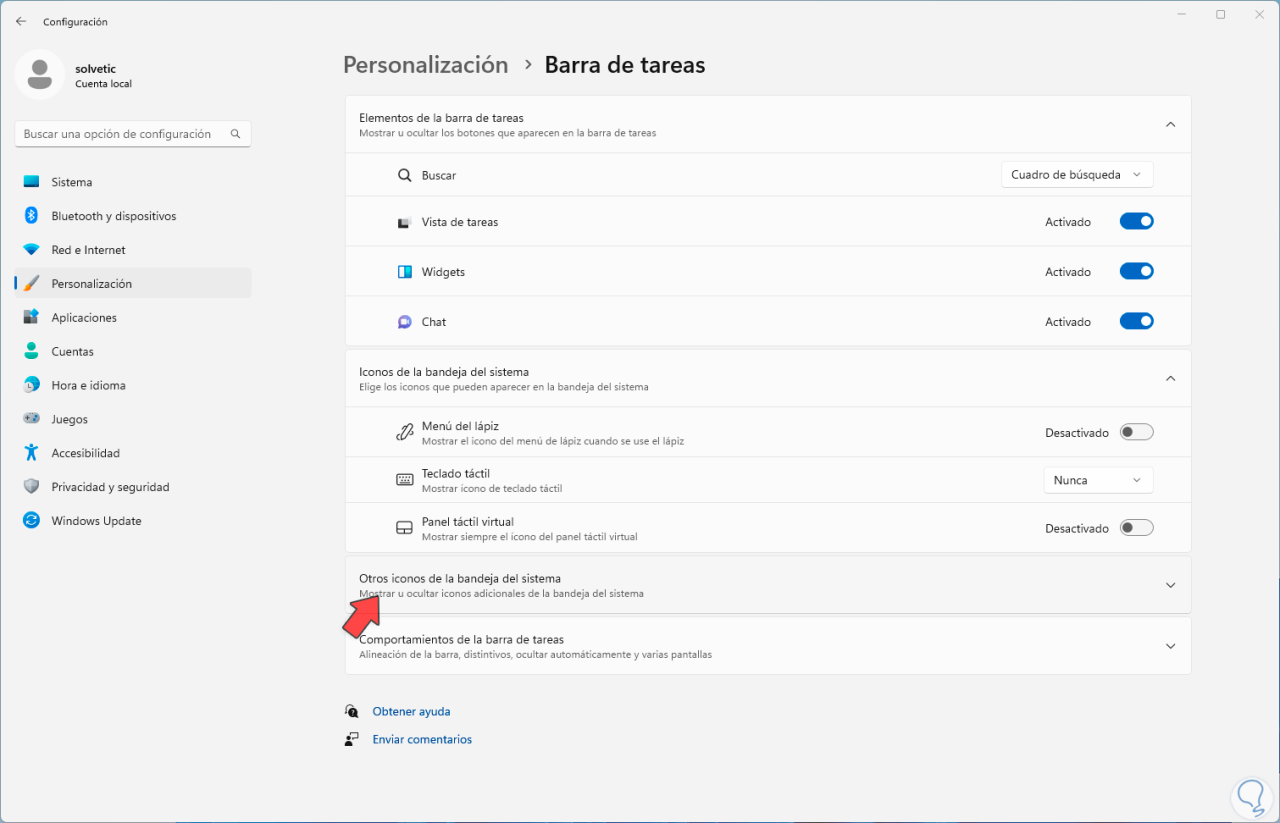
Wir gehen zurück zum Abschnitt „Personalisierung“ und klicken auf „Taskleiste“:
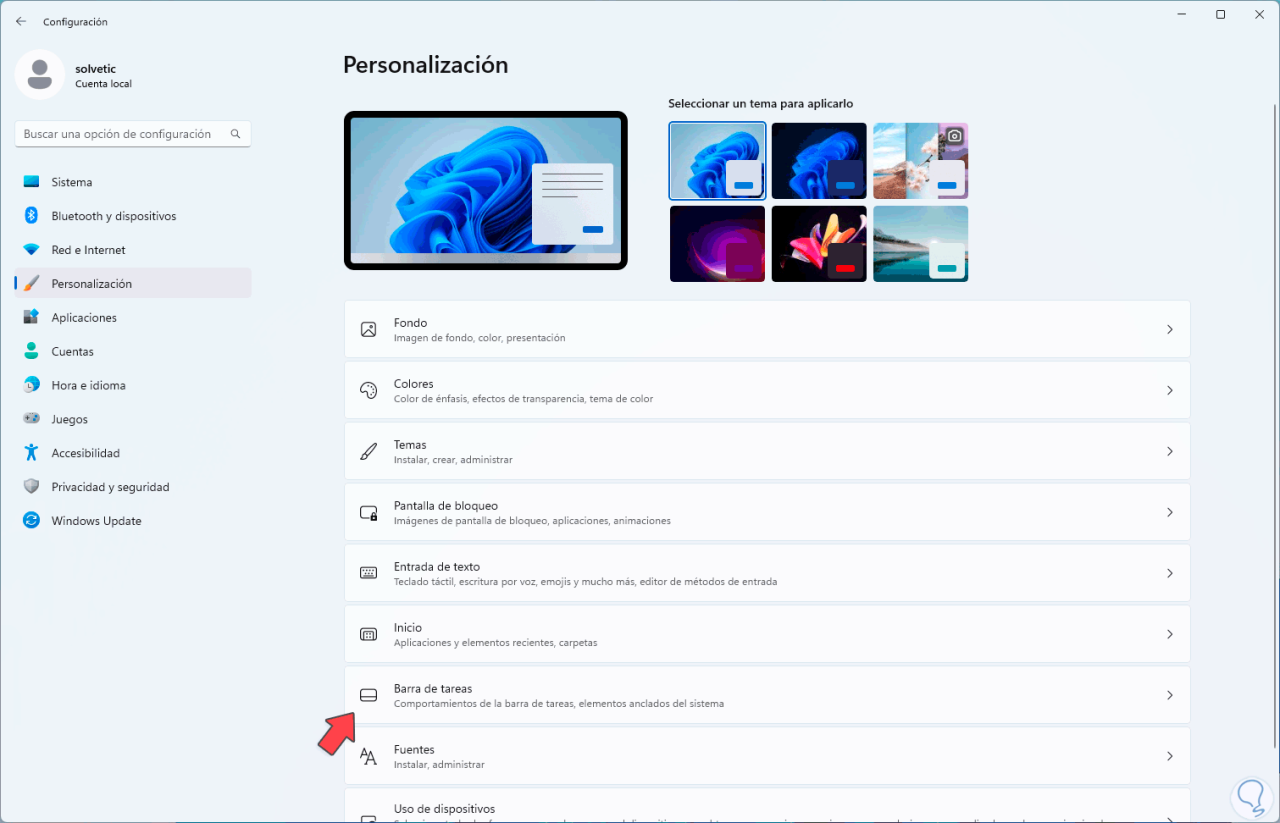
Gehen wir nun zum Abschnitt „Taskbar-Verhalten“:
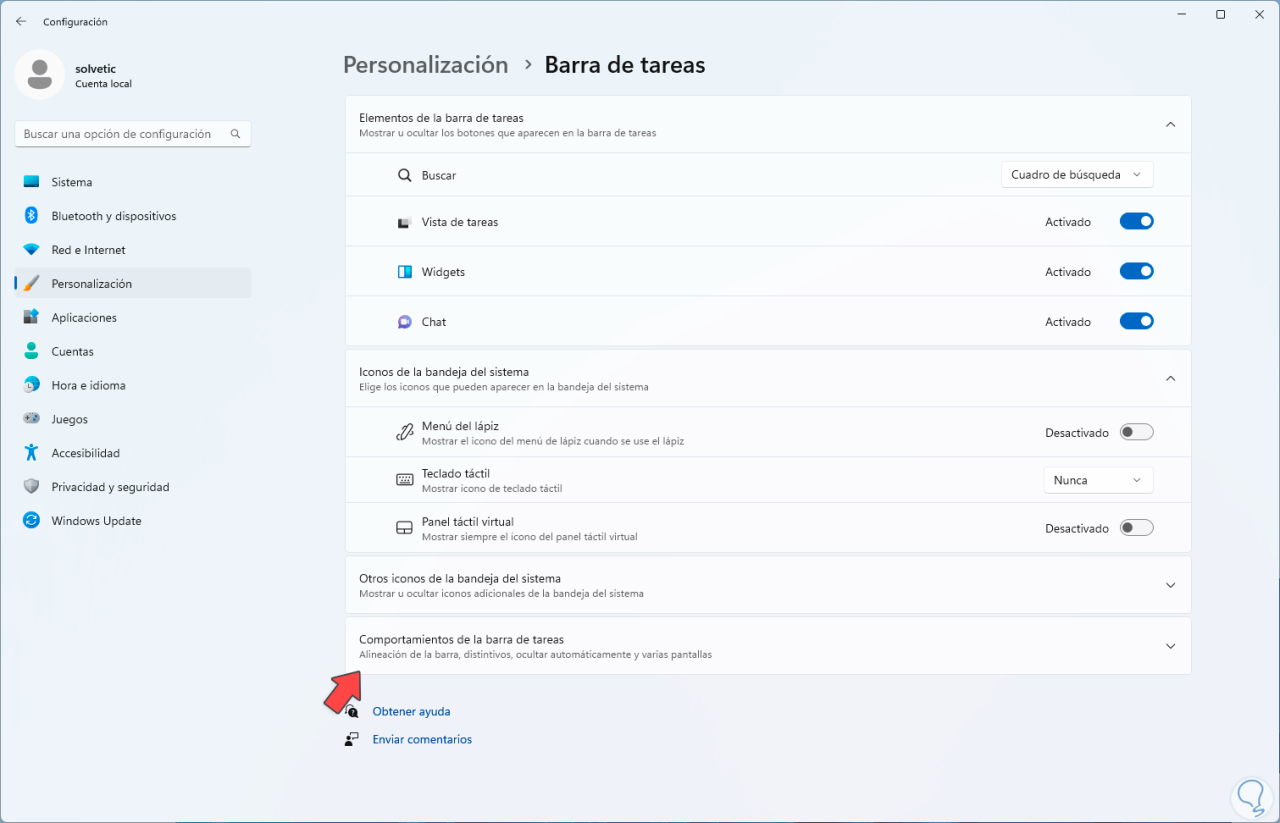
Wenn wir dort klicken, finden wir Folgendes:
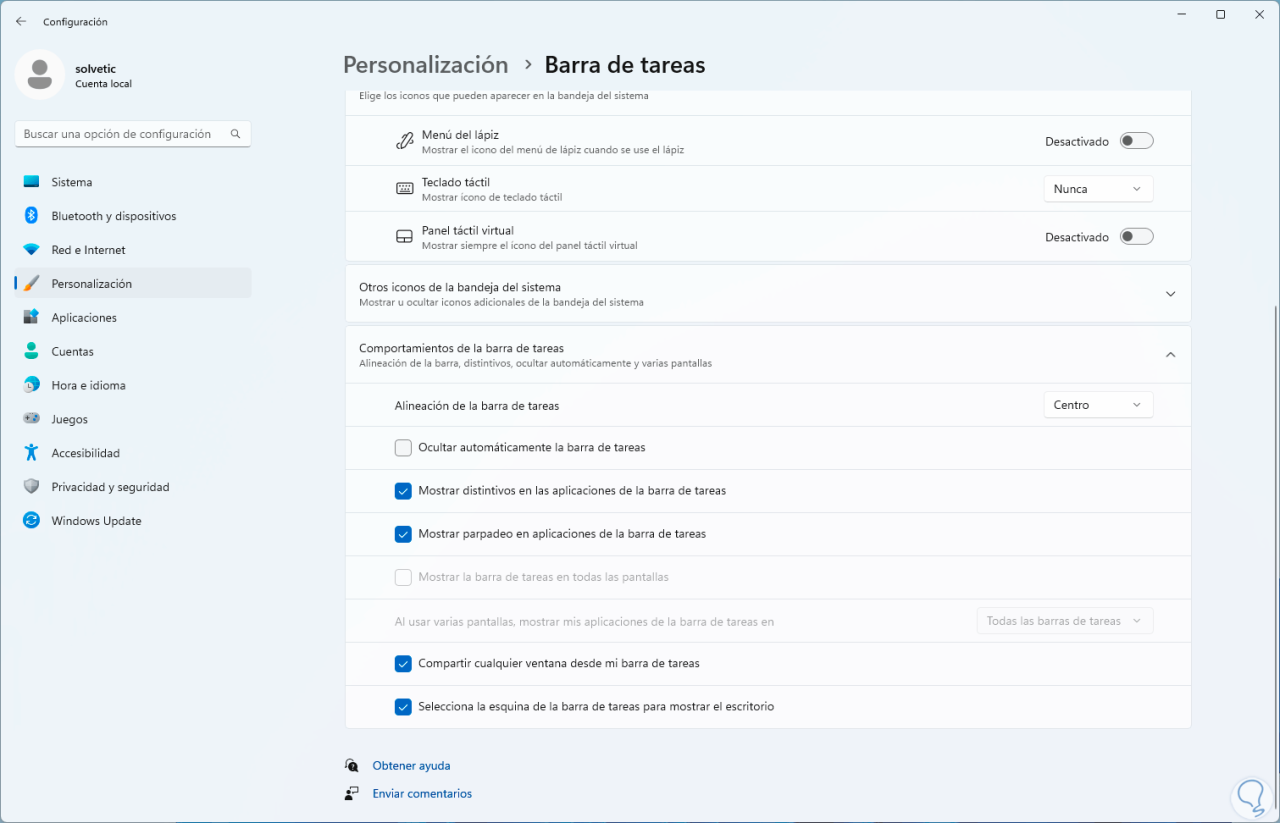
Zunächst kann ausgewählt werden, wo die Taskleiste am besten zu sehen ist, in der Mitte oder links:
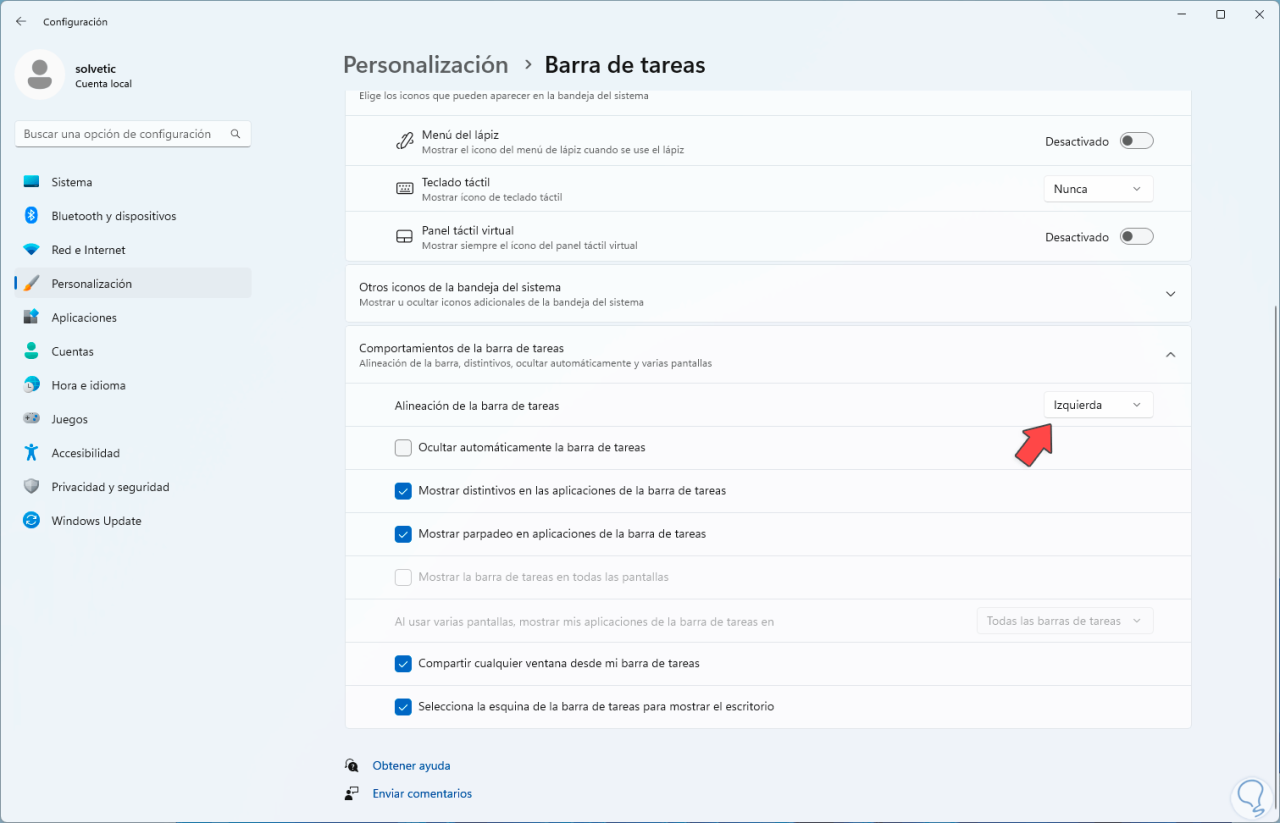
Wir überprüfen die Positionsänderung der Taskleiste:
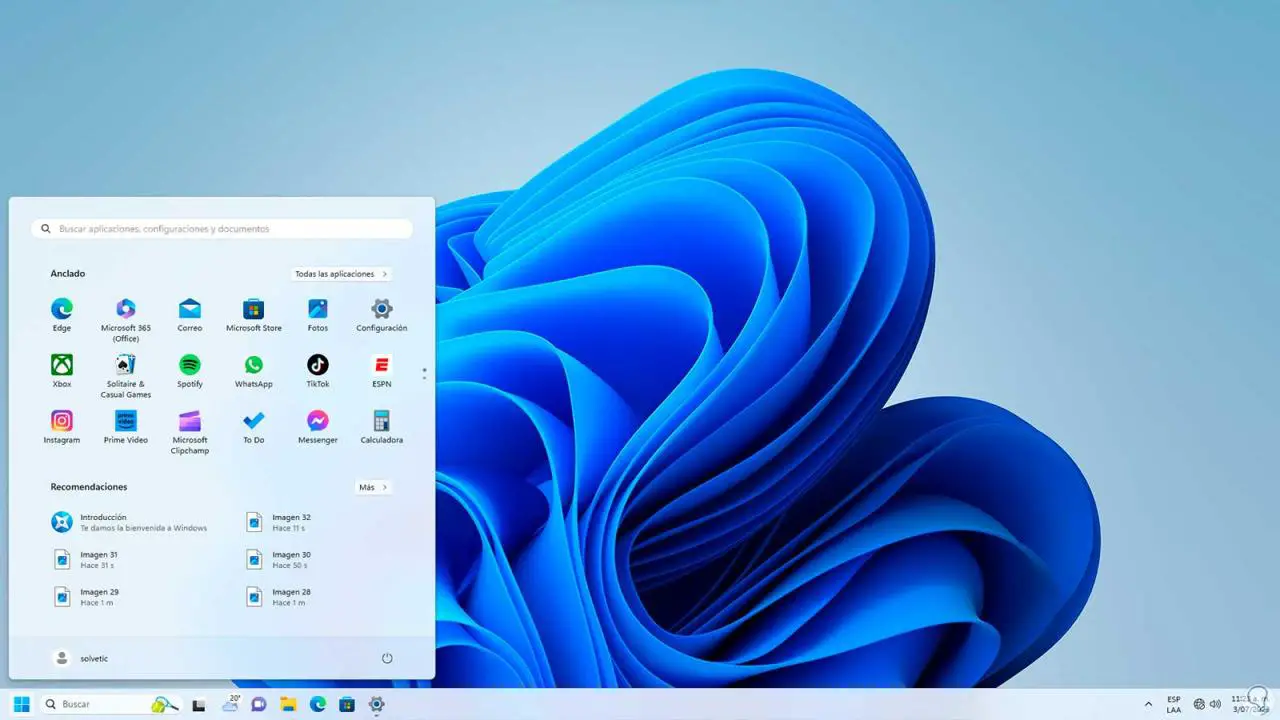
Für ein besseres Erscheinungsbild ist es jetzt möglich, die Taskleiste auszublenden:
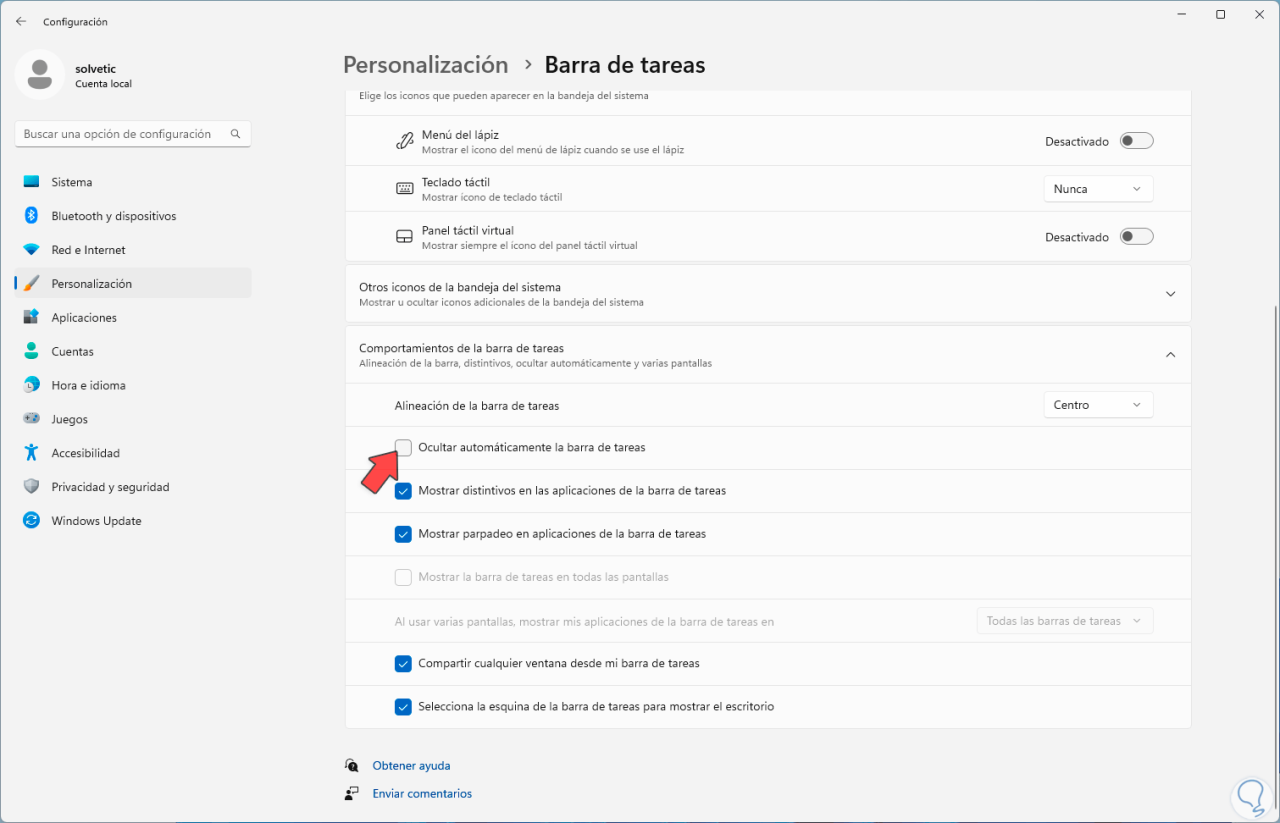
Wenn ja, aktivieren wir das Kontrollkästchen „Taskleiste automatisch ausblenden“:
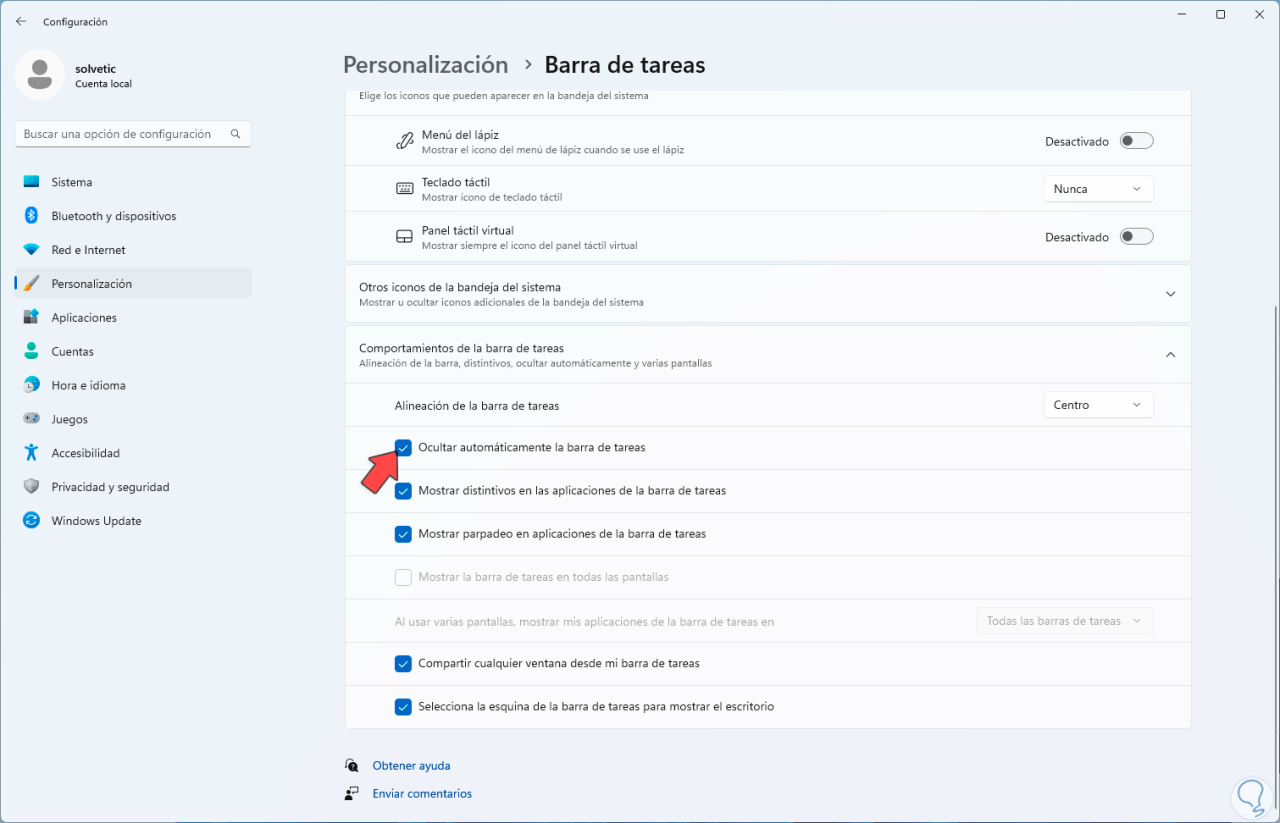
Wir können sehen, dass die Leiste während der Arbeit ausgeblendet wird:

Es ist möglich, weitere Anpassungen vorzunehmen, die sich auf Probleme wie das Aktivieren oder Nicht-Blinken oder den Nachrichtenzähler beziehen:
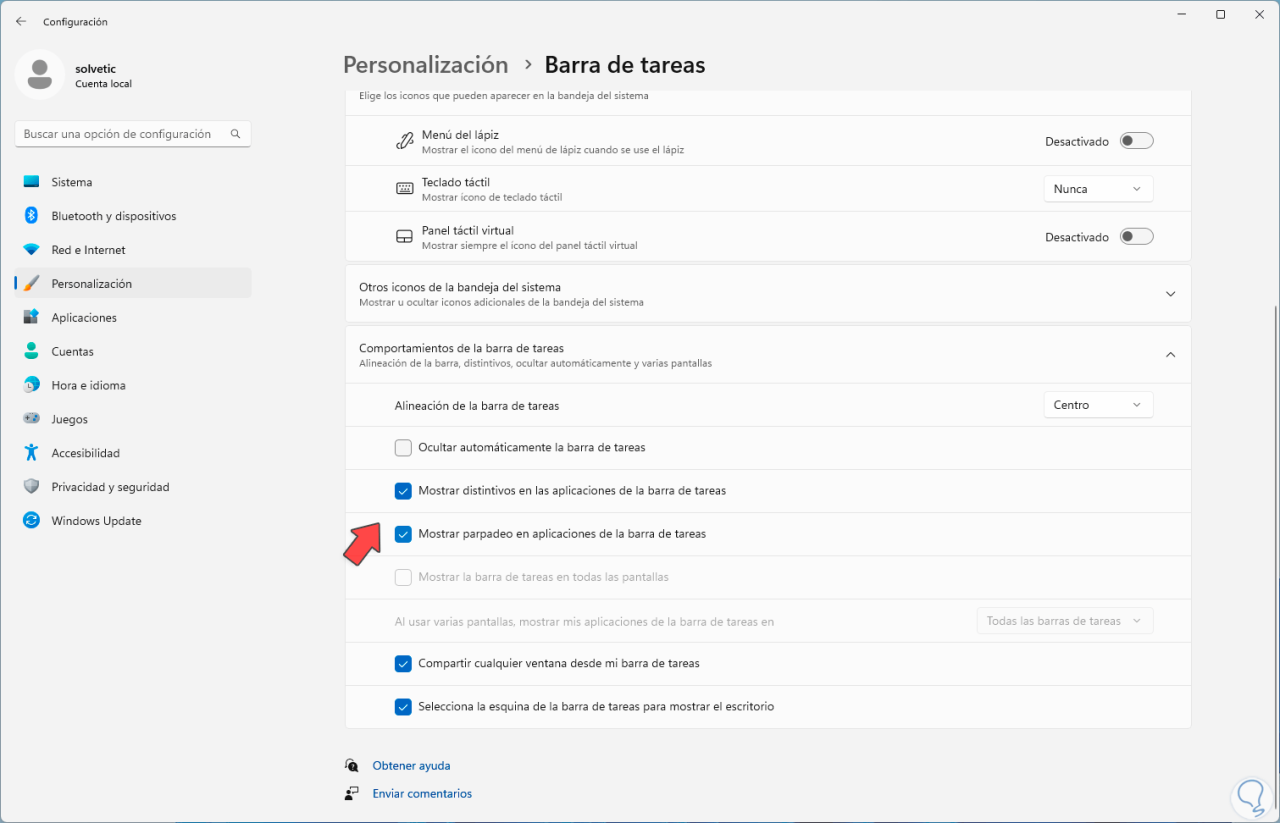
Bei mehreren Bildschirmen können wir zulassen, dass die Leiste auf allen Monitoren angezeigt wird:
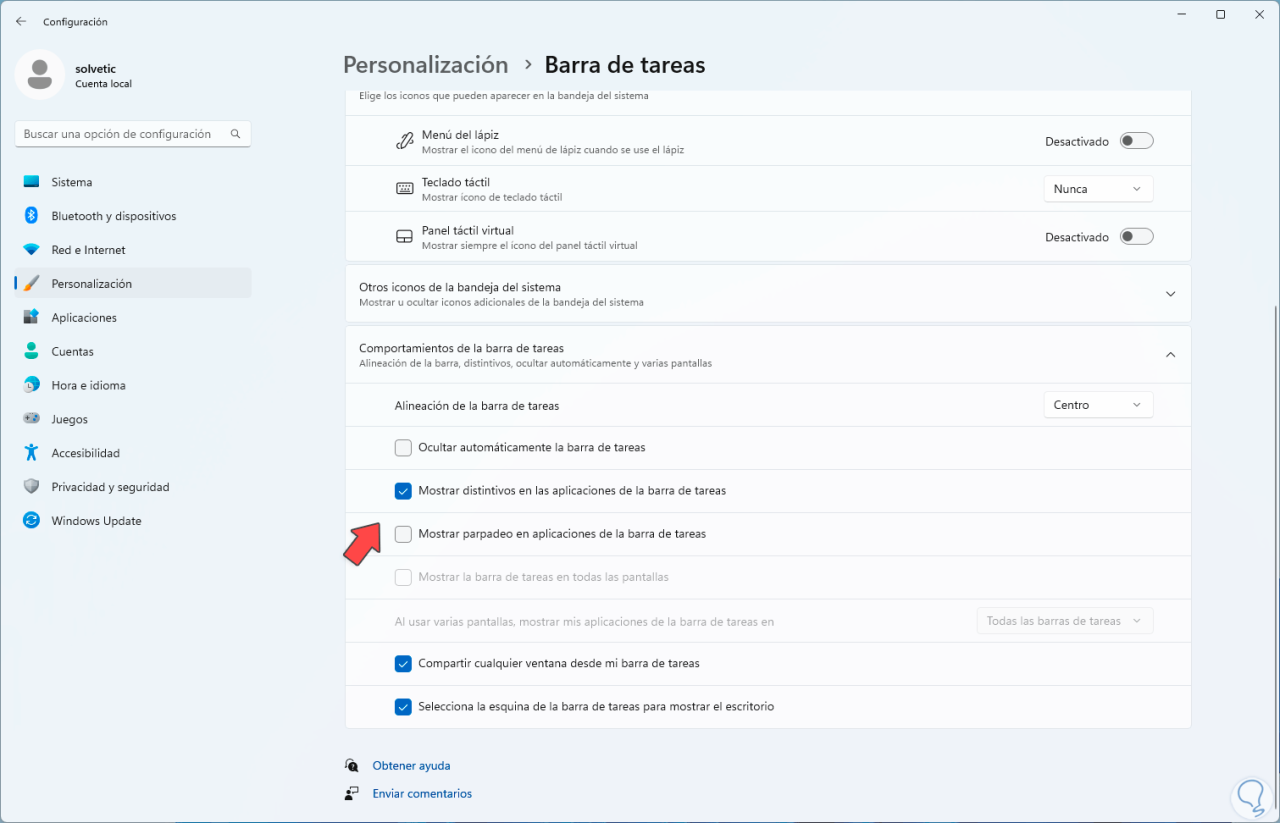
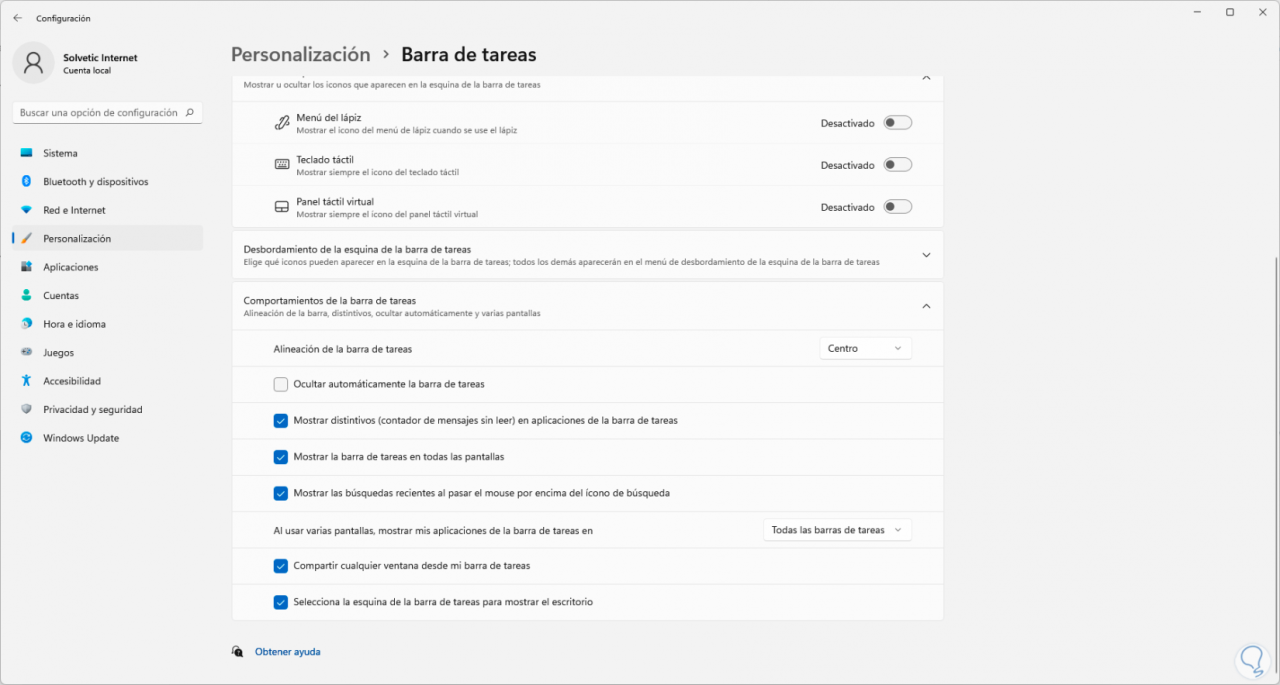
Es ist auch möglich zu definieren, wo der Desktop angezeigt werden soll:
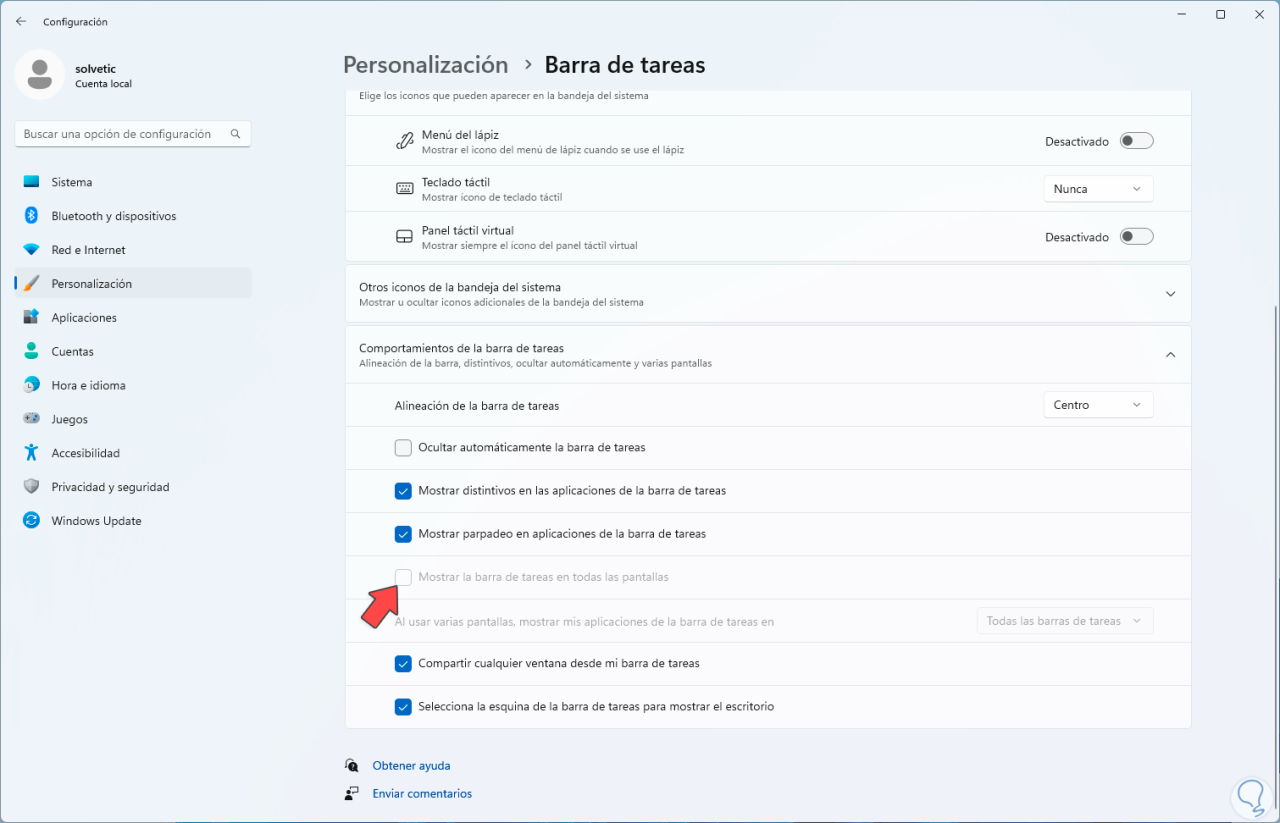
Dabei handelt es sich um eine vollständige Verwaltung der Windows 11-Taskleiste, sodass die Nutzung immer moderner wird.