Eines der auffälligsten Merkmale von Windows 11 (und bereits in Windows 10 verfügbar) ist die Möglichkeit, Linux-Distributionen in Windows zu verwenden, um die Ressourcen des Computers optimal zu nutzen und keine virtuelle Maschine oder andere ähnliche Tools implementieren zu müssen, dies wird dank erreicht wsl.
WSL (Windows Subsystem for Linux – Windows Subsystem for Linux) wurde mit dem Ziel entwickelt, Linux-Systeme auf Windows ausführen zu können, wobei die Vorteile der Hardware genutzt werden und Sie vollen Zugriff auf gängige Linux-Dienstprogramme, -Funktionen und -Tools haben, wie z.
- Nutzen Sie Programmiersprachen wie NodeJS, Javascript, Python, Ruby, C/C++ und mehr
- Rufen Sie GNU/Linux-Anwendungen unter Windows auf
- Nutzen Sie grafische Linux-Anwendungen auf dem Windows 11 / 10-Desktop
- Führen und verwalten Sie Dienste wie SSHD, MySQL, Apache, lighttpd, MongoDB und mehr
- Nutzen Sie Tools wie nano, vim, emacs, tmux und mehr
- Fähigkeit, Bash-Shell-Skripte und Befehlszeilenanwendungen zu verwenden
In der Anfangsphase wurde WSL 1 implementiert, aber jetzt haben wir Verbesserungen mit WSL 2, WSL 2 ist die neue Version der Windows-Subsystemarchitektur für Linux und einer ihrer größten Vorteile besteht darin, dass sie dem Windows-Subsystem jetzt die Möglichkeit gibt, Linux als ausgeführt zu werden Linux ELF64-Binärdateien unter Windows, ELF64 ermöglicht Ihnen grundsätzlich, die Leistung des Dateisystems zu verbessern und vollständige Unterstützung für Systemaufrufe bereitzustellen.
Berücksichtigen wir, dass die verfügbaren Linux-Distributionen nach Belieben mit der WSL 1- oder WSL 2-Architektur verwendet werden können und es möglich ist, die Distribution zu aktualisieren oder herunterzustufen, wenn wir dies für erforderlich halten, wobei zu berücksichtigen ist, dass WSL 2 eine völlig neue Architektur, die die Vorteile eines echten Linux-Kernels ausnutzt, was sich positiv auf die Systemleistung auswirkt.
- Zentral verwaltete virtuelle Maschine
- Vollständige Unterstützung für Systemanrufe
- Vollständiger Linux-Kernel
- Verbesserte Funktion für VMware- und VirtualBox-Versionen
- Schnellere Startzeiten
- Erhöhte Datei-I/O-Leistung
TechnoWikis erklärt ausführlich, wie man WSL 2 unter Windows installiert.
ABONNIEREN SIE AUF YOUTUBE
1 So installieren Sie WSL 2 unter Windows
Für diesen Fall verwenden wir Windows 11, aber der Prozess ist in Windows 10 ähnlich, wir öffnen PowerShell als Administrator:
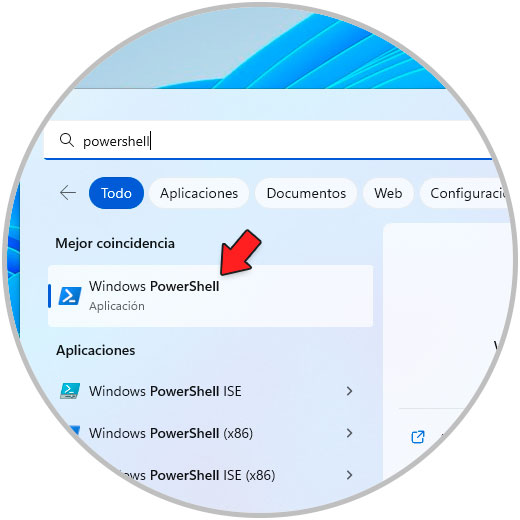
Wir installieren WSL:
wsl-install
Durch Ausführen dieses Befehls müssen wir die UAC-Bedingungen akzeptieren:
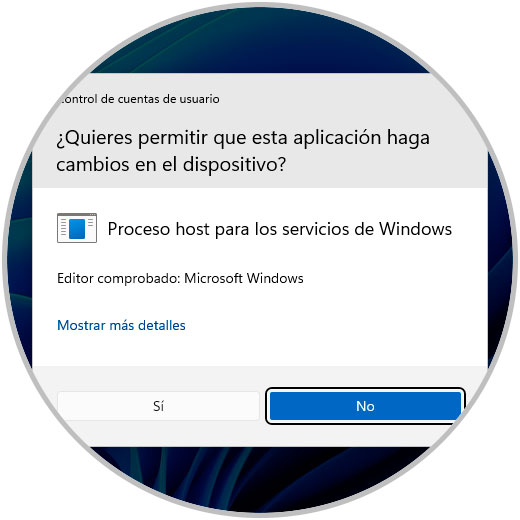
Wir bestätigen den Vorgang und warten, bis er abgeschlossen ist:
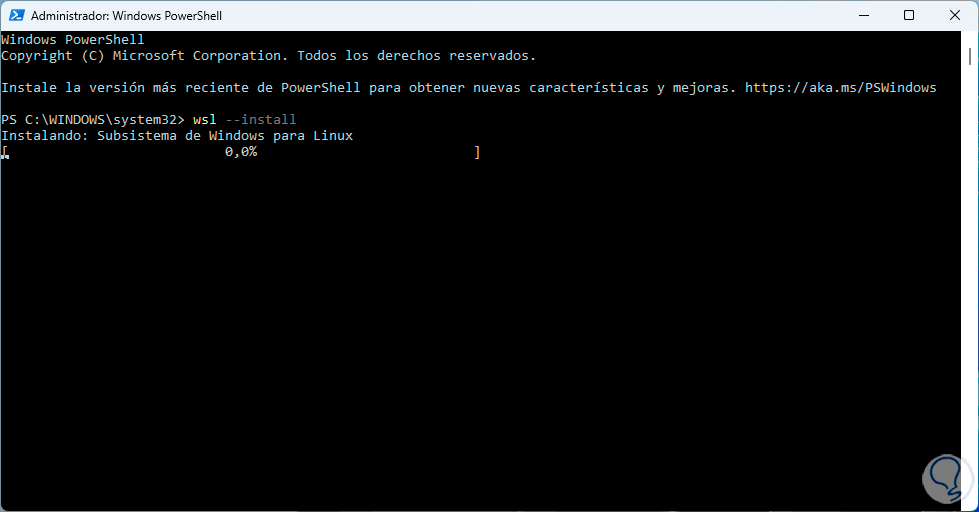
Wenn Sie fertig sind, wird Ubuntu automatisch installiert:
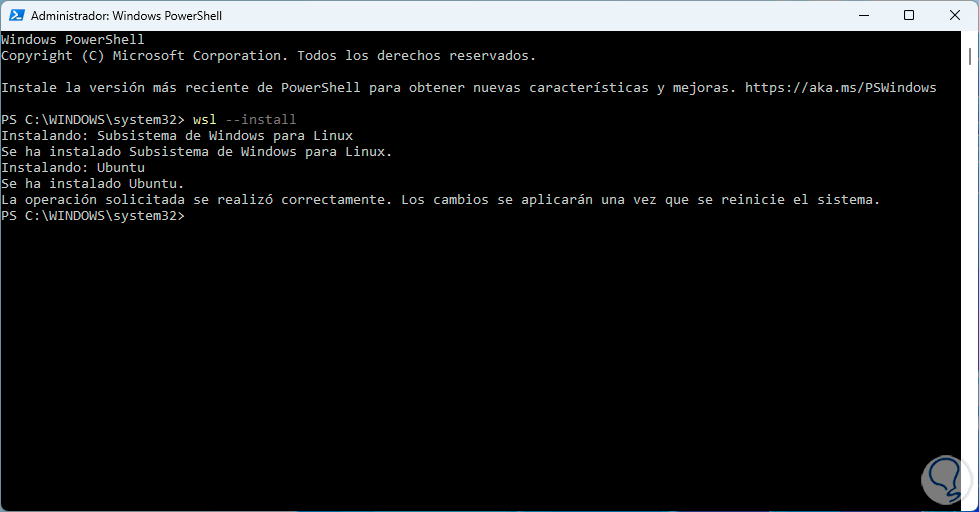
Wir starten Windows neu, um diesen Vorgang abzuschließen:
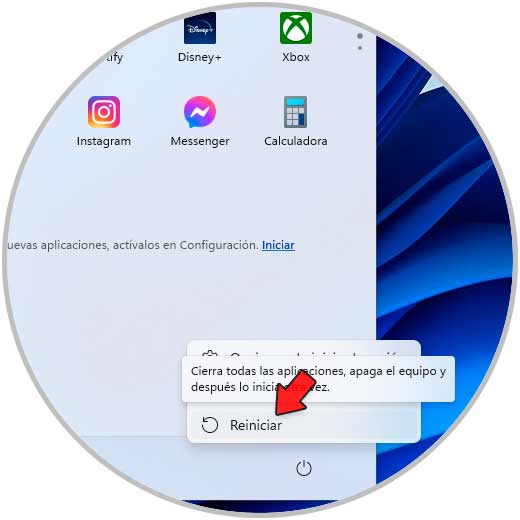
Windows wird neu gestartet:
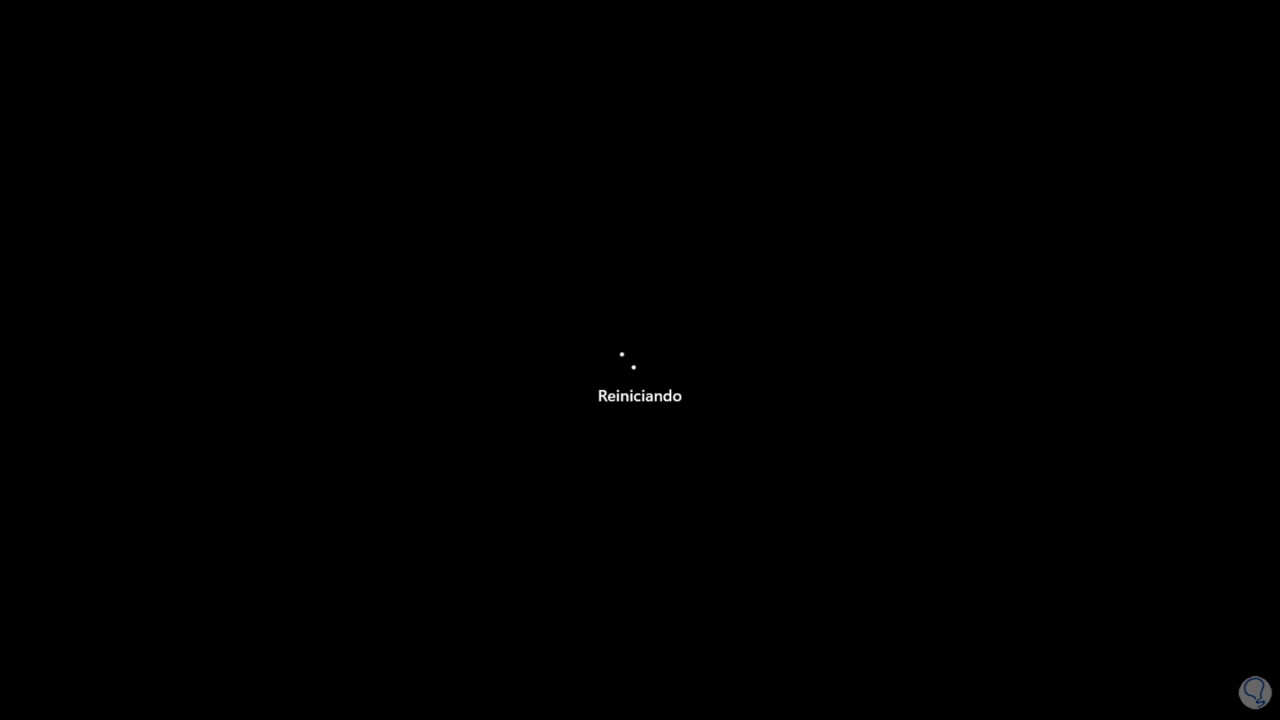
Wir beginnen die Sitzung:
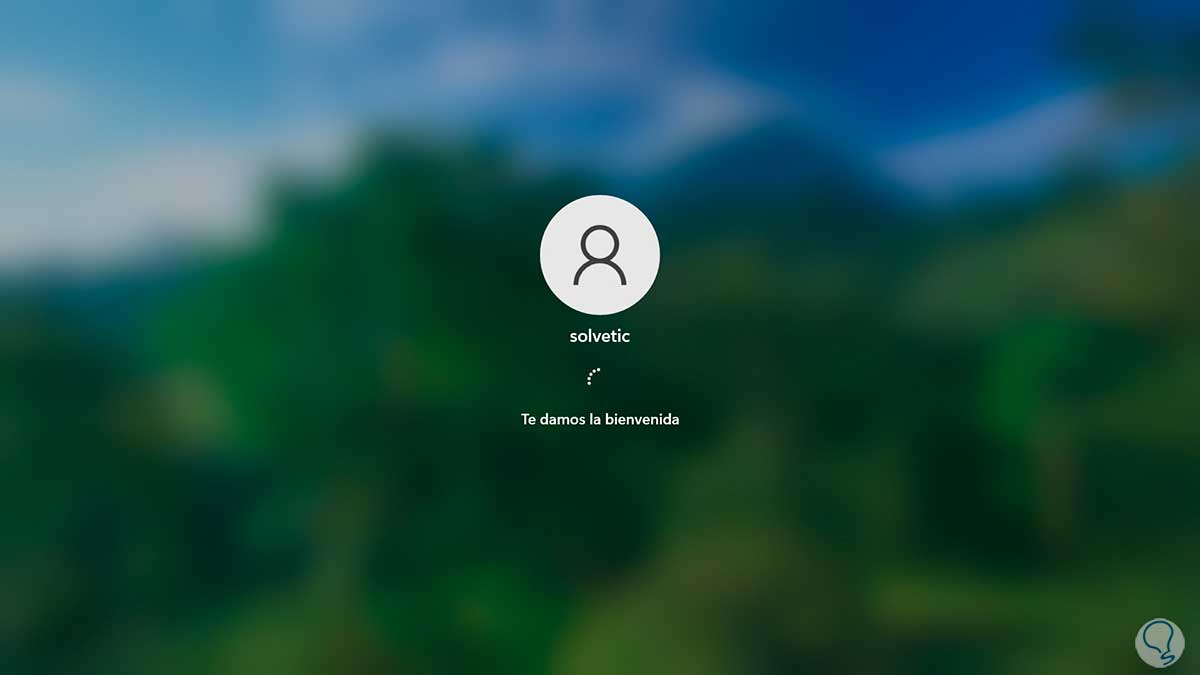
Die Anmeldung wird mit der Installation von Ubuntu fortgesetzt:
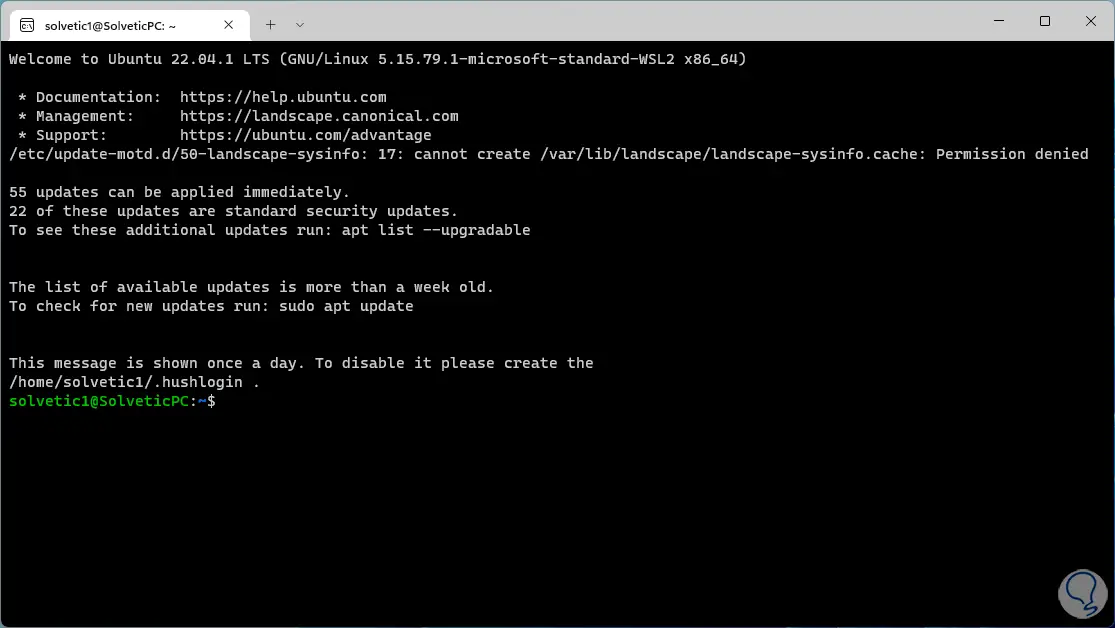
WSL aktiviert alle Systemfunktionen, die für einen optimalen Betrieb erforderlich sind, und wenn Sie nicht möchten, dass Ubuntu automatisch installiert wird, müssen Sie den Parameter –no-distribution hinzufügen.
Wir öffnen PowerShell wieder als Administrator:
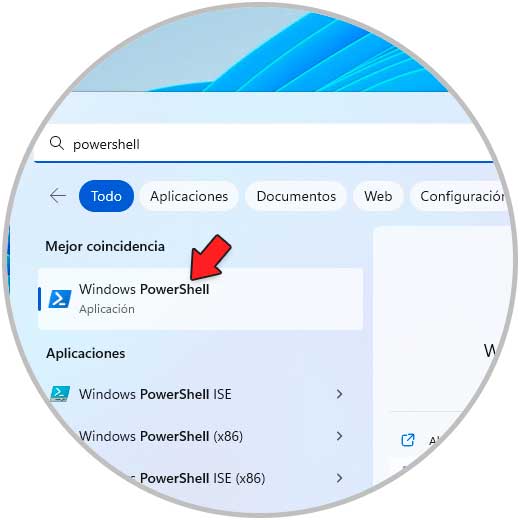
Wir legen WSL 2 als Standardversion für die zu verwendenden Distributionen fest:
wsl --set-default-version 2
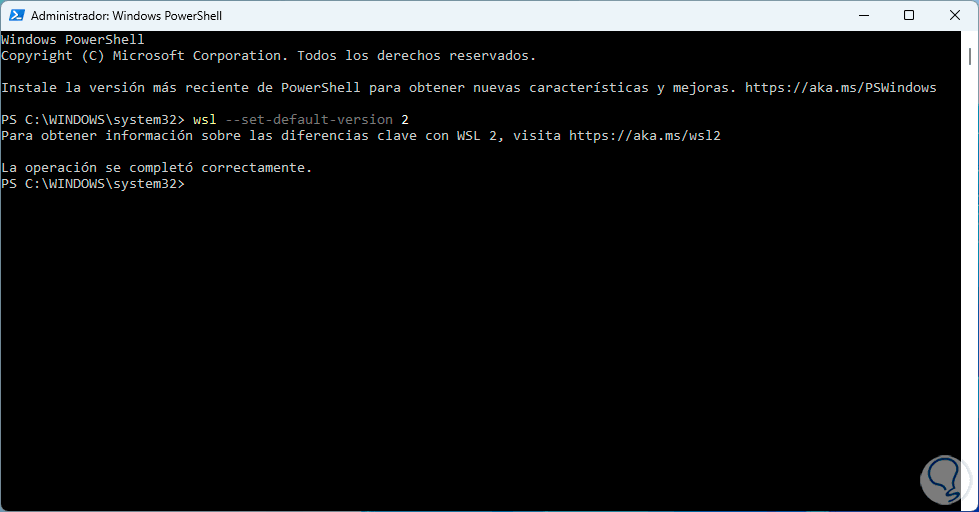
Wir listen die unter Windows installierten Linux-Distributionen auf:
wsl --list --verbose
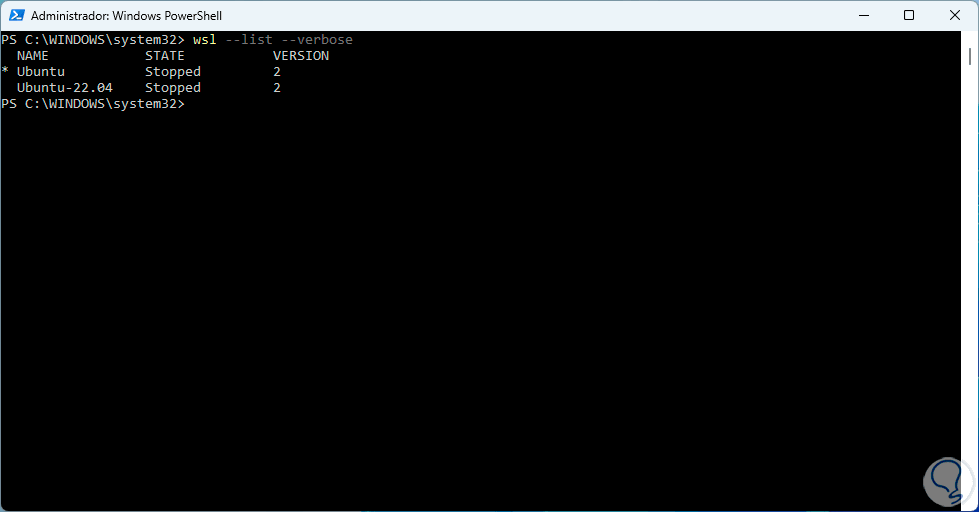
Ali fanden wir Details wie:
- Name der verwendeten Distribution
- Tatsächlicher Zustand
- gebrauchte Ausführung
Falls Sie neben WSL 2 auch WSL 1 haben möchten, aktivieren wir das Windows-Subsystem für die Linux-Komponente mit dem folgenden Befehl:
dism.exe /online /enable-feature /featurename:Microsoft-Windows-Subsystem-Linux /all /norestart
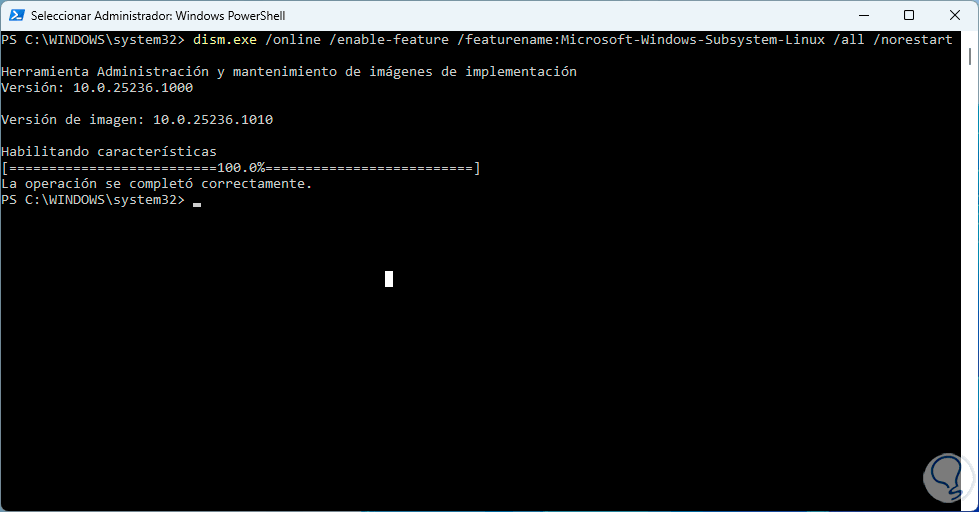
Jetzt haben wir beide Versionen von WSL und wenn wir von WSL 1 auf WSL 2 aktualisieren wollen, führen wir Folgendes aus:
wsl --set-version „Verteilung“ 2
Wir validieren die Distributionen, die zur Installation von WSL verfügbar sind:
wsl --list --online
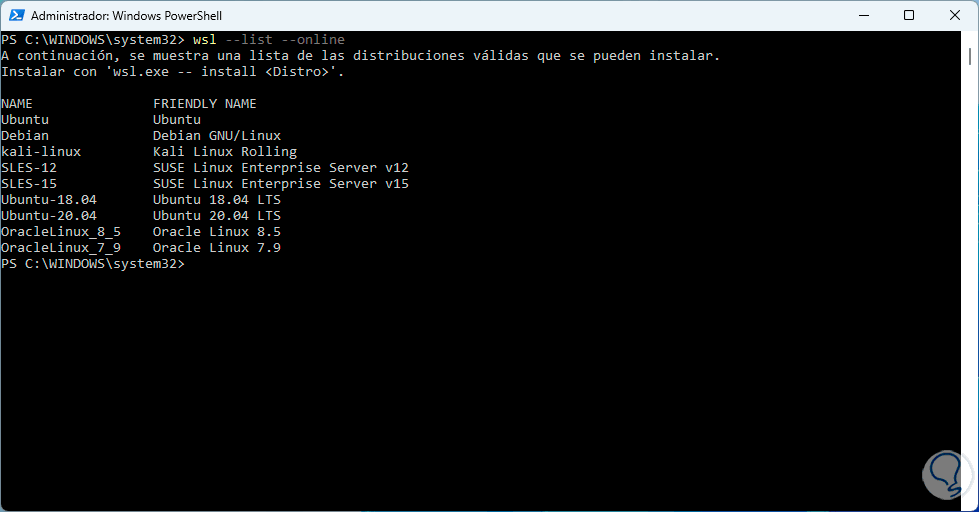
Wir installieren die Distribution mit einer der folgenden Optionen:
wsl --install --distribution "name" wsl --install "distribution"
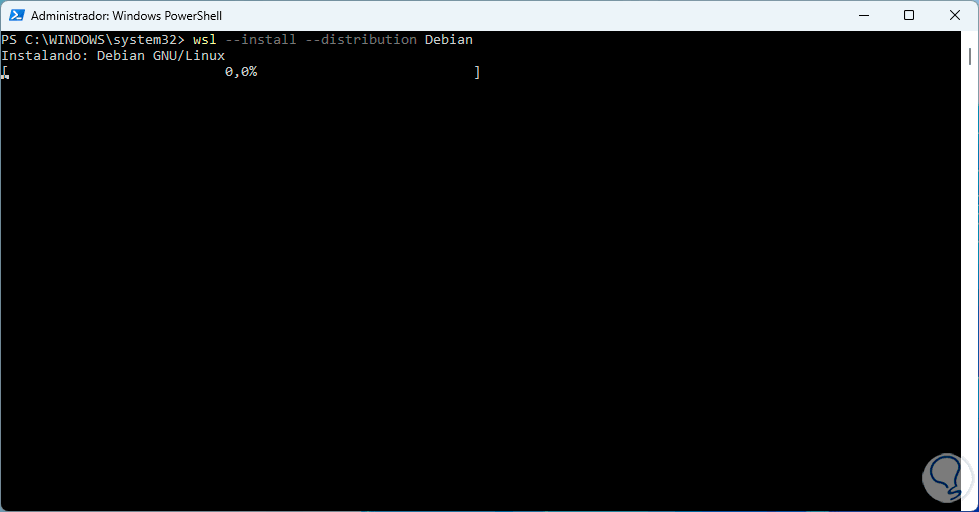
Warten Sie, bis der Vorgang abgeschlossen ist:
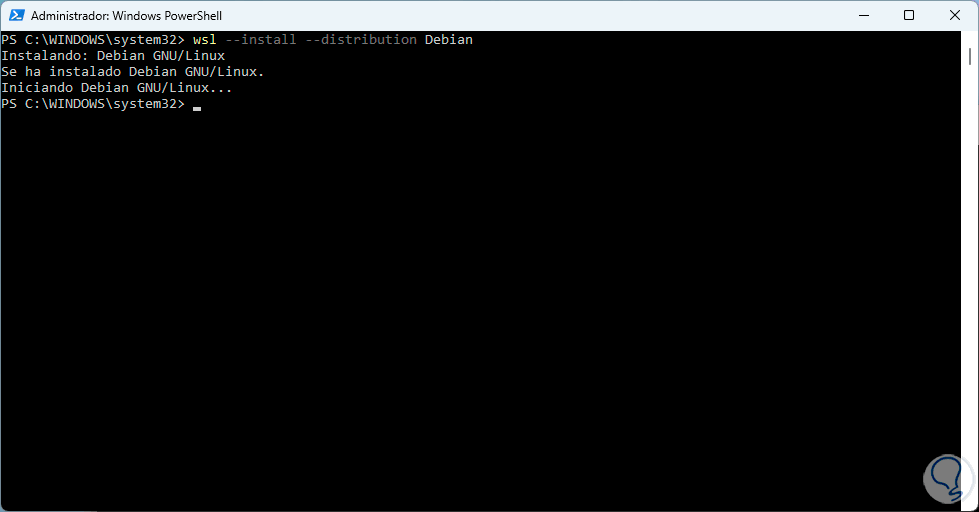
Wenn Sie fertig sind, öffnet sich ein neues Fenster mit der Konfiguration der ausgewählten Distribution:
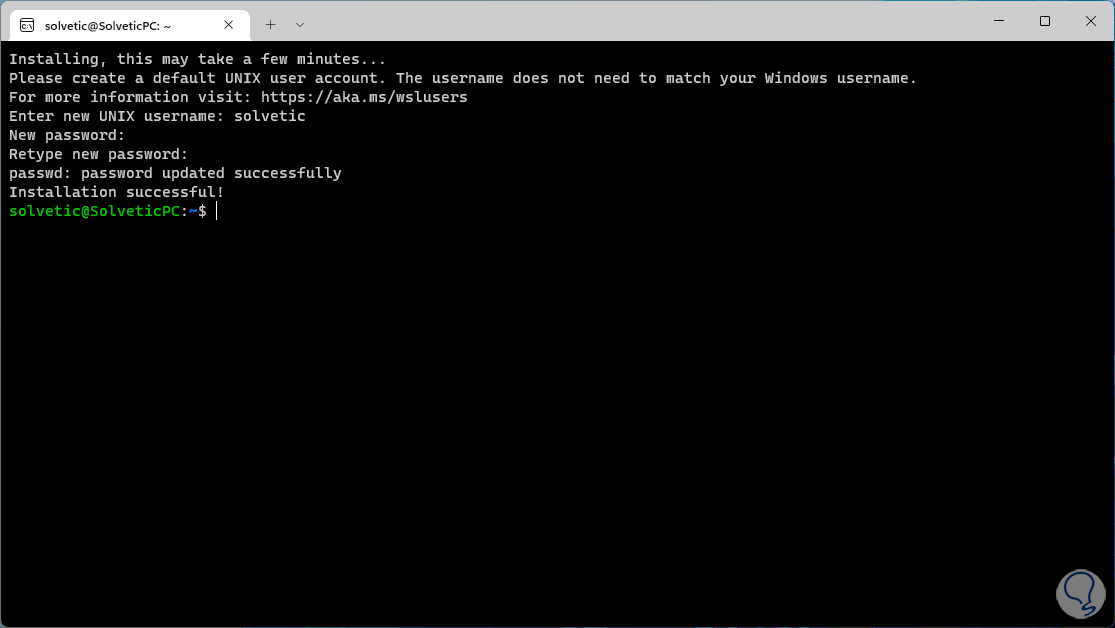
Dort geben wir den zu verwendenden Benutzernamen und das Passwort ein.
Wir listen noch einmal die unter Windows installierten Linux-Distributionen auf:
wsl --list --verbose
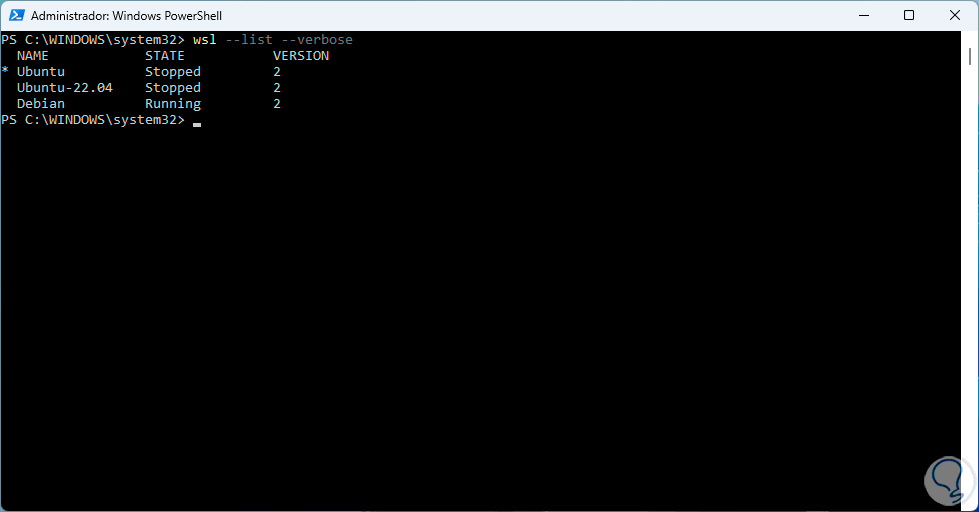
Wir können sehen, dass es standardmäßig mit WSL 2 verwendet wird.
Wir greifen auf die Distribution aus PowerShell mit dem Befehl zu:
wsl -d „Name“
Dort können normale Linux-Befehle ausgeführt werden:
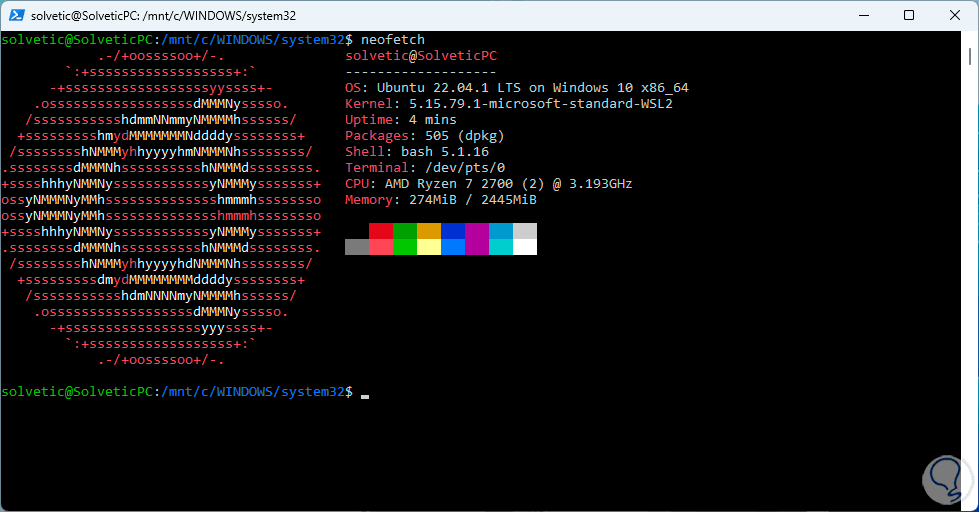
Mit dem Befehl „exit“ kehren wir zur PowerShell-Konsole zurück.
Überprüfen Sie den WSL-Status:
wsl-status
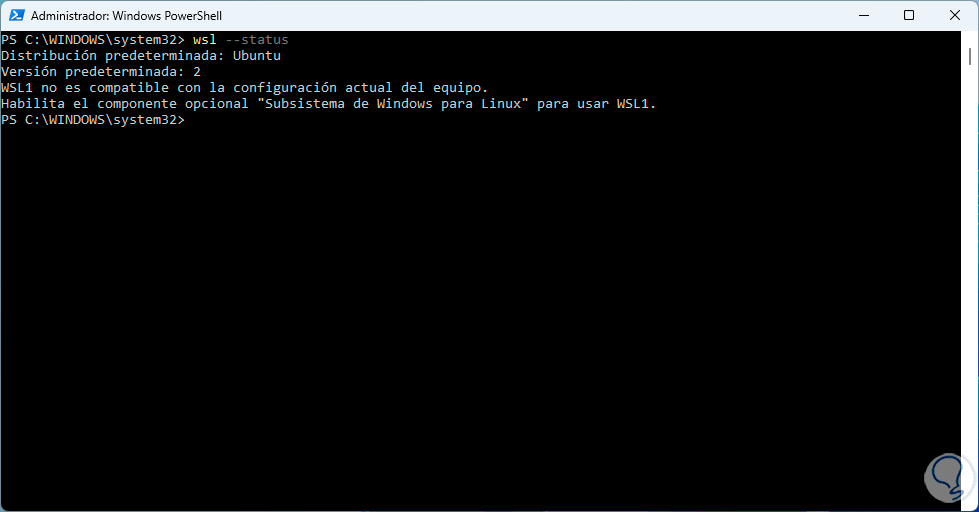
Wir aktualisieren WSL:
wsl-update
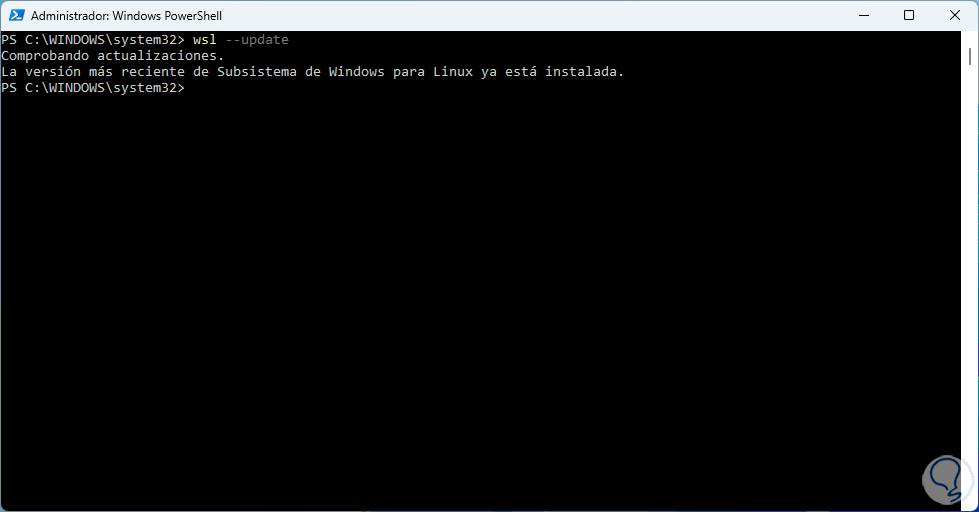
Um die globale Version von WSL anzuzeigen, führen wir Folgendes aus:
wsl –Version
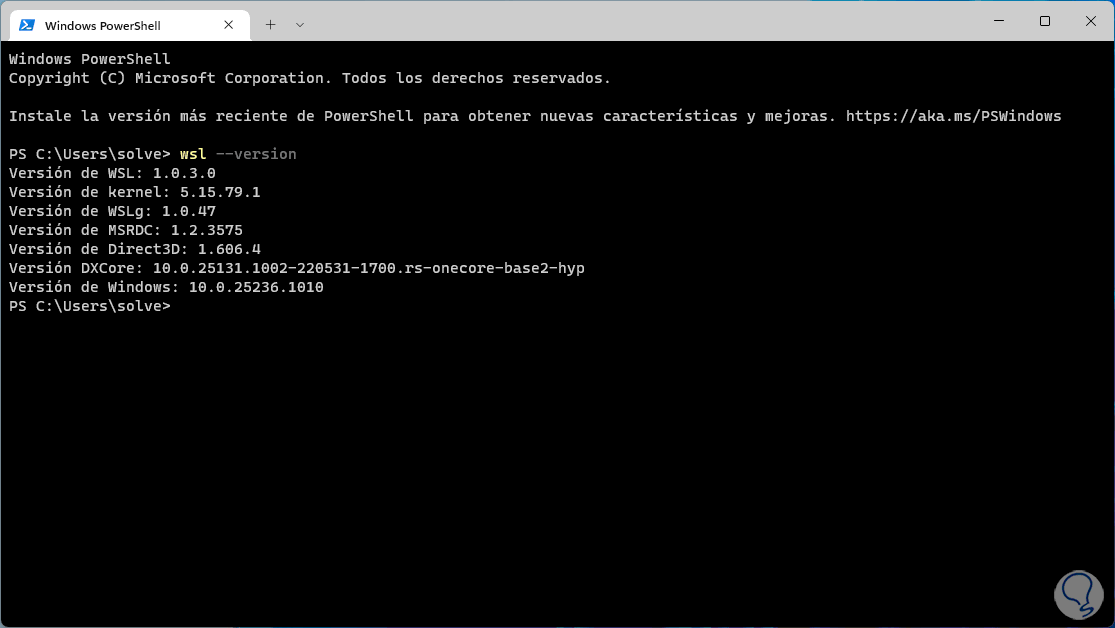
- –cd <Verzeichnis>: Legt das angegebene Verzeichnis als aktuelles Arbeitsverzeichnis fest
- –distribution, -d (distro): führt die angegebene Distribution aus
- –user, -u (Benutzer): als der angegebene Benutzer ausführen
- –system: startet eine Shell für die Open-System-Distribution
- –no-launch, -n: Die Distribution nach der Installation nicht öffnen
- –web-download: Laden Sie die Distribution aus dem Internet, aber nicht aus dem Microsoft Store herunter
- –pre-release: Ermöglicht Ihnen, eine Vorabversion herunterzuladen, falls verfügbar
- –mount <Datenträger> – Anfügen und Bereitstellen eines physischen oder virtuellen Datenträgers auf allen verfügbaren WSL 2-Distributionen
- –shutdown: Beendet alle laufenden WSL 2-Distributionen, indem sie heruntergefahren werden
- –status: Zeigt den Status von WSL an
- –update: WSL aktualisieren
Wir sehen, wie WSL ein Verbündeter ist, um Linux-Distributionen unter Windows zu verwenden und alle verfügbaren Ressourcen zu nutzen.