Bei der Installation von Windows 10 wird während des Vorgangs aufgefordert, den Benutzer mit einem zugehörigen Passwort zu erstellen, was auf Sicherheitslücken zurückzuführen ist, die bei einem Computer ohne Passwortschutz auftreten können.
Dies ist die grundlegende Sicherheitsmethode und daher ist es ideal, ein komplexes Passwort zu haben, damit es nicht erkannt wird, aber viele Benutzer bevorzugen einen direkten Zugriff auf das System, was nicht nur die Anmeldung optimiert, sondern auch ideal ist, falls das Passwort vergessen wird Passwort.
Denken Sie daran, dass diese Methode nur gilt, wenn wir uns in einer sicheren Umgebung befinden und es der Prozess ist, das Windows 10-Passwort zu entfernen, das wir auf dem Sperrbildschirm sehen werden. Nachfolgend sehen Sie zwei Möglichkeiten, diesen Vorgang im Detail auszuführen.
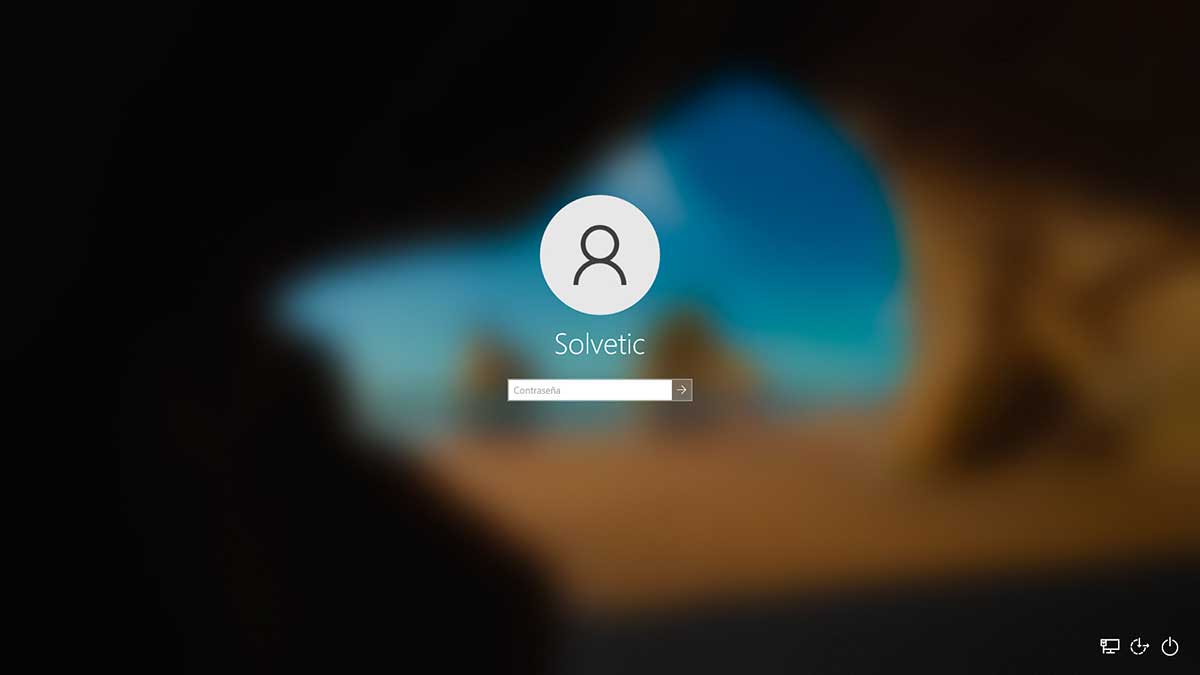
1 So entfernen Sie das Windows 10-Passwort aus den Einstellungen
Die erste Methode ist aufgrund ihrer Einfachheit eine der am einfachsten durchzuführenden, gehen wir zu “Start – Einstellungen – Konten”:
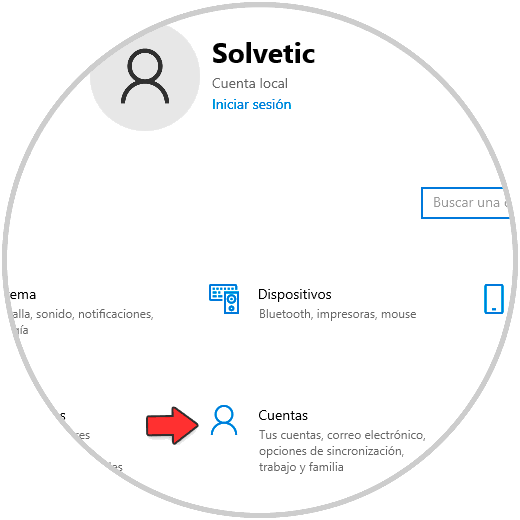
In Konten gehen wir zu “Anmeldeoptionen”:
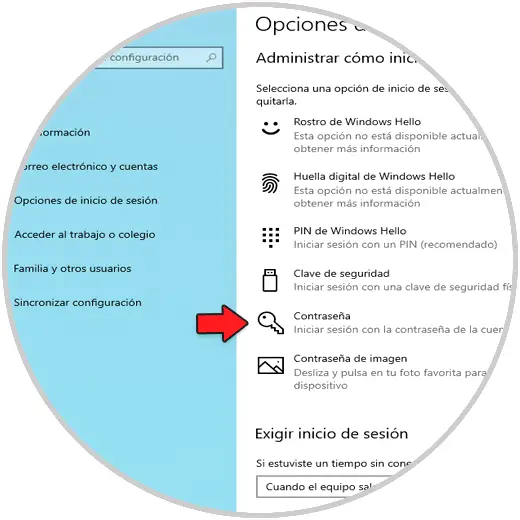
Wir klicken auf „Passwort“ und dann auf „Ändern“:
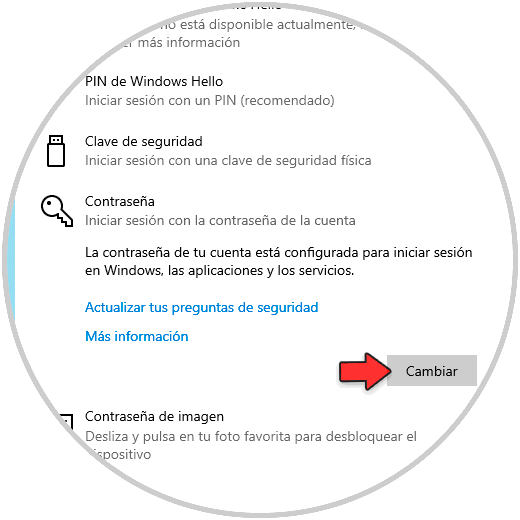
Im Popup-Fenster geben wir das aktuelle Passwort ein:
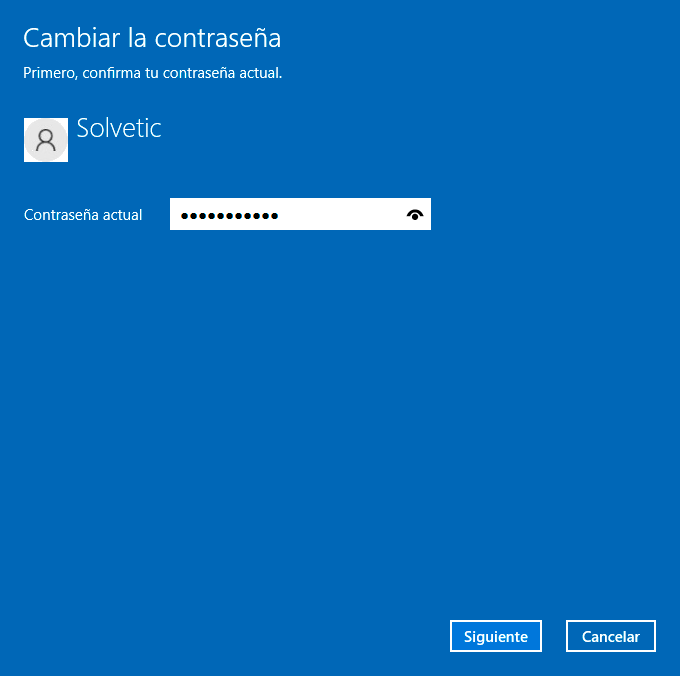
Wir klicken auf „Weiter“, um dieses Fenster zu sehen:
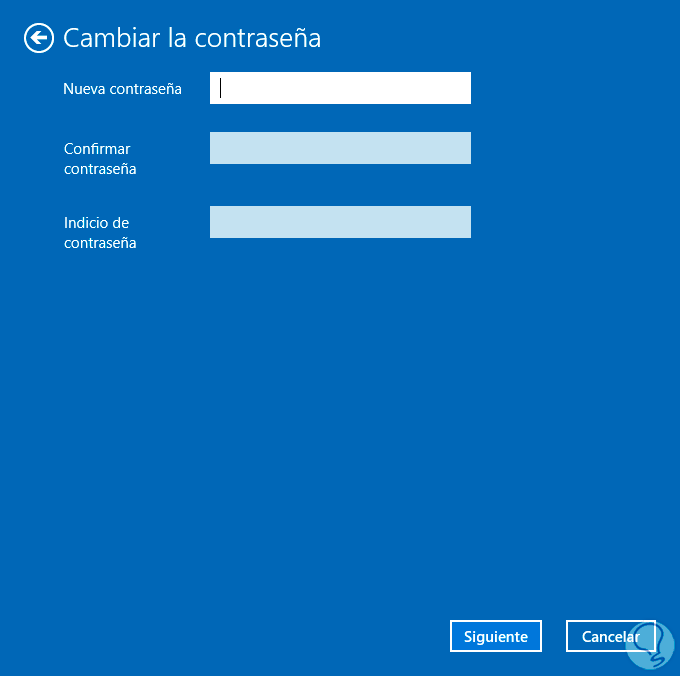
Wir lassen die Felder leer, um das Passwort vollständig zu entfernen und direkt auf Windows 10 zuzugreifen, klicken Sie auf „Weiter“, um den Vorgang abzuschließen:
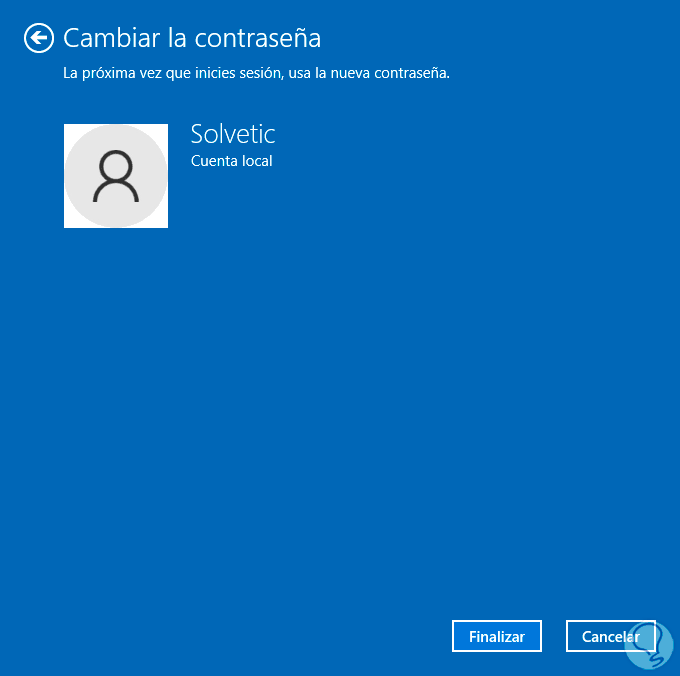
Wir klicken auf „Fertig stellen“ und sehen, dass das Passwort entfernt wurde:
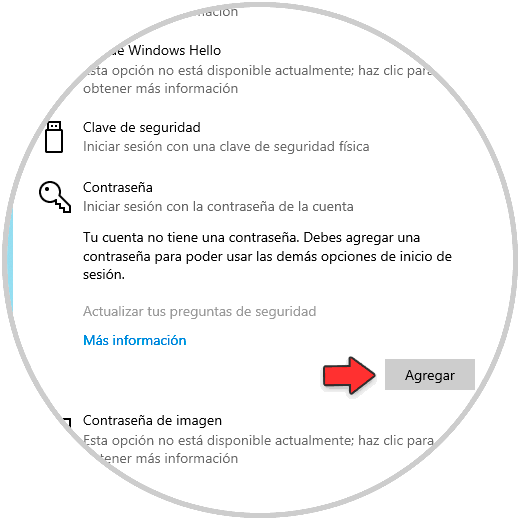
Melden Sie sich ab, um zu überprüfen, ob die Verwendung eines Passworts nicht erforderlich ist:
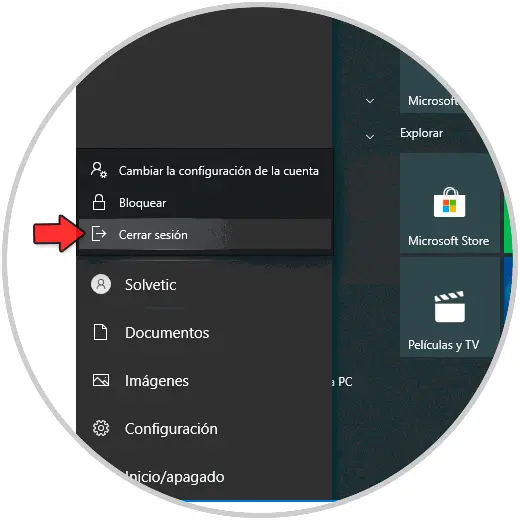
Auf dem Sperrbildschirm sehen wir, dass es nicht erforderlich ist, ein Passwort einzugeben:
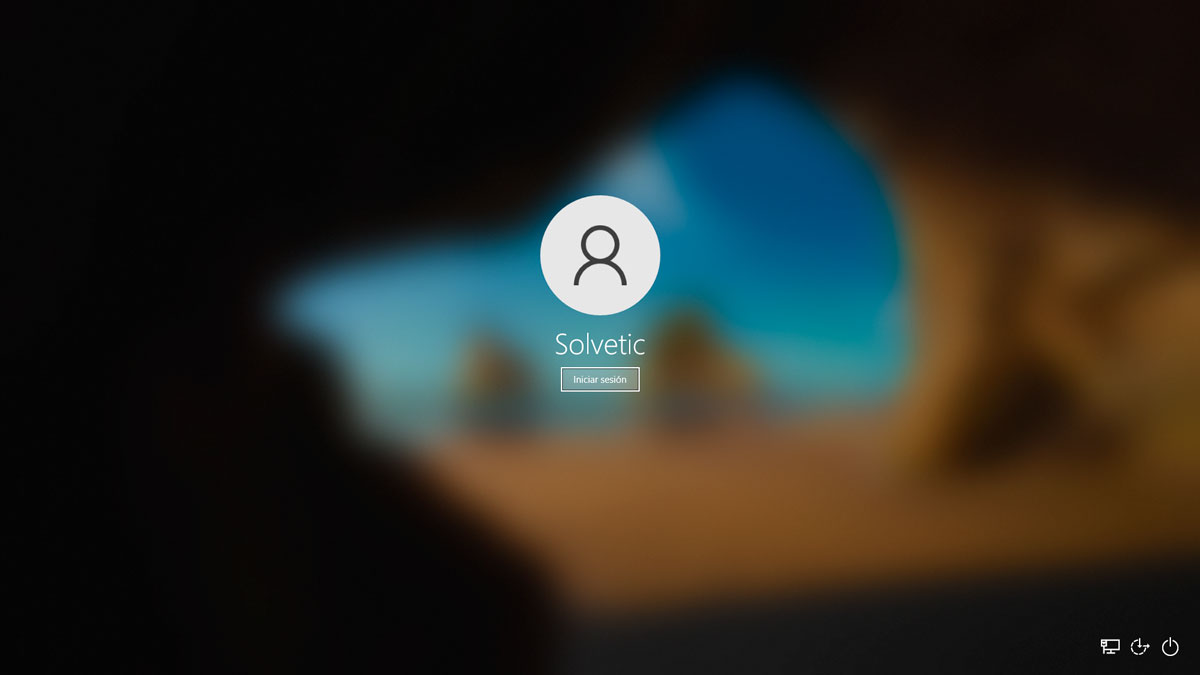
Es wird sich ohne Probleme anmelden:
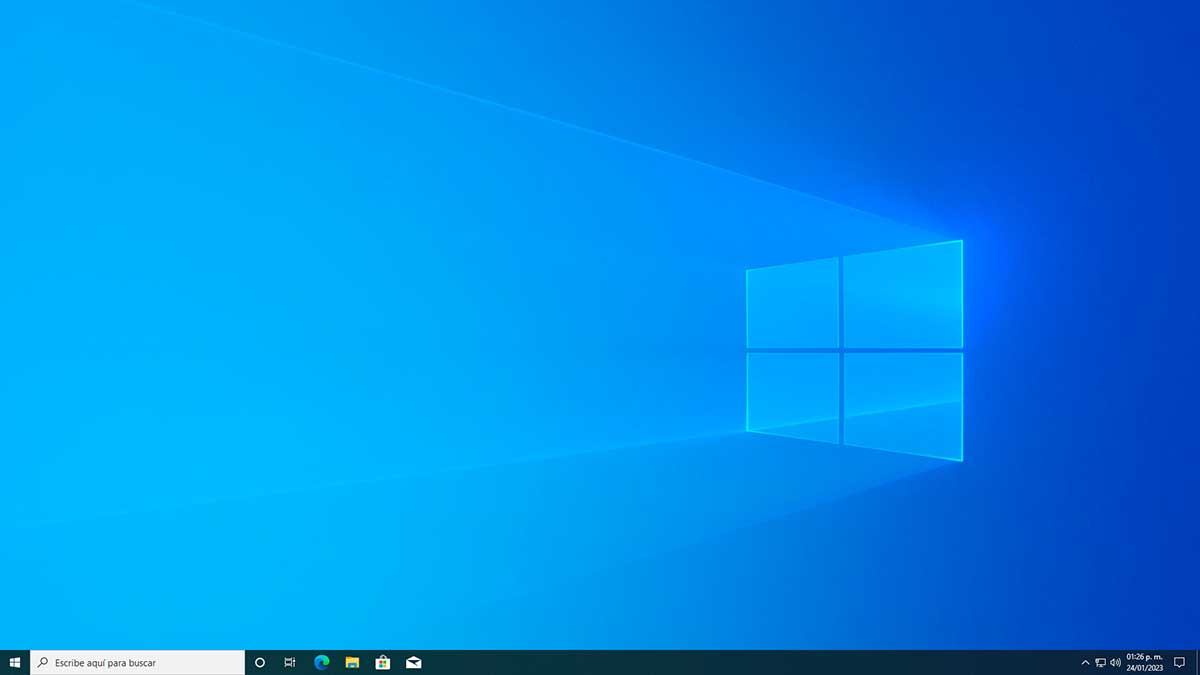
2 So entfernen Sie das Windows 10-Passwort aus der Systemsteuerung
Diese Methode ist eine weitere, bei der wir das Passwort eines Benutzers in Windows 10 entfernen müssen.
Öffnen Sie die Systemsteuerung:
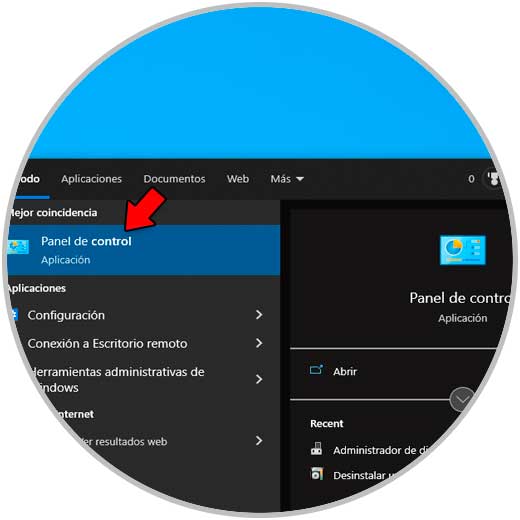
Wir haben Zugriff auf die folgenden Optionen:
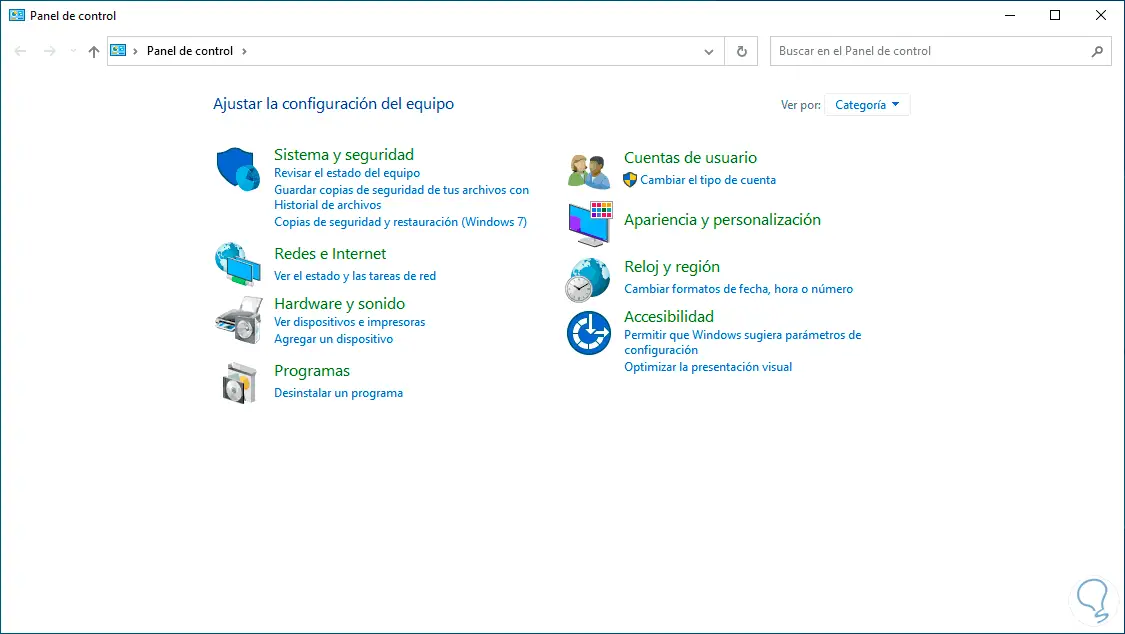
Im Abschnitt „Konten“ klicken wir auf „Kontotyp ändern“, sodass sich folgendes öffnet:
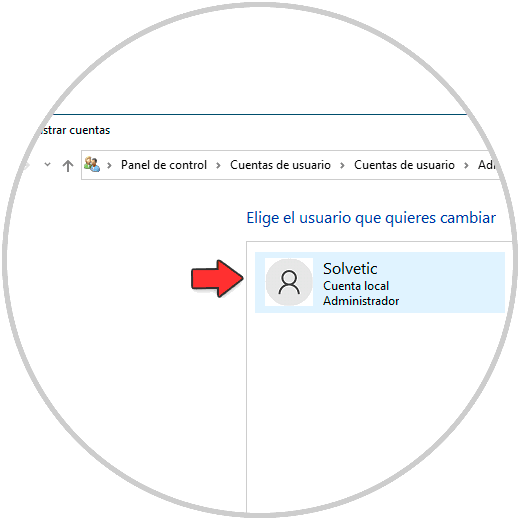
Wir klicken auf den gewünschten Benutzer und wenn wir dort klicken, sehen wir eine kleine Liste mit Optionen:
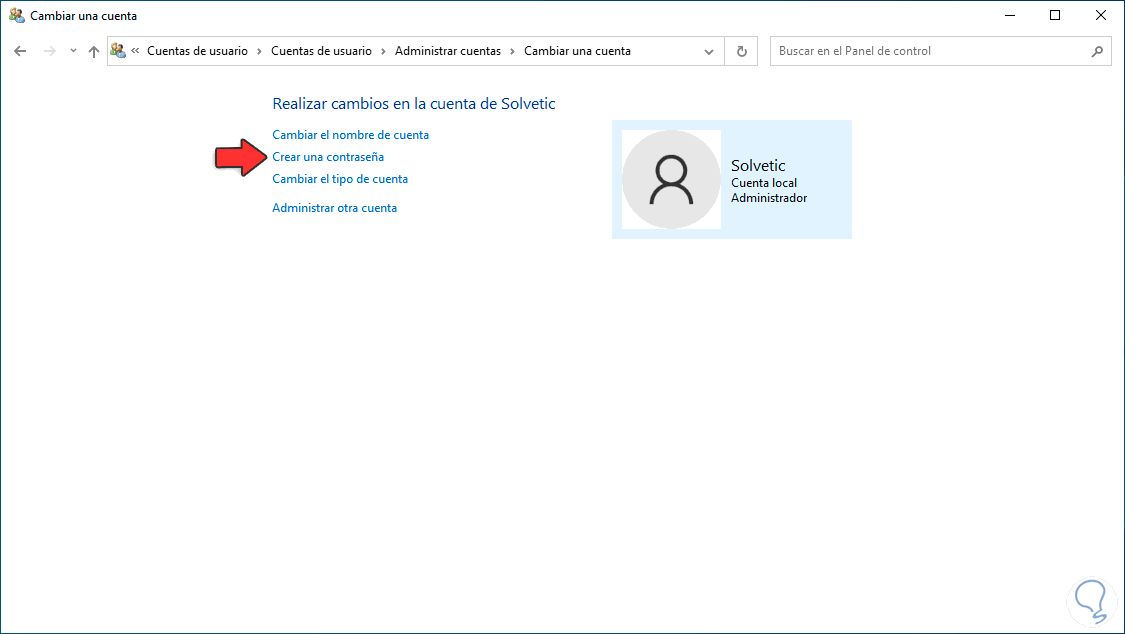
Falls Sie noch kein Passwort vergeben haben, klicken Sie auf „Passwort erstellen“ und vergeben Sie dieses:
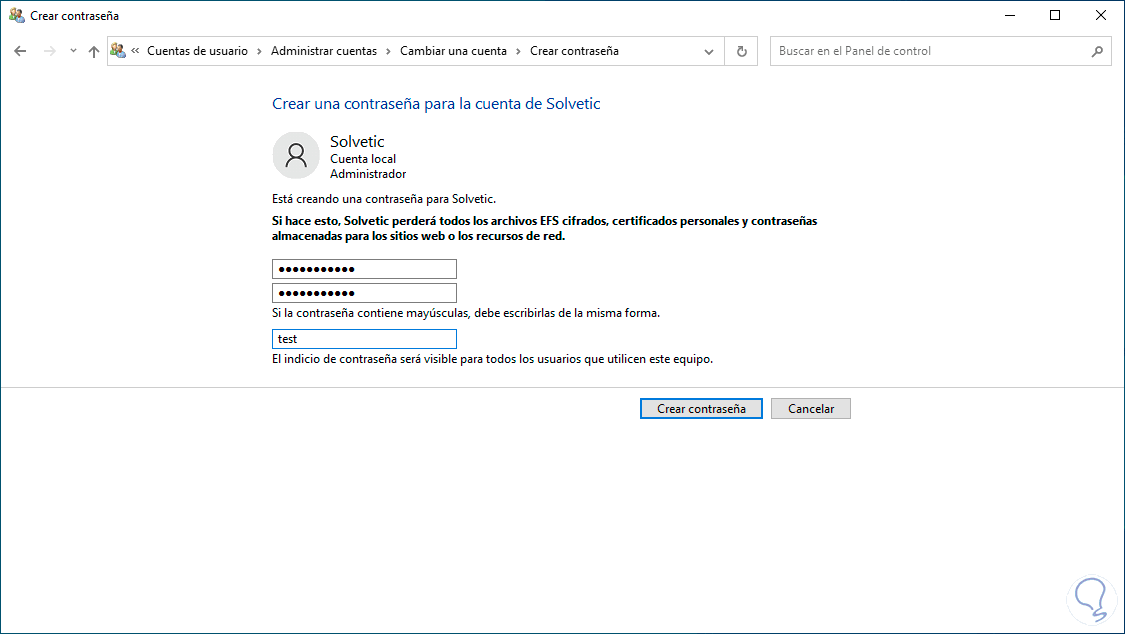
Wenden Sie die Änderungen an, um Folgendes anzuzeigen:
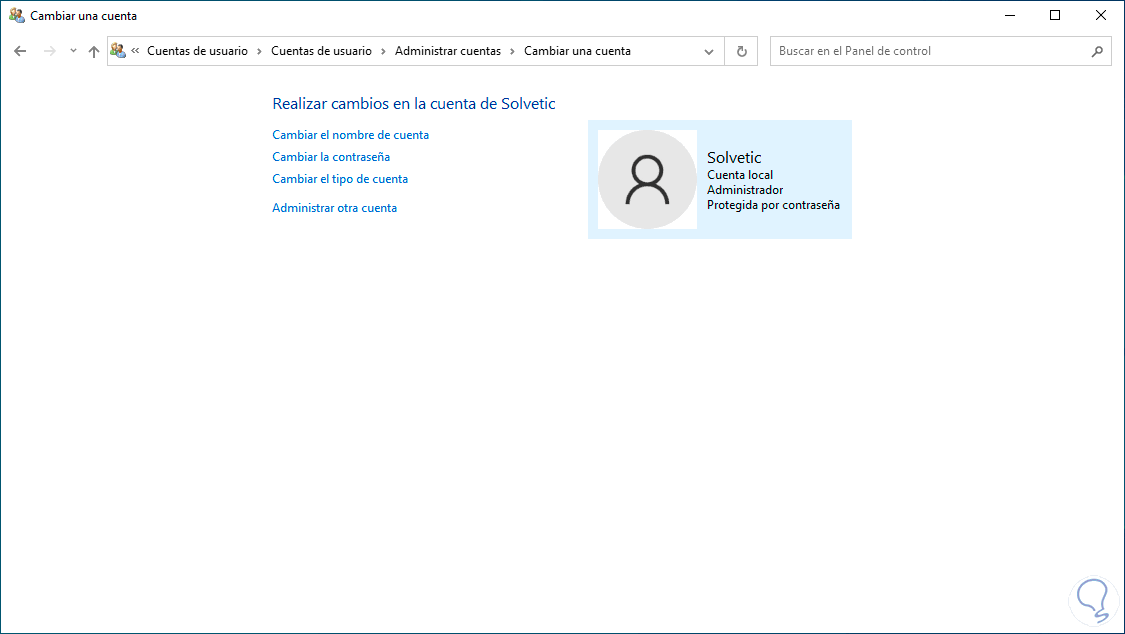
Falls der Benutzer bereits ein Passwort hat oder wir es vergeben. Um das Passwort zu löschen, klicken wir auf „Passwort ändern“, im folgenden Fenster geben wir das aktuelle Passwort des Benutzers ein und lassen die anderen Felder leer, damit der Start automatisch erfolgt:
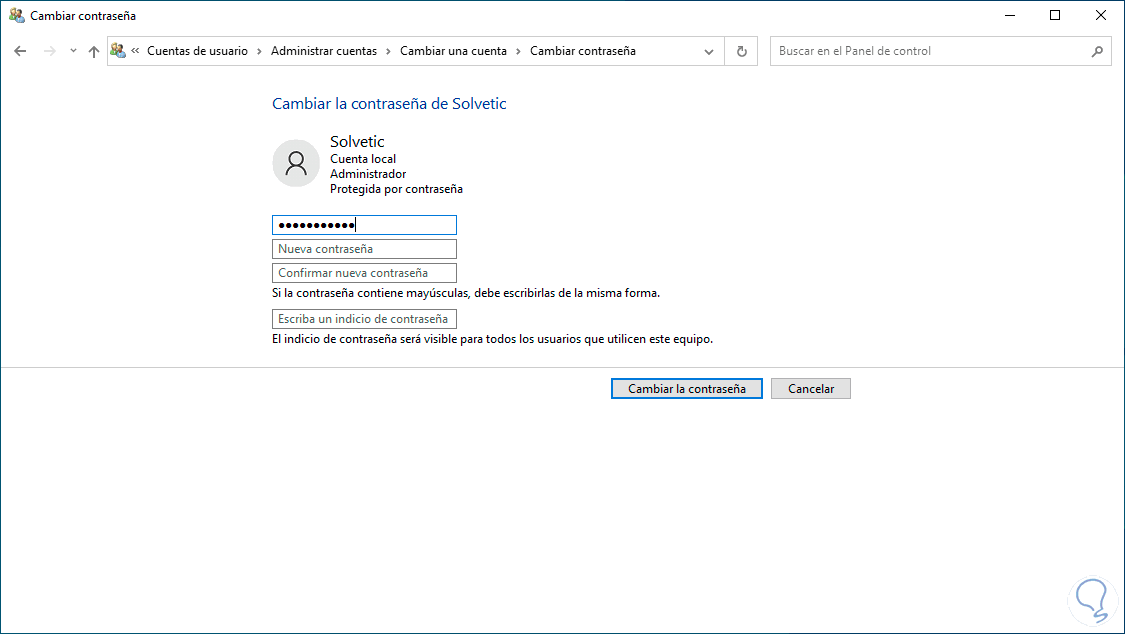
Übernehmen Sie die Änderungen, indem Sie auf „Passwort ändern“ klicken:
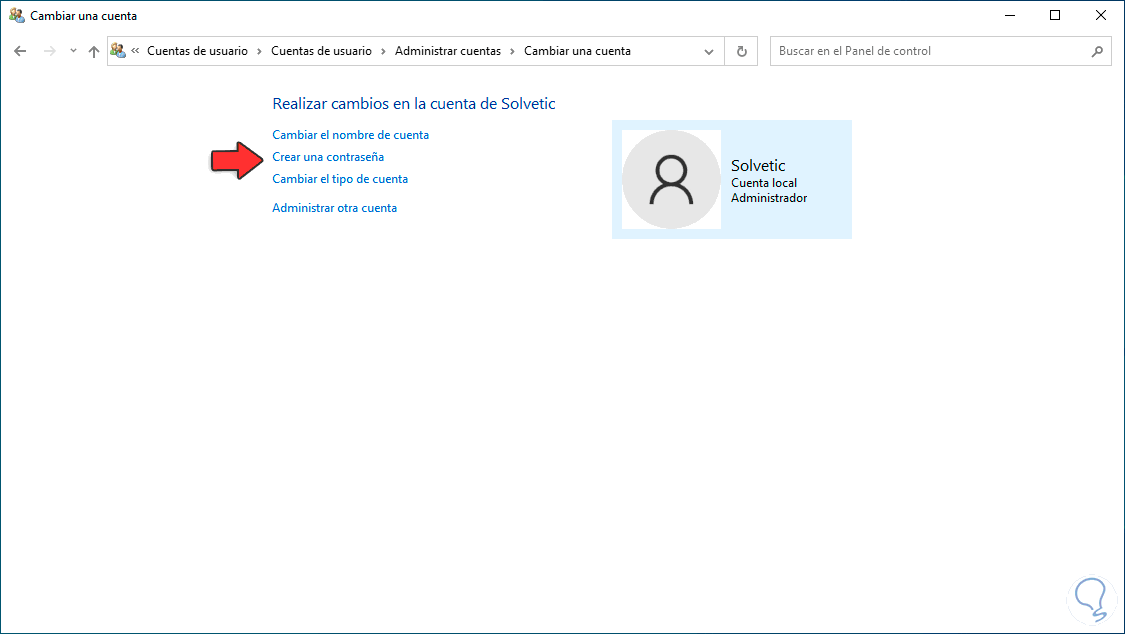
Wir haben die Sitzung geschlossen:
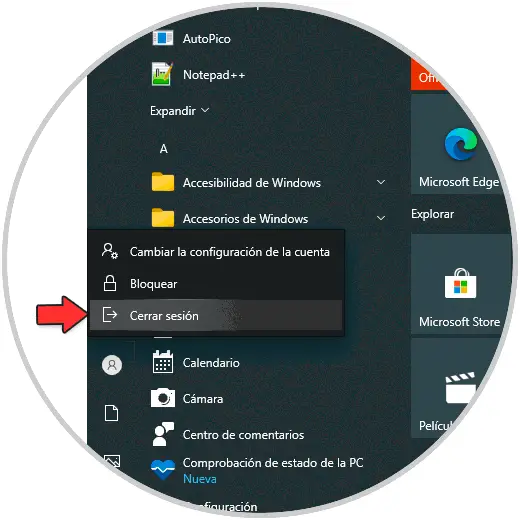
Wir überprüfen, dass die Verwendung eines Passworts nicht erforderlich ist:
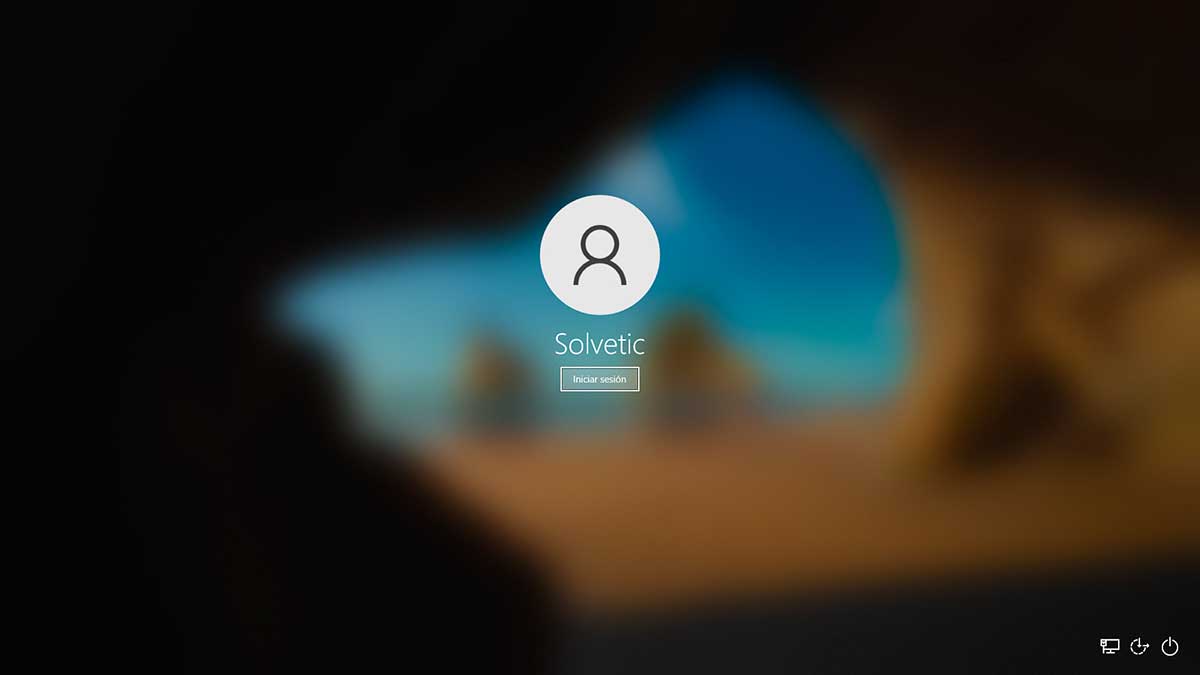
Auf Windows 10 wird zugegriffen:
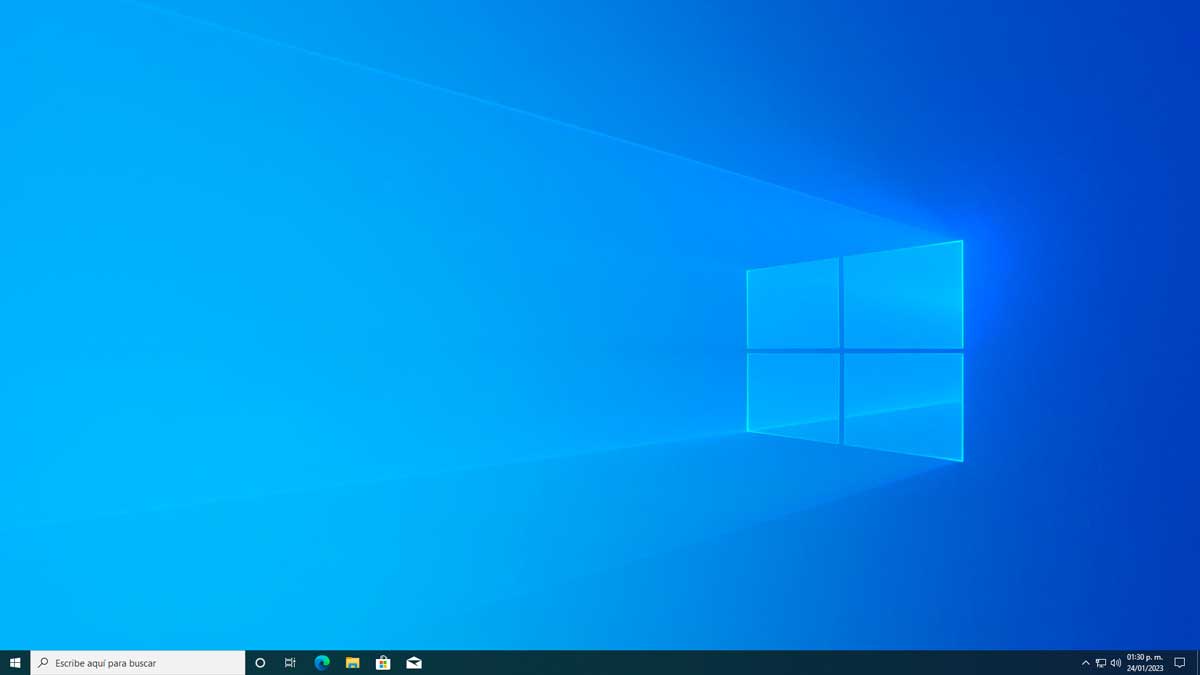
Diese Methoden helfen uns, das Passwort zu entfernen, aber denken Sie auch hier daran, dies in einer sicheren Umgebung zu tun, in der niemand sonst Zugriff auf unsere Geräte und vertraulichen Informationen hat.