Mit dem Aufkommen sozialer Netzwerke haben sich die Trends geändert, und deshalb ist es üblich, dass dem Inhalt immer mehr Bedeutung beigemessen wird. Wir erstellen und veröffentlichen ständig Inhalte anderer Art, Inhalte, die direkt oder indirekt über uns sprechen, und müssen dies aus diesem Grund immer berücksichtigen. Innerhalb der bekanntesten sozialen Netzwerke können wir über Instagram als eines der gefragtesten Schaufenster sprechen, wenn es darum geht, unsere Fotos und Videos zu zeigen. Darüber hinaus hat der Benutzer dank der Vielzahl von Funktionen, die diese Plattform im Laufe der Zeit implementiert hat, eine Vielzahl von Optionen, wie er diese Inhalte veröffentlichen kann.
Wenn wir uns professionell der Erstellung von Inhalten widmen, werden wir normalerweise versuchen, einen Feed zu erstellen, der versucht, uns von den anderen zu identifizieren und abzuheben. Aus diesem Grund legen immer mehr Benutzer bei der Erstellung von Fotografien Wert auf die Bearbeitung, da dies für die Bestimmung eines mehr oder weniger professionellen Stils unerlässlich ist. Das Erstellen von Inhalten ist nicht nur wichtig, sondern wir müssen auch darauf achten, eine gute Qualität anzubieten, um uns von der Konkurrenz abzuheben oder einfach, um persönlich die besten Ergebnisse zu erzielen. Denken Sie daran, wenn Sie sich von der Aufnahme bis zur Veröffentlichung um Ihre Fotografie kümmern, wird es in diesem ganzen Prozess einen Job geben, der großartige Ergebnisse hinterlässt und mit dem Sie sicherlich sehr zufrieden sein werden.
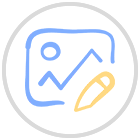
Wie Sie bereits wissen, gibt es auf Instagram eine Vielzahl von Inhaltserstellern unterschiedlicher Art, und je nachdem, was Sie tun und was Sie tun, müssen Sie versuchen, einen Stil und Workflow zu finden, der Sie repräsentiert. Machen Sie sich keine Sorgen, wenn Sie sich anfangs etwas verwirrt fühlen und nicht genau wissen, wohin Sie Ihren Weg führen sollen, wenn Sie eine Art von Stil erstellen, denn im Laufe der Zeit und beim Ausprobieren verschiedener Ergebnisse werden Sie am Ende einen finden, der Sie zufrieden stellt . . . Aus diesem Grund möchten wir Ihnen heute die verschiedenen Abschnitte zeigen, mit denen Sie Fotos in Lightroom Mobile für Instagram bearbeiten und Fotos mit persönlichen und einzigartigen Stilen erhalten können.
Wenn Sie auch das Beste aus Ihren Fotos herausholen und professionelle Ergebnisse erzielen möchten, verpassen Sie nicht alles, was wir Ihnen über die Verwendung von Lightroom Mobile zu sagen haben, da es Ihnen helfen wird, Ihre Ergebnisse zu verbessern.
ABONNIEREN SIE AUF YOUTUBE
So bearbeiten Sie Fotos in Lightroom Mobile für Instagram
Wie wir bereits erwähnt haben, ist die Welt von Instagram voll von Inhaltserstellern sowie Fotografien und Videos überall, was es ziemlich schwierig macht, sich darin abzuheben. Es kann sein, dass Sie nur auf persönlicher Ebene zeigen möchten, was Sie tun, und deshalb ist es wichtig, dass Sie sich um die endgültige Qualität kümmern, die Sie in diesen Inhalt einbringen. Mit dem Handy automatisch ein Foto zu machen und einen der Filter einzusetzen, die die ganze Welt verwendet, schafft keine hochwertigen und differenzierenden Inhalte, weshalb Ihnen Tools wie Lightroom Mobile die Möglichkeit bieten, professionelle Editionen manuell zu erstellen. Obwohl das Erstellen von Editionen von Grund auf harte Arbeit zu sein scheint, ist die Wahrheit, dass Sie Ihren Fotos einen Mehrwert verleihen, indem Sie einzigartiges Material erhalten, das von Ihnen spricht.
Im heutigen Beispiel möchten wir Ihnen die verschiedenen Tools zeigen, die Lightroom Mobile uns bietet, um unsere professionellen Editionen von einem mobilen Gerät aus zu erstellen, und die Sie nach Ihrem Geschmack und Ihren Zielen anpassen können. Hier werden wir eine Reihe von Werten verwenden, die uns für dieses spezielle Bild gefallen haben und die wir auch in zukünftigen Ausgaben verwenden möchten, aber es kann vorkommen, dass Ihre Fotografie oder Ihr Stil anders sind, also laden wir Sie dazu ein Befolgen Sie jeweils 1 unserer Schritte und Testwerte, die Sie möchten. Sie können am Ende verschiedene Versionen desselben Fotos exportieren, um verschiedene Stile zu vergleichen und am Ende denjenigen zu finden, der dem, was Sie erstellen möchten, am nächsten kommt.
Denken Sie daran, dass der Start von Instagram eine Reihe von Anforderungen erfordert, um zu verhindern, dass unsere Fotografie an Qualität verliert, und unter denen wir die folgenden zusammenfassen, damit Sie sie beim Bearbeiten von Fotos in Lightroom Mobile für Instagram berücksichtigen:
- Laden Sie ein Bild hoch, das mindestens 1080 Pixel breit ist
- Höhe zwischen 566 und 1350 Pixel
- Haben Sie ein Seitenverhältnis zwischen 1,91 und 4:5
- Hochskalieren auf 320 Pixel, wenn Sie ein Foto mit einer Breite von weniger als 320 Pixel hochladen

Unter Berücksichtigung dessen werden wir sehen, wie wir unsere Fotografie in Lightroom Mobile bearbeiten und dann in unserem sozialen Netzwerk Instagram veröffentlichen.
Wir öffnen unsere Fotografie in Lightroom Mobile entweder aus einer früheren Bibliothek oder durch Importieren.
Das erste, was wir tun werden, wenn wir unsere Fotos bearbeiten, ist, die Proportionen anzupassen, die zum Hochladen eines Fotos auf diese Plattform erforderlich sind. Obwohl wir diesen Schritt am Ende tun könnten, ist es in Wahrheit am besten, von Anfang an zu definieren, wie der Rahmen unserer Fotografie aussehen wird, und so zu wissen, worauf wir unsere Aufmerksamkeit richten werden.
Wir werden auf die Option „Zuschneiden“ klicken, die wir im unteren Bereich sehen, um mit der Größenänderung unseres Bildes zu beginnen.

Als nächstes klicken wir auf den Abschnitt „Messungen“ im unteren Bereich, um die neue Proportion auszuwählen.

Hier wählen wir das Seitenverhältnis 5:4 und passen unser Bild an diesen Rahmen an. Um die Änderungen zu speichern, klicken Sie auf das angezeigte Häkchen oben rechts.
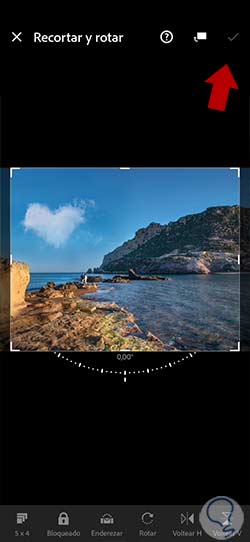
Wir beginnen nun mit der Bearbeitung unseres Fotos. Die Anpassungen Ihres Bildes hängen von der Art der Fotografie ab, die Sie verwenden, und dem jeweiligen Stil, aber wir zeigen Ihnen die verschiedenen Abschnitte, die Sie bearbeiten können.
Wir beginnen damit, die Beleuchtung unserer Fotografie zu verbessern. Klicken Sie dazu auf die Rubrik „Licht“.
Hier können wir die verschiedenen Lichteinstellungen je nach Bedarf unserer Fotografie verbessern. In diesem Fall verwenden wir die folgenden Werte:
- Belichtung: 0
- Kontrast: +1
- Beleuchtungen: -22
- Schatten: -7
- Weiße: -40
- Schwarze: +38
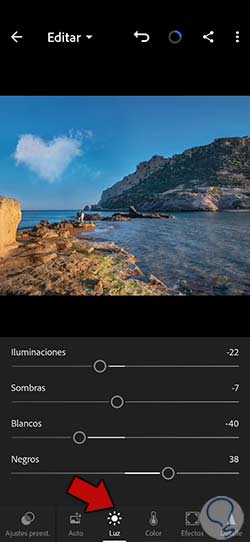
Wir kehren zurück, um unsere Fotografie weiter zu bearbeiten. Jetzt werden wir die “Farbe” unseres Fotos weiter ändern, indem wir den unteren Abschnitt verwenden, der angezeigt wird.
Hier können wir auch verschiedene Parameter unseres Fotos konfigurieren, die sich auf die globale Farbe des Fotos beziehen. Dies hängt stark vom endgültigen Effekt ab, den wir unserem Bild verleihen möchten, und von den bereits vorhandenen Farben. In diesem Fall werden wir diese Werte festlegen:
- Temperatur: 0
- Farbton: -4
- Intensität: 3
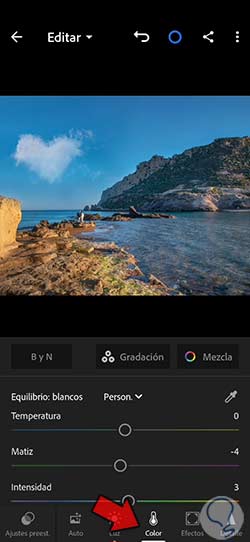
Sie haben auch die Möglichkeit, die auf dem Foto vorhandenen Farben einzeln zu bearbeiten. Dazu können wir eine Farbsegmentierung vornehmen, indem wir auf die Option “Mischen” klicken.
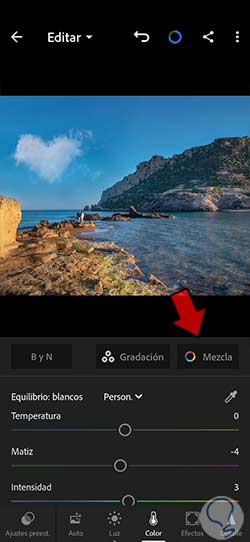
Hier können wir anhand der Parameter „Farbton“, „Sättigung“ und „Luminanz“ individuelle Farbmodifikationen vornehmen. In diesem Fall nehmen wir die folgende Farbkonfiguration vor.
Wenn Sie mit Ihrer letzten Farbe fertig sind, klicken Sie auf „Fertig“, um die Änderungen zu übernehmen
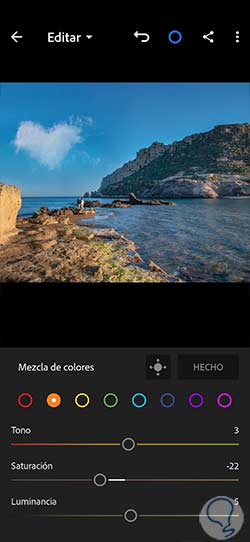
- Ton: +5
- Sättigung: -25
- Leuchtdichte: -21
- Ton: +3
- Sättigung: -22
- Leuchtdichte: +5
- Ton: -54
- Sättigung: +2
- Leuchtdichte: -18
- Ton: +11
- Sättigung: -100
- Leuchtdichte: 57
- Ton: +8
- Sättigung: -49
- Leuchtdichte: +50
- Ton: -39
- Sättigung: -54
- Leuchtdichte: -35
- Ton: +10
- Sättigung: -10
- Leuchtdichte: 0
- Ton: 25
- Sättigung: -20
- Leuchtdichte: 0
Sobald wir die Konfiguration der Farbe unseres Fotos abgeschlossen haben, werden wir mit der Bearbeitung fortfahren. In diesem Fall geben wir “Effekte” ein und wenden unterschiedliche Werte an, je nachdem, was wir erreichen möchten. In diesem Fall werden wir versuchen, dem Bild etwas mehr Textur zu verleihen und es auch mit “Klarheit” sanft zu definieren, und dann werden wir einen leichten Schleiereffekt und etwas Vignettierung anwenden.
- Textur. +4
- Klarheit. +2
- klarer Dunst -4
- Aufzählungszeichen. -7
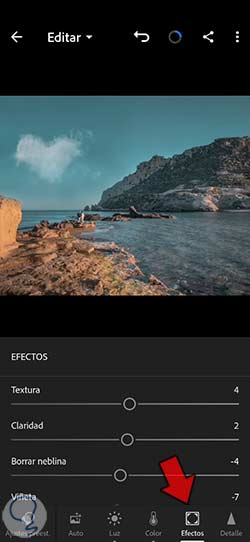
Der nächste Abschnitt, in dem wir arbeiten werden, ist das Thema “Detail”, das wir auch im unteren Optionsfeld finden. Hier werden wir mit einer Maske etwas mehr Fokus geben, um es weicher zu machen, aber einen möglichen Schärfeverlust beim Hochladen auf Instagram ausgleichen.
Alles hängt von Ihrem Foto ab, denn wenn es sich beispielsweise um ein Porträt handelt, möchten wir sicherlich nicht so viel Schärfe und Kontrast geben, um zu akzentuierte Merkmale zu vermeiden.
In diesem Fall wählen wir die folgenden Werte für unser Foto:
- Fokus. 10
- Radio. 1.00
- Detail. 25
- Maske. elf
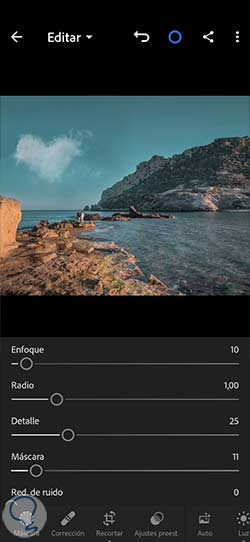
Sobald wir unsere Ausgabe fertiggestellt haben, können wir sie überprüfen oder fertigstellen und unser Bild exportieren. Wenn Sie jederzeit sehen möchten, wie Ihr Foto im Vergleich zum ursprünglichen aussieht, können Sie das Bild gedrückt halten und loslassen, um die Änderung zu sehen.
In diesem Fall können wir das Vorher und Nachher unserer Bildbearbeitung für Instagram sehen:


Sobald Sie diese Anpassungen vorgenommen haben, können Sie eine Voreinstellung erstellen, die Ihnen hilft, dieselben Anpassungen jederzeit in all Ihren Bildern zu verwenden. Dazu können Sie auf die drei oberen Punkte Ihres Fotos klicken

Klicken Sie hier auf „Voreinstellung erstellen“, um eine neue zu erstellen.
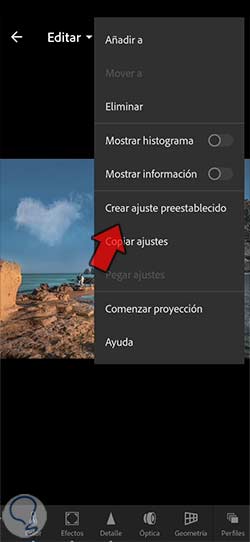
Wir werden die von uns geänderten Einstellungen auswählen und unserer Voreinstellung oder Voreinstellung einen Namen geben.
Klicken Sie auf das obere Häkchen, um es in der Einstellungsbibliothek zu speichern.
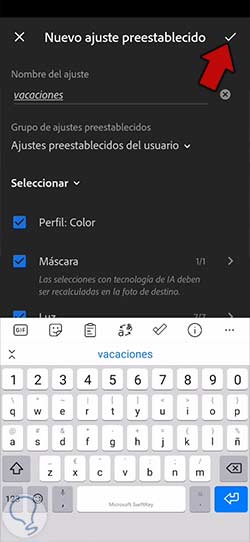
Wir werden bereits eine vollständig personalisierte Voreinstellung haben, die wir jederzeit für unsere Fotos verwenden können, um so ähnliche Stile für unsere Inhalte zu erzielen. Um es anzuwenden, müssen Sie nur zum Abschnitt Voreinstellungen gehen und auf das gewünschte Foto klicken.
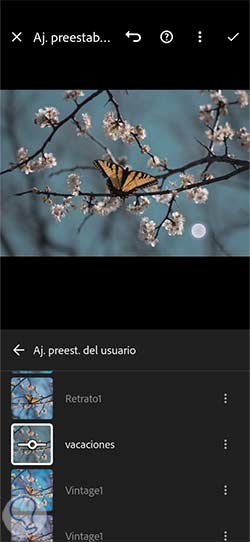
Sie können auch alle bereits von Lightroom Mobile voreingestellten Einstellungen verwenden, um Ihre Fotos für Instagram schnell zu bearbeiten, wenn Ihnen einer der angezeigten Stile gefällt.
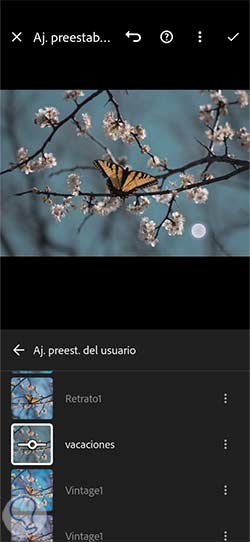
Da wir unser Foto bereits gut bearbeitet haben und bereit sind, es auf Instagram hochzuladen, müssen wir es zuerst mit den richtigen Einstellungen exportieren, um dabei keine Qualitätseinbußen zu vermeiden.
Wenn Sie immer noch nicht wissen, wie Sie mit Lightroom Mobile für Instagram exportieren können, empfehlen wir Ihnen, diesen Link zu besuchen, wo wir ausführlich erklären, wie Sie Fotos perfekt für Instagram exportieren können:
Auf diese Weise können wir unsere Fotografie auf das Instagram-Profil hochladen und Bilder bearbeiten lassen
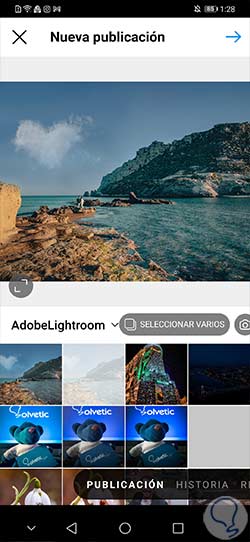
Damit hätten wir unsere Fotografie für Instagram bereits professionell mit einem personalisierten Stil bearbeitet und auch gut konfiguriert, damit sie beim Hochladen auf Instagram dank der Möglichkeiten, die Lightroom Mobile bietet, nicht an Qualität verliert.