Eine der besten Alternativen zur Verwaltung eines Betriebssystems oder PCs und seiner Fehler ist die Verwendung der Remote-Desktop-Technologie, die grundsätzlich den Aufbau einer Verbindung aus der Ferne ermöglicht, ohne dass ein physischer Besuch vor Ort erforderlich ist. Dies spart zwar Zeit und Ressourcen, obwohl dies der Fall ist Viele von uns wissen nicht, dass diese Aufgaben über Google Chrome ausgeführt werden können, und genau das wird Ihnen TechnoWikis heute erklären.
Wir sprechen von Google Chrome Remote Desktop, einem Dienstprogramm, mit dem Sie über den Google Chrome-Browser aus der Ferne auf einen anderen Computer zugreifen und ihn steuern können. Die einzige Bedingung ist, dass der Host-Computer und der Client-Computer eingeschaltet und verbunden sind über das Netzwerk, um auf Google Chrome Remote Desktop zuzugreifen.
- Die Firewall muss eingehende UDP-Antworten, TCP-Verkehr auf Port 443 (HTTPS) und TCP- und UDP-Verkehr auf Port 3478 (STUN) zulassen.
- Verwenden Sie die neueste Version von Chrome
- Deaktivieren Sie VPNs
Nun erklärt TechnoWikis, wie man die Remote Desktop Funktion von Google Chrome aktiviert.
ABONNIEREN SIE AUF YOUTUBE
So installieren und konfigurieren Sie Chrome Remote Desktop
Zunächst öffnen wir Google Chrome. Und in einem neuen Tab gehen wir zu folgender URL:
In den verfügbaren Optionen klicken wir auf „Auf meinen Computer zugreifen“, um Folgendes anzuzeigen:
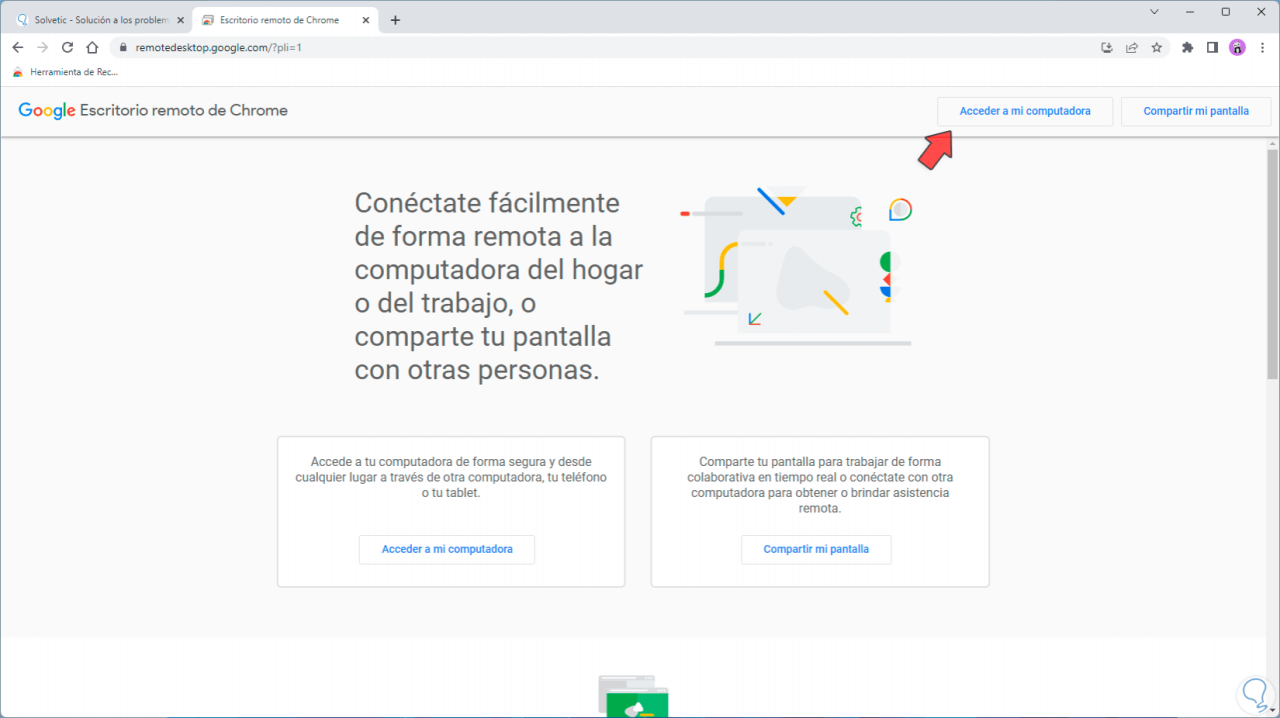
Danach klicken wir auf der linken Seite auf die Option „Fernzugriff“, dann klicken wir auf dem Bildschirm „Fernzugriff konfigurieren“ auf die Schaltfläche „Download“ und das folgende Popup-Fenster wird geöffnet:
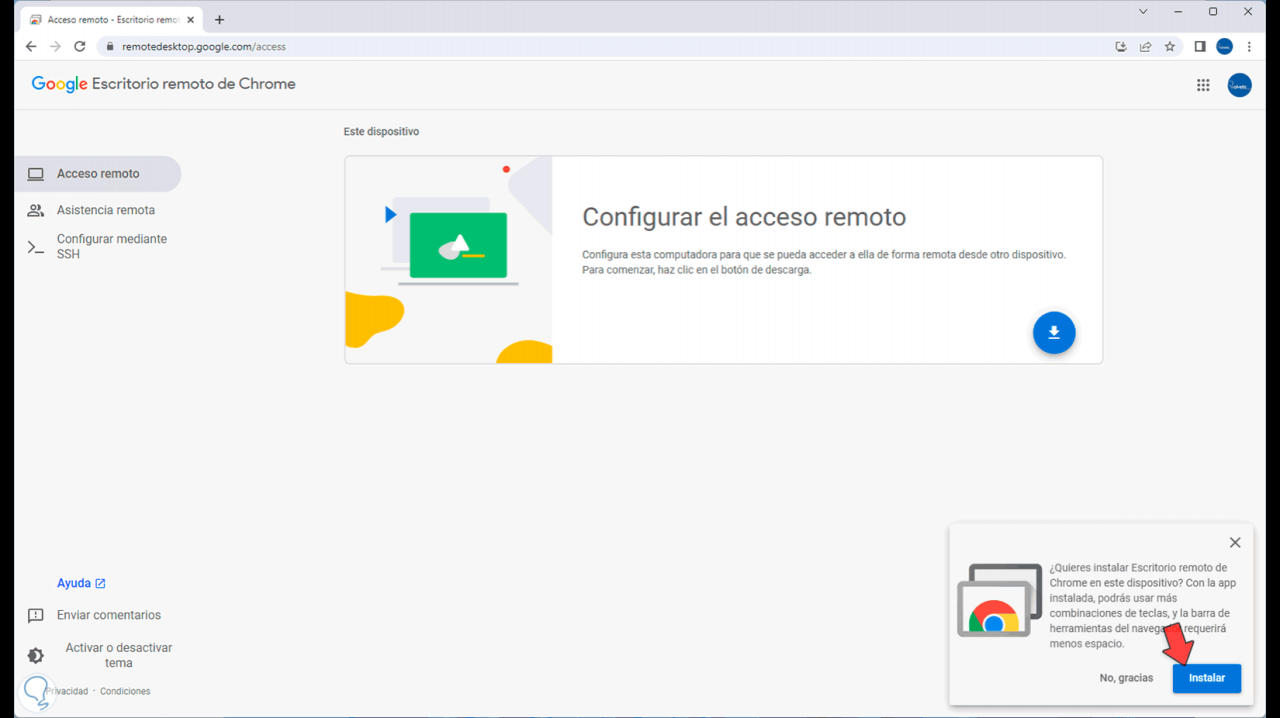
Wir klicken auf „Zu Chrome hinzufügen“ und dann öffnet sich Folgendes:
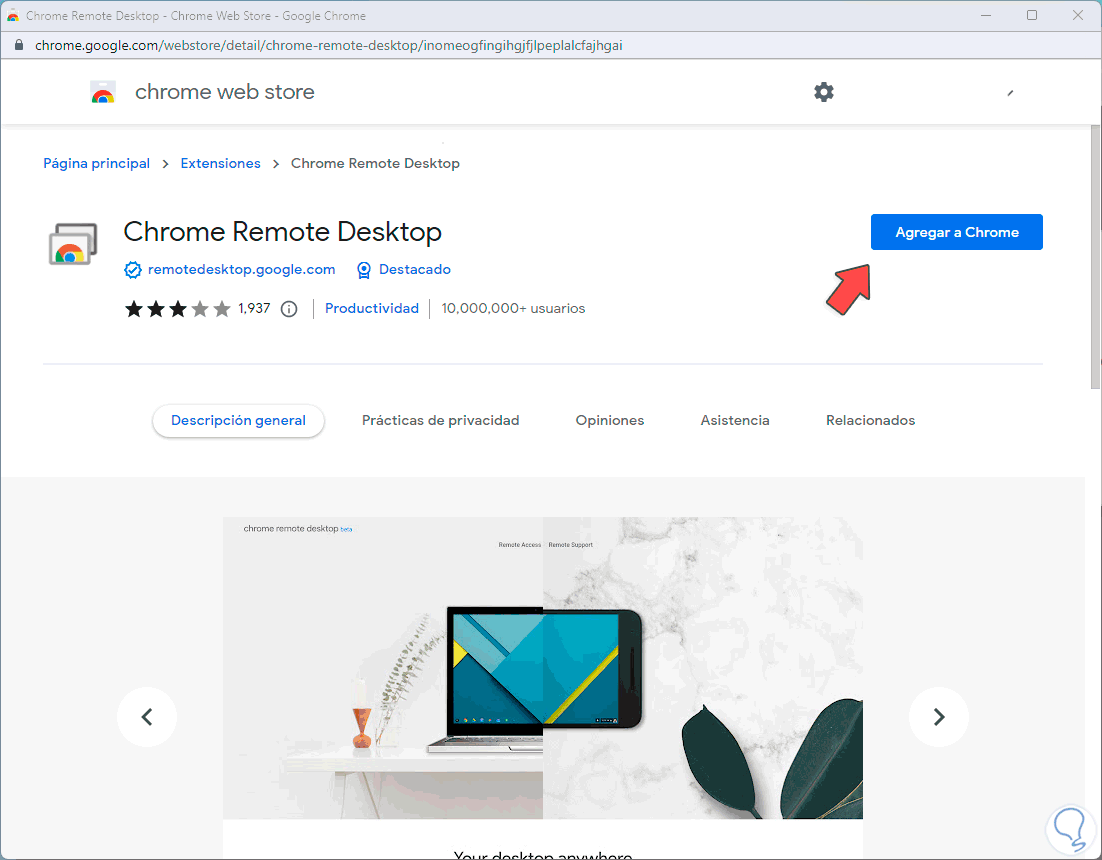
Wir klicken auf „Erweiterung hinzufügen“
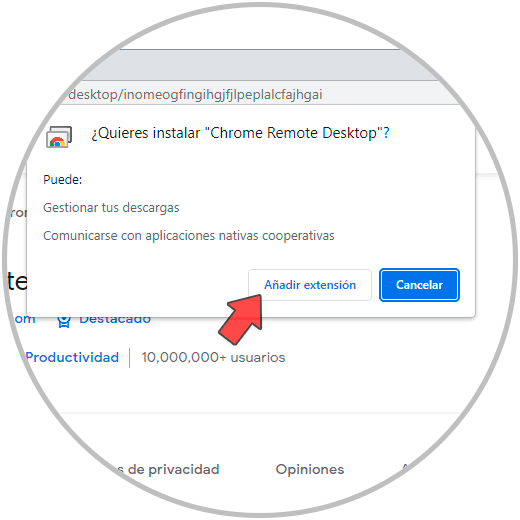
und wir hoffen, dass dieser Prozess zu Ende geht, dann werden wir Folgendes sehen. Wir klicken auf die Schaltfläche „Weiter“.
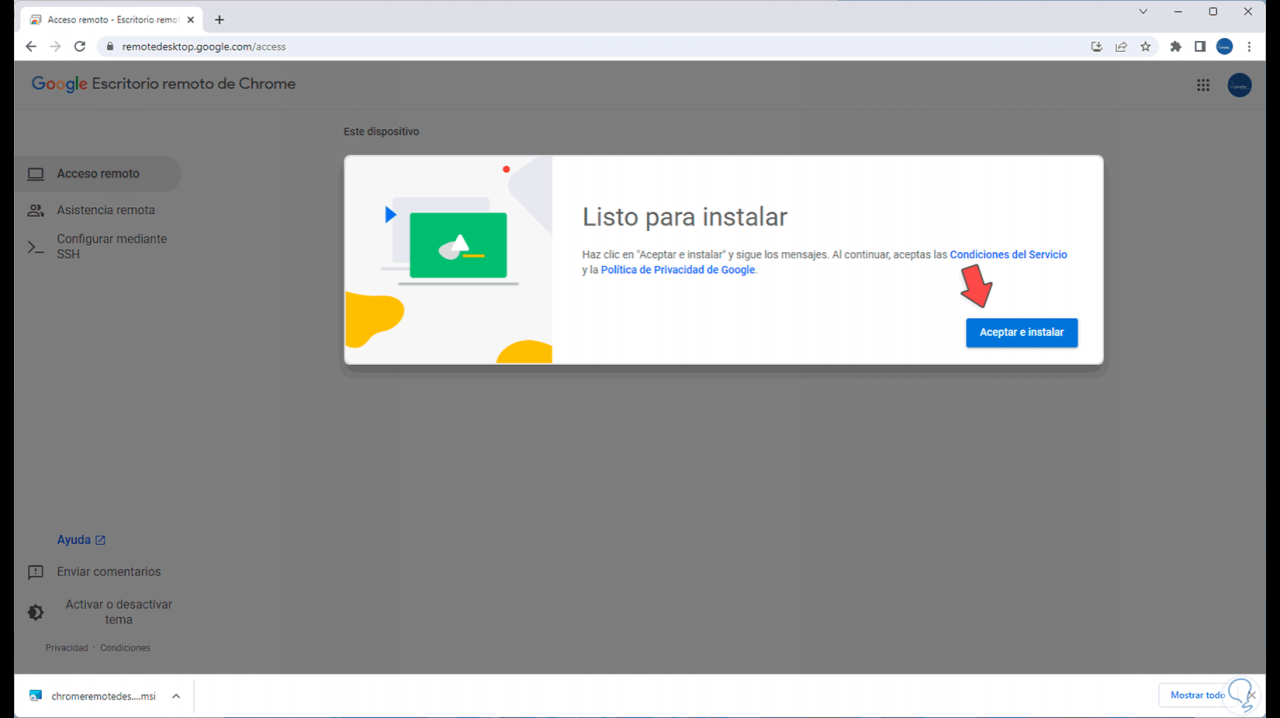
Wir klicken auf die Schaltfläche „Akzeptieren und installieren“ und der Speicherort der heruntergeladenen Datei wird geöffnet.
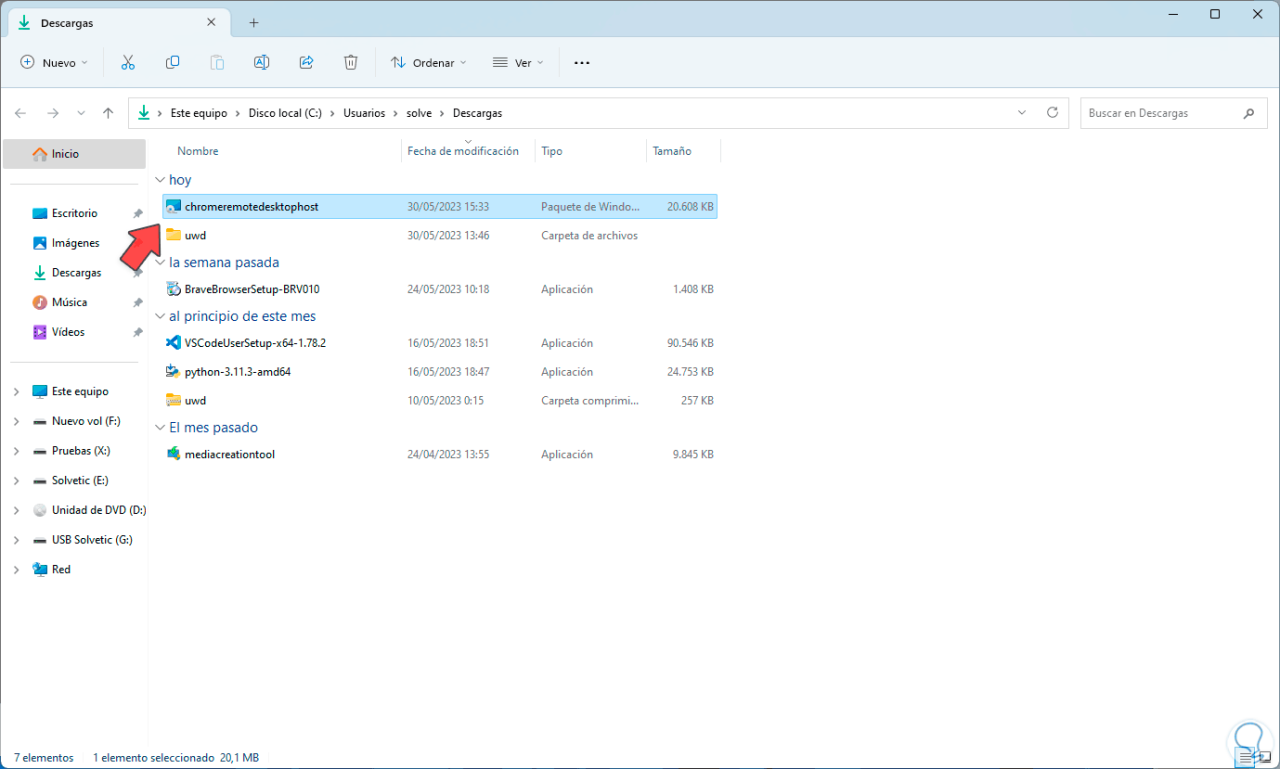
Wir doppelklicken auf diese Datei, damit der Fernzugriff von Google Chrome installiert wird. Wir sehen die folgende Meldung:
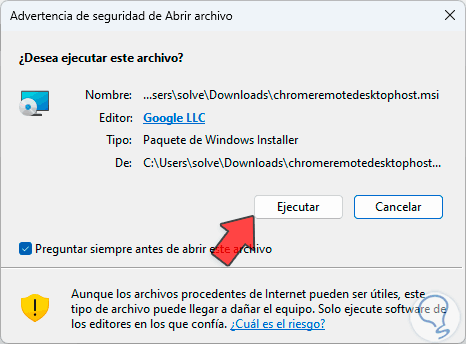
Wir klicken auf „Ausführen“, um diesen Vorgang auszuführen:
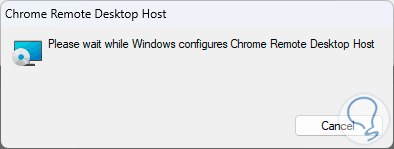
Sobald wir fertig sind, müssen wir den Namen definieren, unter dem der PC von anderen Benutzern aus der Ferne gefunden werden kann:
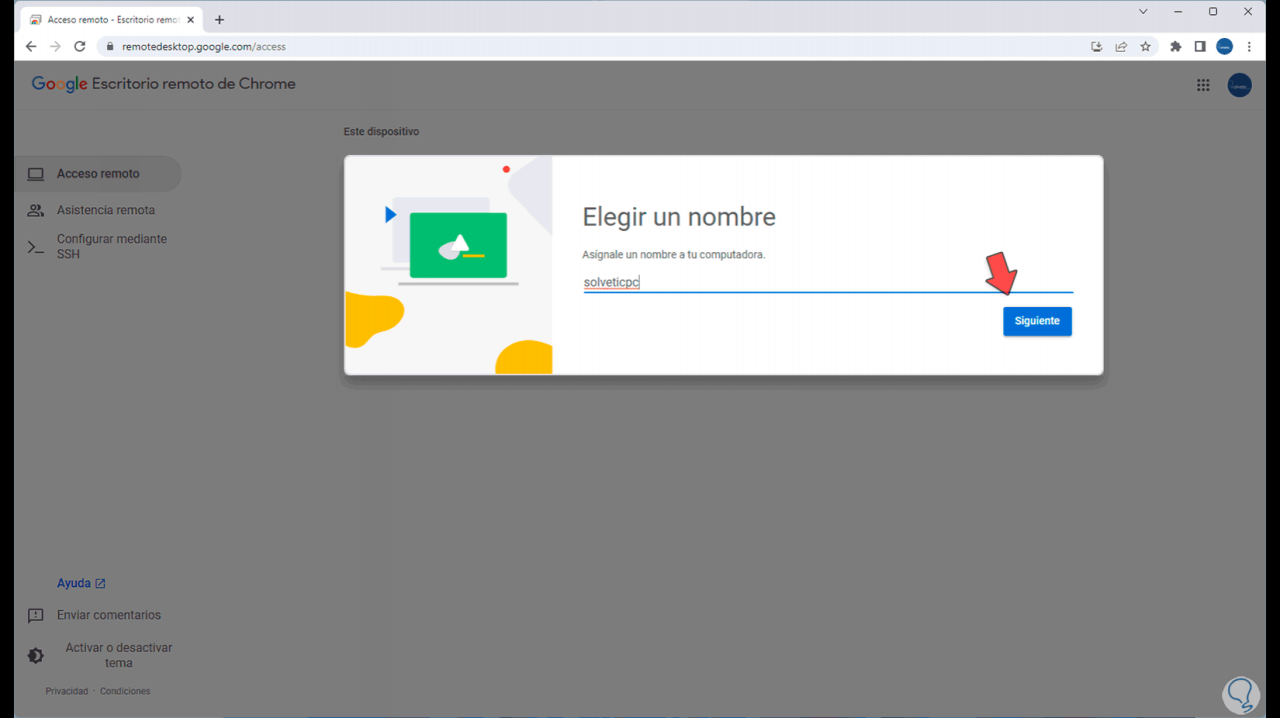
Für den Fernzugriff ist die Eingabe einer 6-stelligen PIN erforderlich (aus Sicherheitsgründen):
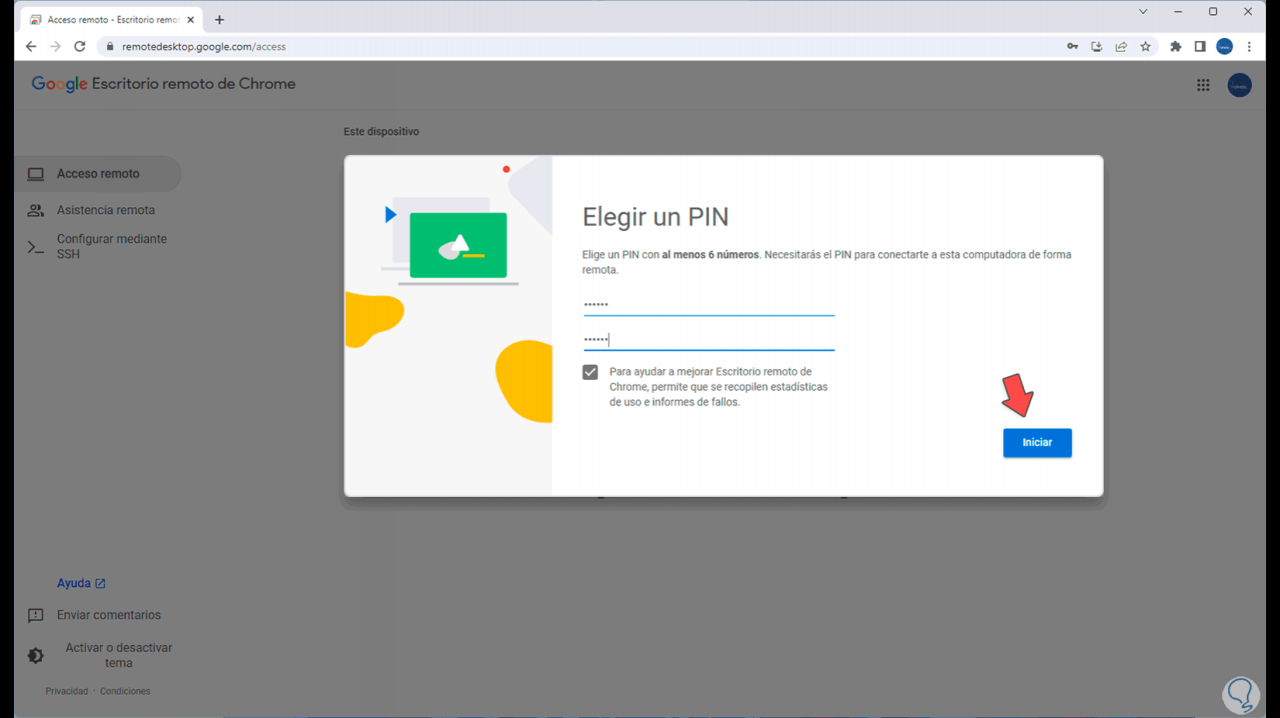
Sobald dies erledigt ist, klicken wir auf „Start“, wir sehen folgenden Status:
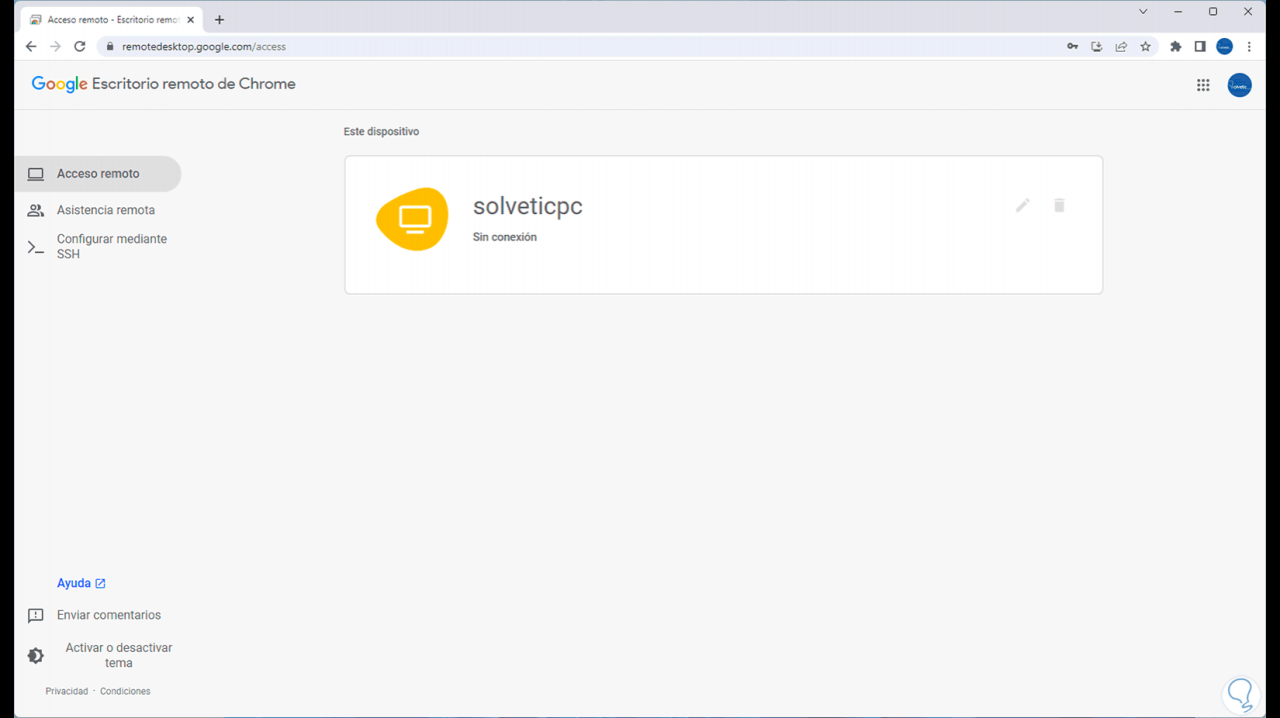
Wir warten ein wenig, bis der PC in einen verfügbaren Zustand wechselt, also „Online“.
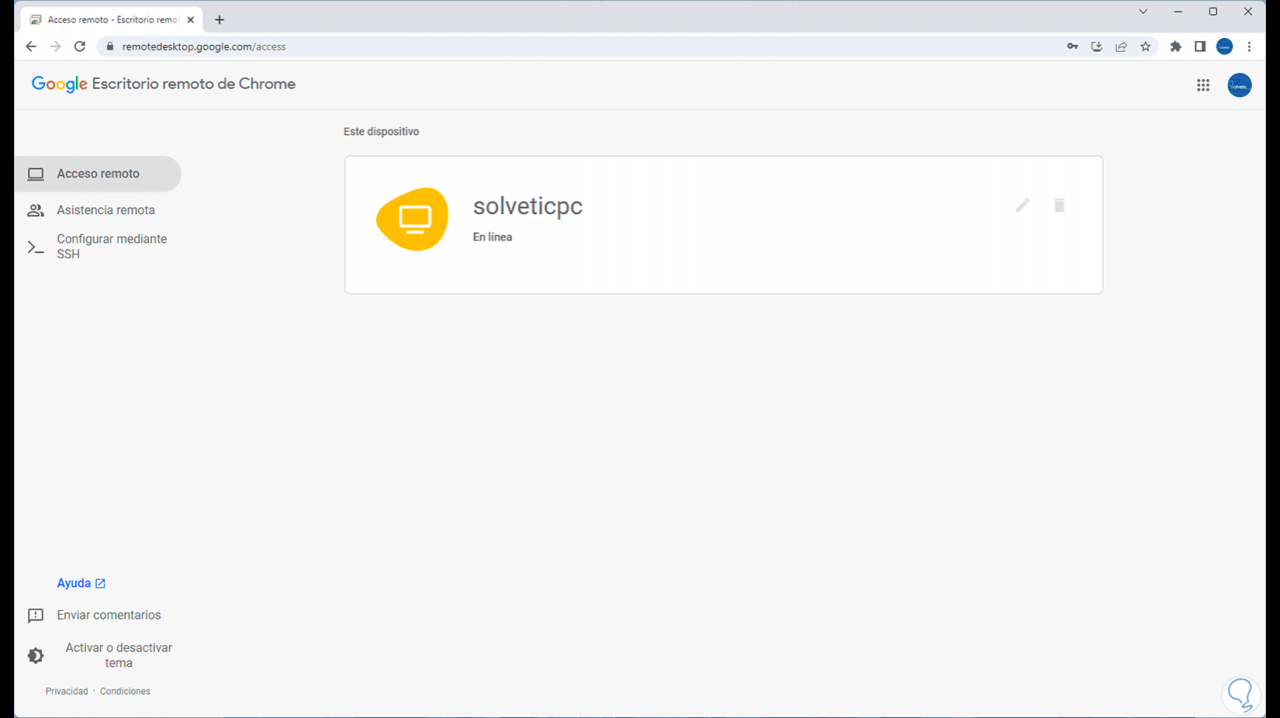
Im sich öffnenden Fenster bestätigen wir die Berechtigung, damit diese Aktion ausgeführt werden kann:
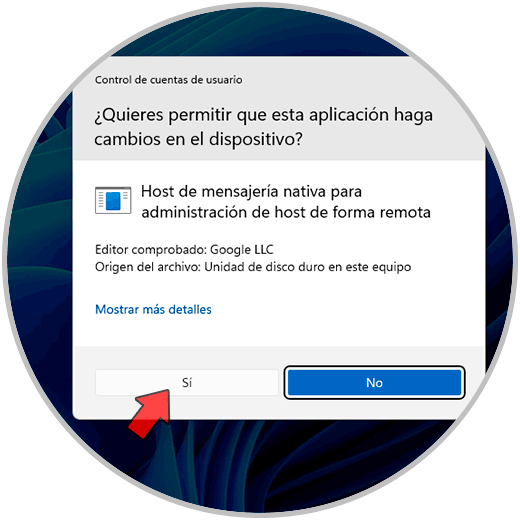
Es ist Zeit für uns, zu sehen, wie Google Chrome Remote Desktop funktioniert. Um dies auf einem anderen PC zu überprüfen, öffnen wir Google (mit demselben Benutzerkonto) und gehen in einem neuen Fenster zur URL:
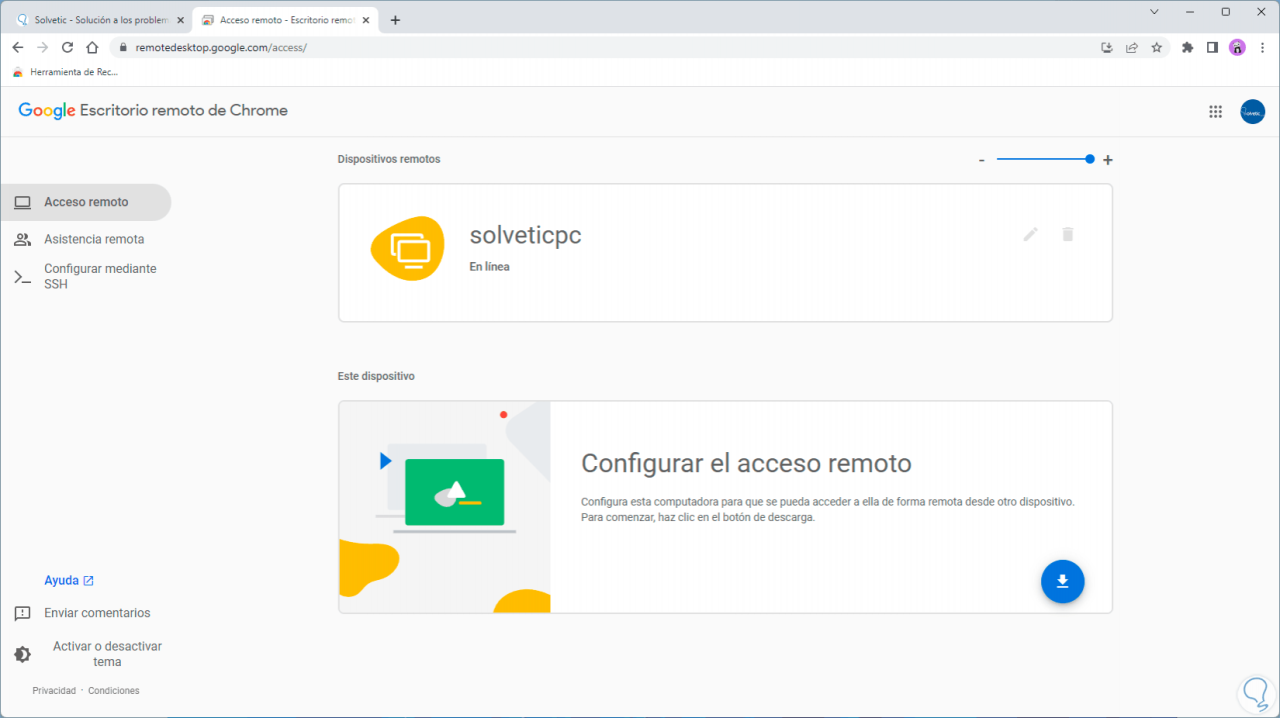
Dort ist es möglich, den PC zu sehen, der zuvor konfiguriert wurde. Daher ist es wichtig, einen Namen zu vergeben, der es uns ermöglicht, ihn zu identifizieren. Wir klicken darauf und müssen die zuvor festgelegte PIN eingeben:
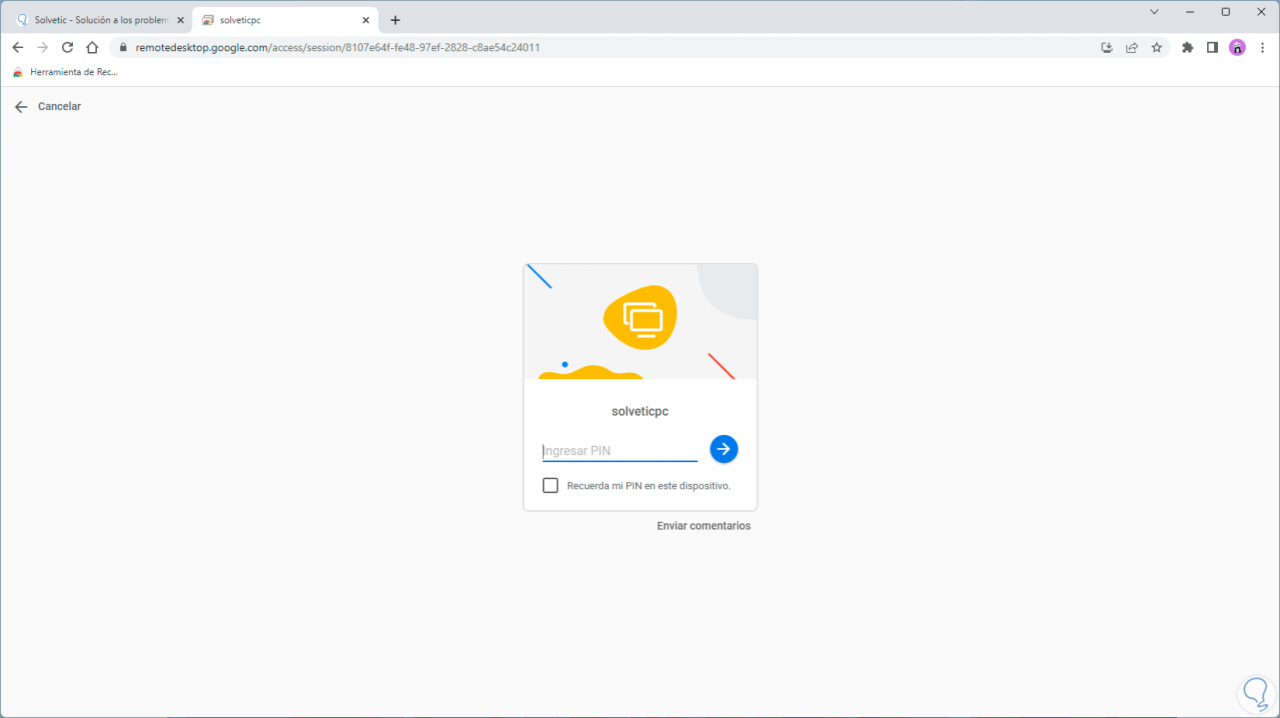
Wenn wir möchten, können wir das Kästchen „Meine PIN auf diesem Gerät merken“ aktivieren, damit wir sie nicht jedes Mal eingeben müssen, wenn wir darauf zugreifen:
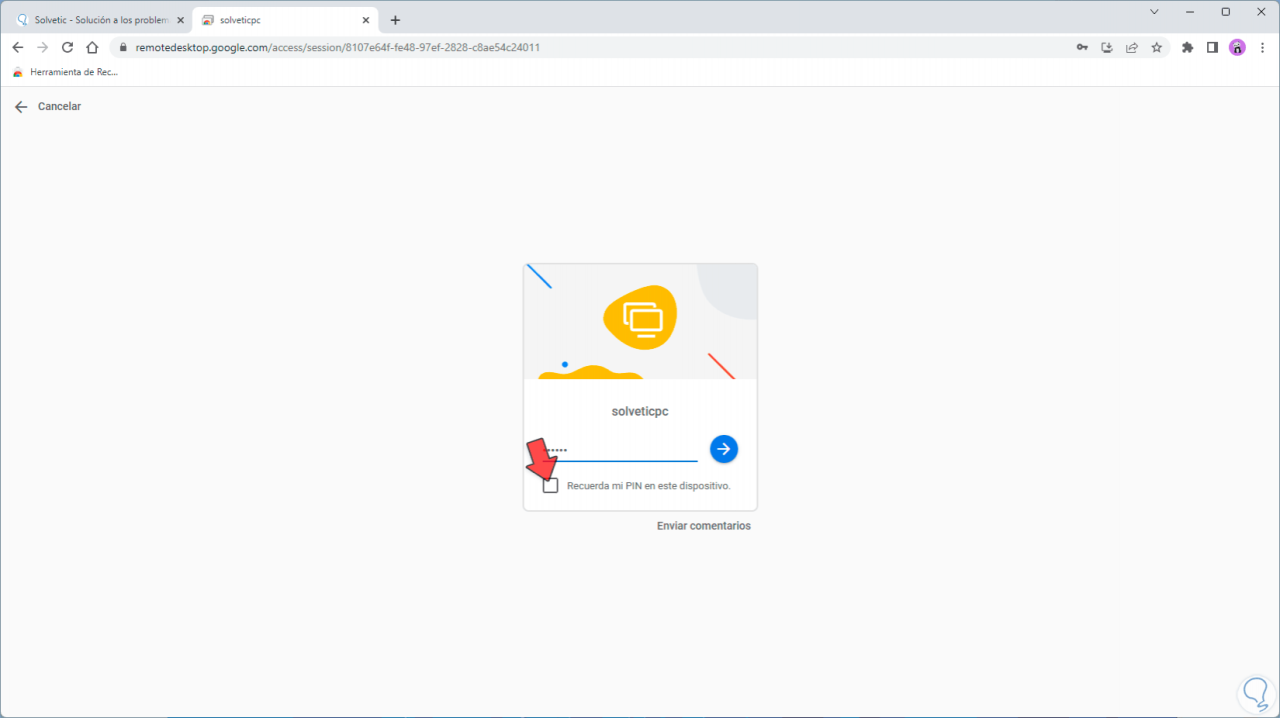
Wenn Sie fortfahren, wird die Verbindung zum Remote-PC hergestellt, der in Google Chrome konfiguriert wurde:
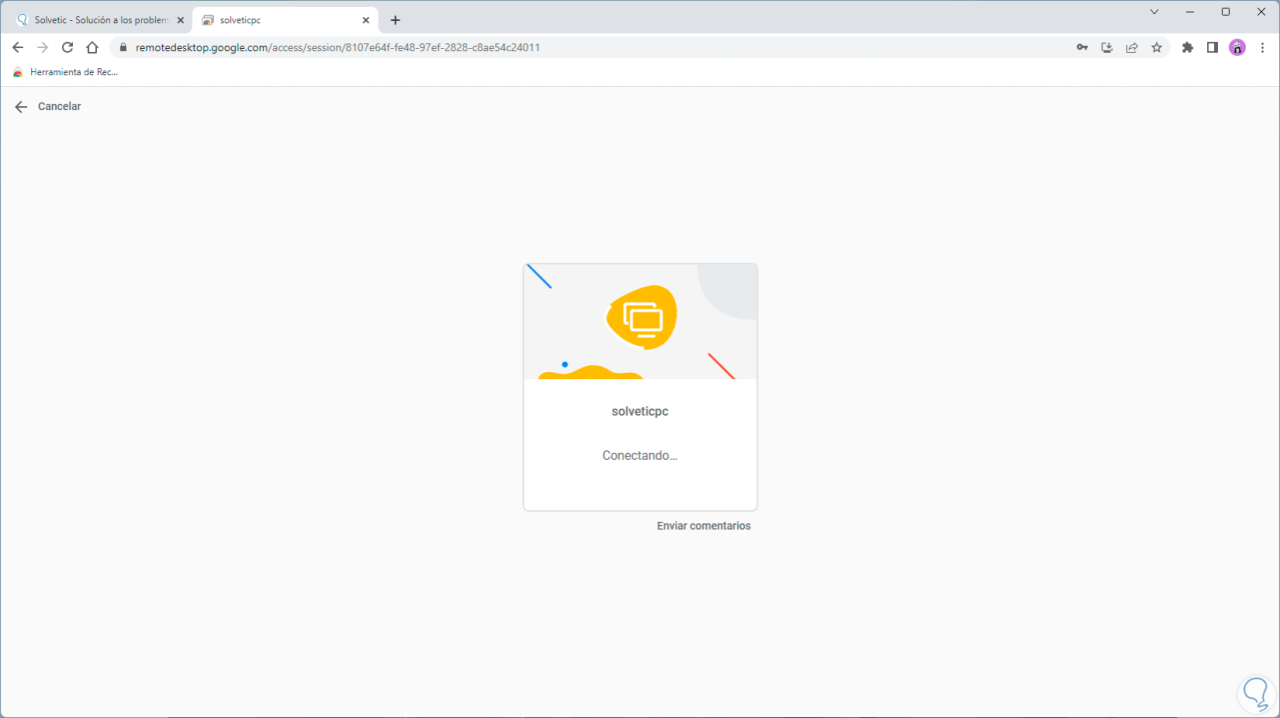
Wenn diese Verbindung validiert ist, ist es möglich, die Berechtigungen (falls zutreffend) im Fenster oben im Browser zu erteilen:
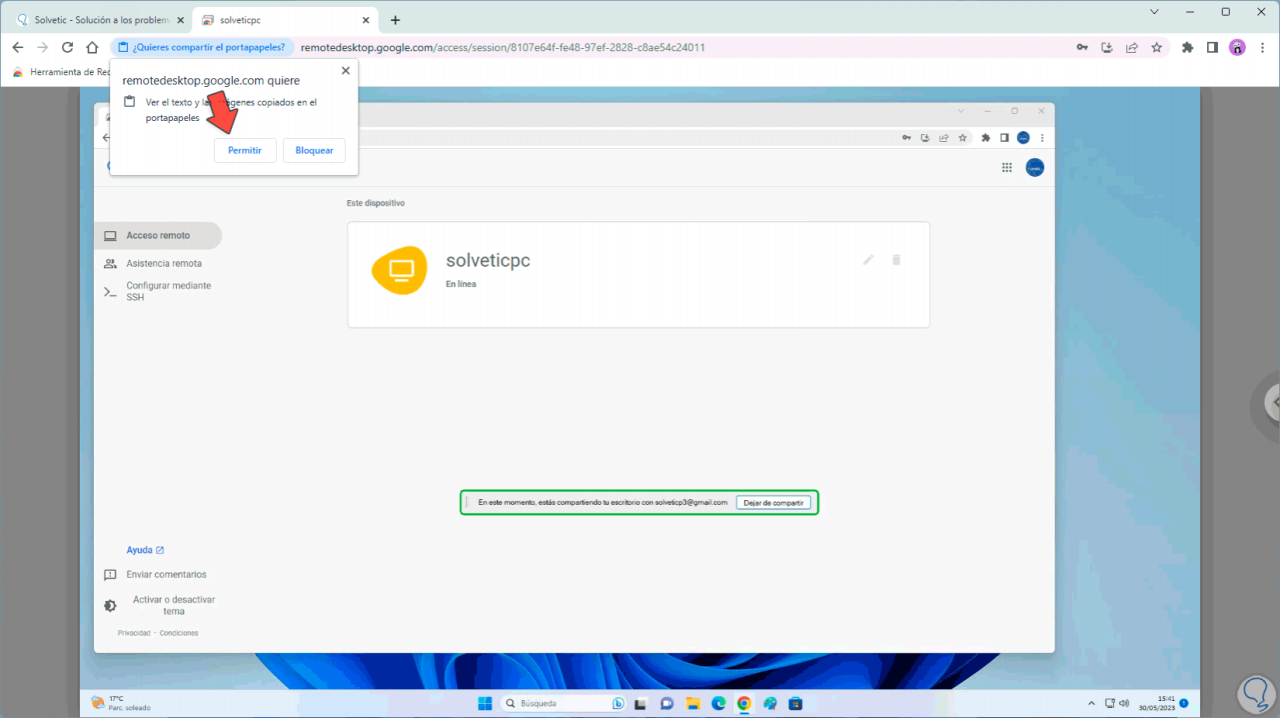
Dort haben Sie vollen Zugriff auf den Remote-PC von Google Chrome:
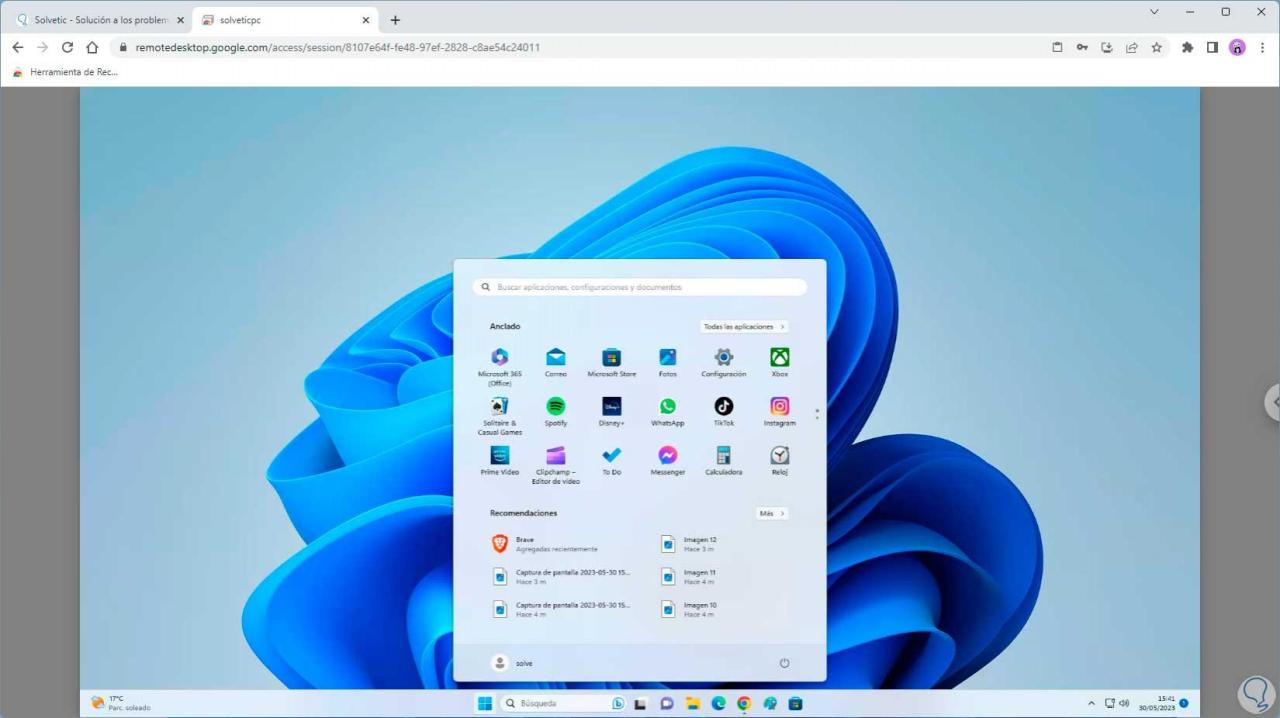
Wir klicken auf das Seitensymbol, um auf alle möglichen Konfigurationsoptionen im Remote-Desktop von Google Chrome zuzugreifen:
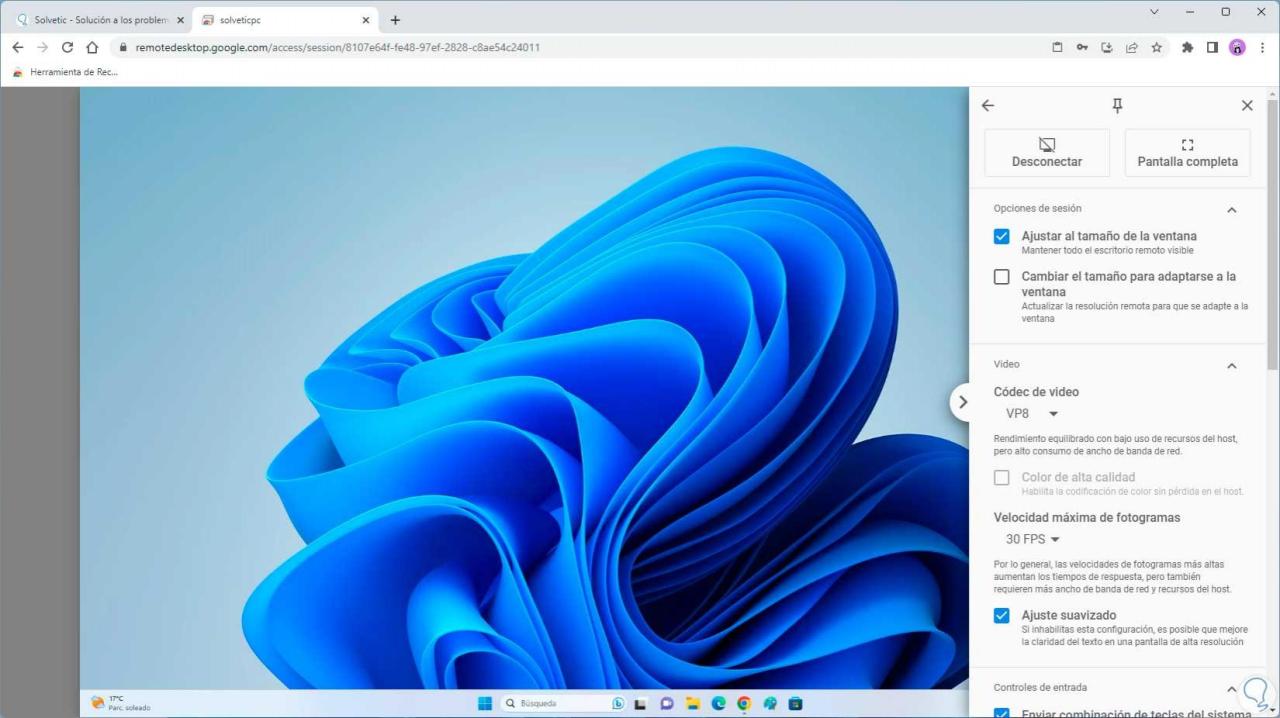
Im ersten Abschnitt wird es möglich sein:
- Aktuelle Sitzung trennen
- Verwenden Sie den Vollbildmodus
- Passen Sie die Fenstergröße an
- Legen Sie die Videofarboptionen fest
Einige Optionen ermöglichen es uns, einige zusätzliche Werte zu definieren:
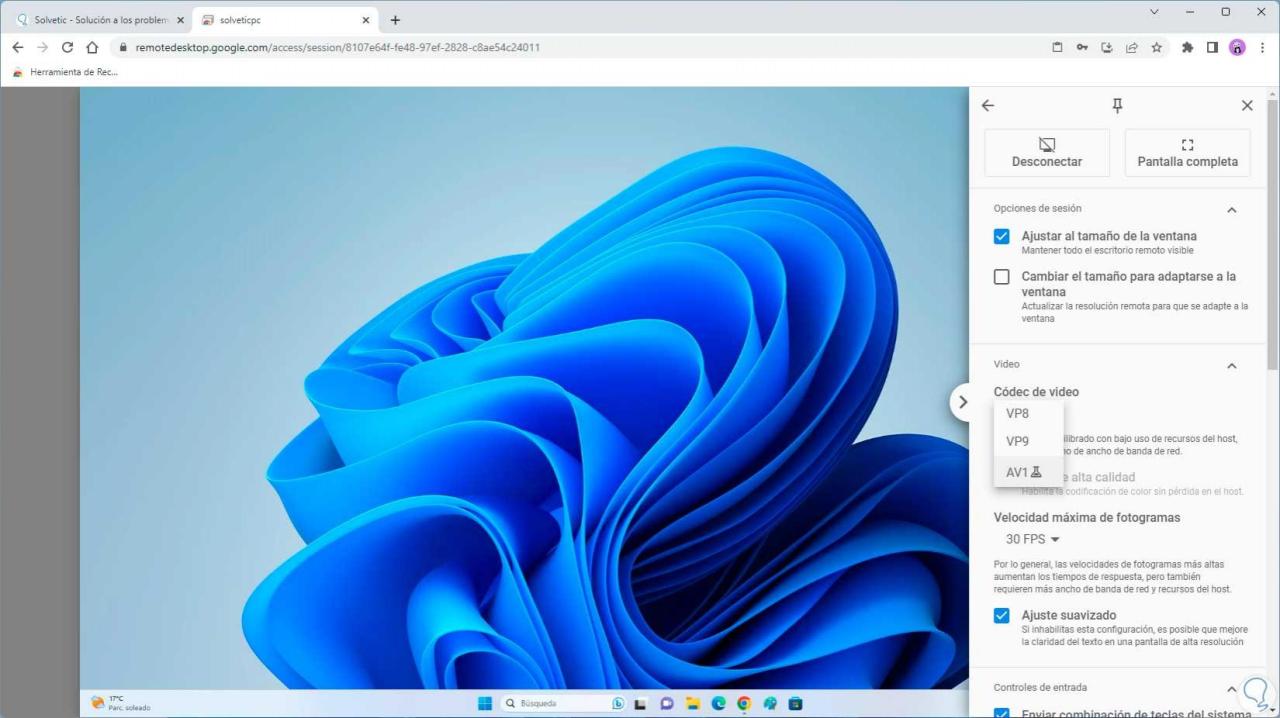
Nachfolgend wird es möglich sein:
- Passen Sie die Bildrate an
- Nutzen Sie die Tastenkombination zum Remote-PC
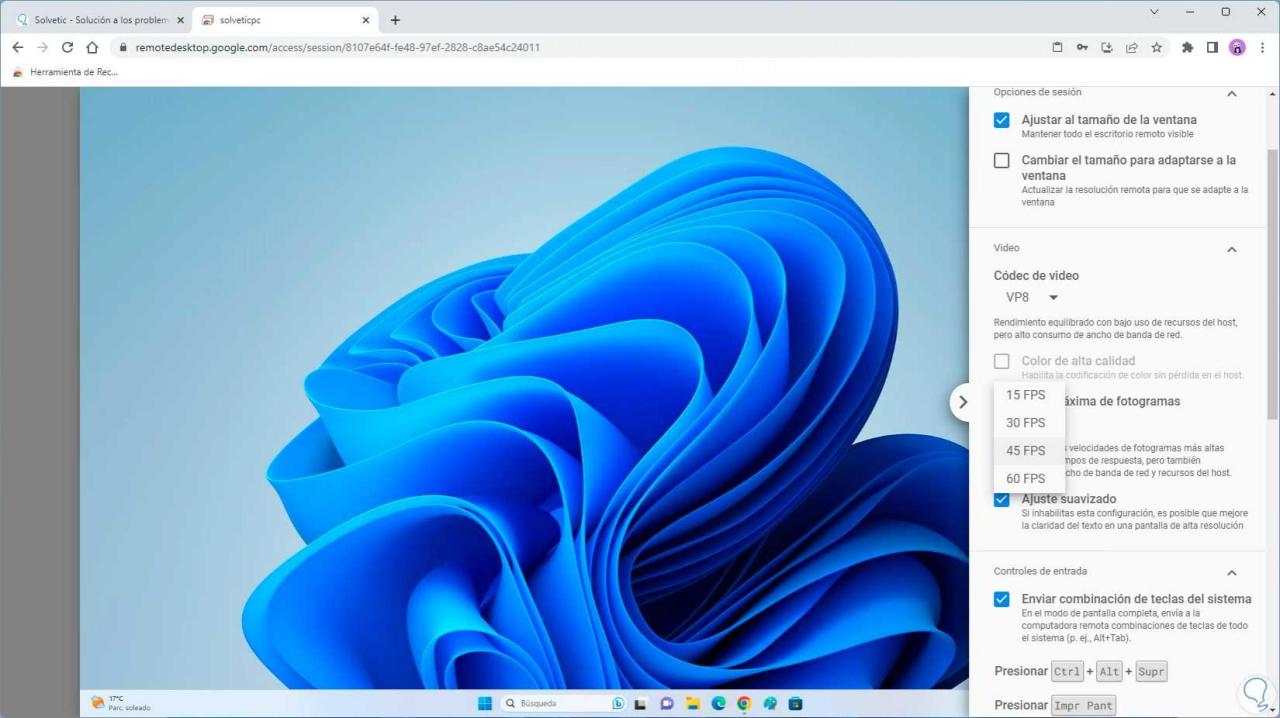
Dann können wir:
- Passen Sie den Mauskoordinatenmodus an
- Tastenkombinationen konfigurieren
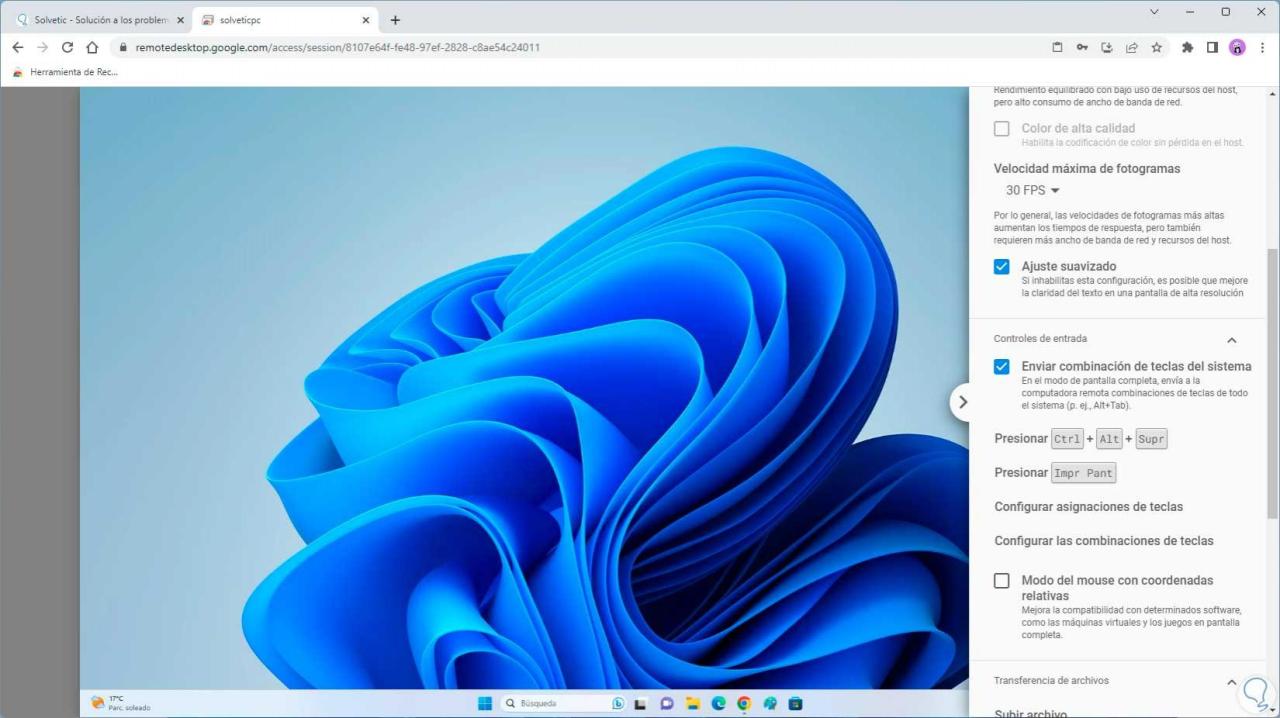
Endlich wird es möglich sein:
- Laden Sie Dateien zwischen beiden Computern hoch oder herunter
- Installieren Sie das Remotedesktop-Plugin
- Statistiken senden
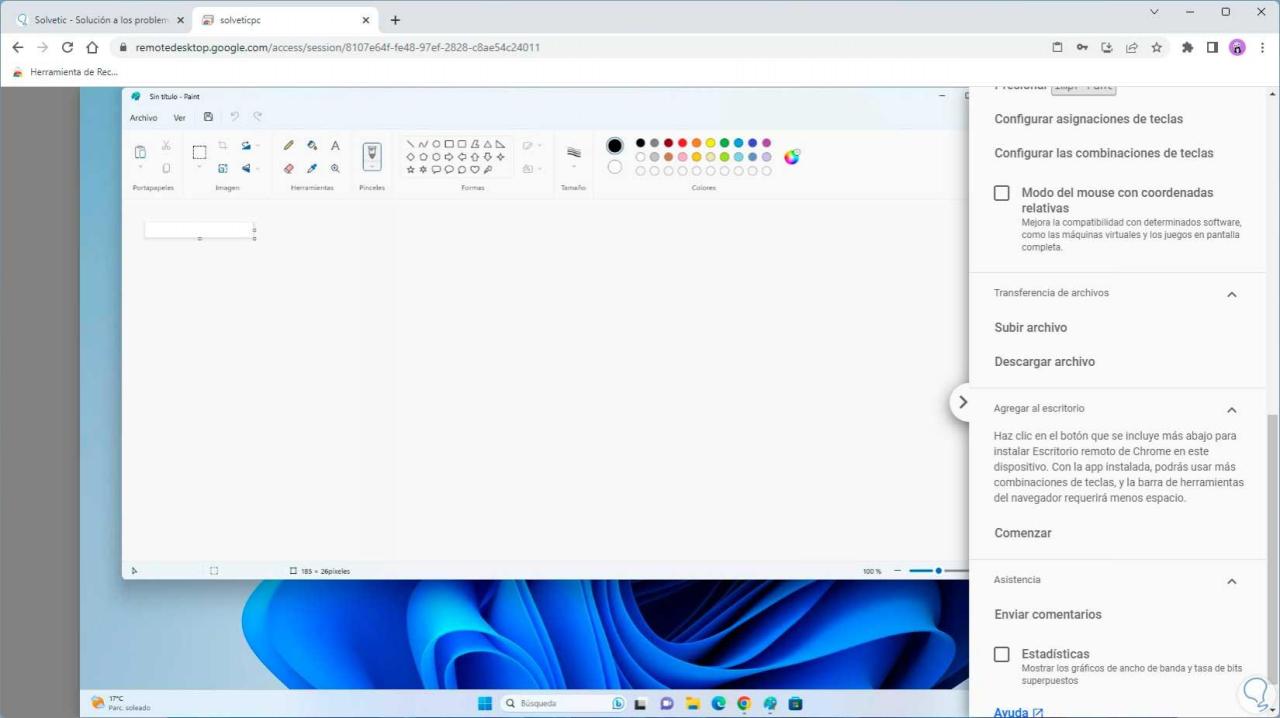
Wir kehren zum PC zurück, auf dem der Google Chrome Remote Desktop konfiguriert wurde: Dort können Sie auf die Option „Remoteunterstützung“ klicken, um den Unterschied zu sehen.
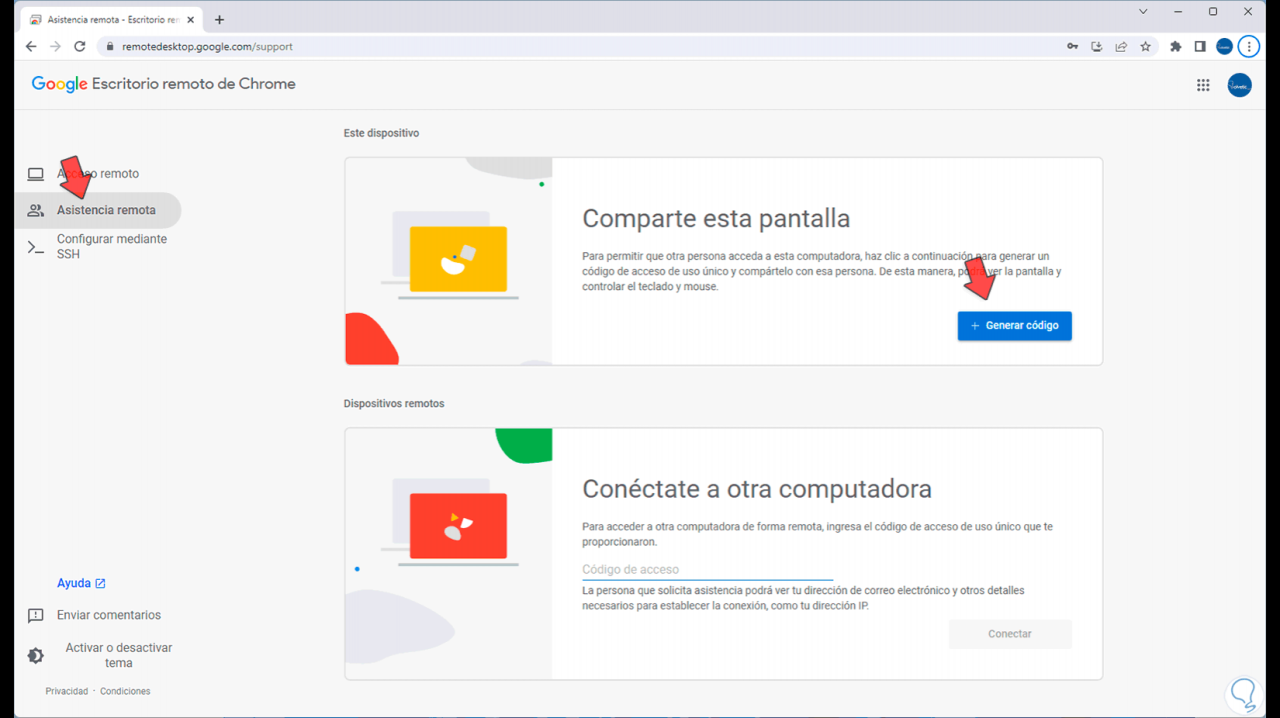
In diesem Fall können wir einen Code generieren, um ihn an die Person weiterzugeben, die Hilfe leisten wird. Wenn wir derjenige sind, der den Support leistet, können wir den Code in „Mit einem anderen Computer verbinden“ eingeben.
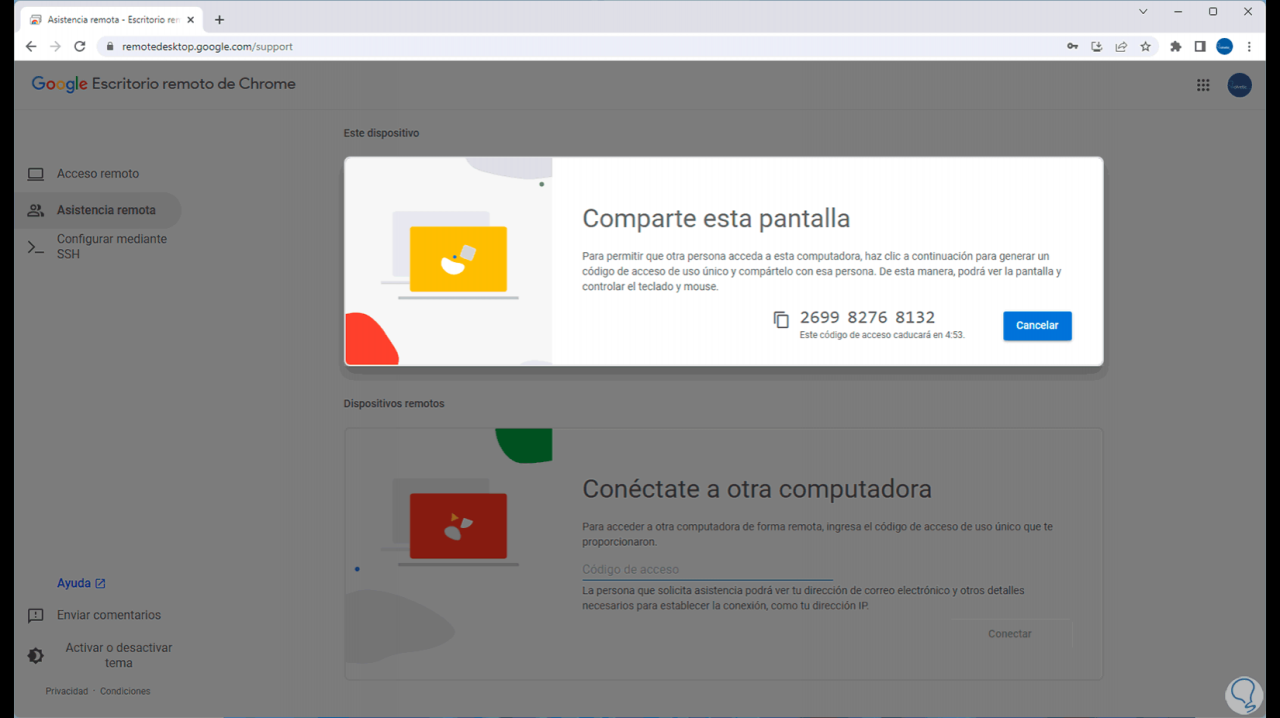
Darüber hinaus können wir die Verbindung auch per SSH herstellen:
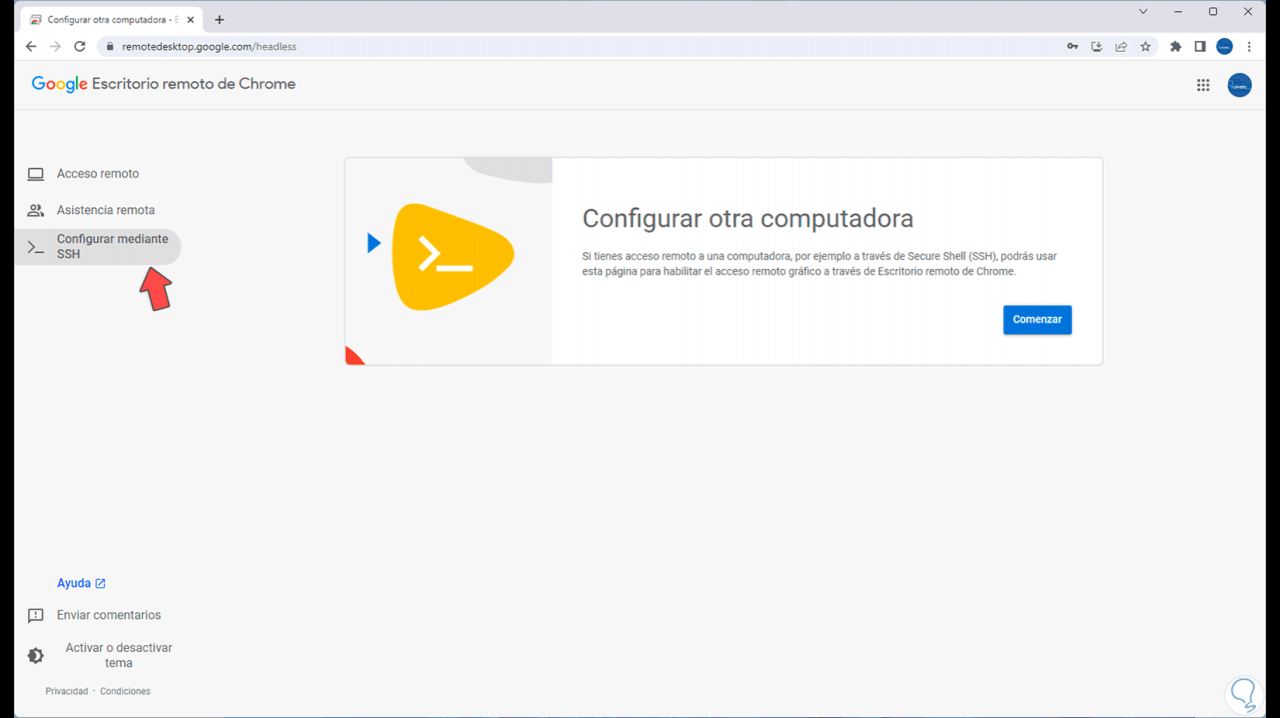
Auf diese Weise wird Google Remote Desktop auf dynamische Weise zu einem Verbündeten für den Remote-Support.