Windows Update ermöglicht es uns, unser Betriebssystem mit den neuesten Updates zu halten, die von Microsoft in Bezug auf Sicherheit, Kompatibilität und andere Funktionen veröffentlicht werden. Der Windows-Prozess dafür ist einfach, die Updates werden veröffentlicht, unser System erkennt sie und fährt mit dem Download fort und installieren Sie sie lokal, aber oft finden wir bei der Durchführung dieses Vorgangs den Fehler 0x80073701, der die Installation der Updates verhindert und das Gerät verschiedenen Fehlern und Gefahren aussetzt, die im Netzwerk oder sogar lokal vorhanden sind.
Die Ursache dieses Fehlers ist eine Art Beschädigung in den heruntergeladenen Dateien oder aufgrund von Fehlern im Windows-Dateisystem. TechnoWikis bringt eine Reihe von Lösungen mit, um dieses Problem zu beheben und die korrekte Installation der Updates zu ermöglichen.
ABONNIEREN SIE AUF YOUTUBE
1 Beheben Sie den Windows Update-Fehler 0x80073701 von der Problembehandlung
Dieser Troubleshooter wurde entwickelt, um eine vollständige Analyse des ausgewählten Parameters durchzuführen und eine umfassende Lösung zu finden oder Vorschläge für die Ursache zu starten.
Um diese Methode in der Suchmaschine zu verwenden, geben wir „solve“ ein und klicken auf „Solve other problems“:
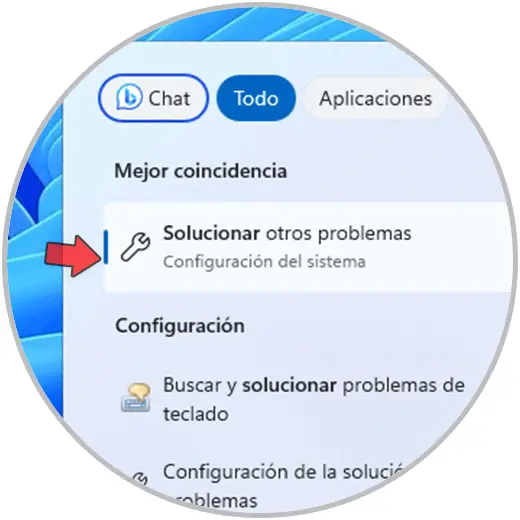
In „Windows Update“ klicken wir auf „Ausführen“:
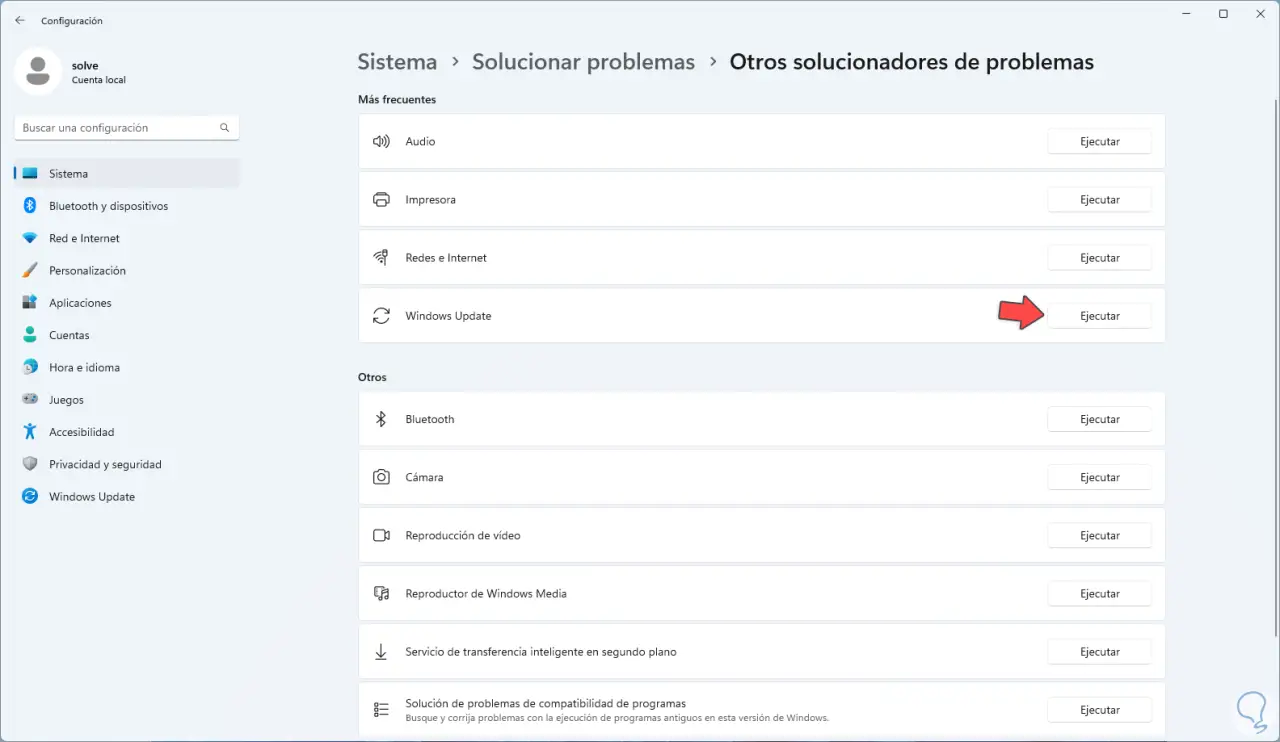
Der Assistent wird geöffnet:
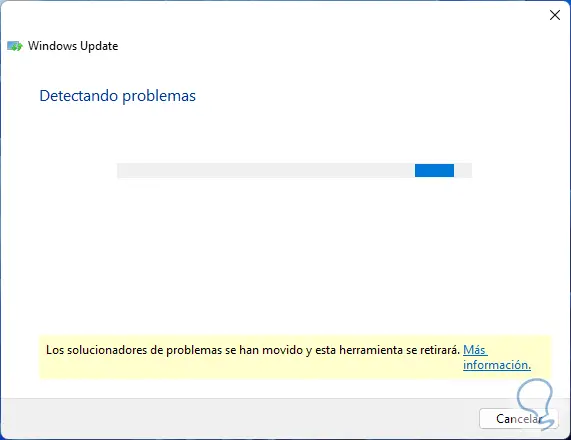
Wir können sehen, dass jeder Aspekt im Zusammenhang mit Windows Update analysiert wird:
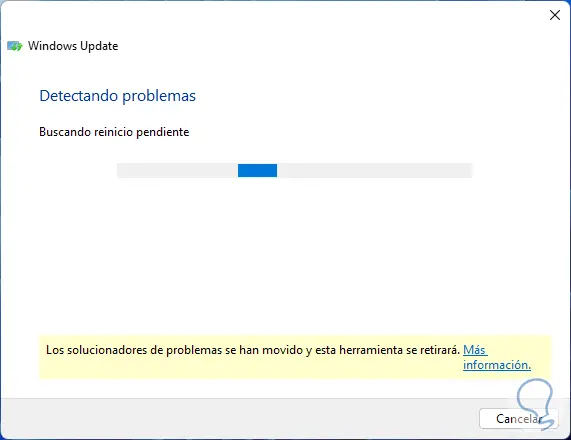
Am Ende sehen wir Folgendes:
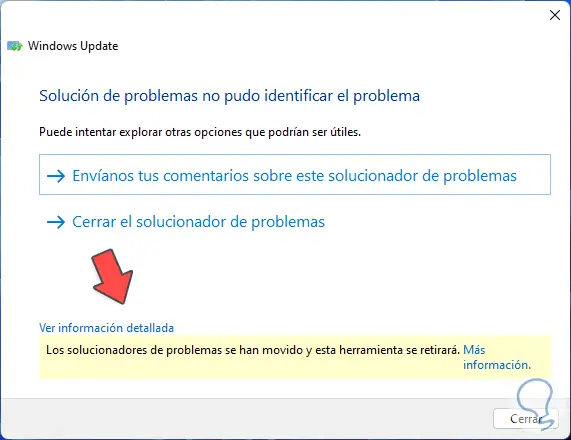
Sie können auf “Detailinformationen anzeigen” klicken, um die durchgeführten Schritte zu analysieren:
6
2 Beheben Sie den Windows Update-Fehler 0x80073701 mit DISM
Bei der lokalen Installation von Windows 10/11 wird ein Systemabbild erstellt, und wenn dieses Abbild aus irgendeinem Grund fehlschlägt, kann dies negative Auswirkungen auf viele Aspekte des Systems haben, einschließlich Updates. Um diese Abbilder zu verwalten, wurde das DISM-Dienstprogramm entwickelt.
DISM (Deployment Image Servicing and Management) ist ein Dienstprogramm, mit dem es möglich ist, Windows-Images zu verwalten und zu warten, dazu gehören das Installieren und Entfernen seiner Funktionen und Features, das Reparieren beschädigter Dateien oder das Konfigurieren von Windows-Images für Massenbereitstellungsaufgaben. DISM ist dabei für die Erkennung von Fehlern in den Bildkomponenten zuständig ist und die fehlerhaften Dateien mithilfe von Sicherungskopien ändert, wenn diese Dateien korrekt sind. Bei diesem Windows Update-Fehler können wir DISM verwenden, um den Fehler zu beheben.
Wir öffnen das Terminal als Administrator:

Wir akzeptieren UAC-Berechtigungen:
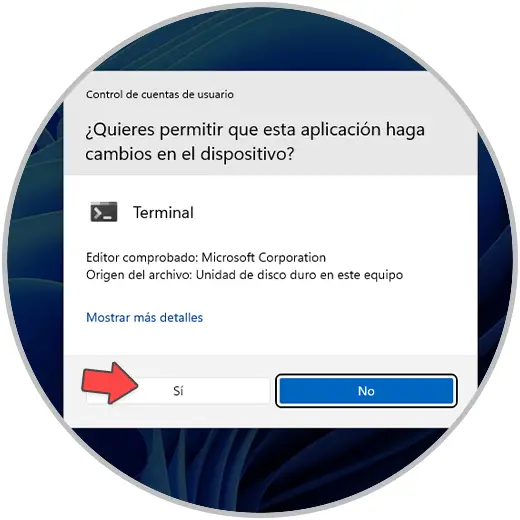
Wir führen aus:
dism /online /cleanup-image /restorehealth
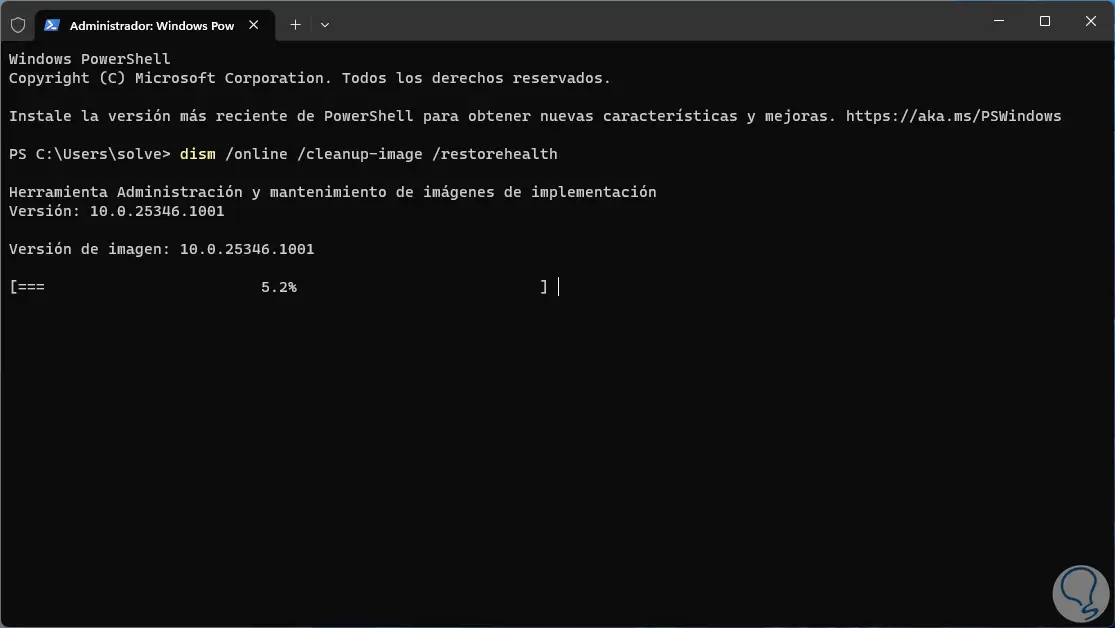
Warten Sie, bis der Vorgang abgeschlossen ist. Die Option restorehealth wird verwendet, um die Systemdateien zu reparieren, indem das Systemabbild gescannt und alle beschädigten oder beschädigten Dateien repariert werden, die erkannt werden.
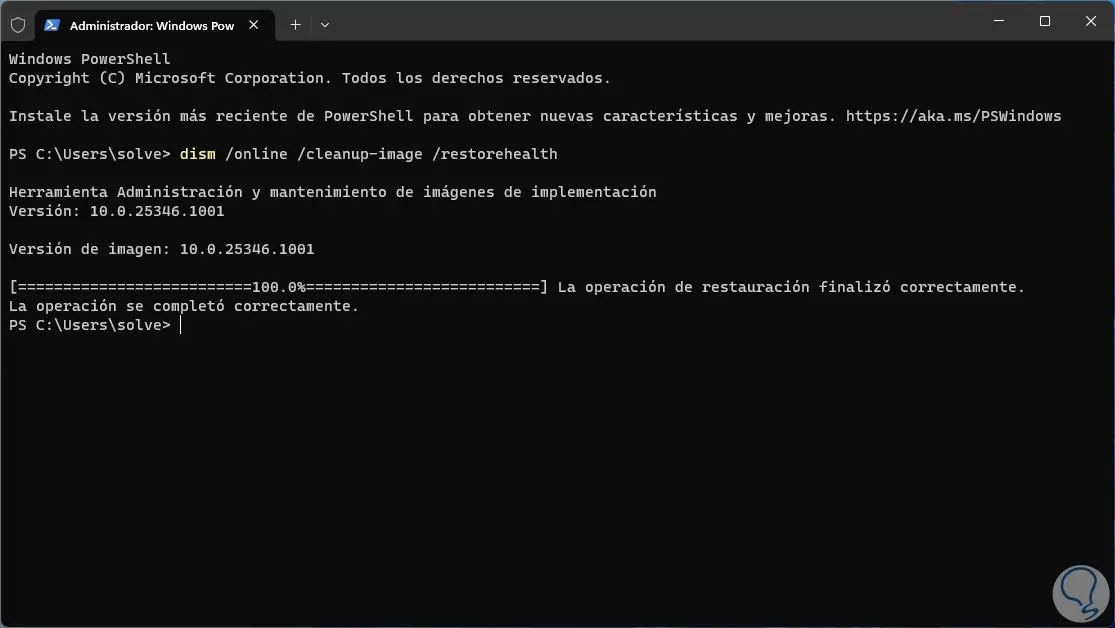
3 Beheben Sie den Windows Update-Fehler 0x80073701 mit SFC
SFC ist ein weiteres in Windows verfügbares Dienstprogramm, mit dem wir Fehler erkennen können, die sich auf Windows Update auswirken. SFC (System File Checker) ist ein Tool zum Überprüfen und Reparieren von NTFS-Systemdateien, die beschädigt sind oder fehlen.
Für diese Methode öffnen wir das Terminal als Administrator:

Wir akzeptieren die Berechtigungen:
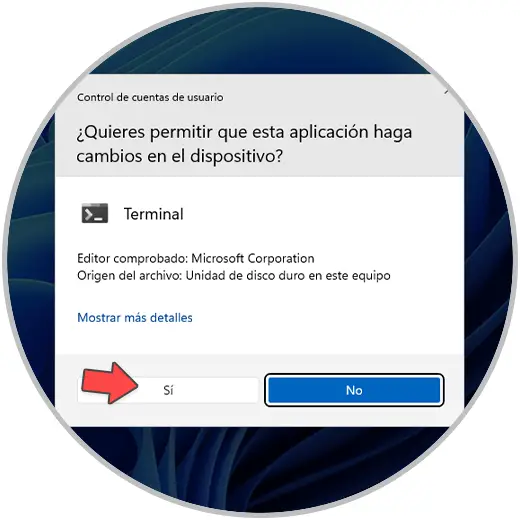
Führen Sie Folgendes aus:
sfc /scannen
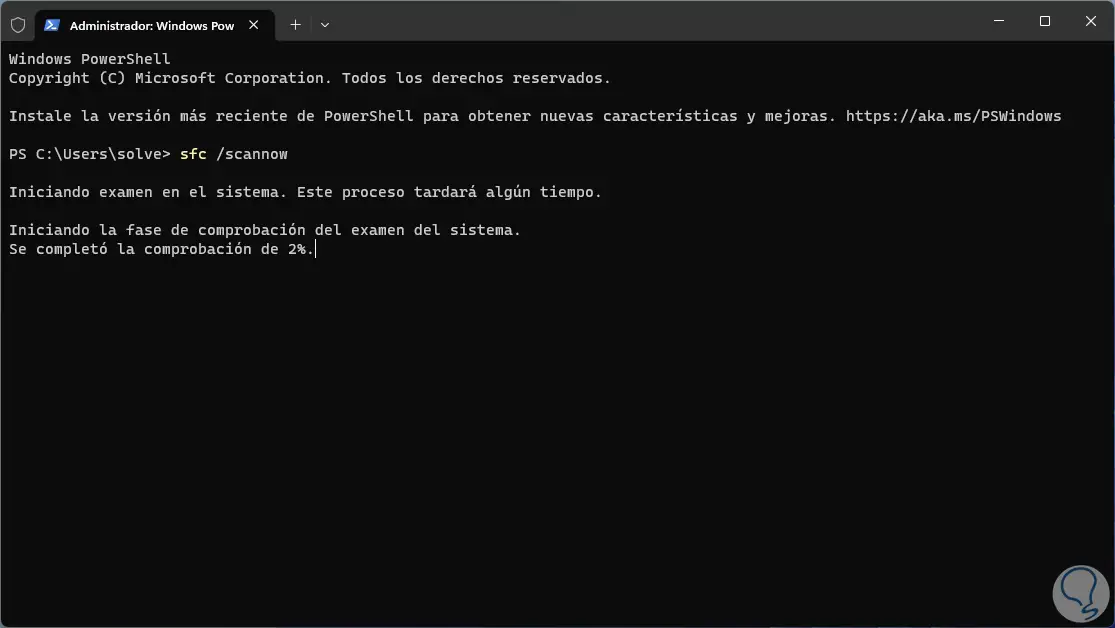
Warten Sie, bis der Vorgang abgeschlossen ist:
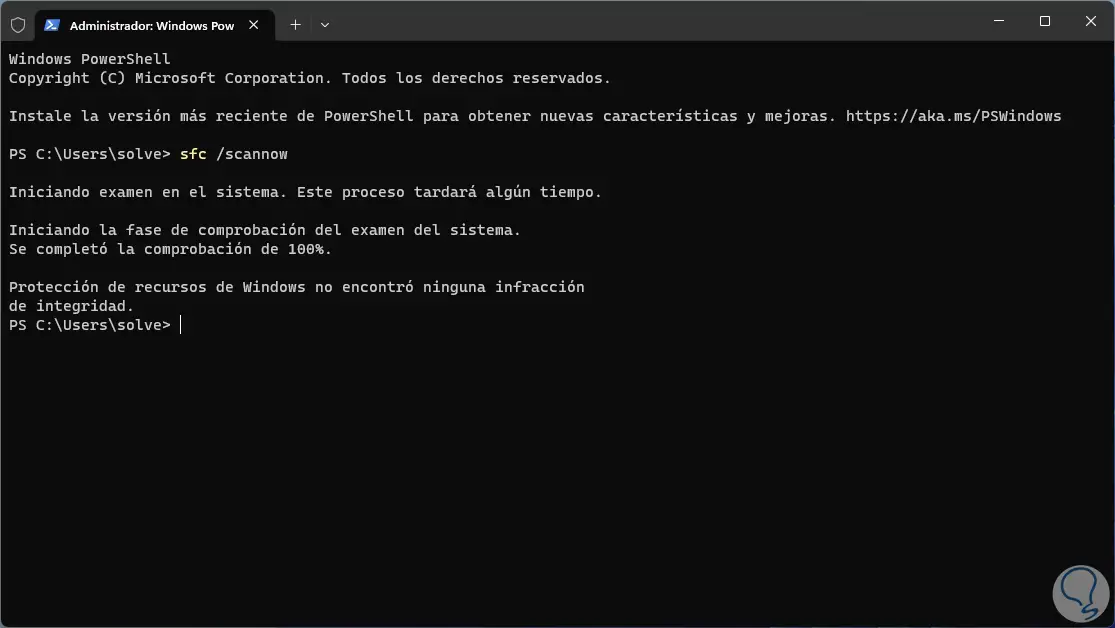
Die Scannow-Option scannt alle geschützten Systemdateien auf dem System und ersetzt alle fehlenden oder beschädigten Dateien durch saubere Kopien, die im lokalen Cache gespeichert werden. Danach und in jedem Fall Windows neu starten:
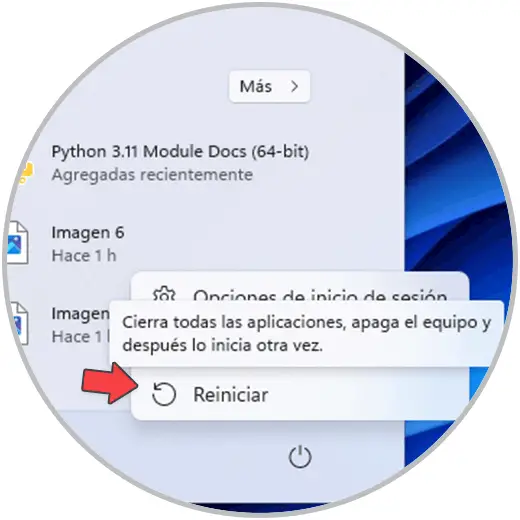
Das System wird neu gestartet:

Jetzt öffnen wir Windows Update, um zu sehen, ob alles richtig funktioniert:
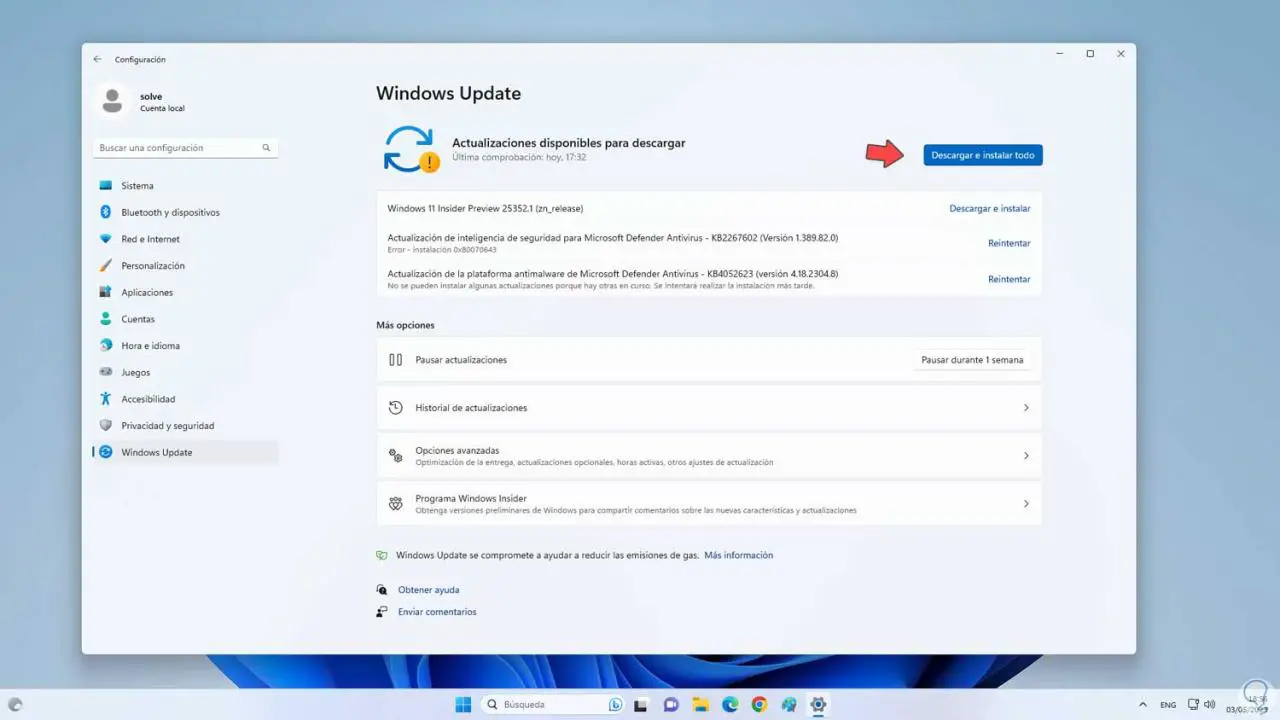
Diese Schritte dienen dazu, diesen Fehler zu beheben, damit Windows Update alle Updates herunterladen und installieren kann.