ABONNIEREN SIE AUF YOUTUBE
Jeden Tag greifen wir aus geschäftlichen, persönlichen, Bildungs- oder Unterhaltungsgründen auf zahlreiche Anwendungen in Windows 10/11 zu, aber ein Fehler, der derzeit in Windows aufgetreten ist, ist der Fehler „Der Systemadministrator hat diese Anwendung blockiert“. Dieser Fehler kann durch Faktoren wie verursacht werden als:
- Vorhandensein von Viren oder schädlichen Inhalten in der ausführbaren Datei (wenn es sich um eine Installation handelt)
- Betriebssystemfehler
- Einschränkungen auf administrativer Ebene
- Strenge Sicherheitsrichtlinien in Windows
Was auch immer die Ursache sein mag, TechnoWikis hat die passende Lösung, um diesen Fehler zu beheben und Ihre Anwendung normal auszuführen, entweder um sie zu installieren oder zu verwenden.
Contents
1 Entsperren Sie die Windows-Anwendung
In diesem Fall ist der Edge-Browser beim Herunterladen der Anwendung dafür verantwortlich, eine lokale Blockierung der Anwendung zu erstellen, da er nicht erkannt hat, dass es sich um einen Entwickler oder vertrauenswürdigen Absender handelt, jedoch oft, selbst wenn wir wissen, dass es sich bei der App um einen vertrauenswürdigen Absender handelt vertrauenswürdig, der Browser erkennt es so. In diesem Fall ist es sehr einfach, die Anwendung zu entsperren.
Wir gehen dorthin, wo sich die Datei oder ausführbare Datei befindet, klicken dort mit der rechten Maustaste darauf und wählen dann die Option „Eigenschaften“:
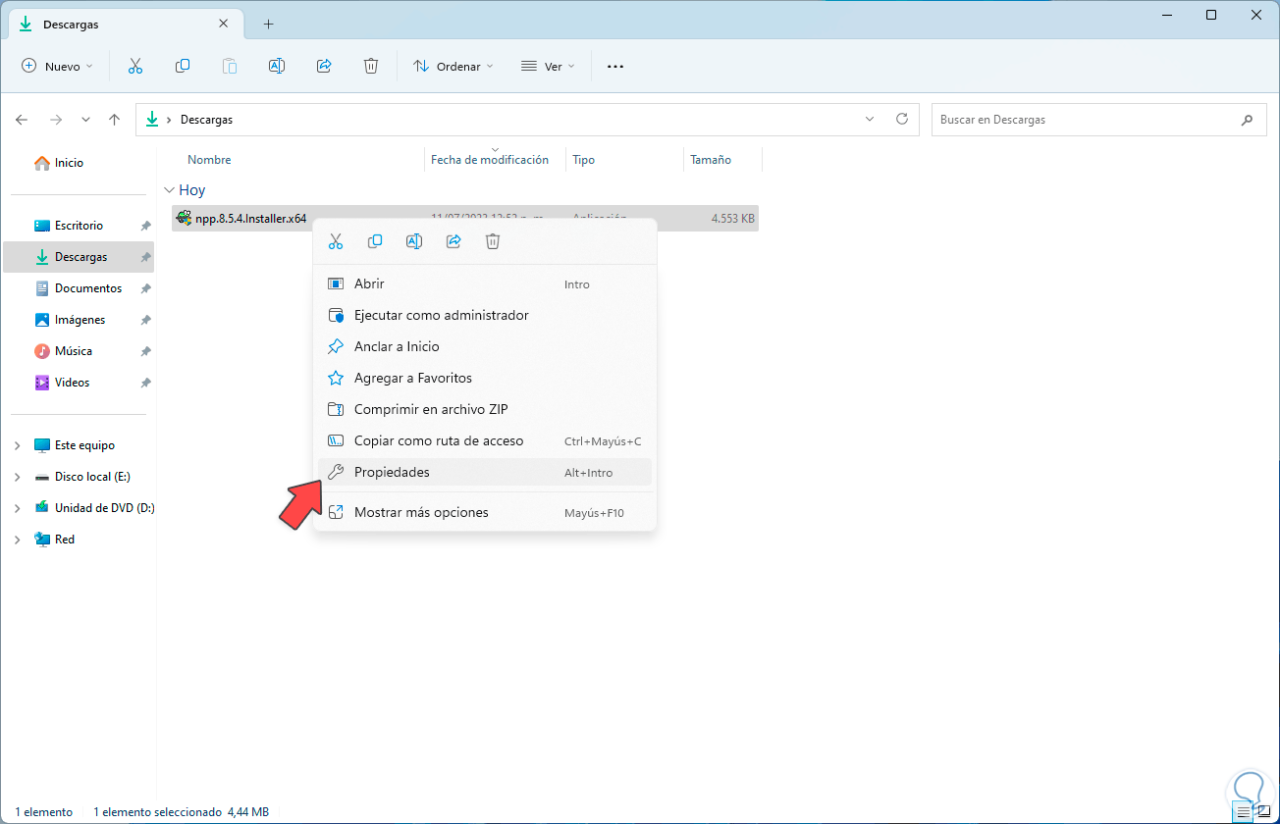
Im Popup-Fenster gehen wir zur Registerkarte „Allgemein“, wo wir Folgendes sehen:
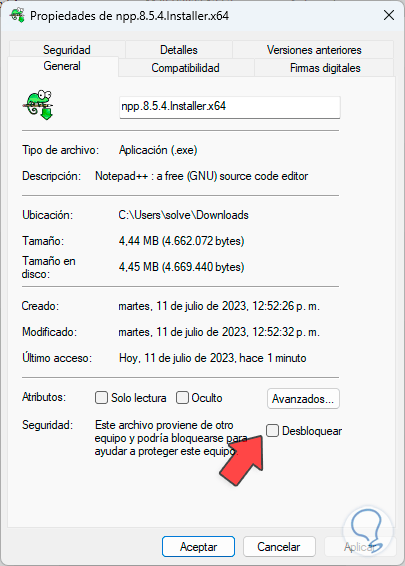
Aktivieren wir das Feld „Entsperren“:
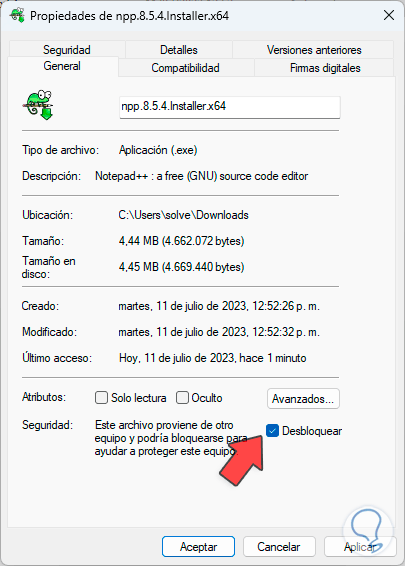
Wir klicken auf „Übernehmen“ und können sehen, dass die Blockierung verschwunden ist:
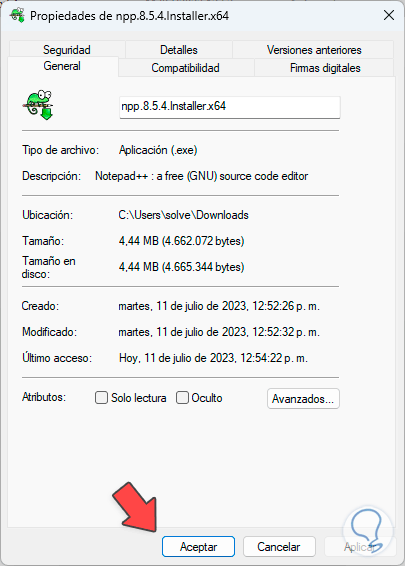
Jetzt klicken wir auf „OK“ und führen die Datei aus, um zu überprüfen, ob der Fehler nicht auftritt:
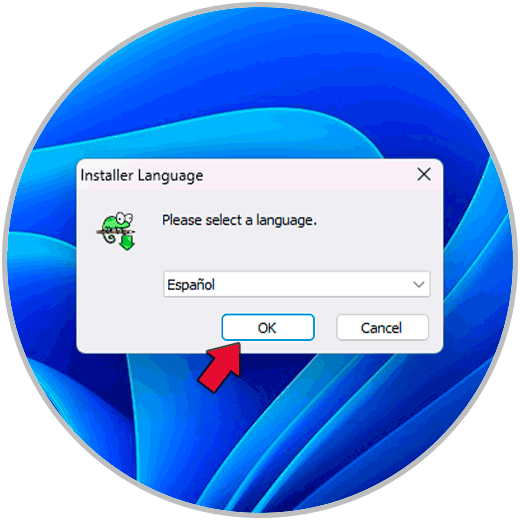
2 Deaktivieren Sie den Windows-Antivirus
Ein häufiger Fehler besteht darin, dass das in Windows, Windows Defender oder einem von uns installierten Antivirenprogramm integrierte Antivirenprogramm erkennt, dass die Anwendung nicht zuverlässig ist oder einen Virus enthält, und diese dann blockiert. Dies wird als Fehlalarm bezeichnet. Um dies auszuschließen, möchten wir Sie bitten Ich werde das Antivirenprogramm deaktivieren.
Dazu geben wir in der Suchmaschine das Wort „Sicherheit“ ein und klicken auf „Windows-Sicherheit“:
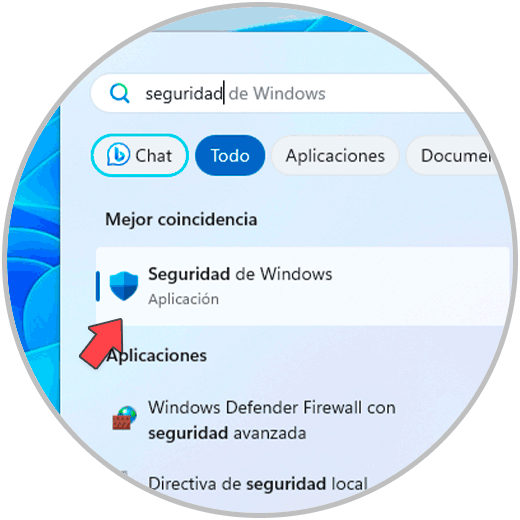
In der Windows-Sicherheitskonsole gehen wir zum Abschnitt „Antiviren- und Bedrohungsschutz“ und klicken dann auf „Einstellungen verwalten“:
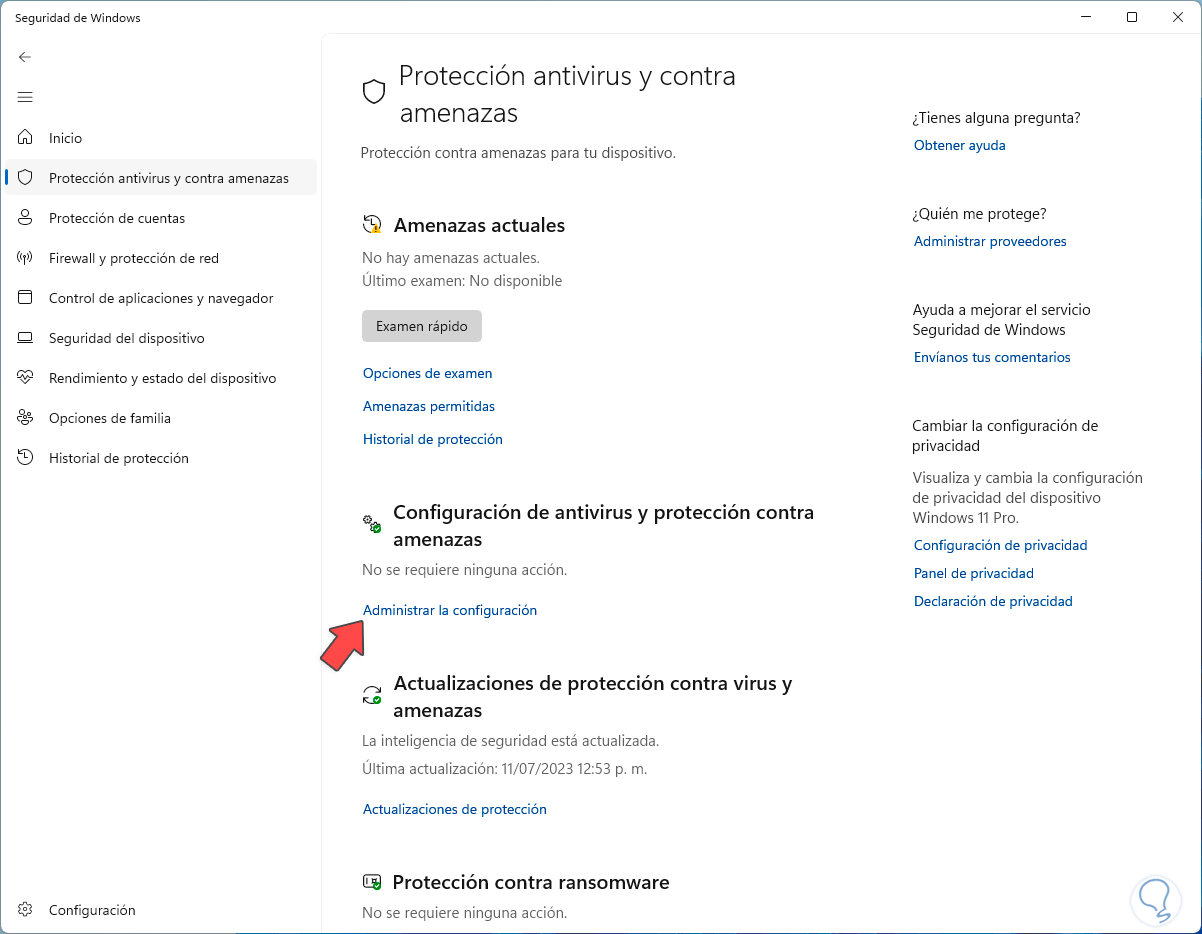
Wir werden Folgendes sehen. Jetzt deaktivieren wir den Schalter „Echtzeitschutz“.
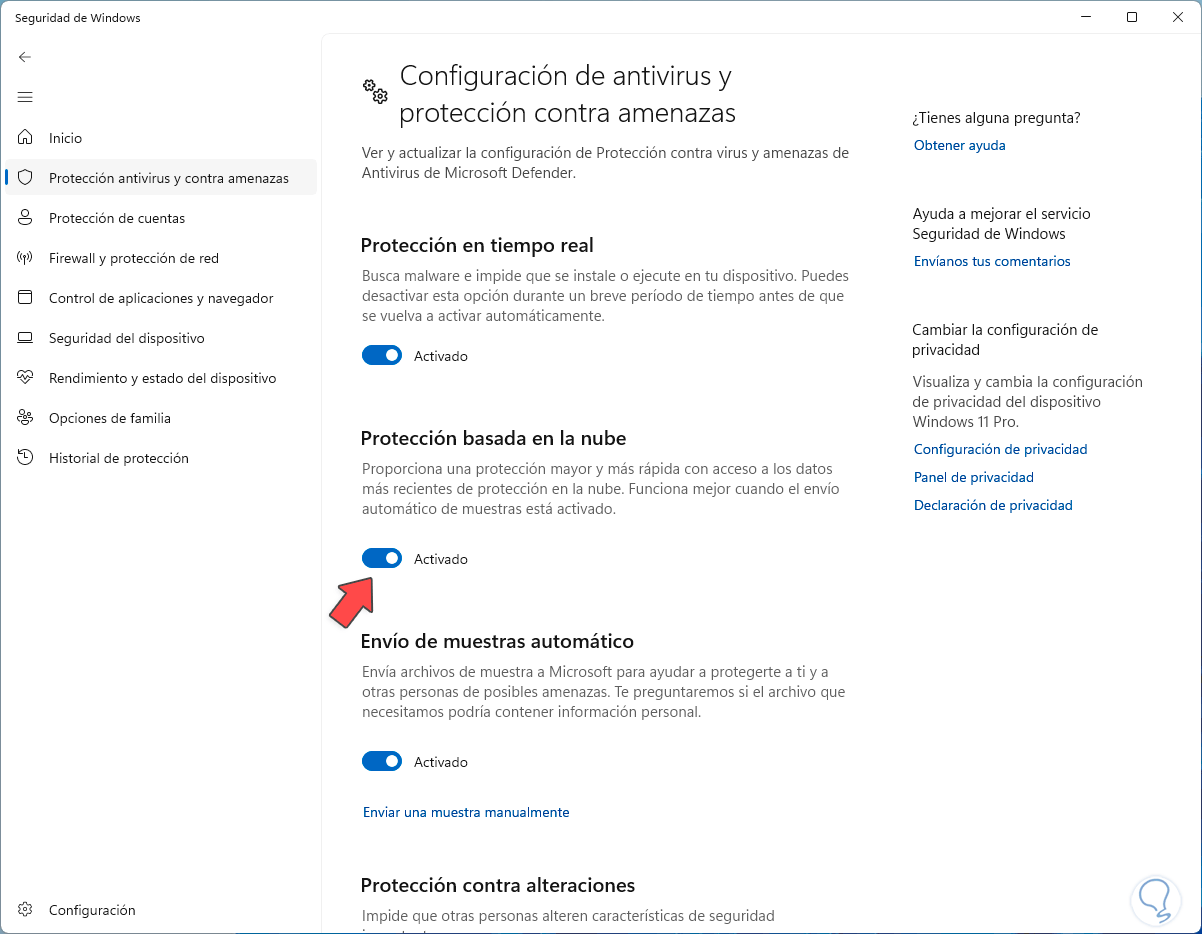
Wir müssen die Systemberechtigungen bestätigen:
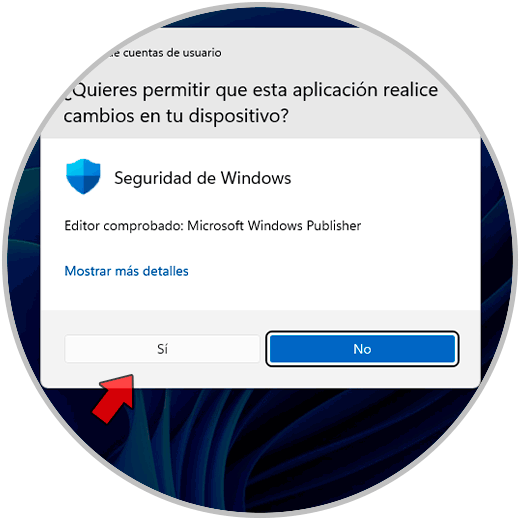
Wir sehen, dass der Schutz deaktiviert wurde:
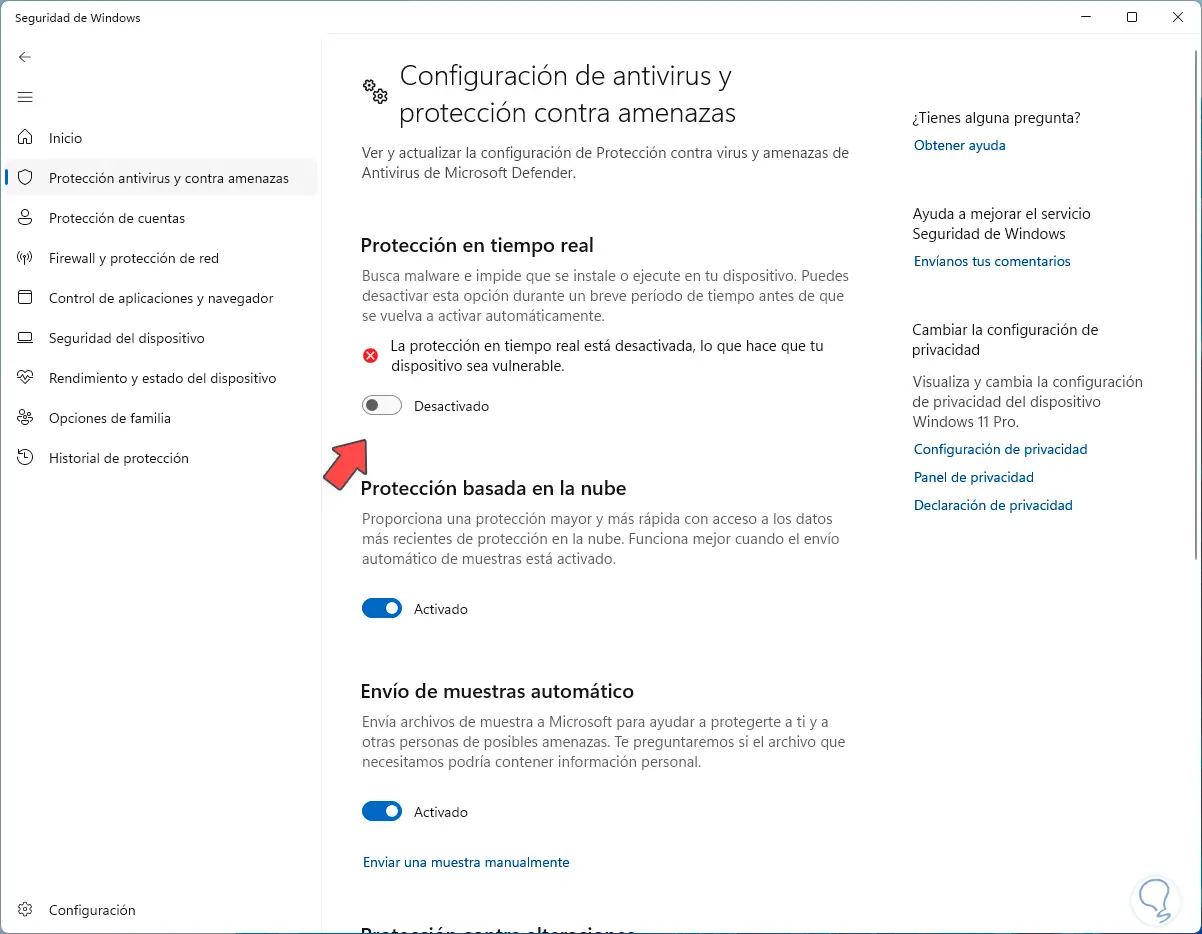
Überprüfen Sie nun, ob die Anwendung fehlerfrei funktioniert:
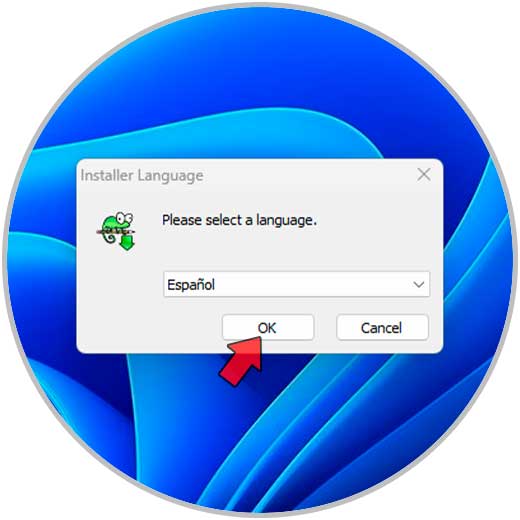
3 Führen Sie die Anwendung als Windows-Administrator aus
Eine Ursache, die diesen Fehler erzeugen kann, sind lokale Systemberechtigungen. Viele davon erfordern die Verwendung von Administratorrechten, und selbst wenn unser Konto zu dieser Gruppe gehört, tritt der Fehler auf.
Um herauszufinden, ob dies die Ursache ist, klicken wir mit der rechten Maustaste auf die Anwendung und wählen dann die Option „Als Administrator ausführen“:
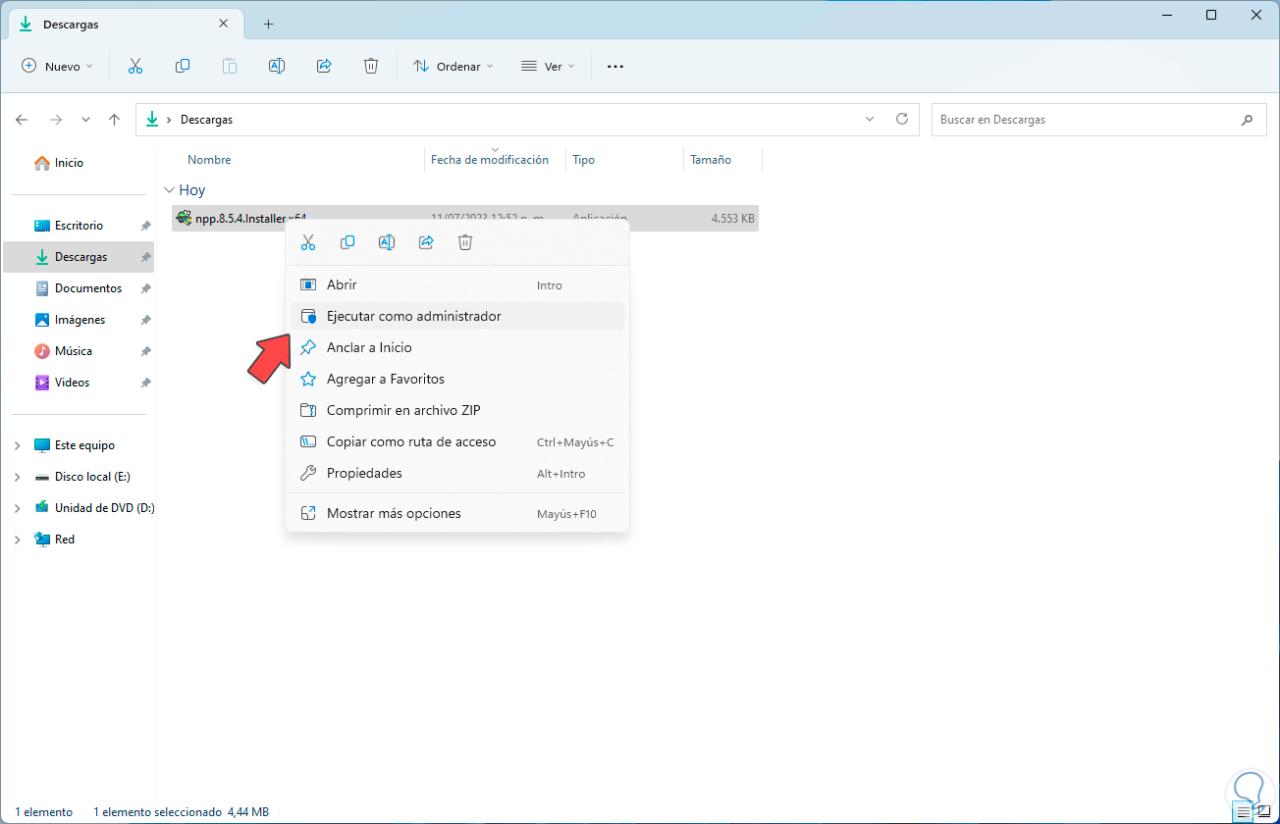
Wir bestätigen die Systemberechtigungen:
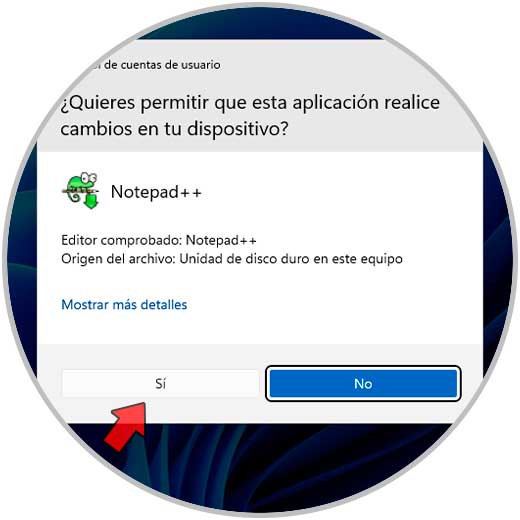
Jetzt überprüfen wir, ob es korrekt geöffnet wird:
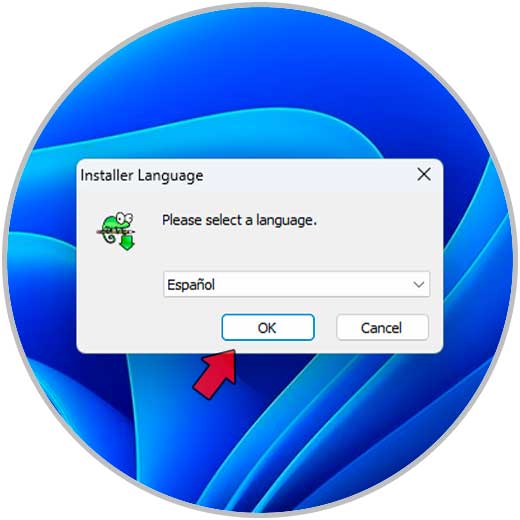
4 Entsperren Sie die Anwendung über die Konsole
Es ist möglich, dass der Fehler in lokalen Prozessen im Vorder- und Hintergrund über die Verknüpfung generiert wird. Wir können versuchen, die Anwendung über die Konsole zu öffnen. Wir können das Terminal, CMD oder PowerShell verwenden.
In diesem Fall öffnen wir die Eingabeaufforderungskonsole als Administrator:
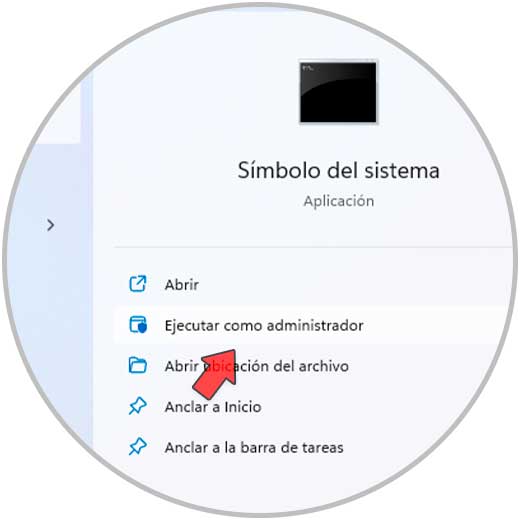
Wir müssen die Systemberechtigungen bestätigen:
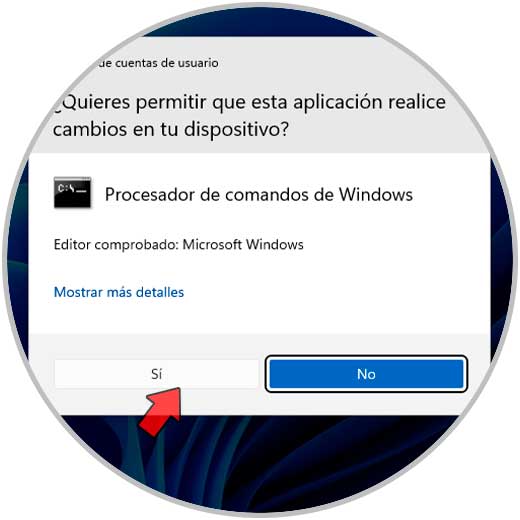
In der Konsole gehen wir mit dem Befehl „cd“ zum Speicherort der Datei und listen mit „dir“ den Inhalt auf:
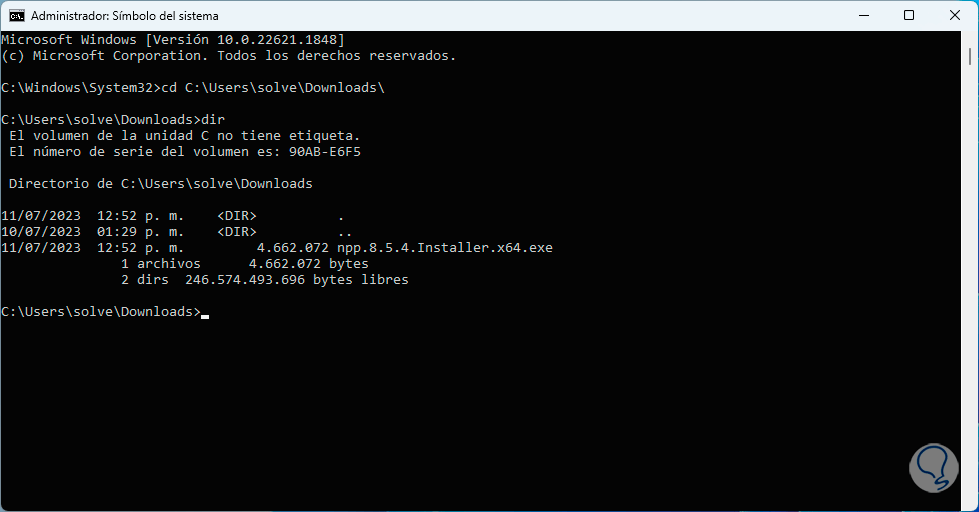
Nun führen wir die folgende Syntax aus, um die Datei zu öffnen:
„Bewerbung“ starten
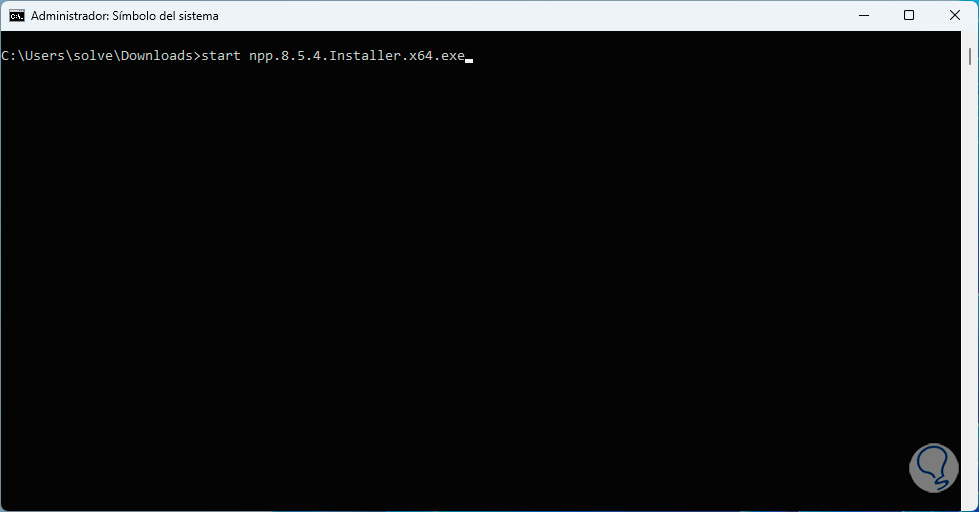
Durch Drücken der Eingabetaste sehen wir, dass es korrekt geöffnet wird:
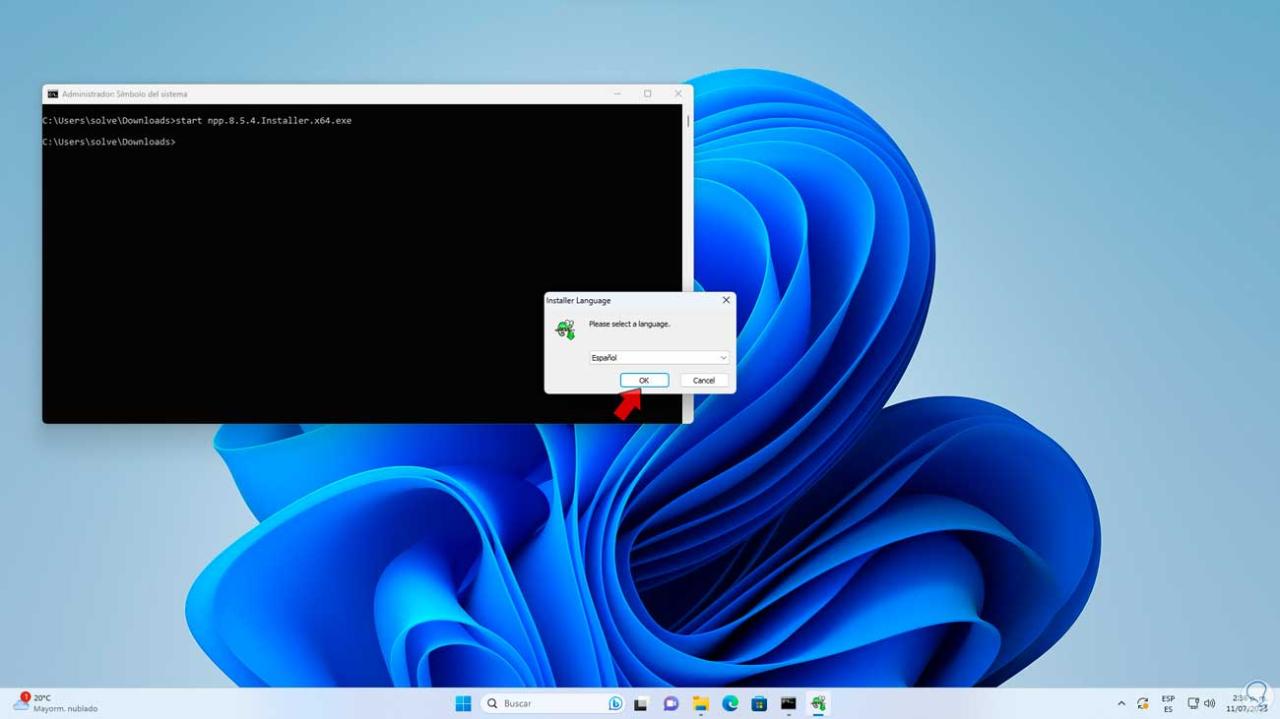
5 Setzen Sie die Windows-Anwendung zurück
Es ist möglich, dass die Anwendung, die den Fehler generiert, interne Fehler in ihrer Konfiguration aufweist. Um dies zu beheben, ermöglicht uns Windows, das Problem sowohl zu reparieren als auch auf die Standardwerte zurückzusetzen.
Um diese Methode zu nutzen, gehen wir zu folgender Route:
- Start
- Einstellung
- Anwendungen
- installierte Anwendungen
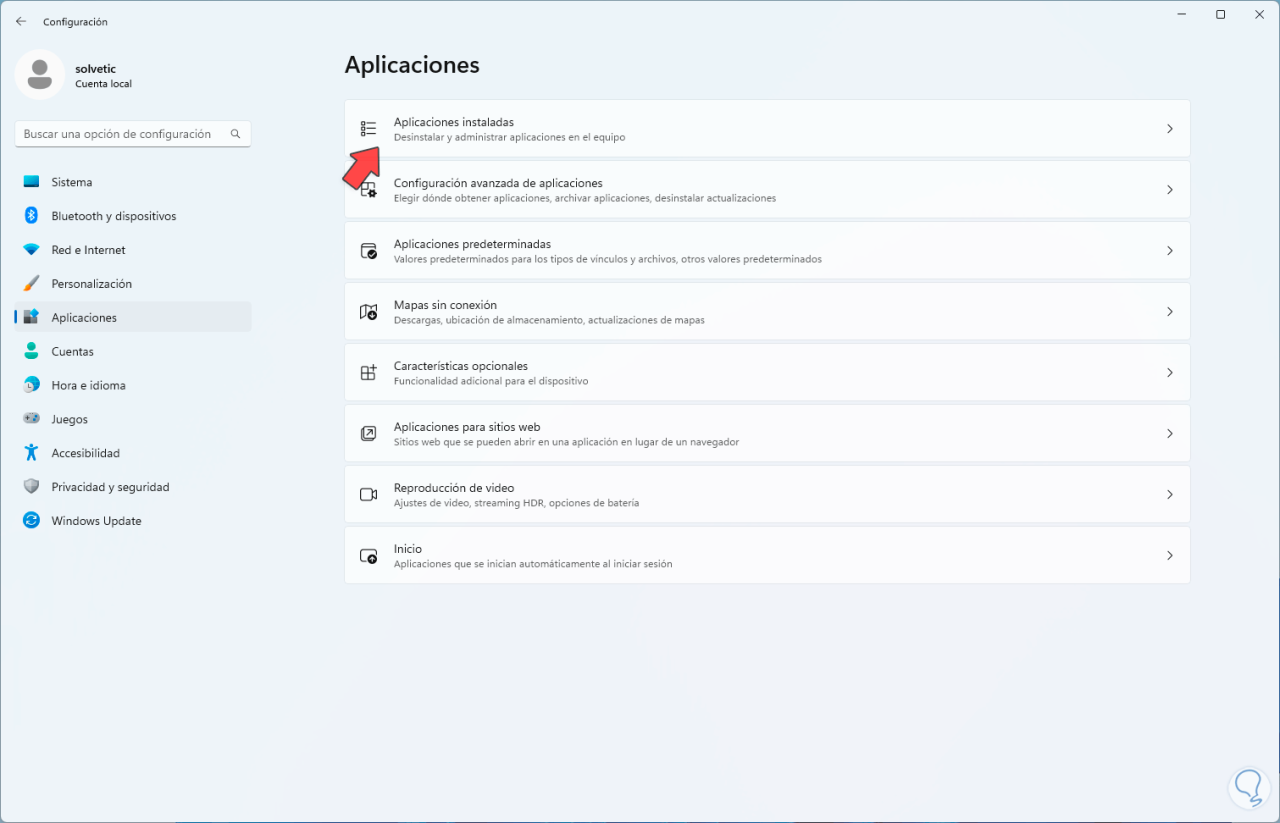
Dann suchen wir die Anwendung mit dem Fehler und klicken auf das Kontextmenü, um „Erweiterte Optionen“ auszuwählen:
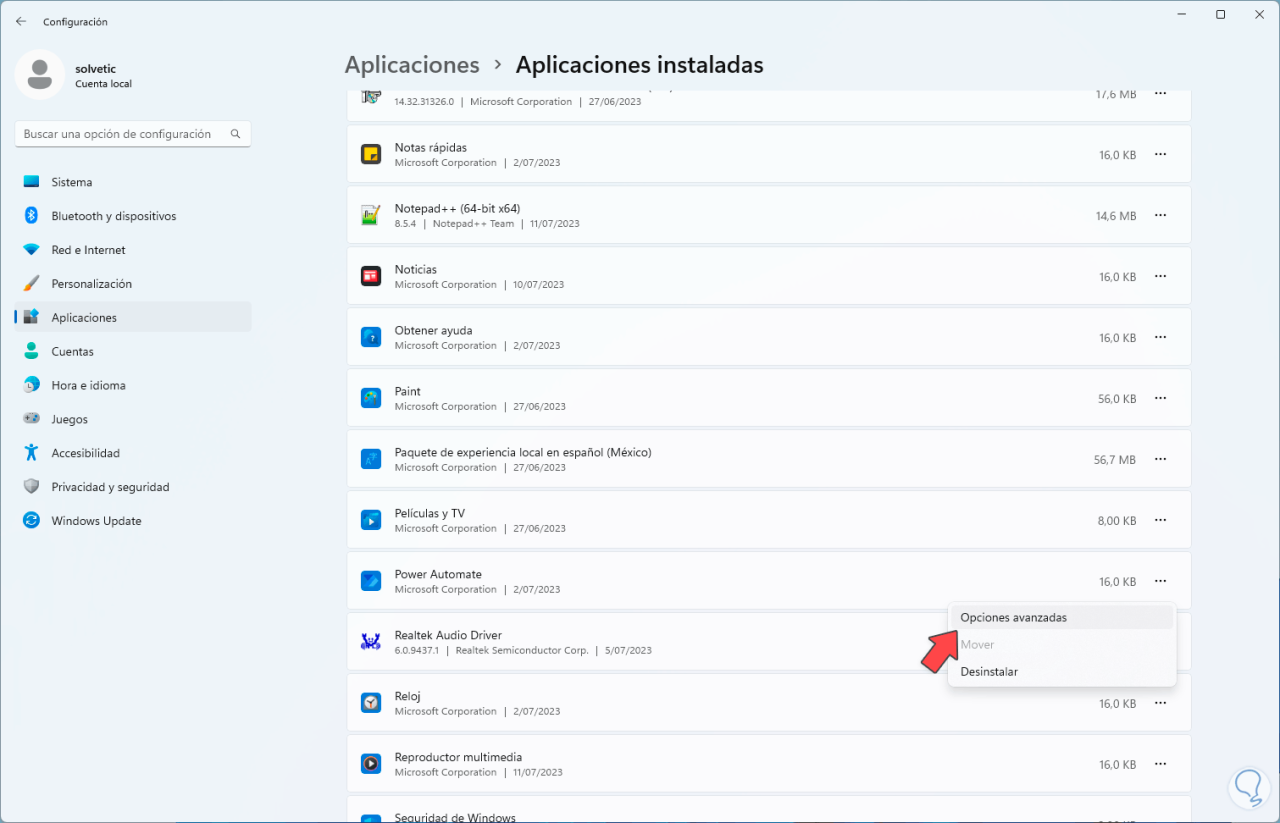
Dann sehen wir uns die verschiedenen Verwaltungsoptionen an und klicken auf „Reparieren“:
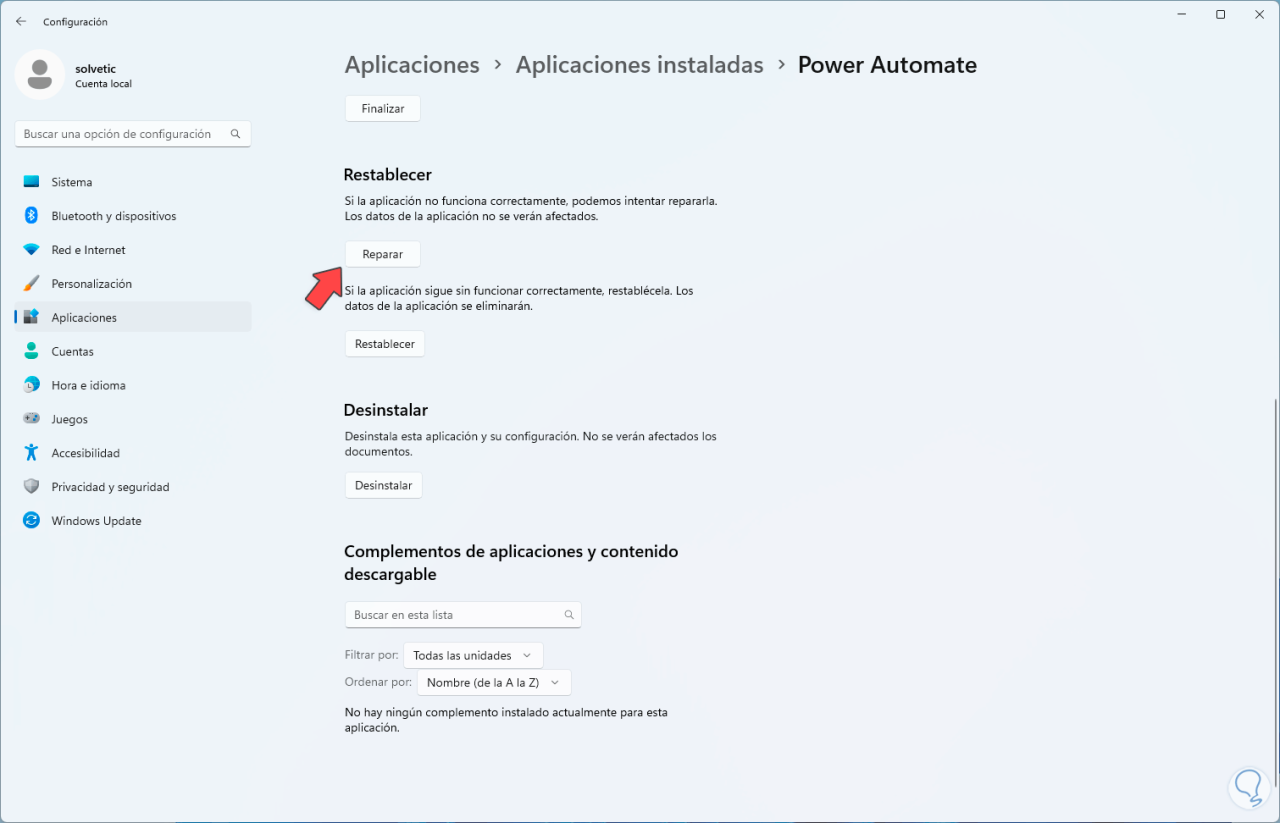
Warten Sie, bis die Reparatur ausgeführt wird:
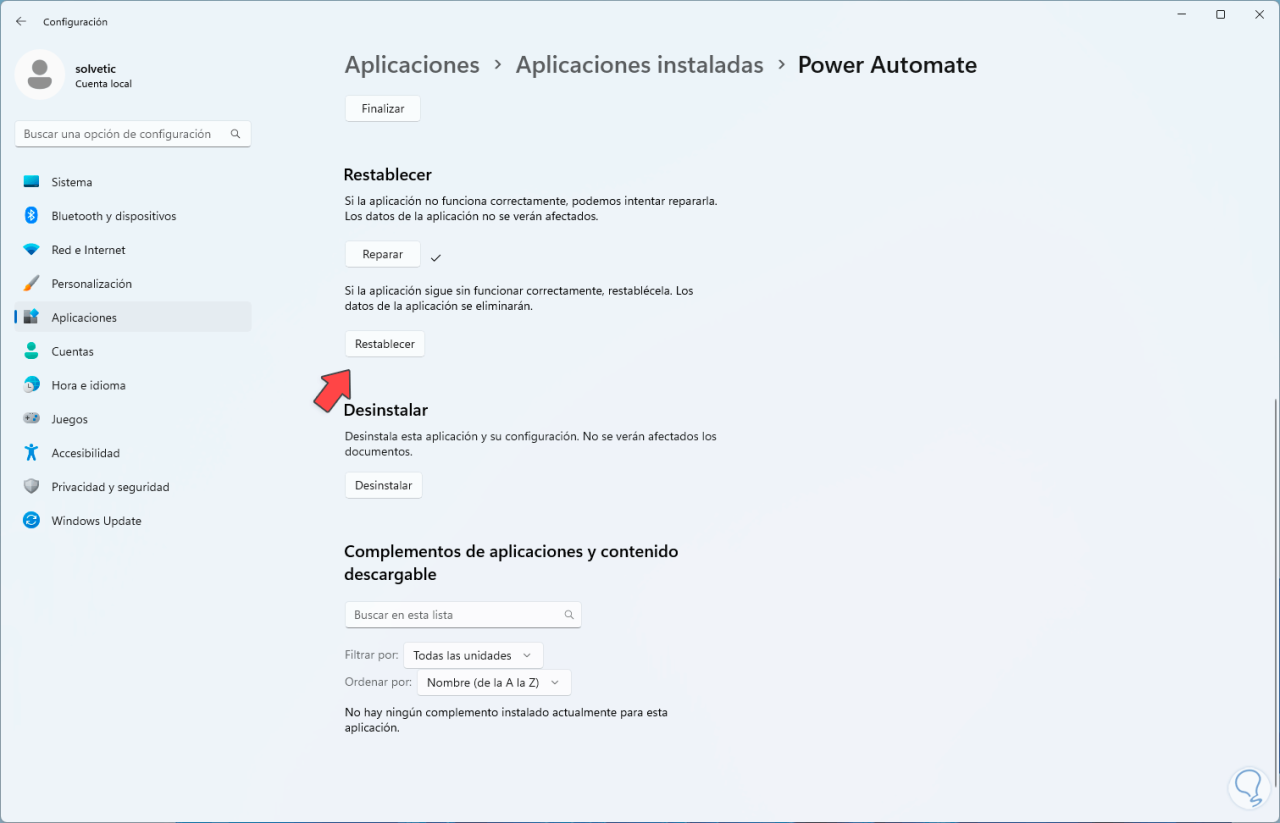
Jetzt klicken wir auf „Zurücksetzen“ und müssen die Aktion noch einmal bestätigen:
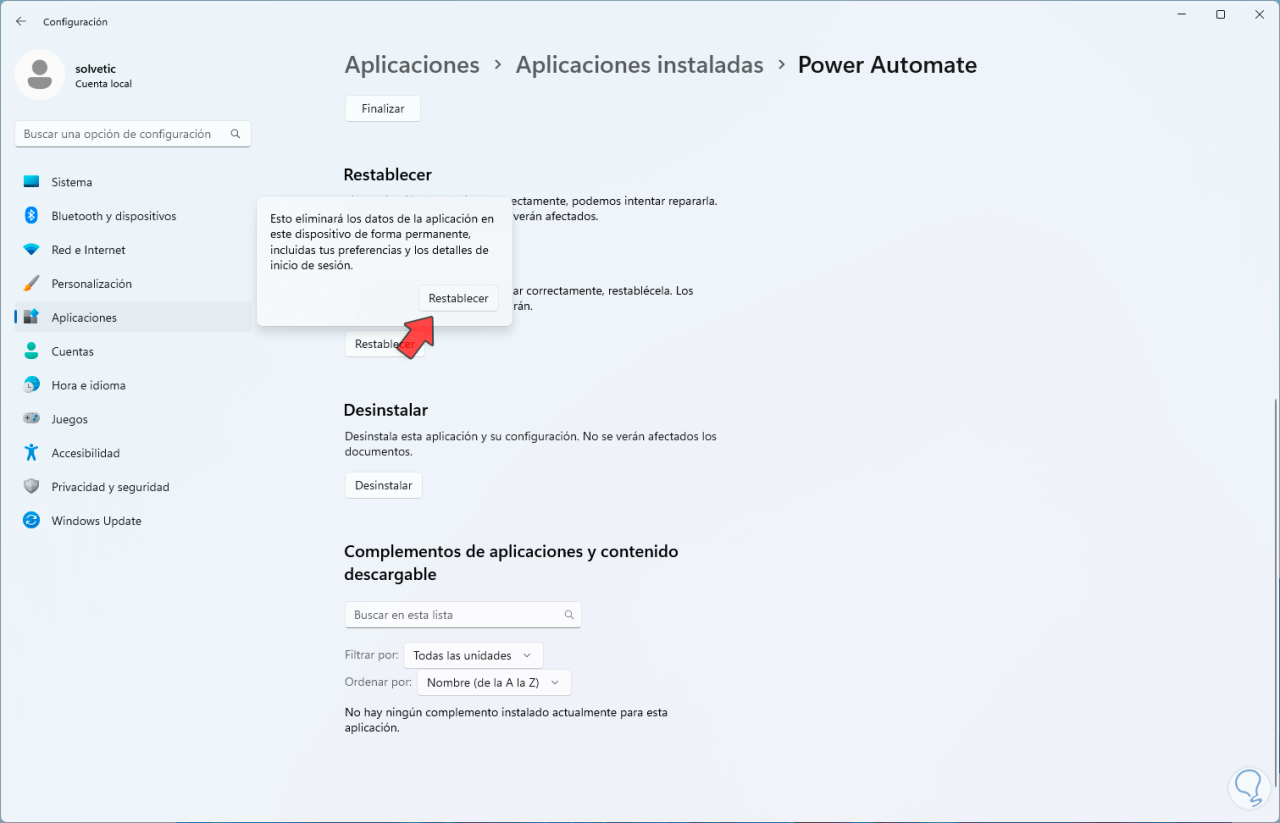
Wir hoffen, dass die Anwendung wiederhergestellt wird:
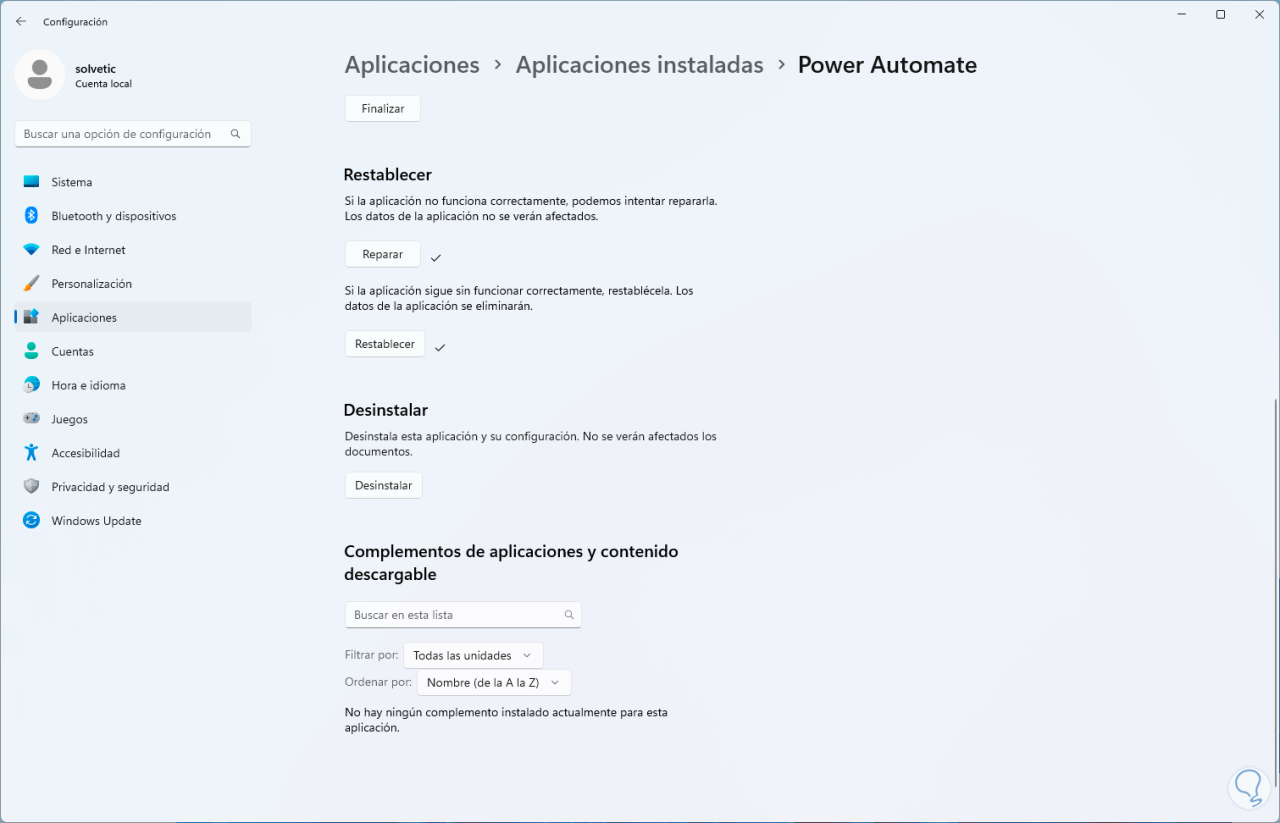
6 Deaktivieren Sie die Windows-App-Sperre
Es gibt eine weitere Möglichkeit, den Zugriff von Anwendungen in Windows zu verwalten, und zwar die Verwendung der Reputation des Entwicklers. Dadurch können nur vertrauenswürdige Anwendungen installiert und verwendet werden. Wie bereits erwähnt, kann es jedoch vorkommen, dass das System selbst dann beschädigt wird, wenn der Entwickler vertrauenswürdig ist Sollte dies nicht der Fall sein, können wir diese Option vorübergehend deaktivieren, um zu prüfen, ob dies die Ursache ist.
In der Suchmaschine geben wir das Wort „Reputation“ ein und klicken dann auf „Reputationsbasierter Schutz“:
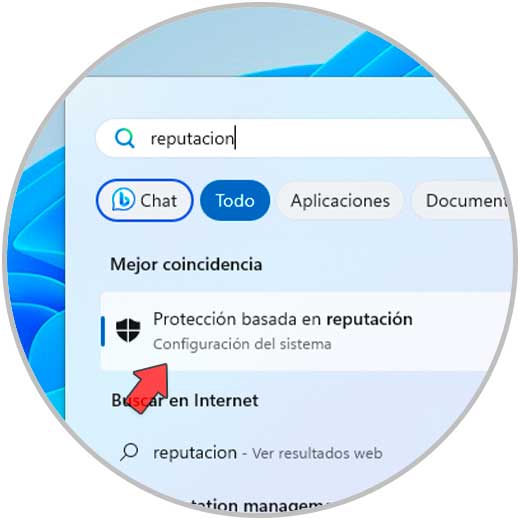
Es öffnet sich:
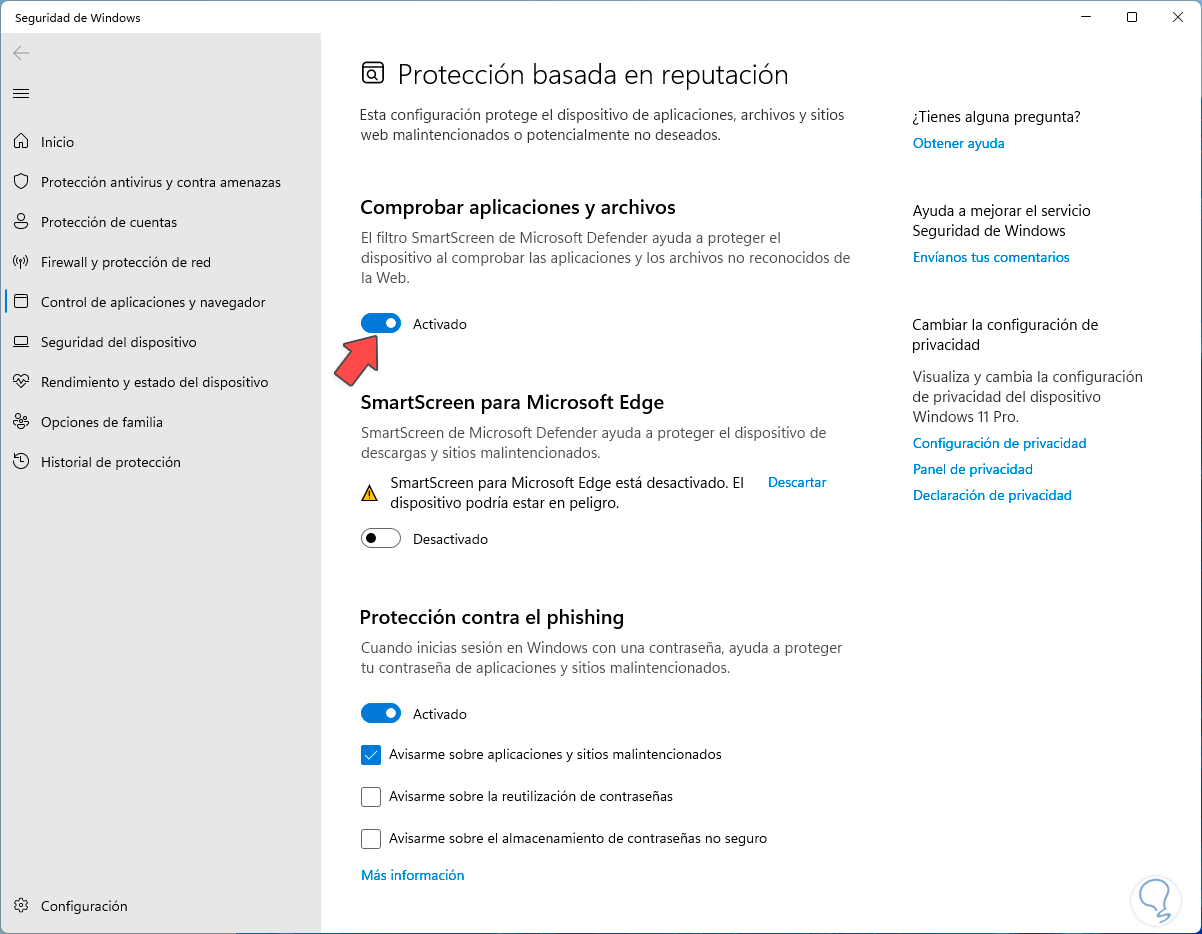
Wir werden den Schalter „Anwendungen und Dateien prüfen“ deaktivieren und müssen die Berechtigung bestätigen:
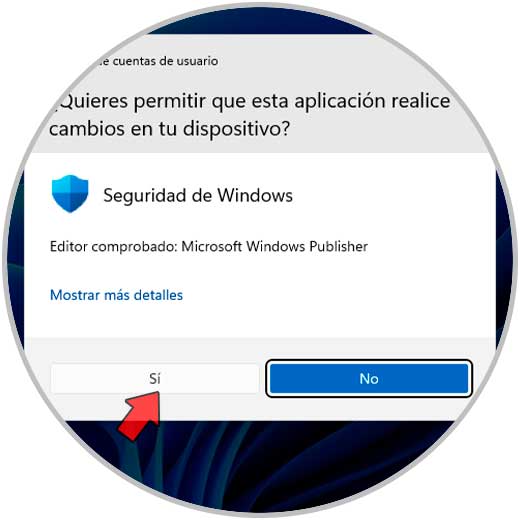
Wir sehen, dass es deaktiviert wurde:
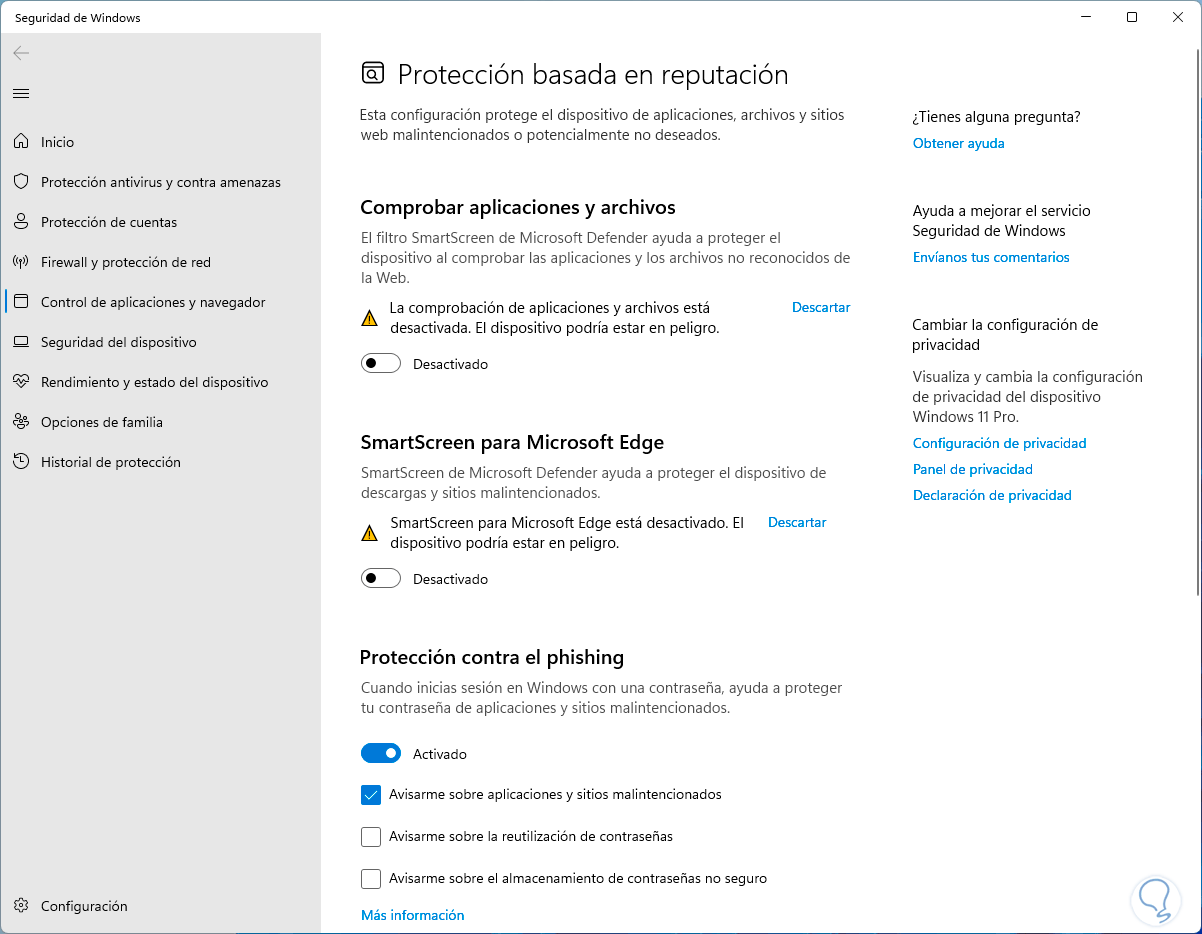
Jetzt deaktivieren oder überprüfen wir, dass der Schalter „Blockieren potenziell unerwünschter Anwendungen“ deaktiviert ist:
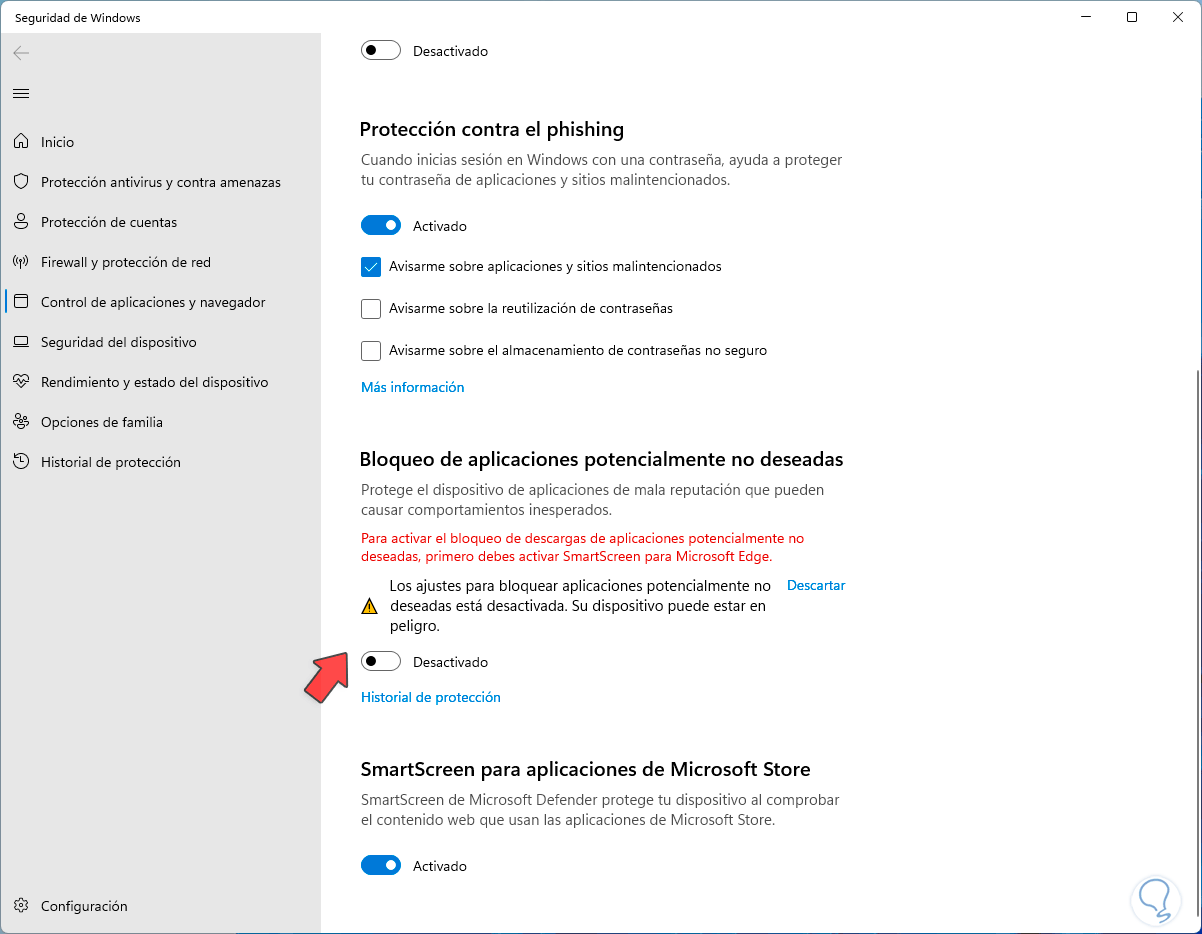
Lassen Sie uns nun prüfen, ob Sie die Anwendung verwenden können:
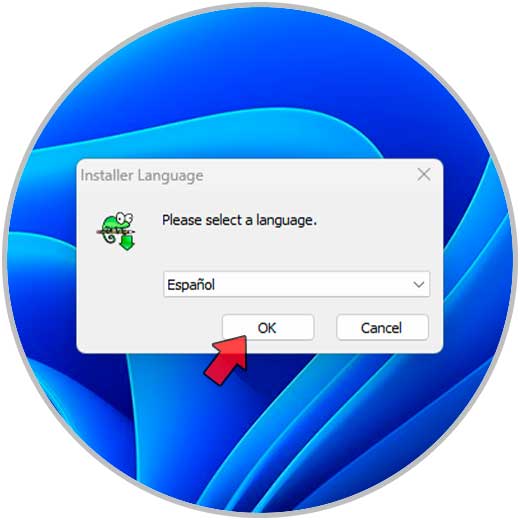
7 Fenster „Lokale Richtlinien bearbeiten“.
Aus den lokalen Windows-Richtlinien haben wir eine spezielle Richtlinie, um unsere Anwendungen nutzen zu können. In der Suchmaschine geben wir „gpedit.msc“ ein und führen den Befehl aus:
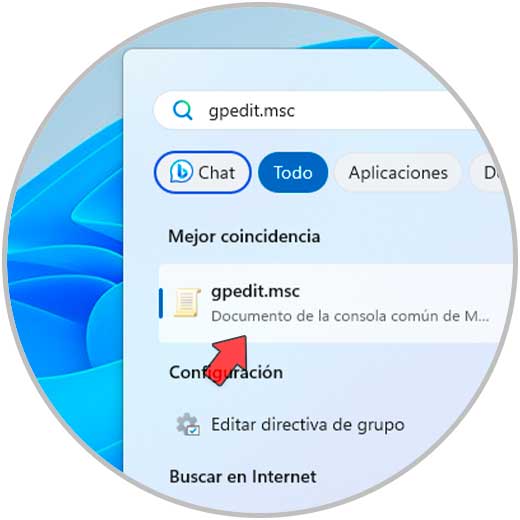
Dort gehen wir zur Route „Computerkonfiguration – Windows-Einstellungen – Sicherheitseinstellungen – Lokale Richtlinien – Sicherheitsoptionen“, dann suchen wir die Richtlinie mit dem Namen „Benutzerkontensteuerung, führen Sie alle Administratoren in der Administratorgenehmigung aus“ und doppelklicken darauf Modus”:
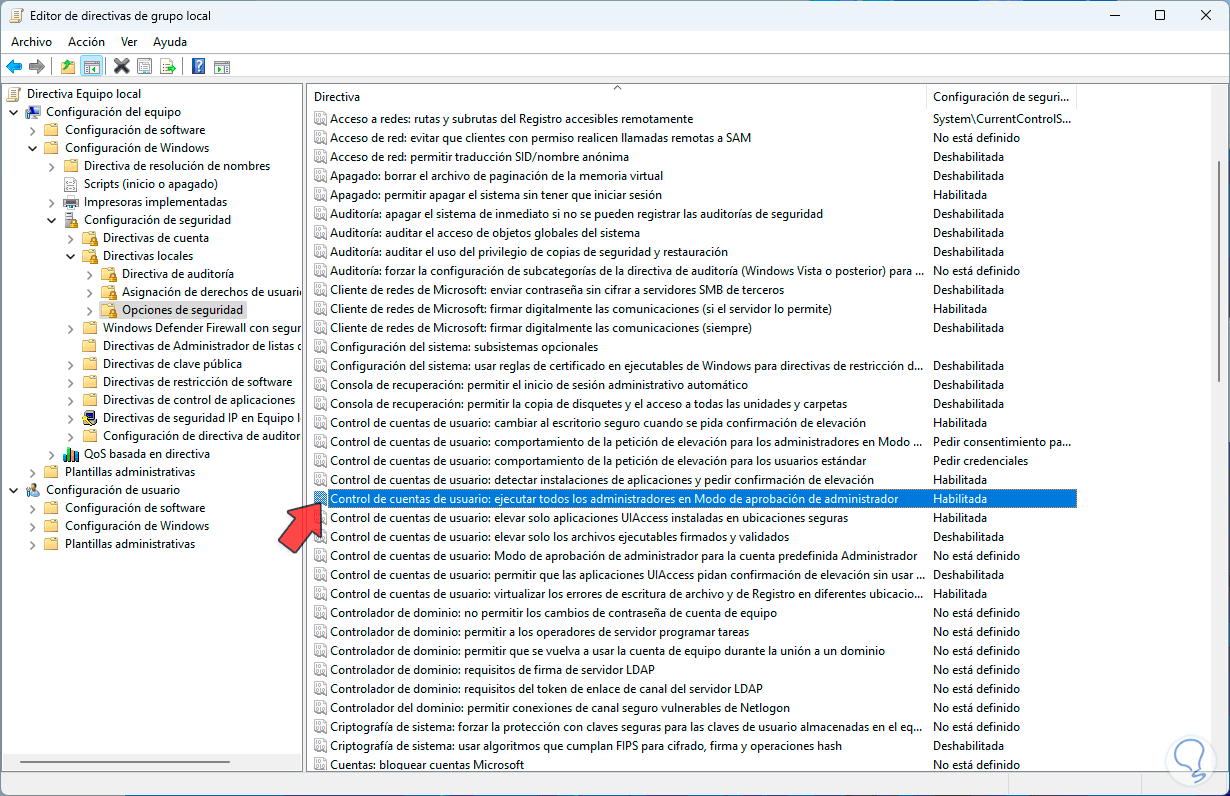
Diese Richtlinie ist für die Verwaltung und Verwaltung aller Richtlinieneinstellungen zur Benutzerkontensteuerung (UAC) unseres Computers verantwortlich. Beim Zugriff darauf sehen wir Folgendes:
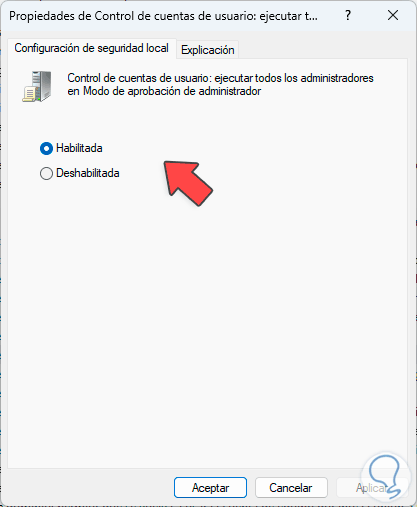
Jetzt aktivieren wir das Kästchen „Deaktiviert“ und übernehmen die Änderungen:
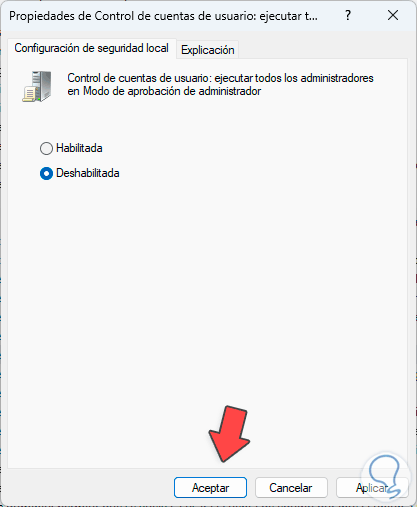
Wir werden die Deaktivierungsrichtlinie sehen:
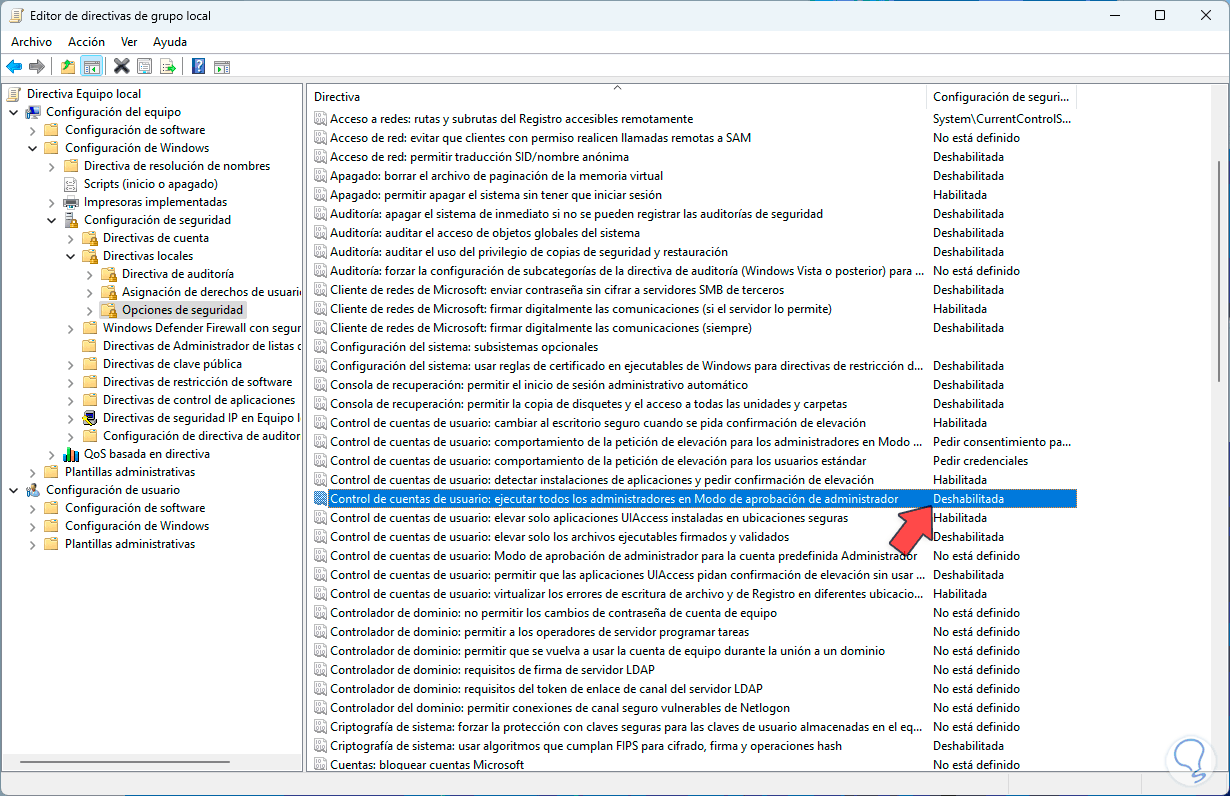
Bestätigen Sie, dass Sie die App fehlerfrei nutzen können:
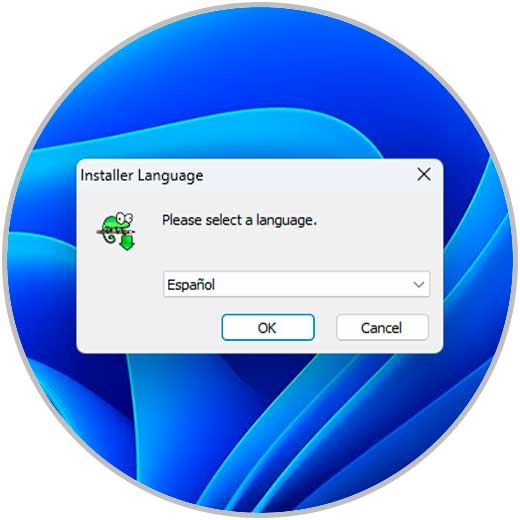
8 Anwendung aktualisieren
Diese Option gilt, wenn das fehlerhafte Programm direkt aus dem Windows Store installiert wurde.
Zur Nutzung öffnen wir den Windows Store und klicken dann auf „Bibliothek“:
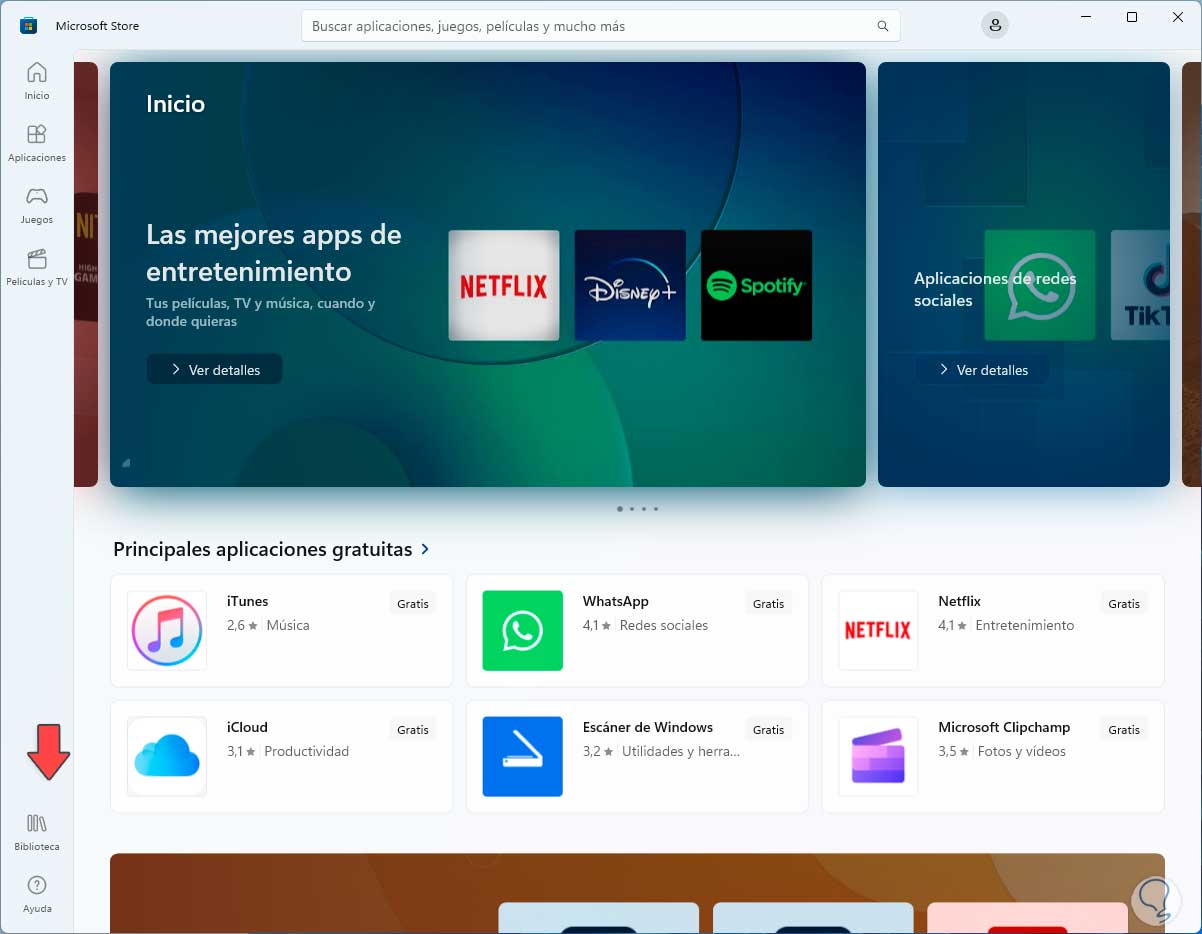
Wir werden Folgendes sehen: Jetzt klicken wir auf die Schaltfläche „Updates abrufen“.
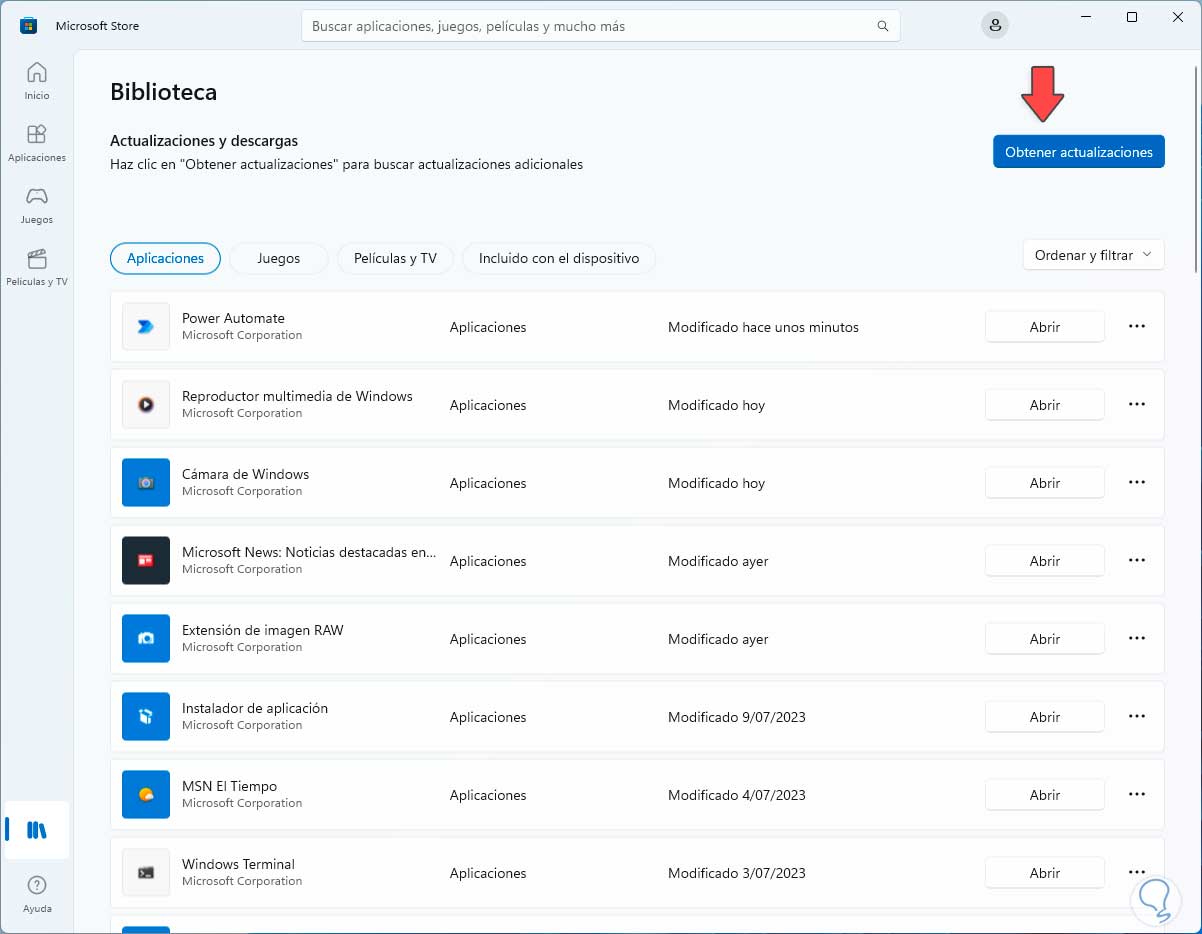
Um mit diesem Vorgang fortzufahren:
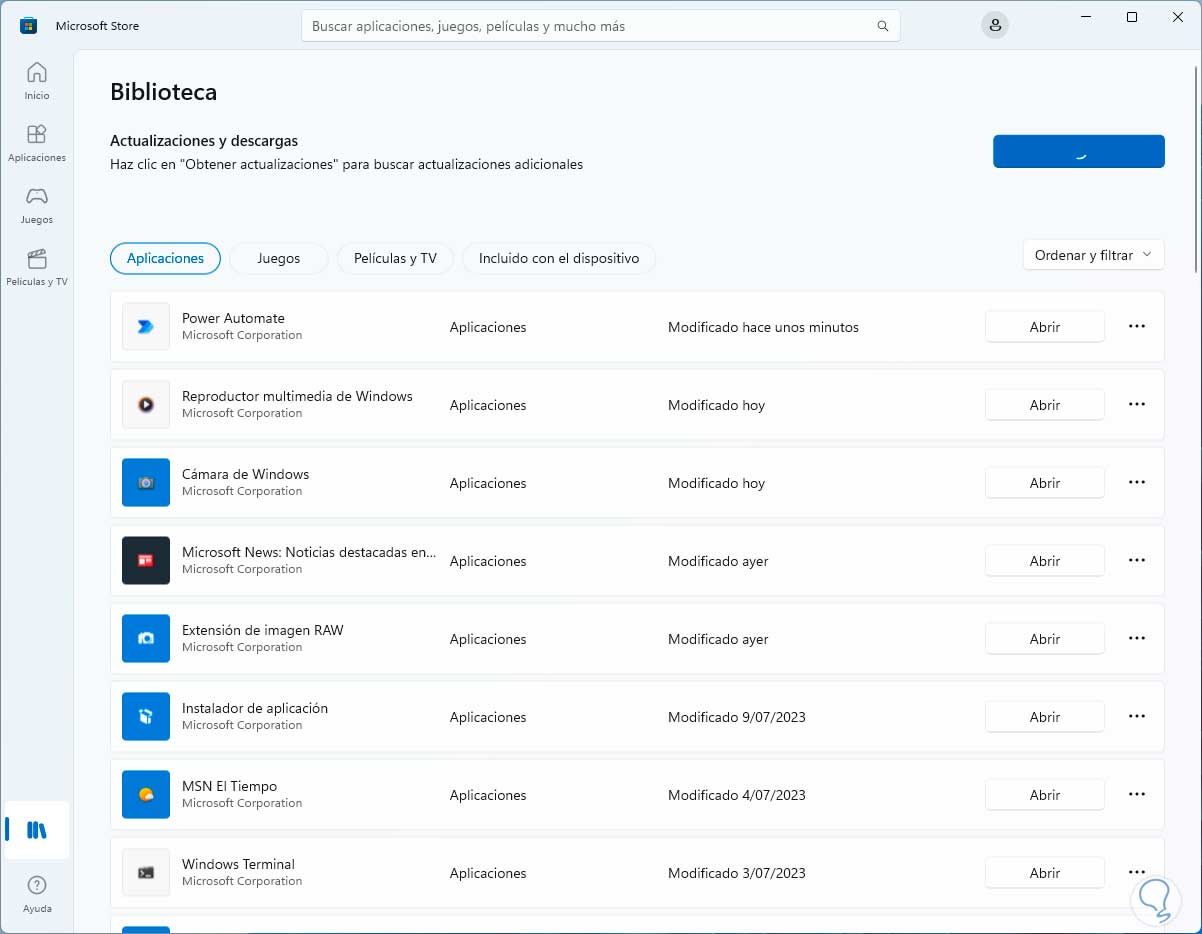
Wir warten, ob einer von ihnen für die Anwendung mit Fehler gilt:
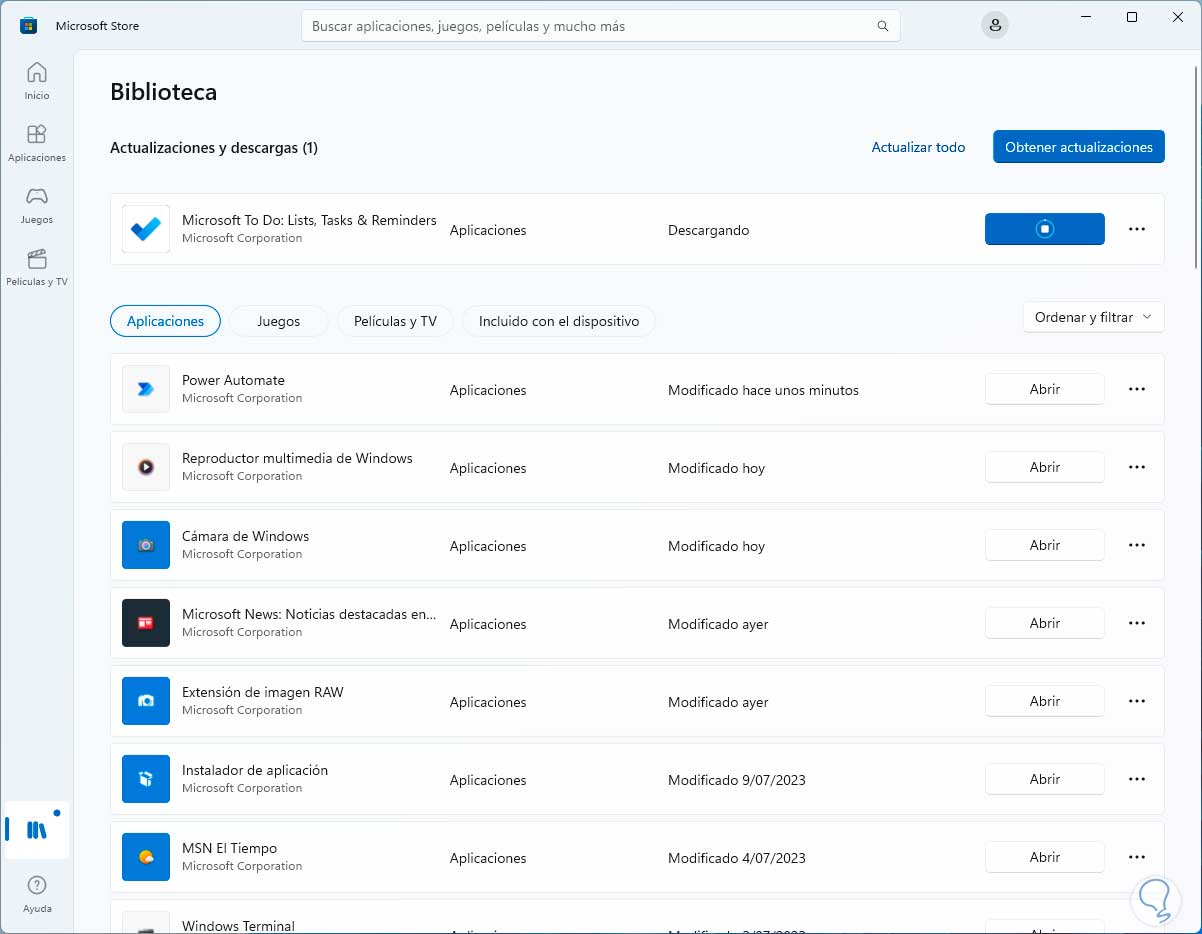
9 Verwenden Sie den Administratorbenutzer
Eine Fehlerursache kann direkt mit unserem Benutzer verknüpft sein. In diesem Fall besteht eine Möglichkeit zur Nutzung der Anwendung darin, den in Windows integrierten Administratorbenutzer zu aktivieren und sich dann damit anzumelden, um ihn in der von uns eingegebenen Suchmaschine zu aktivieren „lusrmgr.msc“ und führen Sie den Befehl aus:
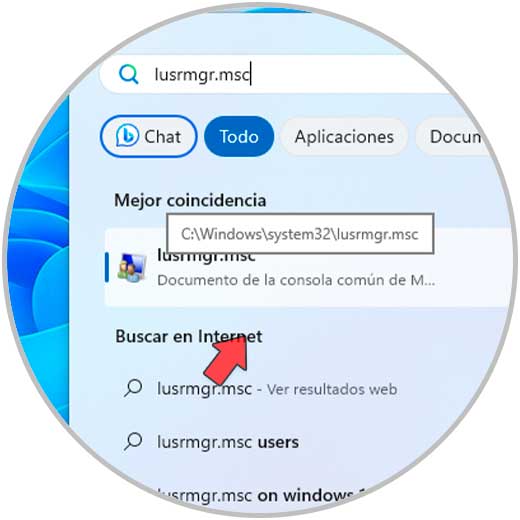
Im angezeigten Fenster gehen wir zum Ordner „Benutzer“ und doppelklicken auf den Benutzer „Administrator“:
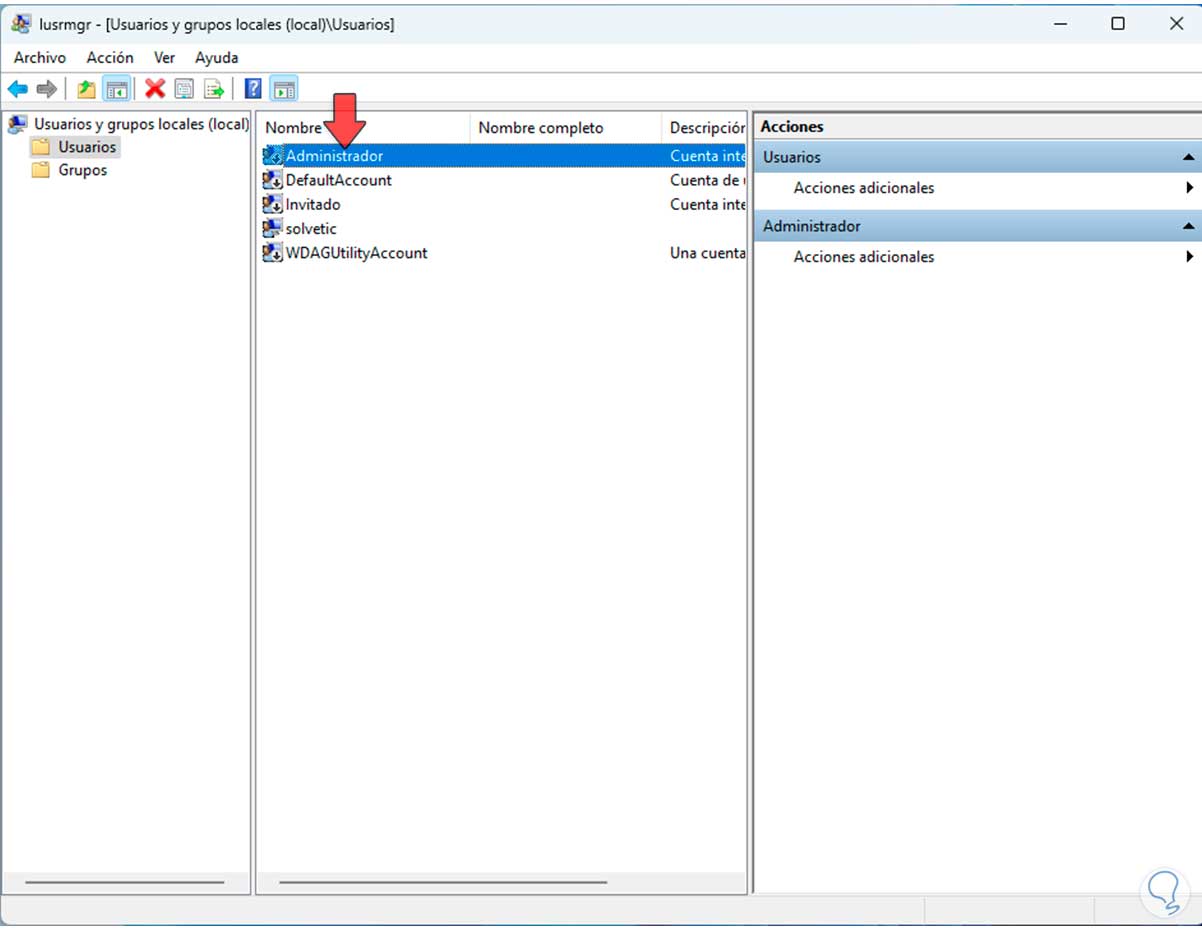
Durch einen Doppelklick sehen wir Folgendes:
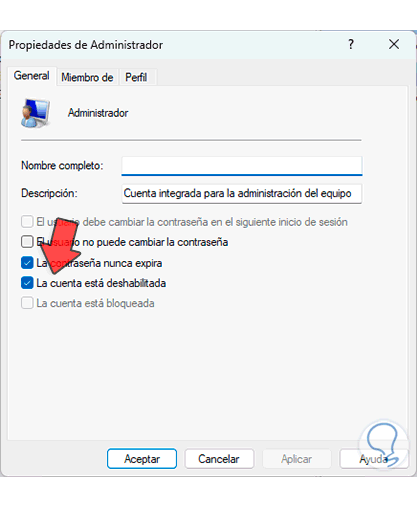
Wir deaktivieren das Kästchen „Das Konto ist deaktiviert“:
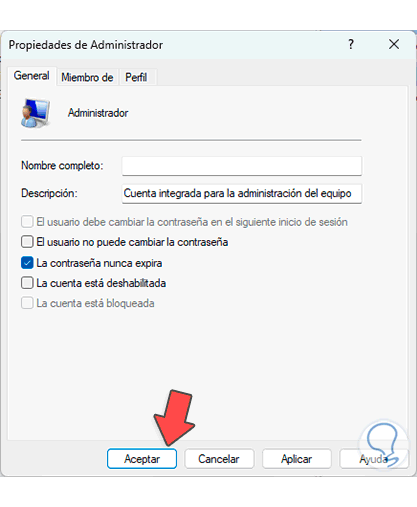
Wir übernehmen die Änderungen und dieser Administratorbenutzer wird aktiv:
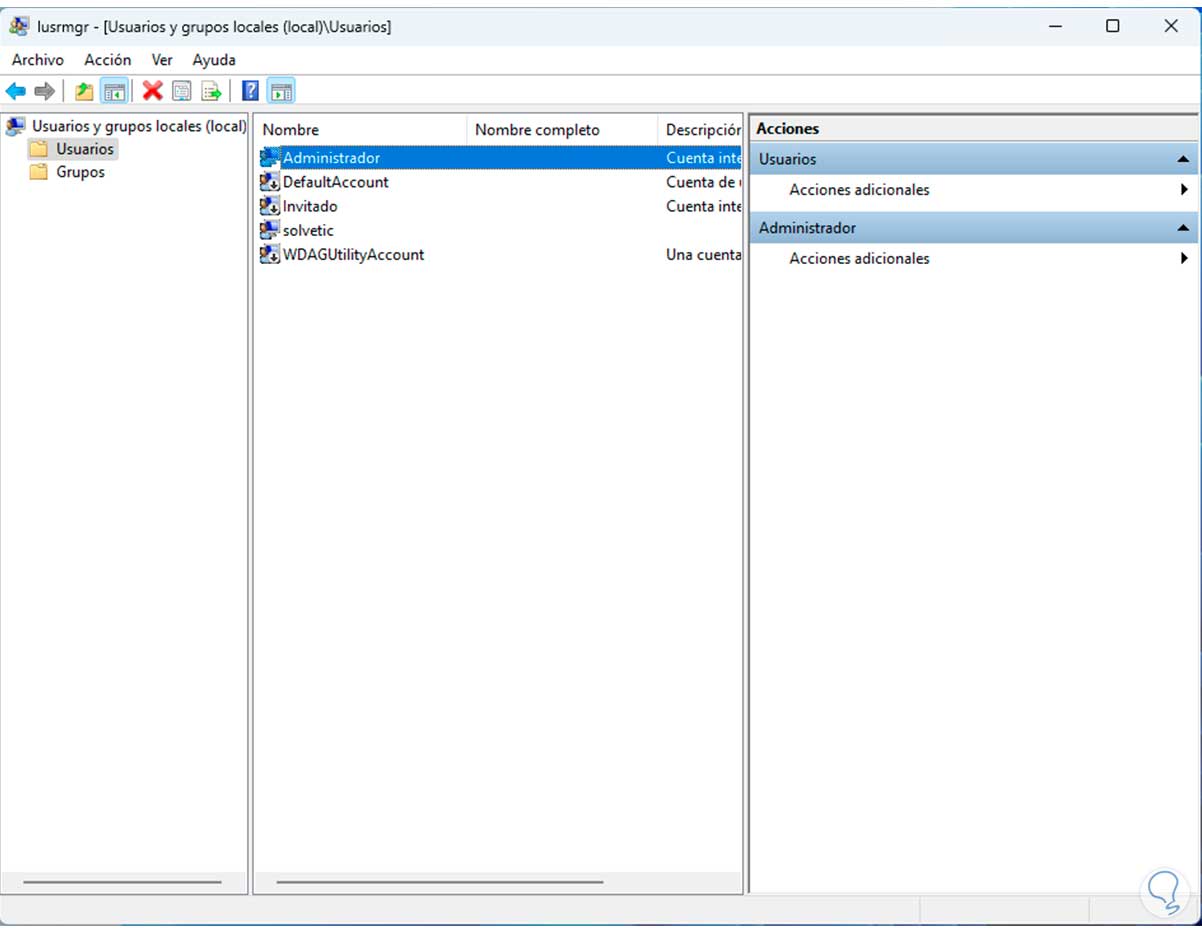
Jetzt klicken wir auf das Startmenü und dort auf den Namen unseres Benutzers, um auf „Administrator“ zu klicken:

Wir sehen den Anmeldebildschirm:
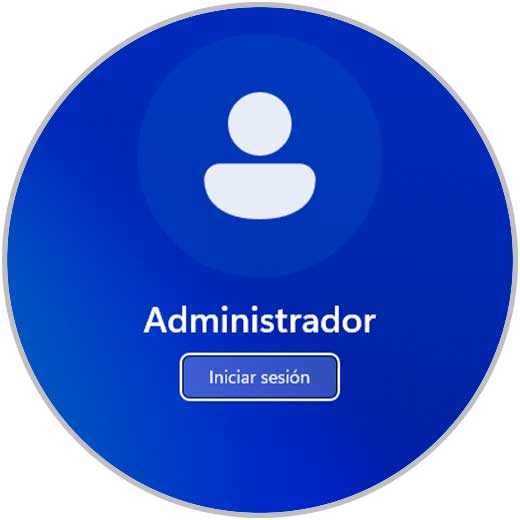
Melden wir uns an und warten wir, bis das Profil dieses Benutzers geladen wird:

Wir haben Zugriff auf dieses Profil, das über alle aktiven Berechtigungen verfügt. Daher ist es notwendig, es sorgfältig zu verwenden:
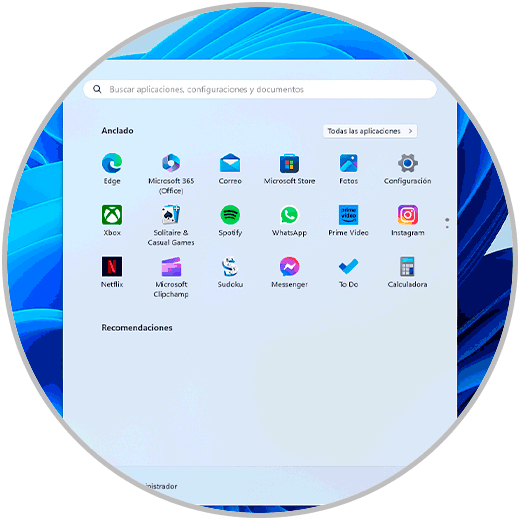
Danach öffnen wir den Datei-Explorer und gehen zu dem Ordner im Benutzerprofil, in dem sich die Anwendung befindet:
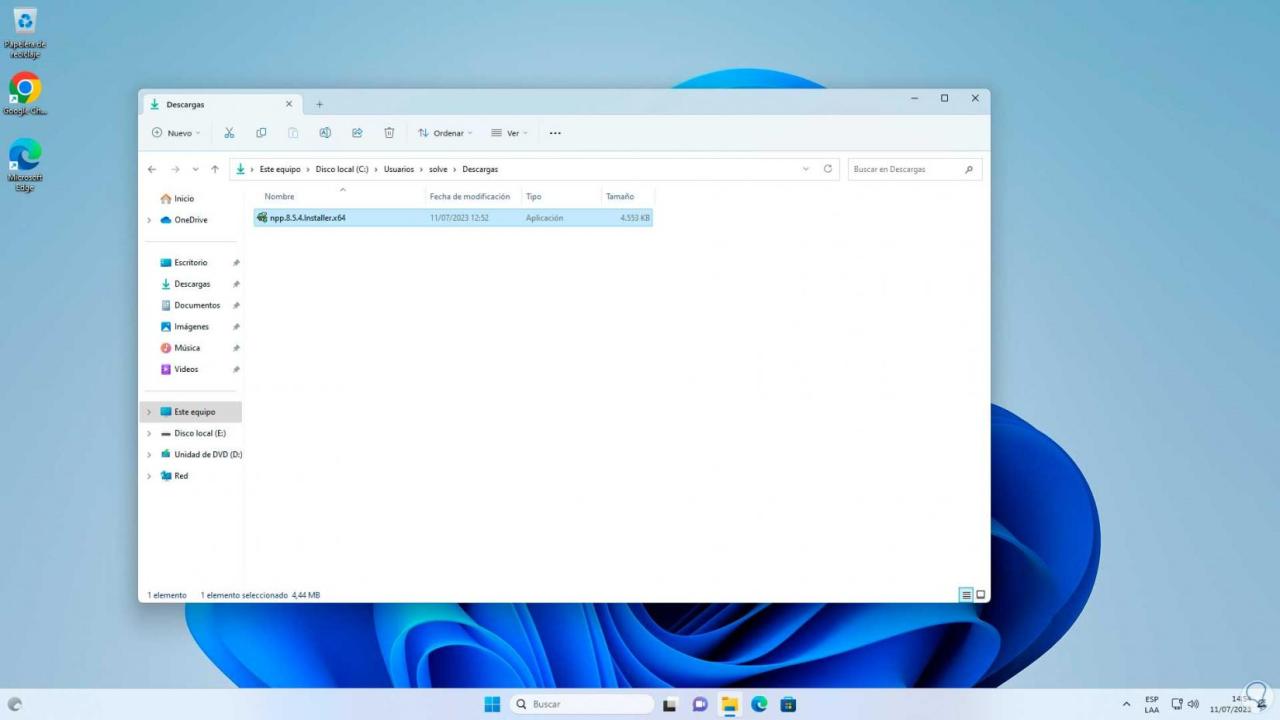
Überprüfen Sie, ob eine fehlerfreie Verwendung möglich ist:
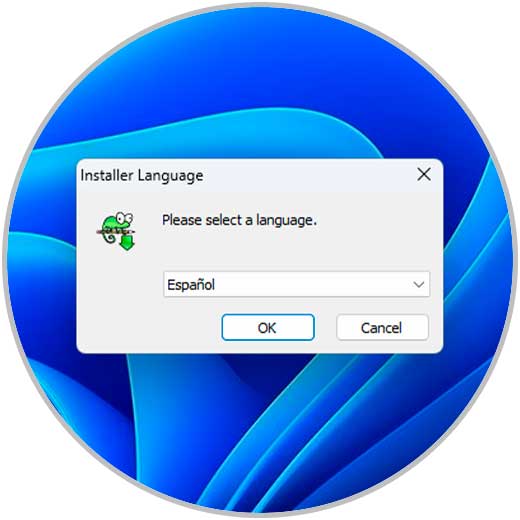
10 Konfigurieren von LUA Windows
Mit dieser Option versuchen wir, eine Systemregistrierung zu bearbeiten und dadurch zu überprüfen, ob der Fehler behoben ist.
In der Suchmaschine starten geben wir das Wort „regedit“ ein und öffnen den Registrierungseditor:
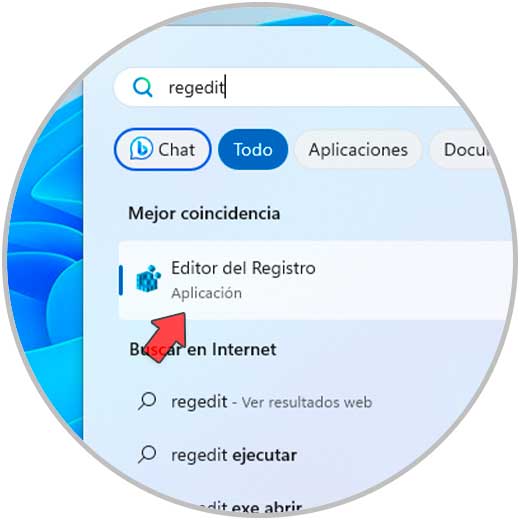
Bestätigen Sie die Systemberechtigungen:
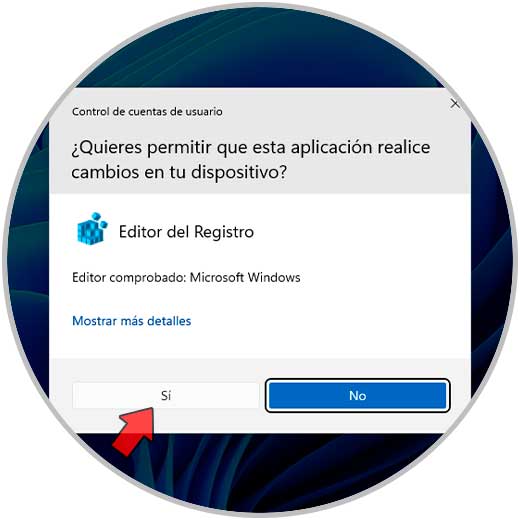
Wir gehen zur Route:
HKEY_LOCAL_MACHINE – SOFTWARE – Microsoft – Windows – CurrentVersion – Richtlinien – System
Dort doppelklicken wir auf den Wert „EnableLUA“:
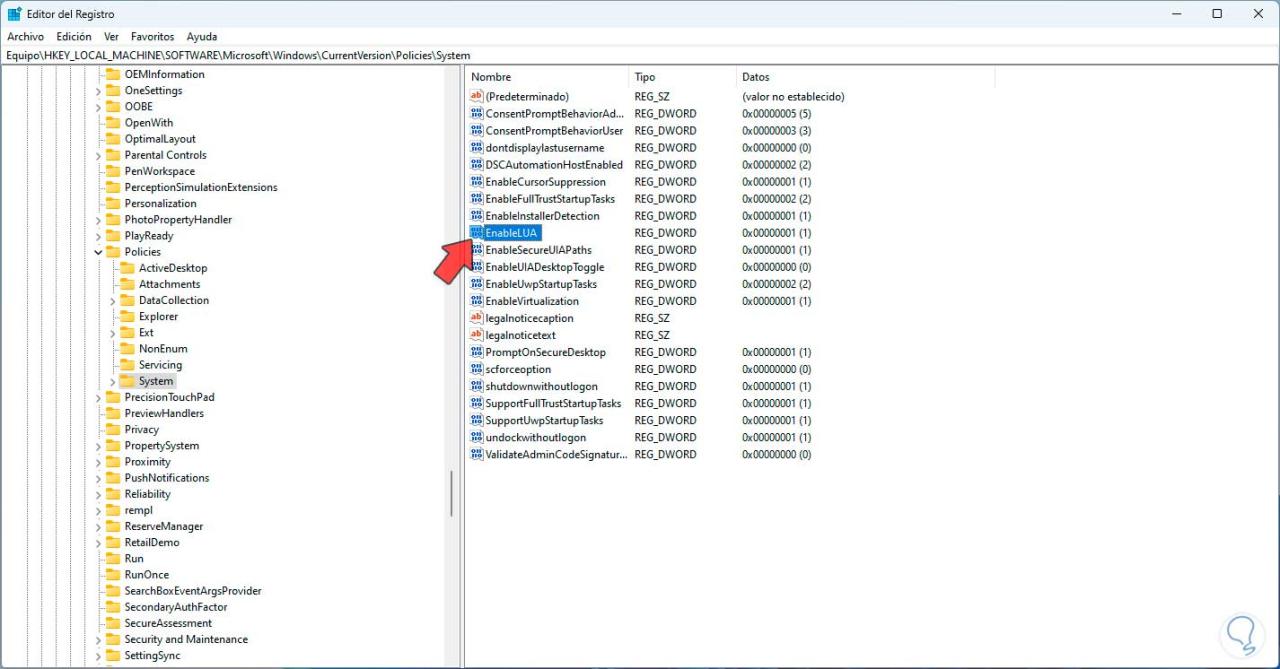
Wir werden Folgendes sehen:
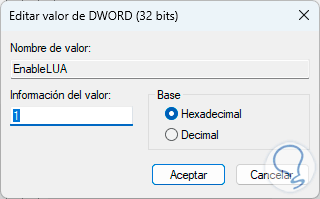
Im Feld „Wertdaten“ tragen wir die Zahl Null (0) ein:
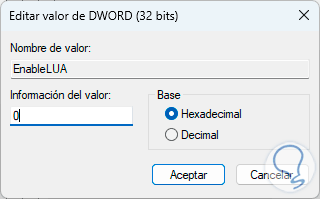
Wir übernehmen die Änderungen und können bestätigen, dass die Anwendung fehlerfrei funktioniert:
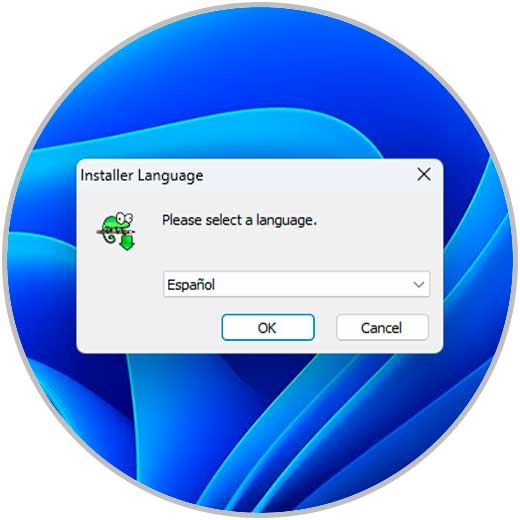
Jede dieser Optionen ist ideal, um die volle Funktionsfähigkeit von Windows-Anwendungen wiederherzustellen und so Fehler dieser Art zu vermeiden.