Das Partitionsschema der Festplatte ist bei der Installation von Windows 11 von entscheidender Bedeutung, da es basierend auf dem etablierten Schema möglich sein wird, dass die Installation erfolgreich ist oder nicht, Windows kann zwei Arten von Schemata verarbeiten, nämlich GPT und MBR.
MBR (Master Boot Record) ist eine Art von Schema, bei dem sich der Bootsektor am Anfang der Festplatte befindet oder als erster Sektor bezeichnet wird und daher sein Name. Dieser Sektor hat eine Größe von 512Byte und darin finden wir den Masterbootcode, die Festplattenpartitionstabelle und die Bootsignatur, mit der das Ende des MBR-Sektors markiert wird. MBR hat einige Einschränkungen, z. B. kann es nur mit Festplatten mit einer Größe von bis zu 2 TB arbeiten und unterstützt nur bis zu vier primäre Partitionen.
GPT (GUID Partition Table) ist viel fortschrittlicher, da es in das Unified Extensible Firmware Interface (UEFI) integriert ist. GPT ermöglicht uns einen viel vollständigeren Mechanismus zum Partitionieren von Festplatten als das, was wir mit MBR erreichen können, eine GPT-Festplatte verwendet von Primär- und Backup-Partitionstabellen für Redundanzaufgaben und CRC32-Felder, um die Integrität der Partitionsdatenstruktur zu verbessern und damit die Möglichkeit der Erhöhung ihrer Nutzbarkeit zu gewährleisten.
GPT-Partitionen haben jeweils eine eindeutige ID-GUID und einen Partitionsinhaltstyp, und eine GPT-Partition hat einen 36-stelligen Unicode-Namen.
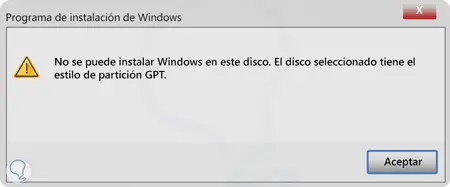
- Schnellerer Systemstart
- Größere Kompatibilität mit größeren Festplatten bis zu 2 TB
- Alle 64-Bit-Versionen von Windows unterstützen GPT
- Ermöglicht die Verwendung von bis zu 128 primären Partitionen
- Direkt an UEFI gebunden
Ein aktuelles Problem besteht darin, dass beim Versuch, Windows zu installieren oder zu aktualisieren, der Fehler „Windows kann auf diesem Datenträger nicht installiert werden. Der ausgewählte Datenträger hat den GPT-Partitionsstil” bei der Auswahl der Festplatte, da der Datenträger mit dem GPT-Schema bei Verwendung des BIOS nicht die erforderlichen Bedingungen zur Unterstützung der Installation erfüllt, obwohl es nicht möglich ist, mit der Installation fortzufahren. Dies bedeutet, dass Wenn wir dies nicht tun können, wird TechnoWikis erklären, wie dieser Fehler behoben werden kann und Windows auf dieser Festplatte installiert werden kann.
ABONNIEREN SIE AUF YOUTUBE
Fix Windows kann auf diesem Datenträger nicht installiert werden
Ein zu berücksichtigendes Detail, dieser Prozess wird in Windows 11 noch nicht unterstützt, da eine der Voraussetzungen für die Verwendung von Windows 11 UEFI ist.
In diesem Fall verwenden wir Windows 10, wir sehen den Installationsbildschirm. Wir klicken auf „Weiter“, um Folgendes zu sehen:
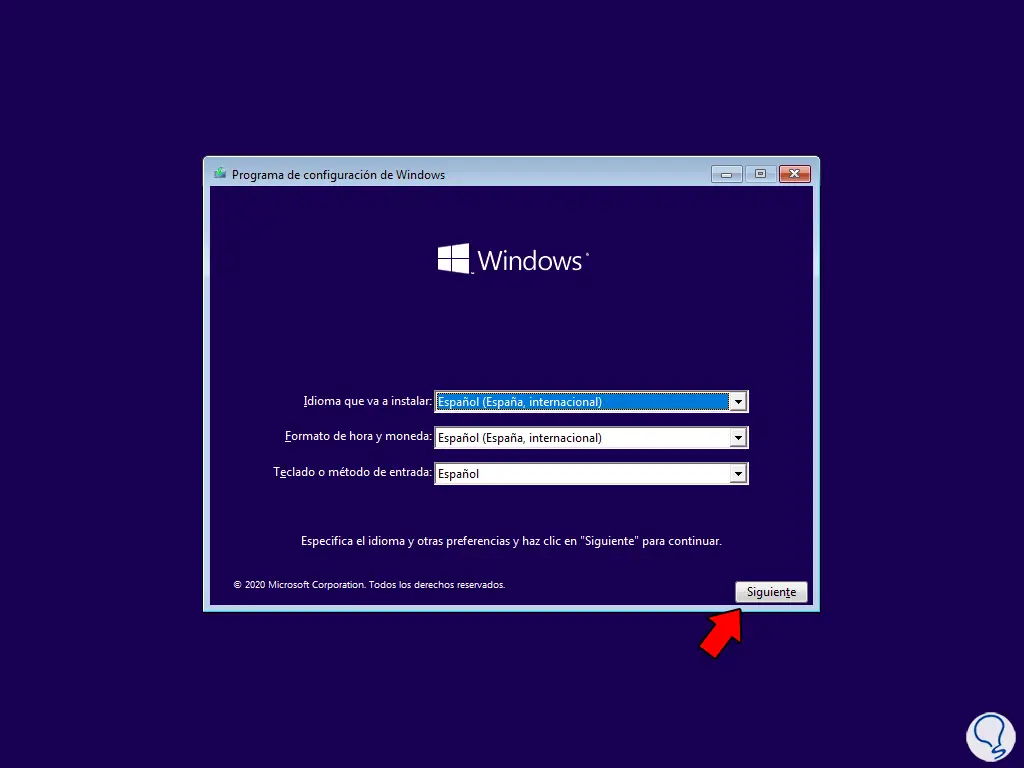
Wir klicken auf “Jetzt installieren”, um den Vorgang zu starten:
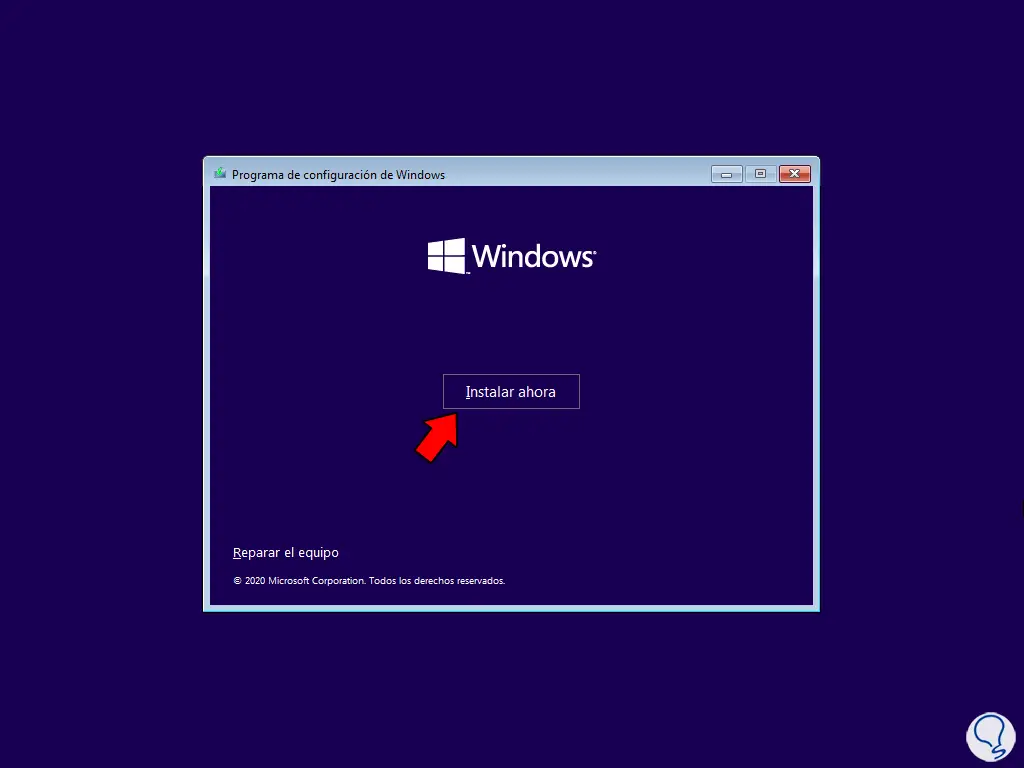
Der Prozess beginnt:

Jetzt ist es möglich, wenn wir ihn haben, den Aktivierungsschlüssel einzugeben:
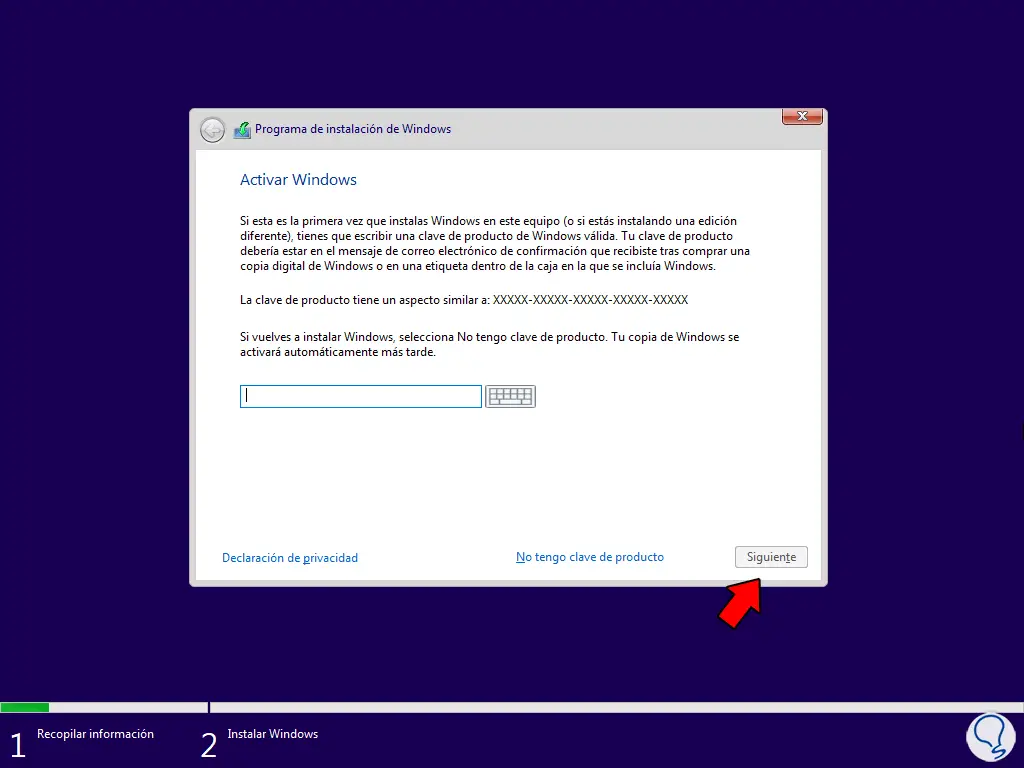
Wir wählen die Edition von Windows aus, die installiert werden soll:
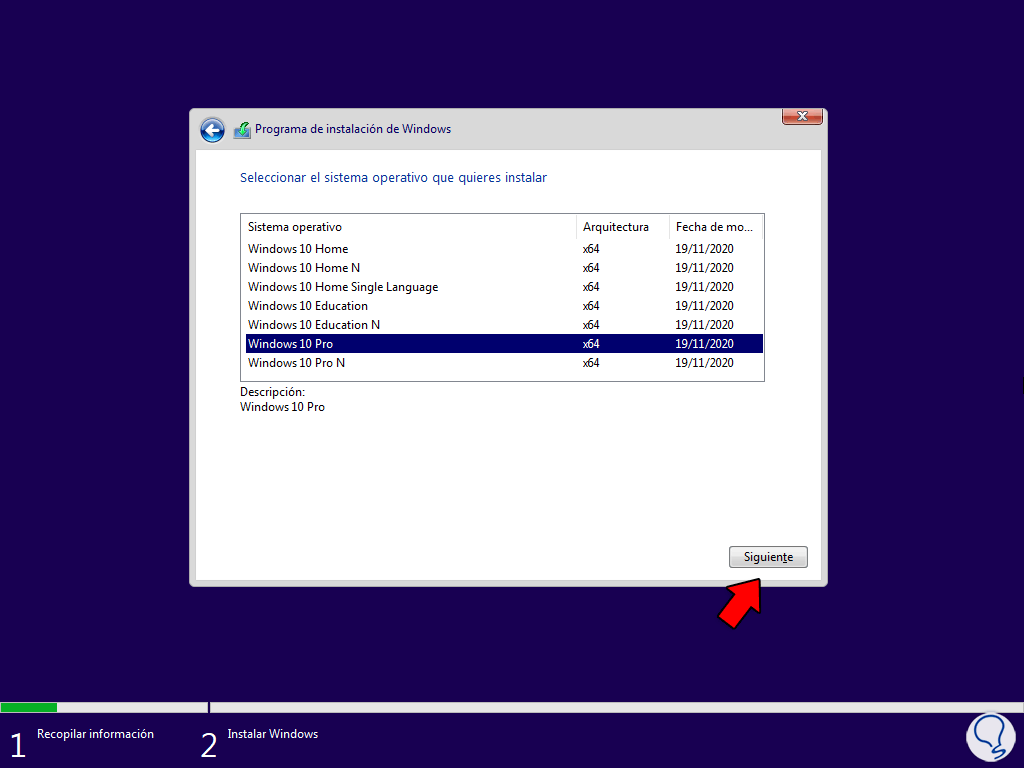
Wir akzeptieren die Nutzungslizenz:
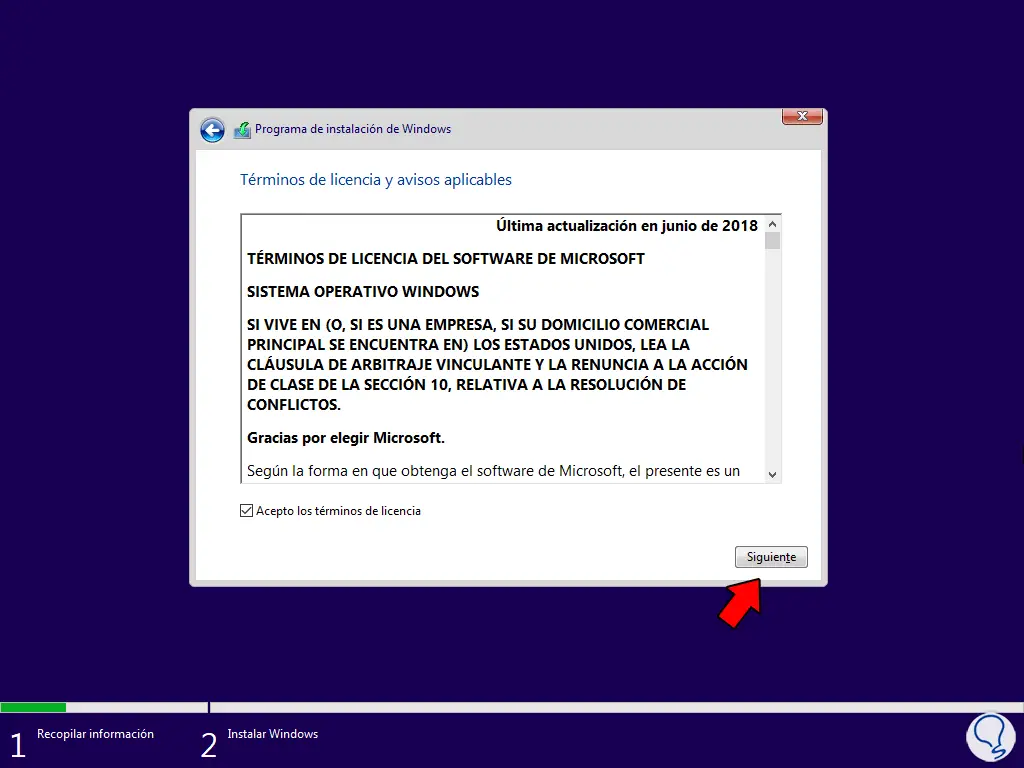
Wir definieren die zu verwendende Installationsart:
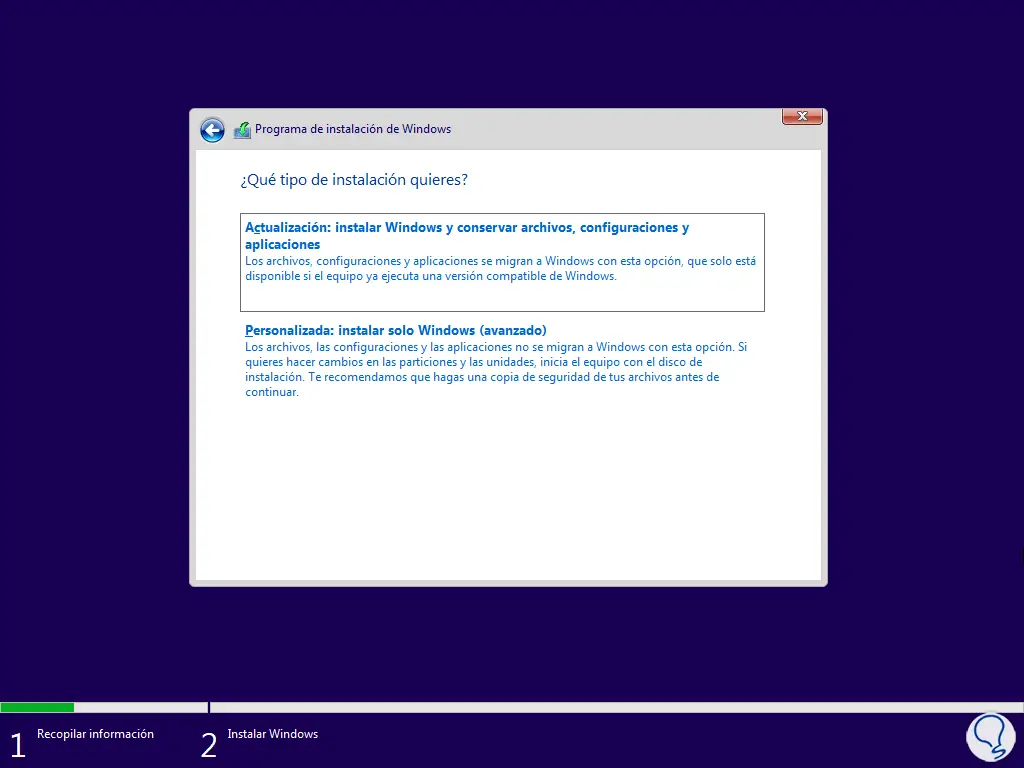
Kommen wir zur Auswahl der Festplatte, auf der das System installiert wird:
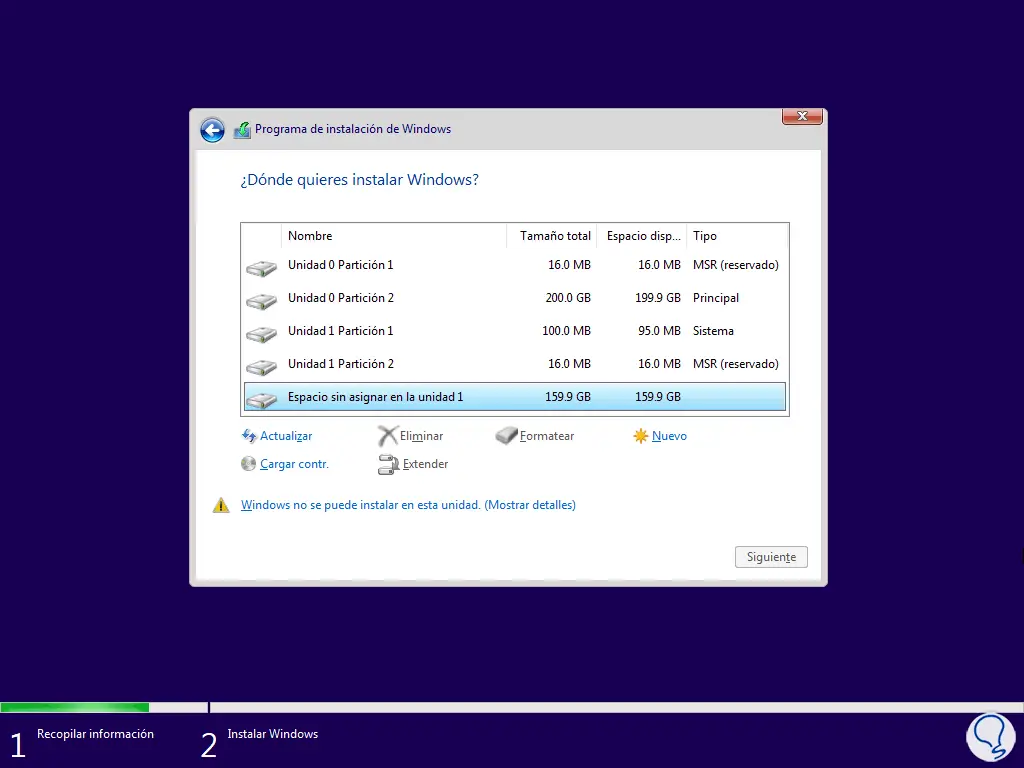
Wenn Sie die Festplatte auswählen, wird unten eine Meldung angezeigt. Wenn Sie darauf klicken, wird der Fehler „Windows kann auf dieser Festplatte nicht installiert werden. Die ausgewählte Festplatte hat einen GPT-Partitionsstil“ angezeigt:
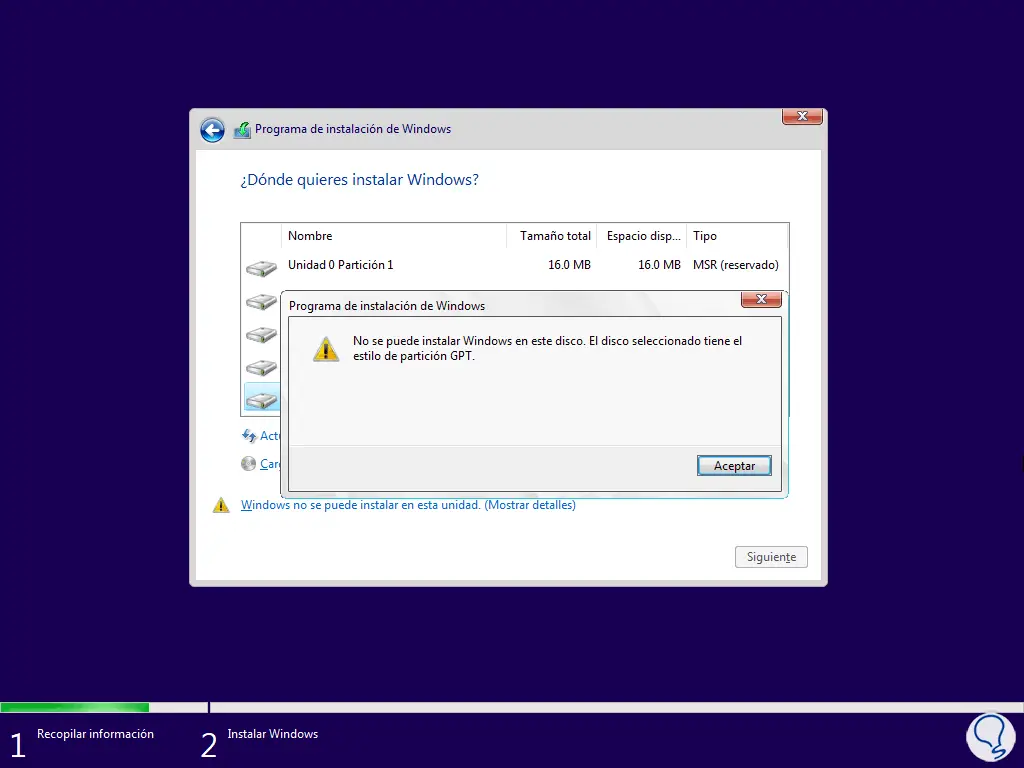
Schließe das Fenster. Wir verwenden die folgenden Schlüssel, um auf das Terminal zuzugreifen:
Umschalt + F10
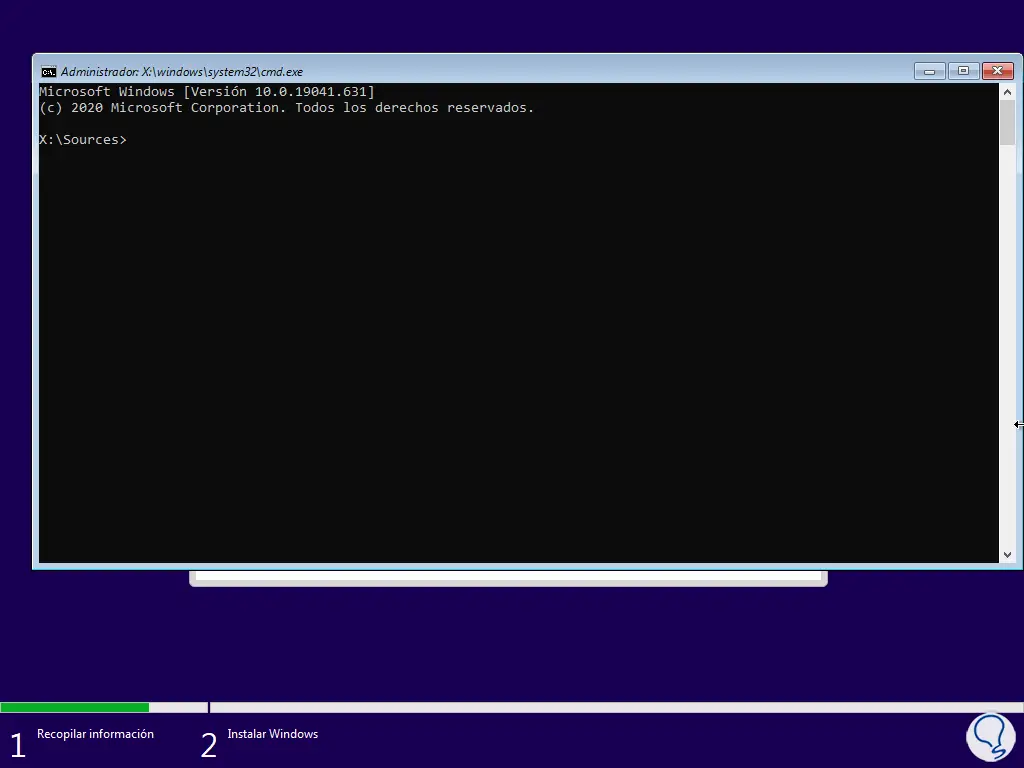
Wir führen “diskpart” aus, um auf das Festplattendienstprogramm zuzugreifen und die Festplatten aufzulisten:
listdisk
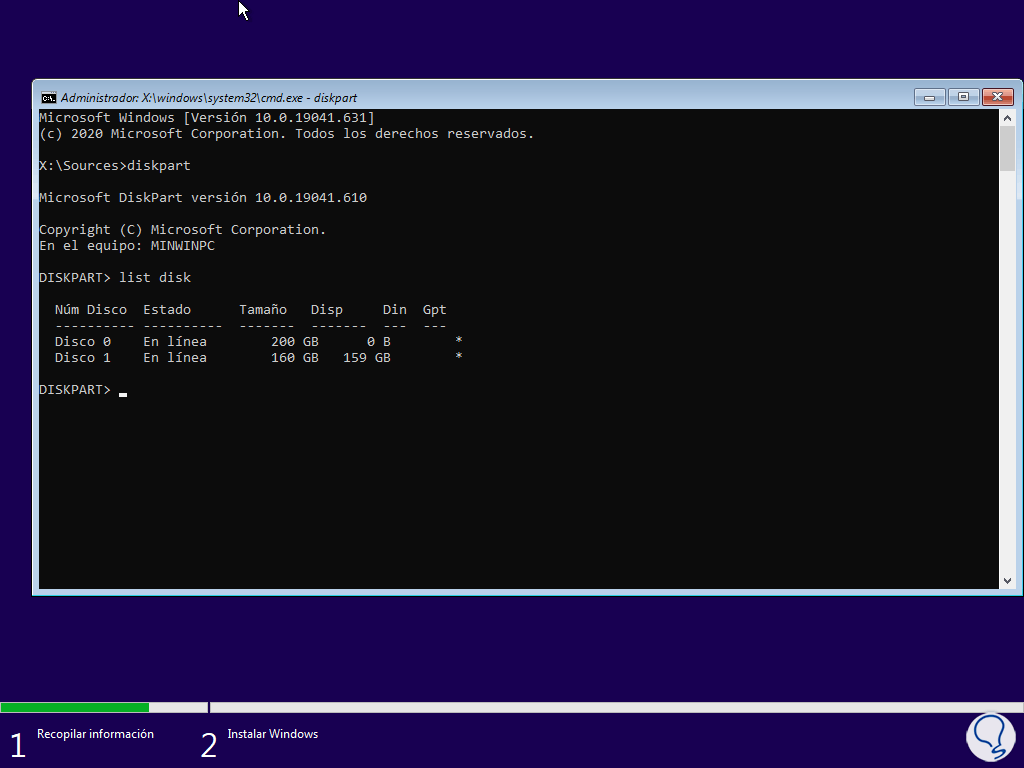
Die Festplatte mit dem GPT-Schema hat das *-Zeichen in der GPT-Spalte, jetzt wählen wir die Festplatte aus, auf der Windows installiert wird:
Datenträgernummer auswählen
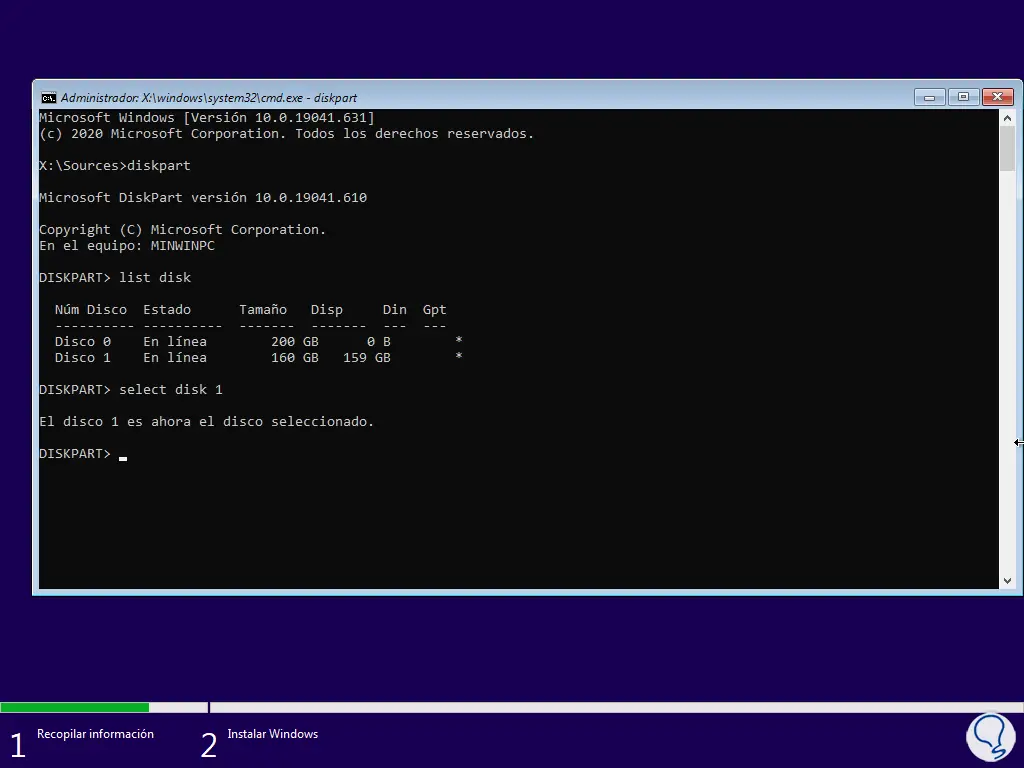
Wir listen die Partitionen in dieser Einheit mit dem Befehl auf:
Listenpartition
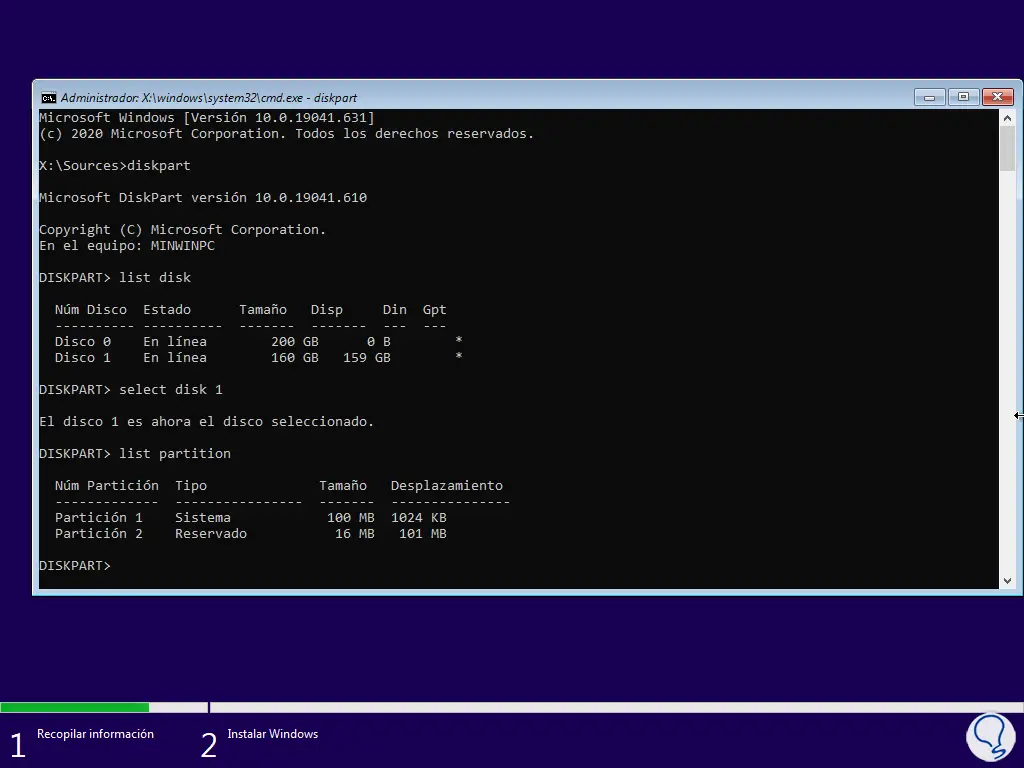
Wir reinigen die Festplatte mit dem Befehl:
sauber
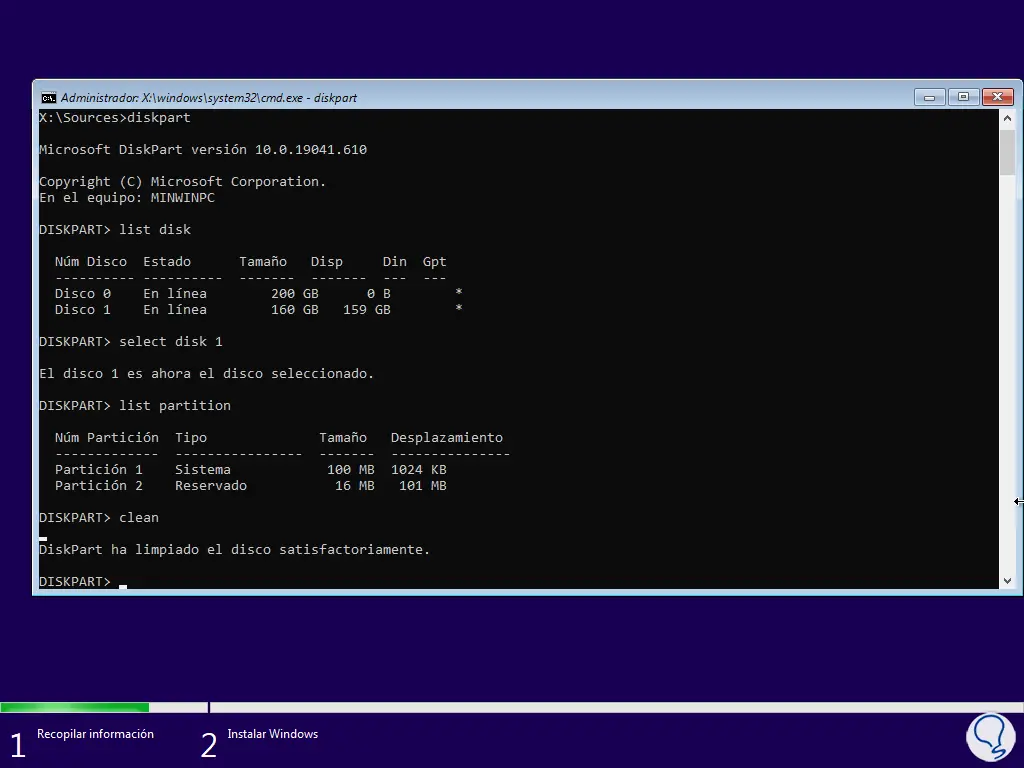
Wir führen den Befehl „list partition“ erneut aus, um zu überprüfen, ob sie von der ausgewählten Festplatte gelöscht wurden:
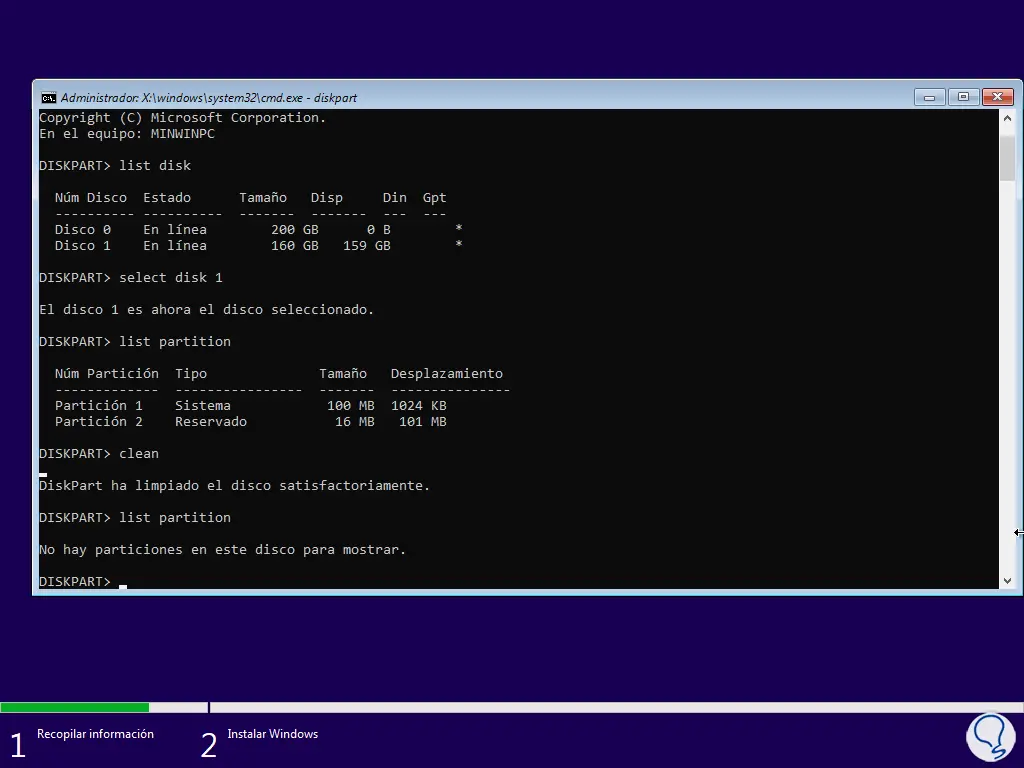
Wir listen die Festplatten auf:
listdisk
Wir validieren, dass die GPT-Spalte nicht mehr mit * gekennzeichnet ist:
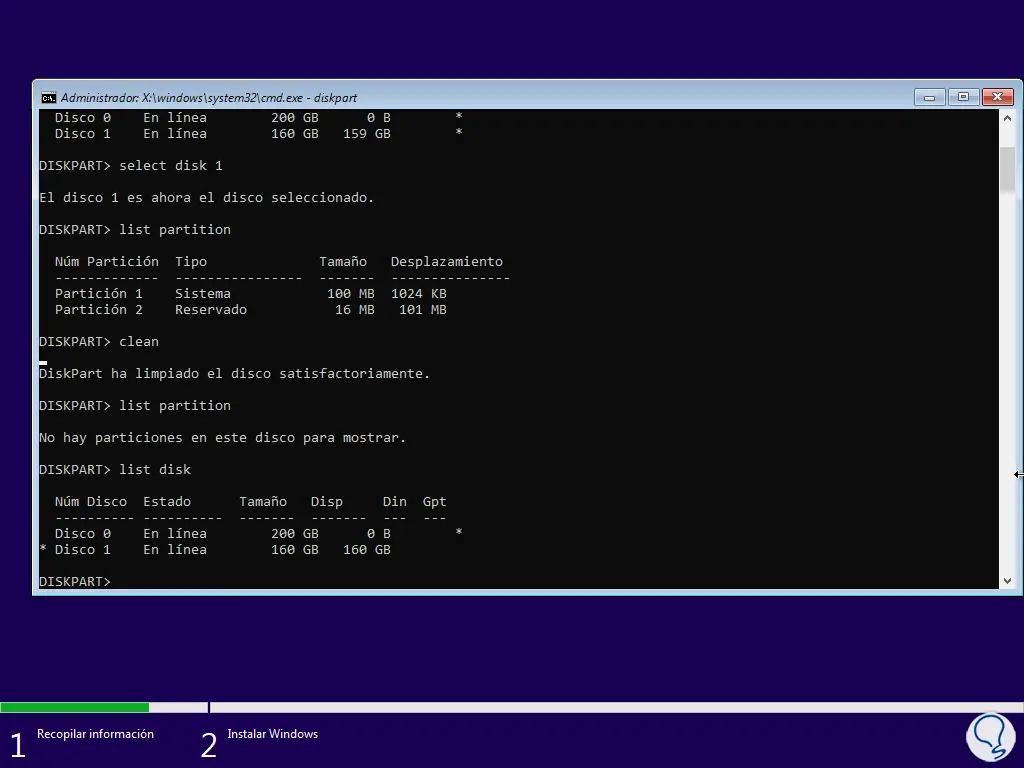
Dies bedeutet, dass die Festplatte bereit ist, Windows zu installieren. Wir verlassen Diskpart mit „exit“:
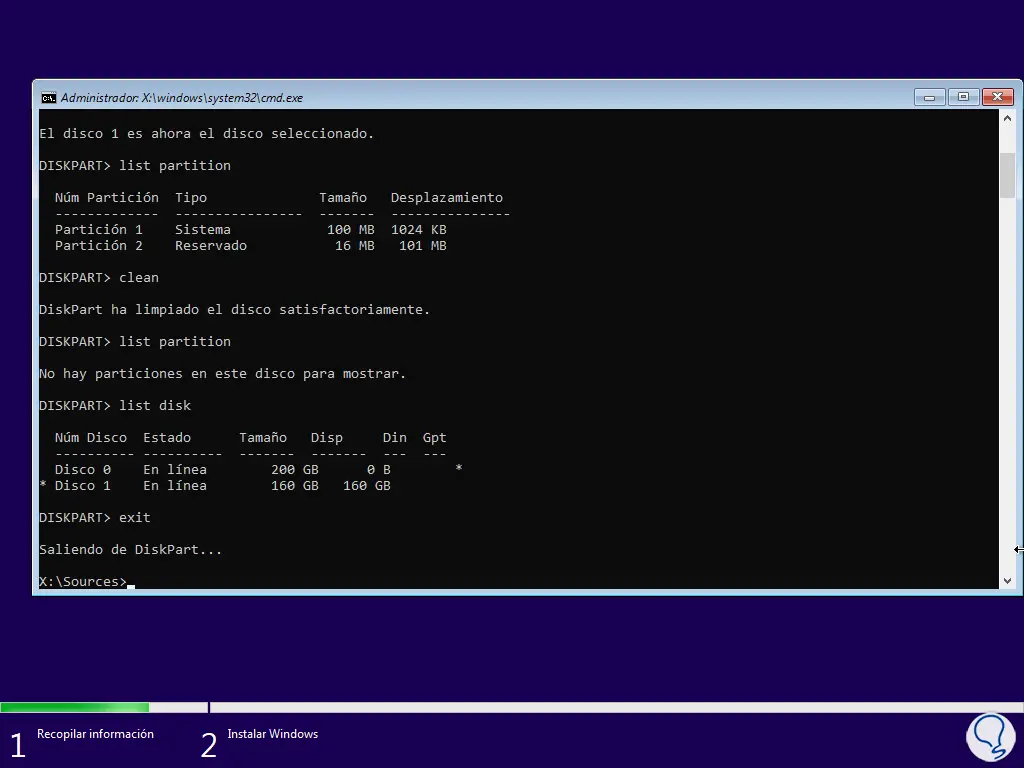
Schließen Sie das Terminal mit “exit” und jetzt sehen wir wieder das Hauptmenü:
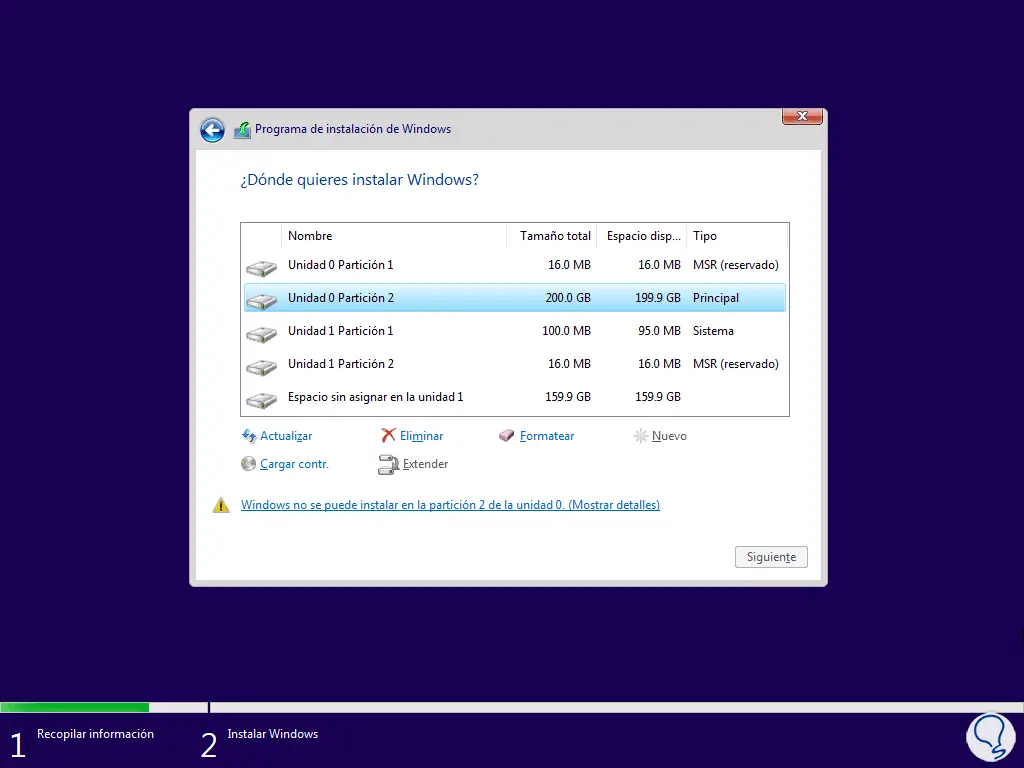
Wir klicken auf „Aktualisieren“, um die Einheiten zu aktualisieren und die Änderung zu sehen:
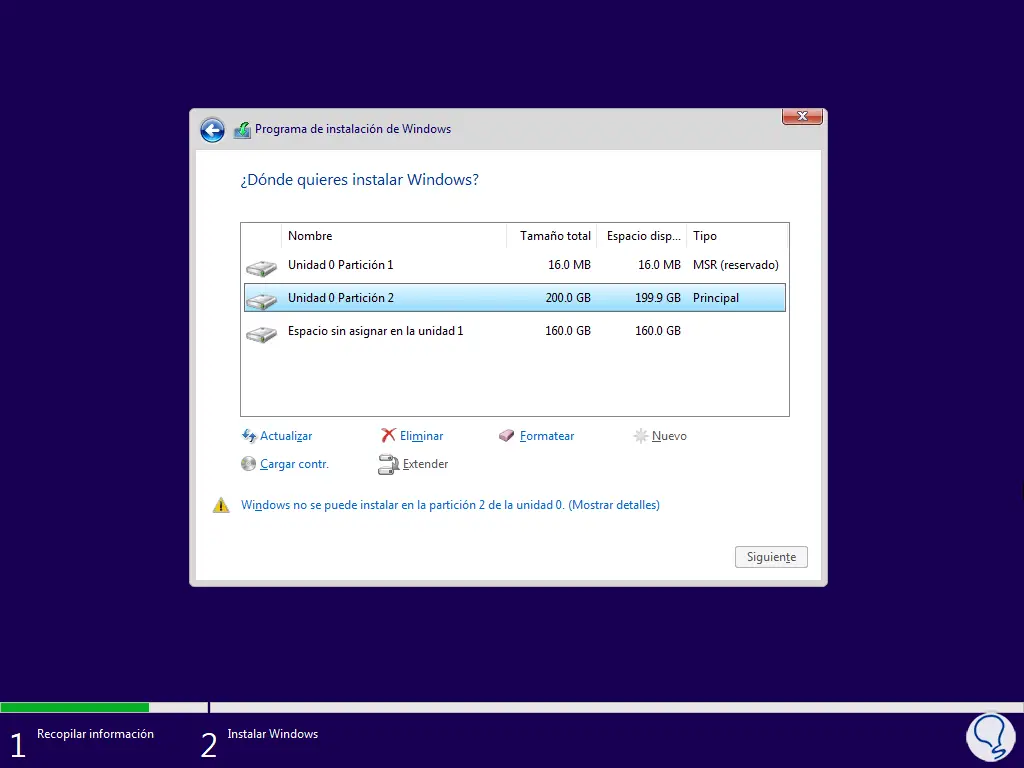
Wir wählen die Festplatte aus:
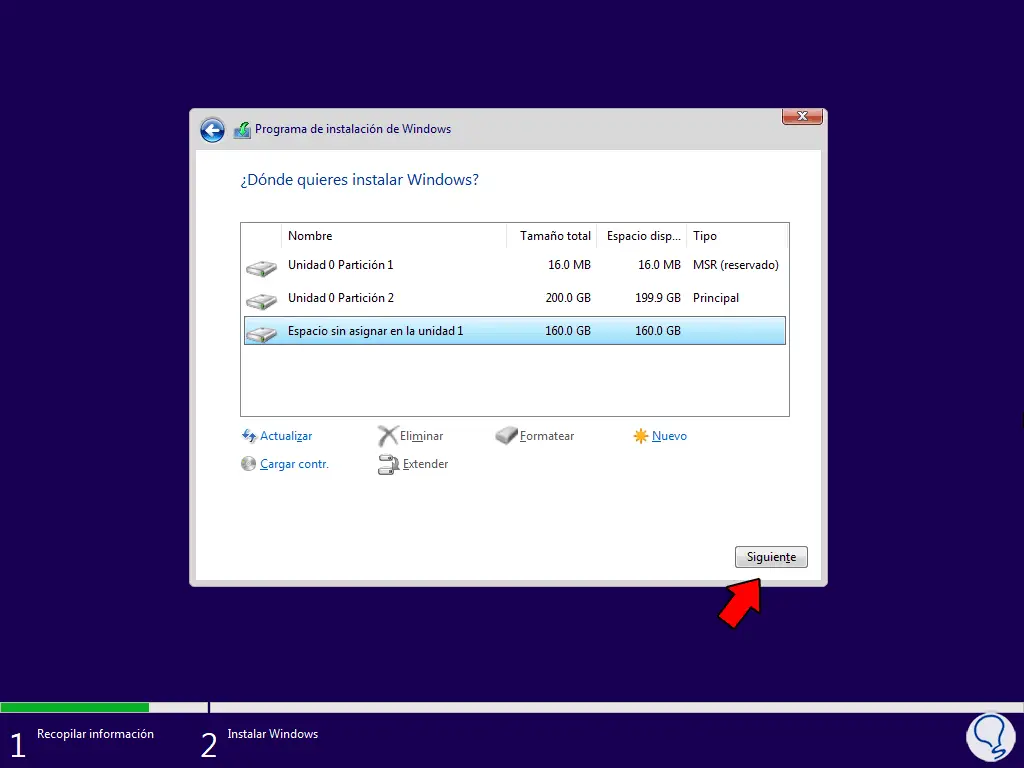
Jetzt ist es möglich, Windows dort zu installieren:
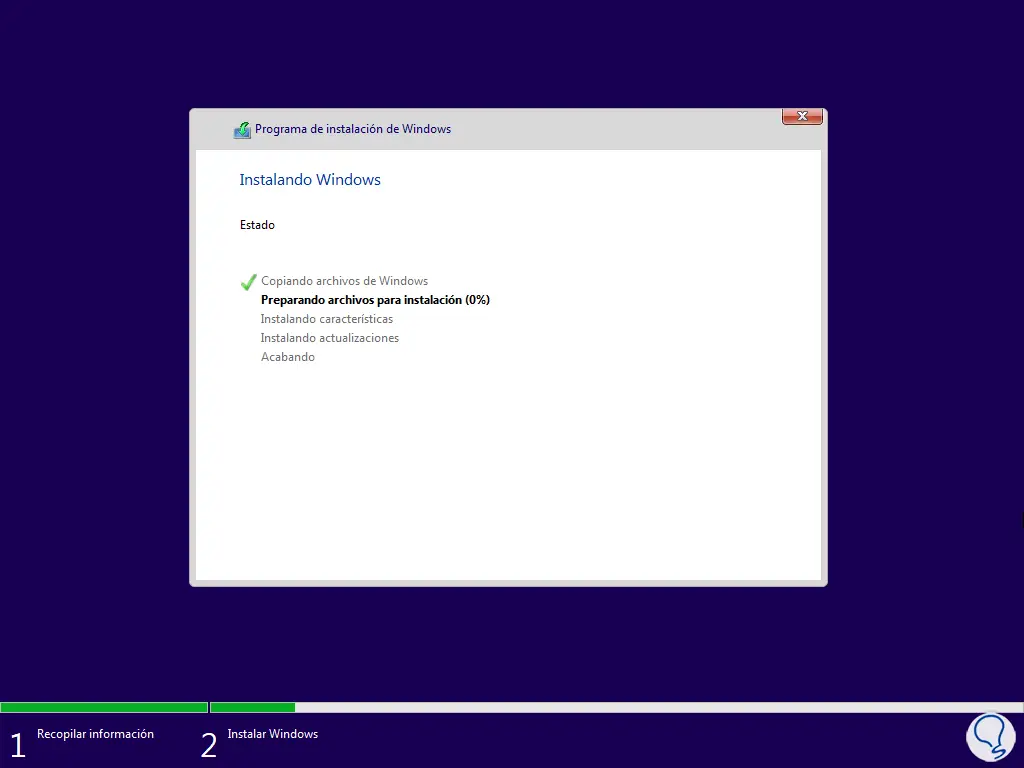
Diese Reihe von Befehlen ist alles, was wir brauchen, um Windows korrekt auf einem System zu installieren, das uns diesen GPT-Fehler anzeigt.