Windows Defender ist in Windows 10 als vollständige Antivirenlösung integriert, die mit immer mehr neuen Funktionen und einem viel breiteren Portfolio umfassender Lösungen modernisiert wurde, um Angriffe auf den Computer zu verhindern.
In jeder neuen Ausgabe von Windows 10 finden wir weitere Neuigkeiten, die die Aufmerksamkeit von Millionen von Windows 10-Benutzern auf sich ziehen sollen. Es ist jedoch kein Geheimnis, dass Antivirenlösungen auf dem Markt im Überfluss vorhanden sind, und wir finden verschiedene Optionen, die zunehmend vollständiger werden.
Aus diesem Grund verwenden viele Benutzer andere Alternativen und fahren nicht mit Windows Defender fort. EinWie.com erklärt verschiedene Alternativen zum Deaktivieren Ihres Windows Defender-Antivirenprogramms in Windows 10.
Um auf dem Laufenden zu bleiben, abonniere unseren YouTube-Kanal! ABONNIEREN
1. Deaktivieren Sie Windows Defender in der Windows-Sicherheit
Windows Defender Antivirus ist in die Windows-Sicherheitssuite integriert. Um darauf zuzugreifen, gehen Sie wie folgt vor:
- Start
- Rahmen
- Update und Sicherheit
- Windows-Sicherheit
Dort klicken wir auf die Schaltfläche “Windows-Sicherheit öffnen”
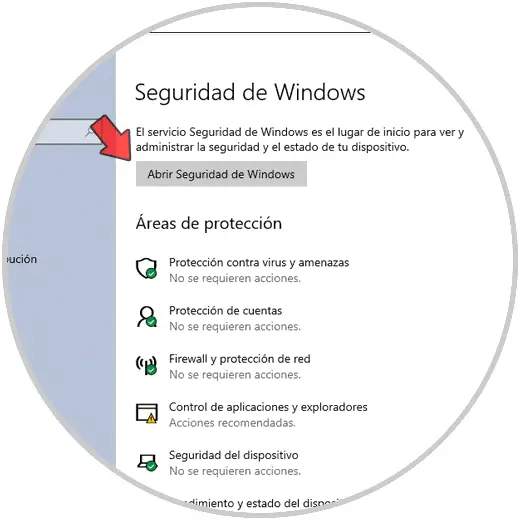
Im neuen Fenster gehen wir zum Abschnitt “Viren- und Bedrohungsschutz” und sehen die folgenden Optionen. Dort klicken wir auf die Zeile “Einstellungen verwalten”
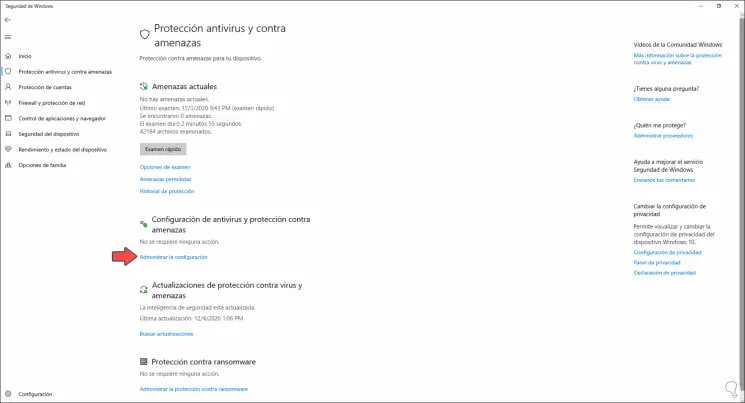
Dies wird das verfügbare Szenario sein. Wir deaktivieren den Schalter “Schutz in Echtzeit”
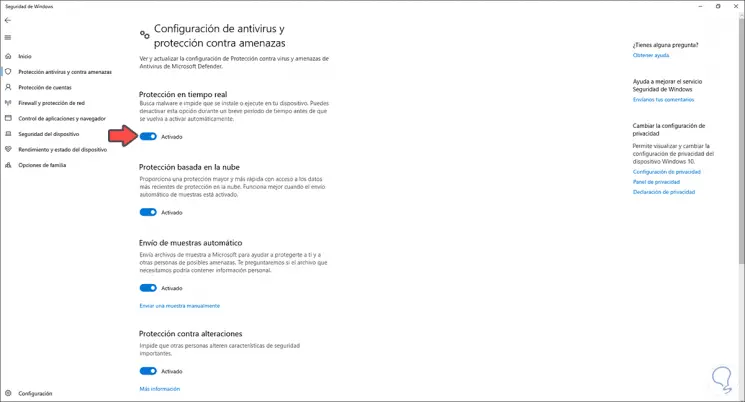
Wir müssen die Windows 10 UAC-Bedingungen akzeptieren:
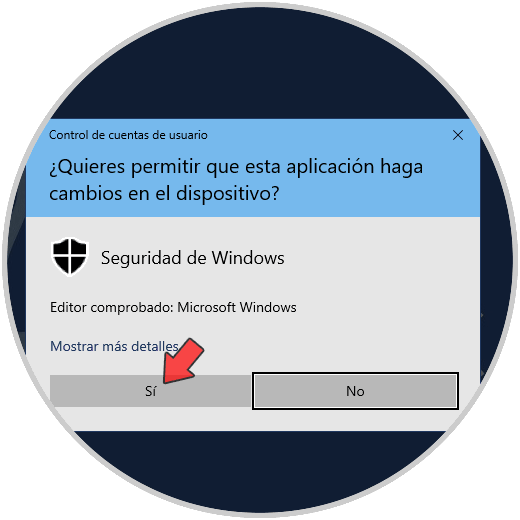
Wir klicken auf Ja und sehen, dass Windows Defender Antivirus deaktiviert wurde:
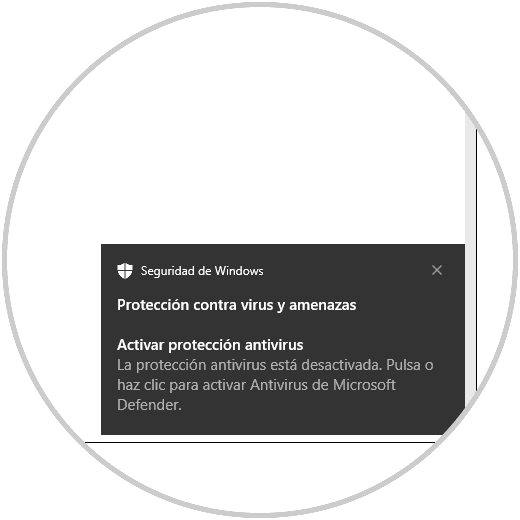
2 . Deaktivieren Sie Windows Defender in den lokalen Systemrichtlinien
Bevor Sie diese Methode verwenden, ist es ratsam, im Falle eines Fehlers ein Backup für Verfügbarkeitsprobleme zu erstellen.
Wir öffnen Run und geben Folgendes ein:
gpedit.msc
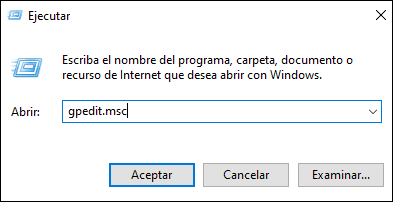
Im Richtlinieneditorfenster gehen wir zum folgenden Pfad.
- Geräteeinrichtung
- Administrative Vorlagen
- Windows-Komponenten
- Microsoft Defender Antivirus
Dort finden wir die Richtlinie “Microsoft Defender Antivirus deaktivieren”:
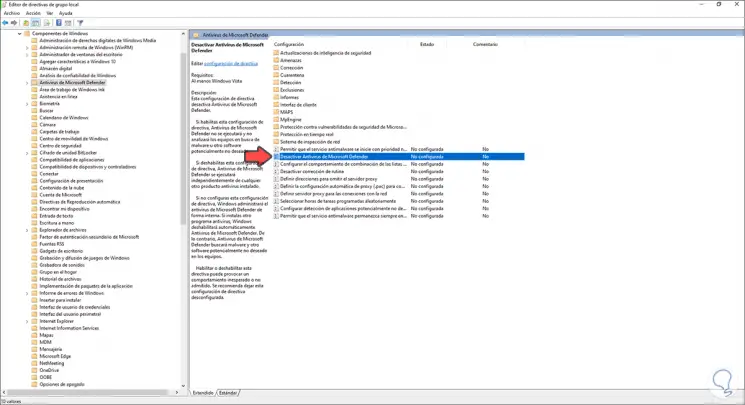
Wir doppelklicken darauf und aktivieren im Popup-Fenster das Feld “Aktiviert”:
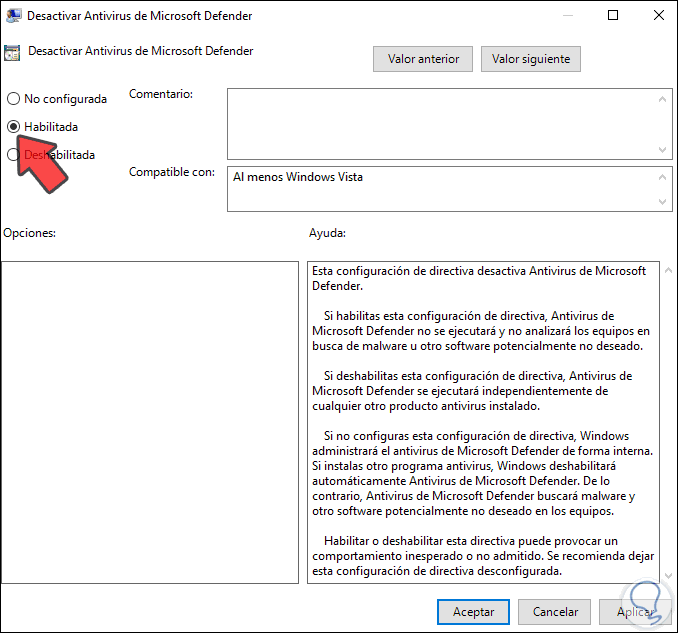
Wir wenden die Änderungen so an, dass sie gespeichert werden:
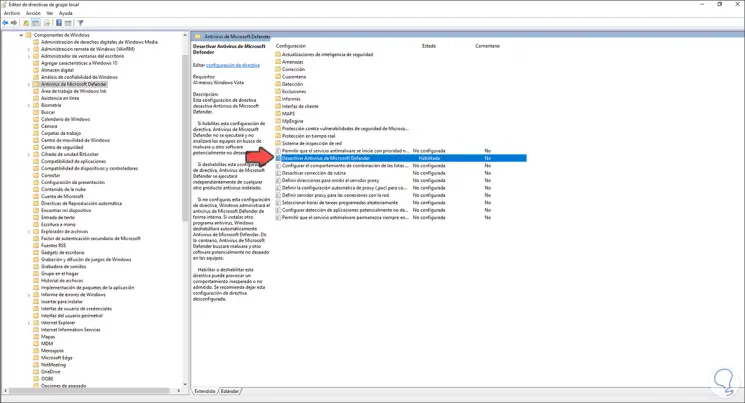
Danach starten wir das System neu, um den Vorgang abzuschließen.
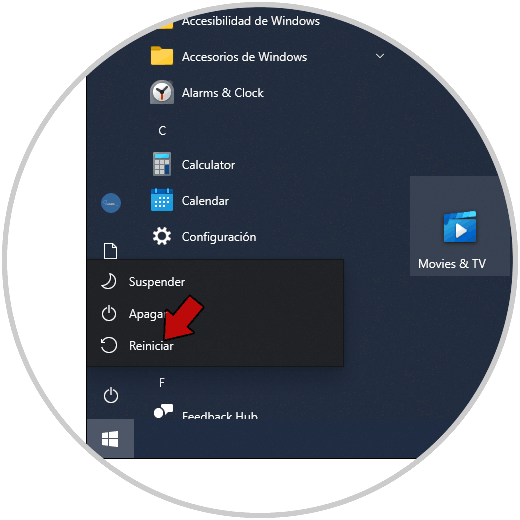
3. Deaktivieren Sie Windows Defender mit einem anderen Antivirenprogramm
Die nächste Alternative ist die Installation einer anderen Antivirensoftware. Dadurch wird Windows 10 diese neue automatisch als Standard festlegen.
In diesem Fall laden wir Avira über den folgenden Link herunter:
Dort klicken wir auf den Download-Button, um fortzufahren:
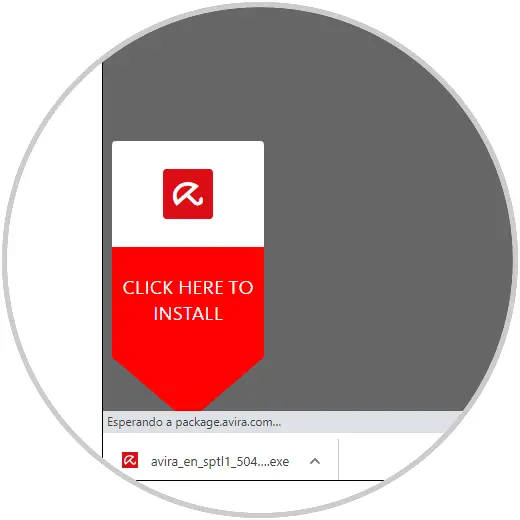
Nach dem Herunterladen doppelklicken wir darauf, um den Antiviren-Installationsassistenten zu öffnen:
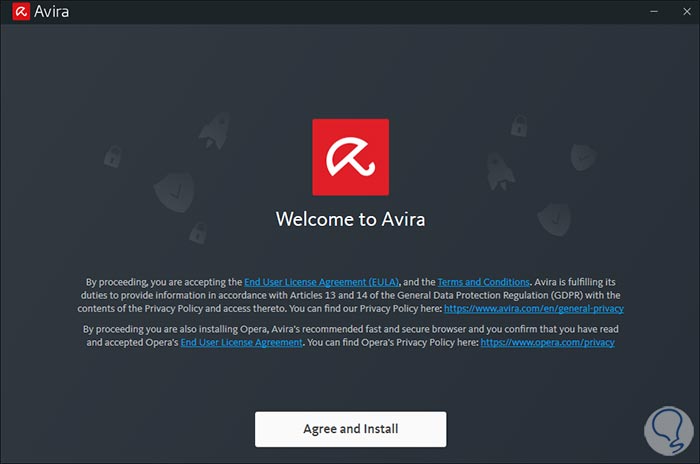
In diesem Fall wird das Antivirenprogramm im Hintergrund installiert:
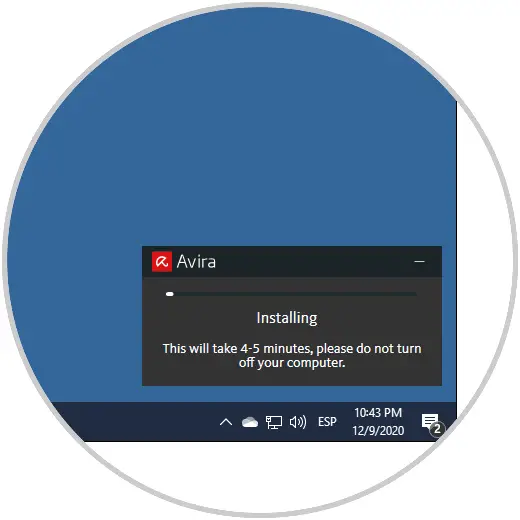
Am Ende des Prozesses sehen wir Folgendes:
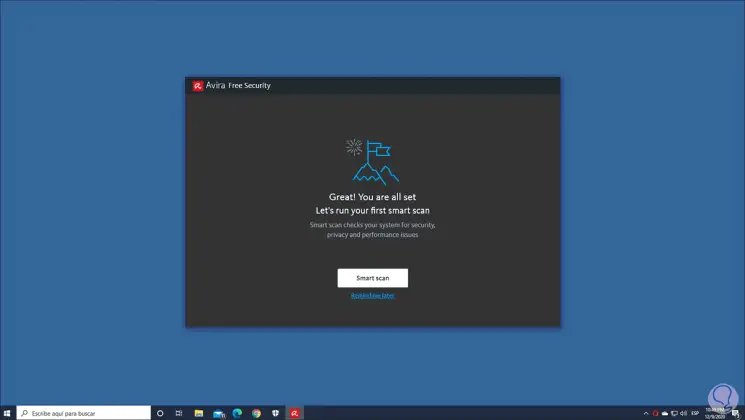
Nachdem wir bestätigt haben, dass Windows 10 dies als Standard-Antivirenprogramm festgelegt hat, öffnen wir die Windows-Sicherheit:
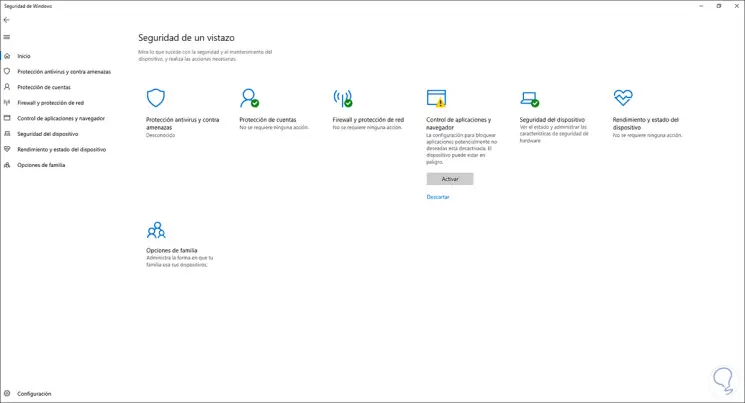
Wir klicken auf “Einstellungen” und sehen Folgendes. Wir klicken auf die Zeile “Anbieter verwalten”
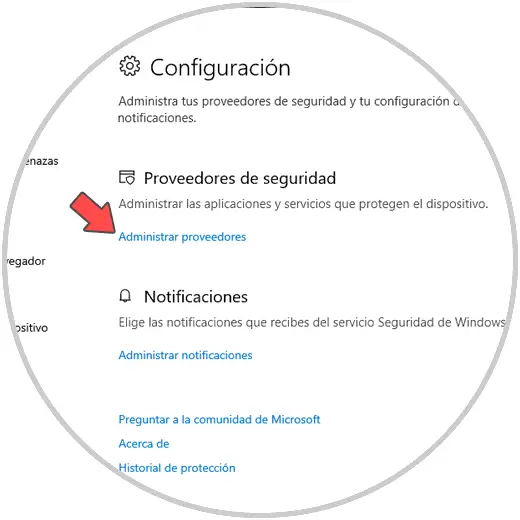
Im Abschnitt “Sicherheitsanbieter” können wir sehen, dass Windows Defender deaktiviert ist:
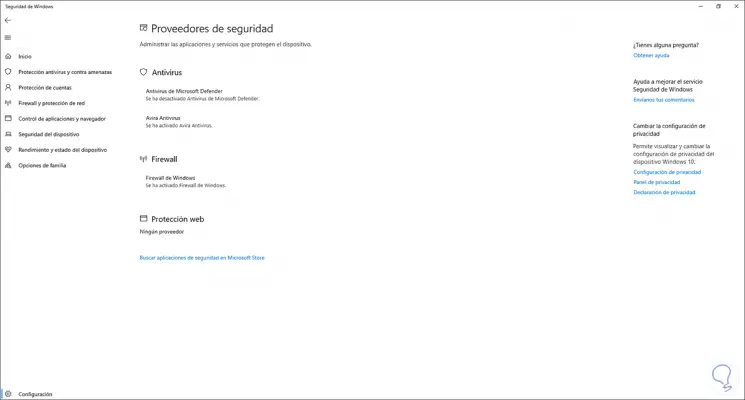
Mit einigen der Schritte, die wir erläutert haben, ist es möglich, Windows Defender Antivirus in Windows 10 vollständig zu deaktivieren.