Die Festplatte spielt in Windows eine grundlegende Rolle, da nicht nur das Betriebssystem und die von uns verwendeten Anwendungen darauf installiert sind, sondern die Festplatte auch als Backup-Medium durch Sicherungskopien, zusätzlichen Speicherplatz und einige Backup-Aufgaben dient lokale Sicherheit.
Die Festplatte wird von Windows automatisch erkannt und mit einem Buchstaben versehen, damit sie im System erkannt wird und wir als Nutzer Klarheit haben, auf welchem Laufwerk wir arbeiten müssen.
In einigen Fällen ist es jedoch möglich, dass Windows auf einen Fehler mit der Festplatte stößt und Fehler im Zusammenhang mit verschiedenen möglicherweise vorhandenen Problemen generiert. TechnoWikis hat eine Reihe von Schritten, um diese Probleme zu beheben und die volle Nutzung der Festplatte zu ermöglichen. Unten sehen Sie verschiedene Möglichkeiten, um Windows zu beheben, das ein Festplattenproblem erkannt hat.
ABONNIEREN SIE AUF YOUTUBE
Contents
1 Windows hat ein Festplattenproblem festgestellt | So beheben Sie ein Festplattenproblem, indem Sie den aktuellen Status überprüfen
Die erste Möglichkeit besteht darin, den aktuellen Zustand unserer Festplatte zu validieren. Damit schließen wir zahlreiche aktuelle Probleme aus. Um dies zu überprüfen, öffnen wir den Datei-Explorer.
Wir klicken mit der rechten Maustaste auf die Festplatte und wählen die Option „Eigenschaften“:
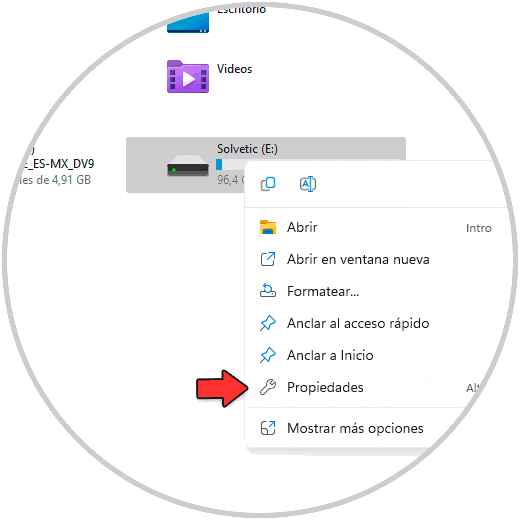
Im Popup-Fenster gehen wir zur Registerkarte “Hardware”, wählen die Festplatte aus und überprüfen ihren Status in der Zeile “Gerätestatus”:
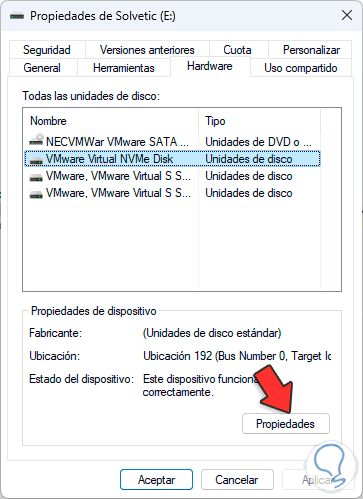
2 Windows hat ein Festplattenproblem festgestellt | So beheben Sie ein Festplattenproblem, indem Sie das System wiederherstellen
Die Systemwiederherstellung ermöglicht es uns, das Windows-System auf ein früheres Datum zurückzusetzen, an dem alles korrekt funktioniert hat.
Um das System in der Start-Suchmaschine wiederherzustellen, geben wir „Wiederherstellen“ ein und klicken auf „Wiederherstellungspunkt erstellen“:
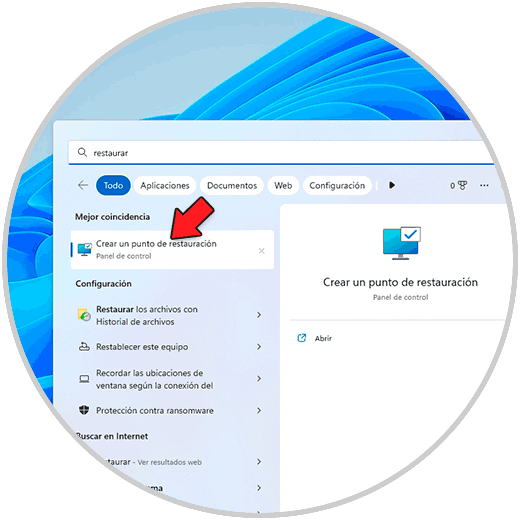
Es öffnet sich folgendes Fenster:
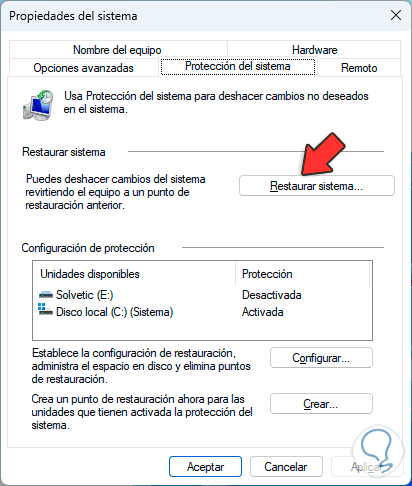
Wir klicken auf „Systemwiederherstellung“, um Folgendes zu sehen:
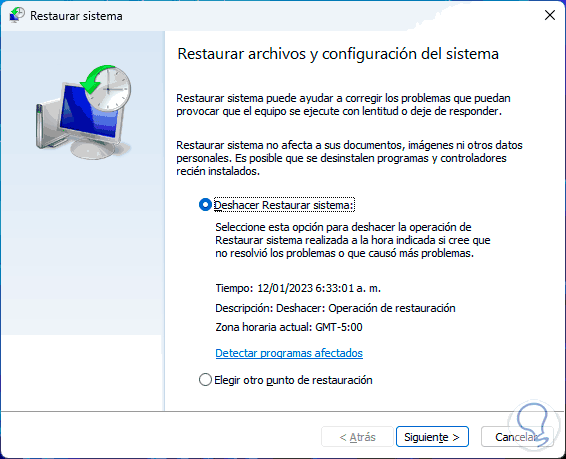
Wählen Sie den Wiederherstellungspunkt:
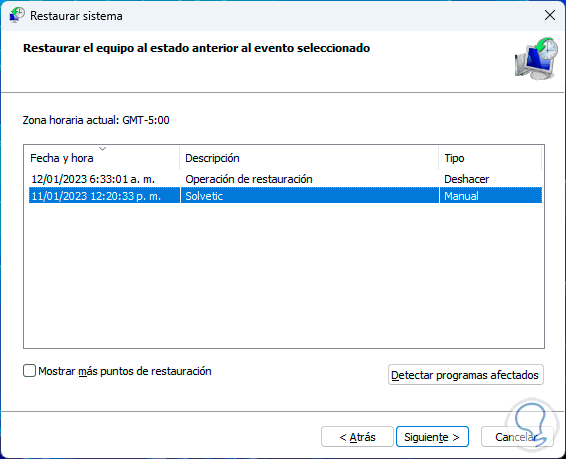
Wir klicken auf Weiter, um eine kurze Zusammenfassung zu sehen:
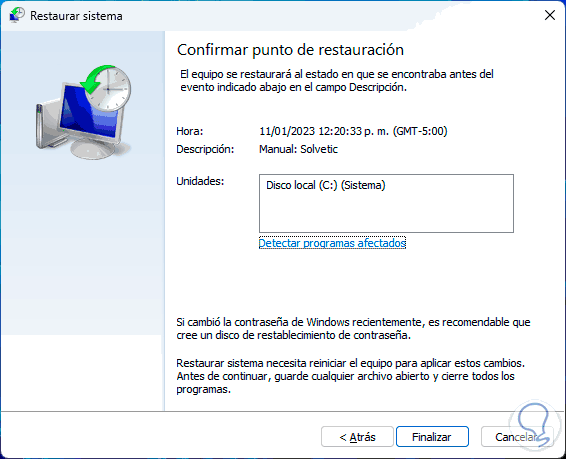
Wir klicken auf “Fertig stellen”, um die folgende Meldung zu sehen:
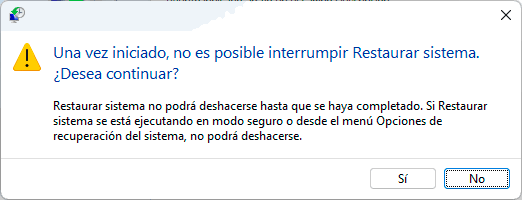
Wir klicken auf Ja, um den Vorgang abzuschließen:
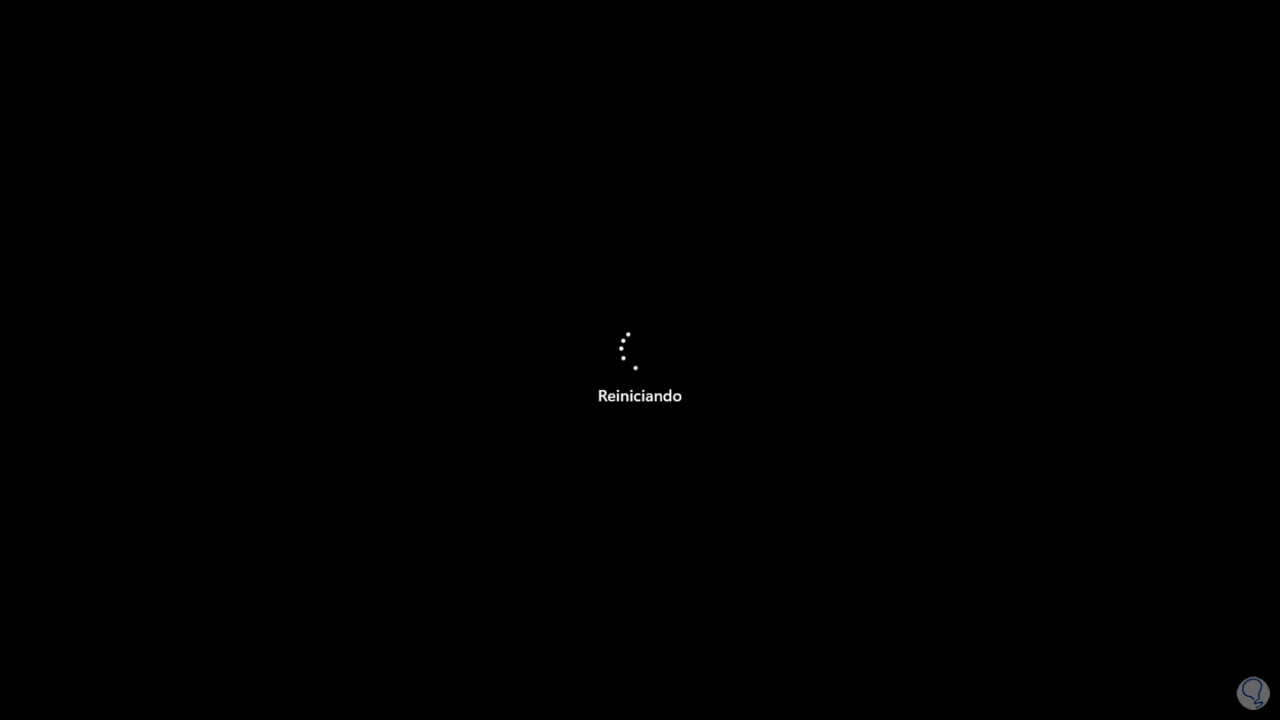
Der Windows-Wiederherstellungsprozess wird gestartet:
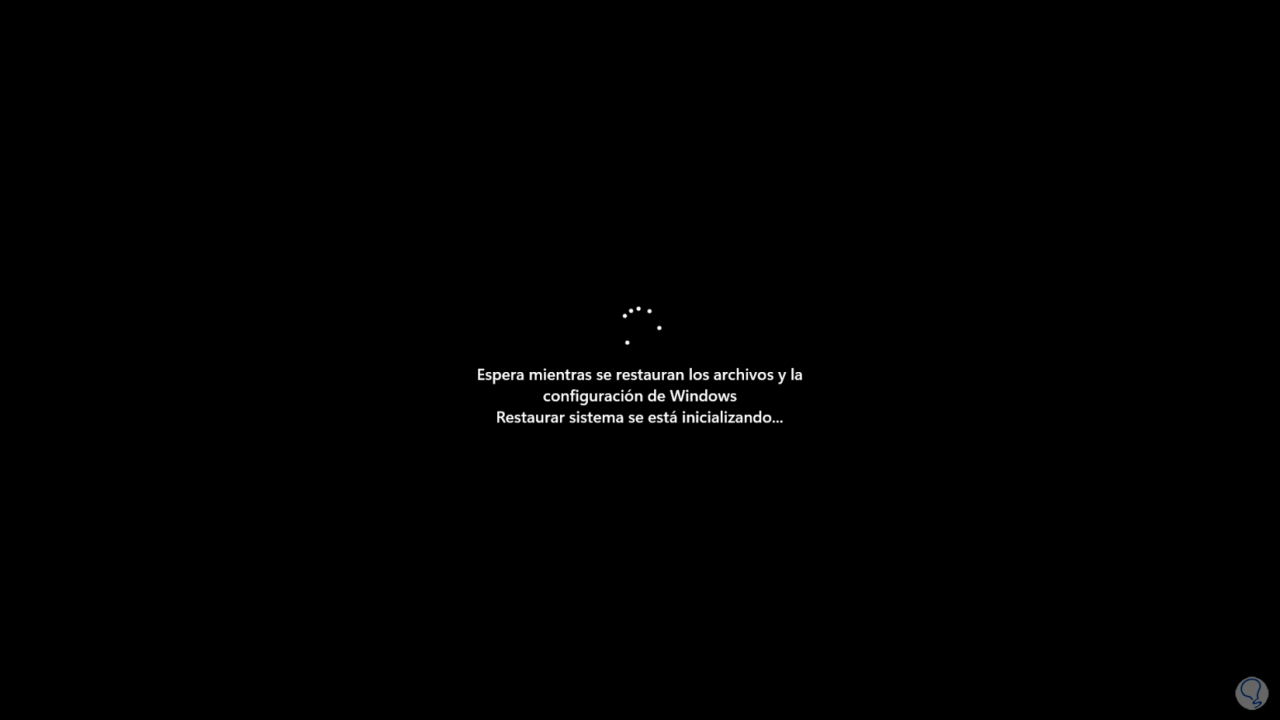
Das System wird nach diesem Vorgang neu gestartet:
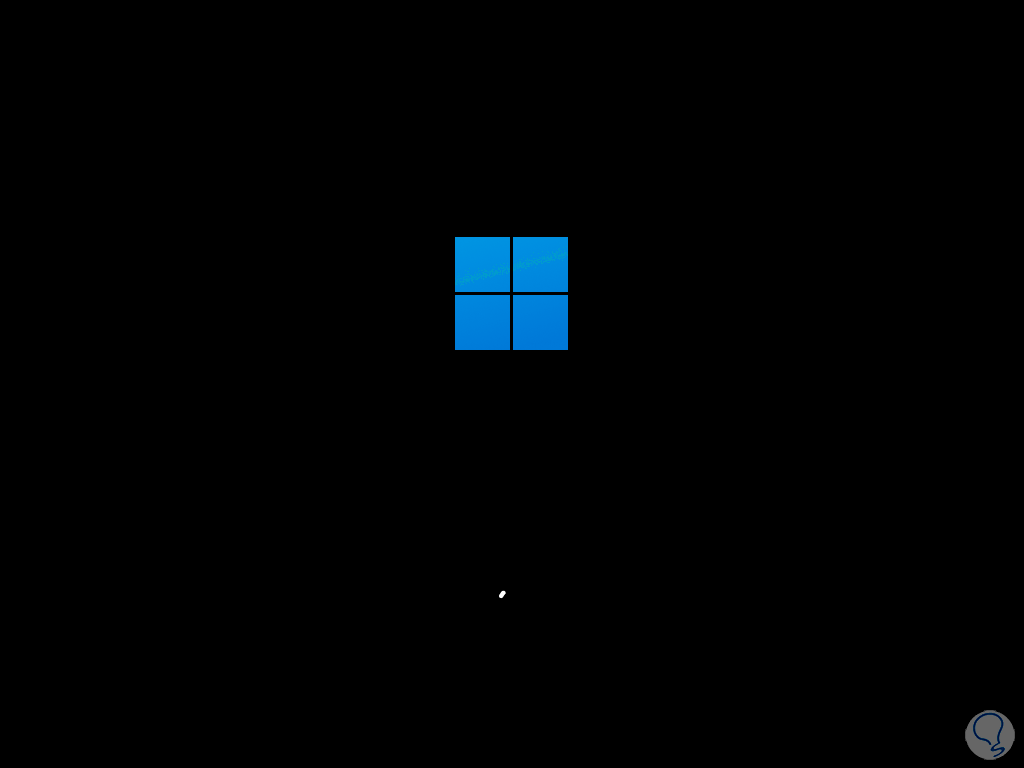
3 Windows hat ein Festplattenproblem festgestellt | So beheben Sie ein Festplattenproblem, indem Sie das Laufwerk überprüfen
Dabei handelt es sich um eine in die Festplatte selbst integrierte Lösung, mit der in Echtzeit eine Zustandsanalyse durchgeführt werden kann, um Fehler auszuschließen, die zu Windows-Meldungen führen.Um sie zu verwenden, öffnen Sie den Datei-Explorer.
Wir klicken mit der rechten Maustaste auf die Festplatte und wählen “Eigenschaften”:
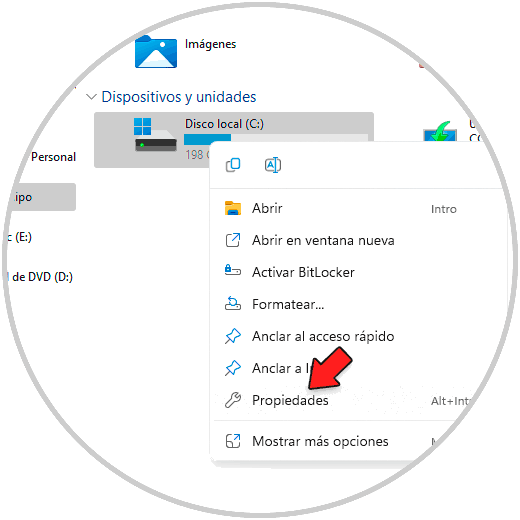
Im Popup-Fenster gehen wir auf die Registerkarte “Tools”:
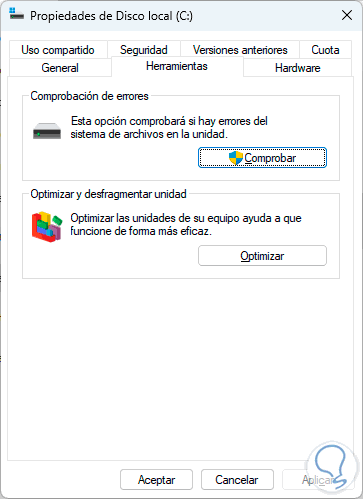
Wir klicken auf „Verifizieren“ und es öffnet sich folgende Meldung:
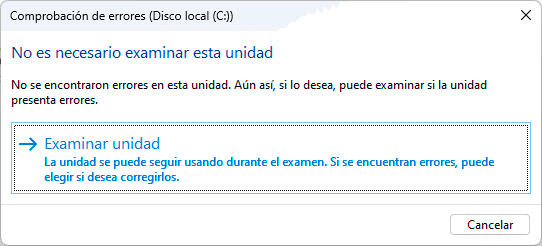
Wir klicken auf „Gerät untersuchen“, um die Analyse zu starten:
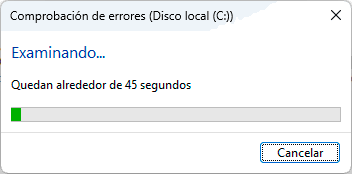
Warten Sie, bis der Vorgang abgeschlossen ist:
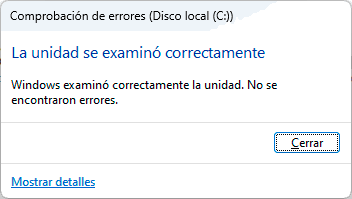
4 Windows hat ein Festplattenproblem festgestellt | So beheben Sie ein Festplattenproblem im Terminal
Vom Terminal aus haben wir die Möglichkeit, einige Befehle auszuführen, um eine detaillierte Analyse des Zustands der Festplatte durchzuführen und vorhandene Fehler beheben zu können.
Wir öffnen das Terminal als Administrator :
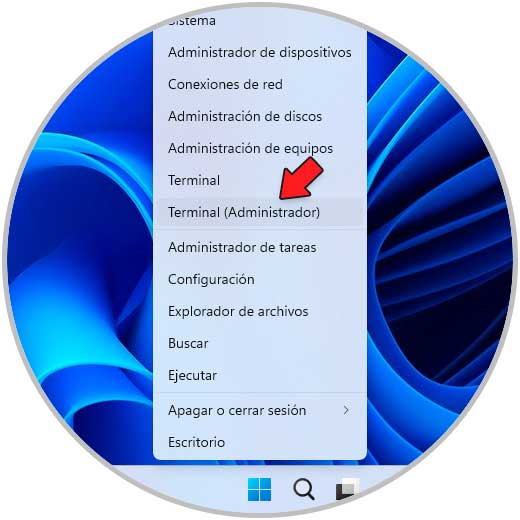
Wir führen einen Festplattenscan durch:
chkdsk-Laufwerk: /f
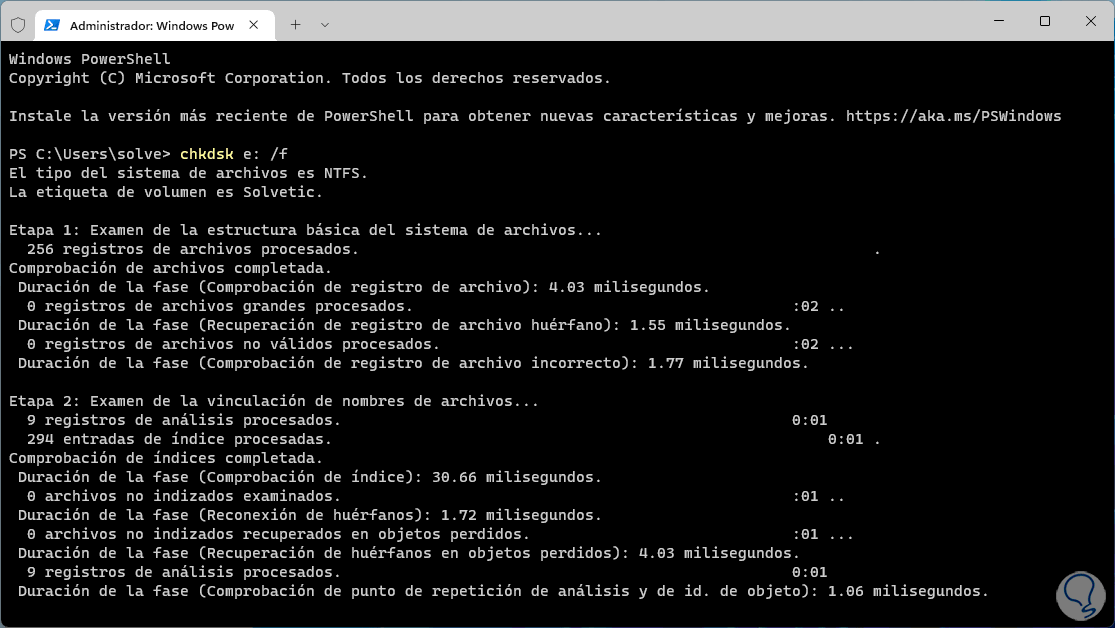
Danach führen wir einen Scan auf das NTFS-Dateisystem durch:
sfc /scannen
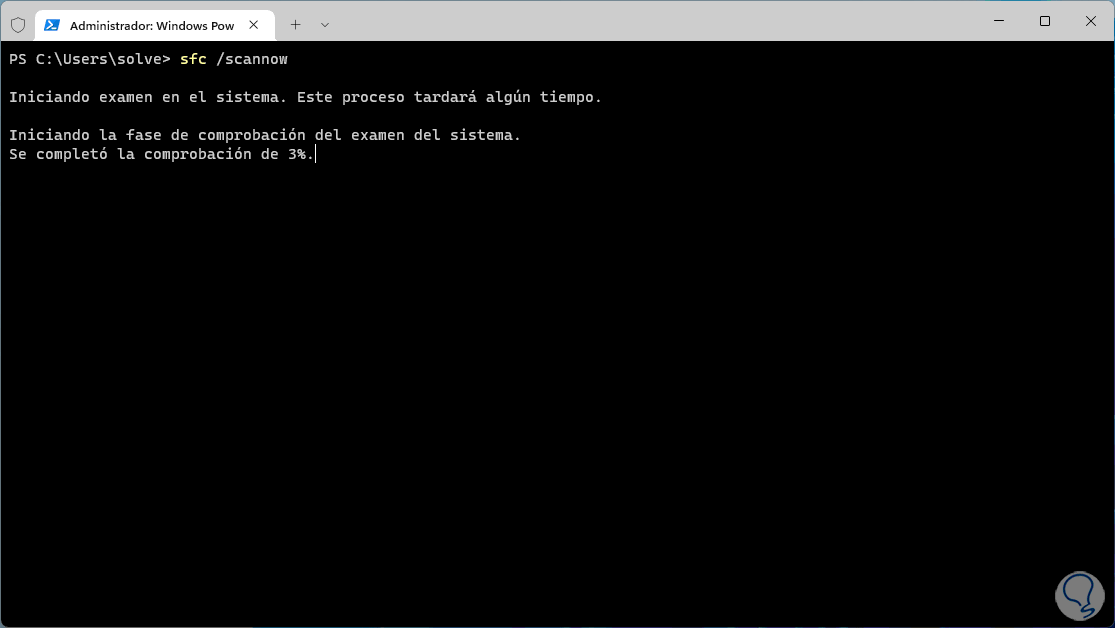
Wir warten, bis dieser Vorgang abgeschlossen ist:
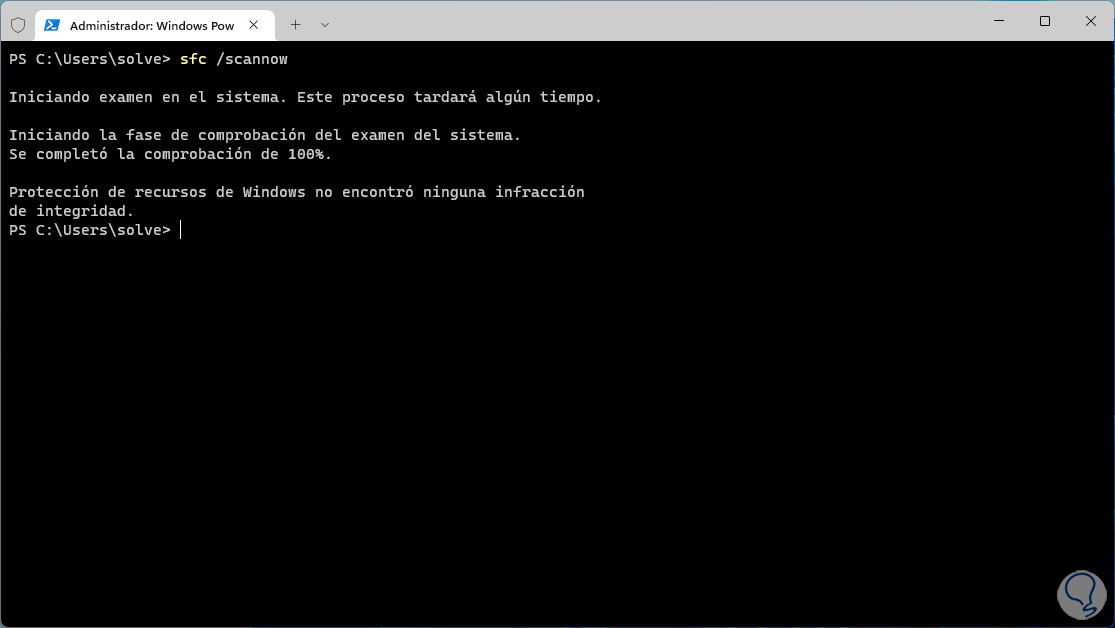
5 Windows hat ein Festplattenproblem festgestellt | So lösen Sie ein Festplattenproblem durch Zurücksetzen des PCs
Diese Option gilt, wenn keine der von uns beschriebenen den Fehler behebt und den PC in seinen ursprünglichen Zustand zurückversetzen soll, aber mit der Möglichkeit, unsere Dateien zu erhalten.
Kommen wir zur Strecke:
Start - Einstellungen - System - Wiederherstellung
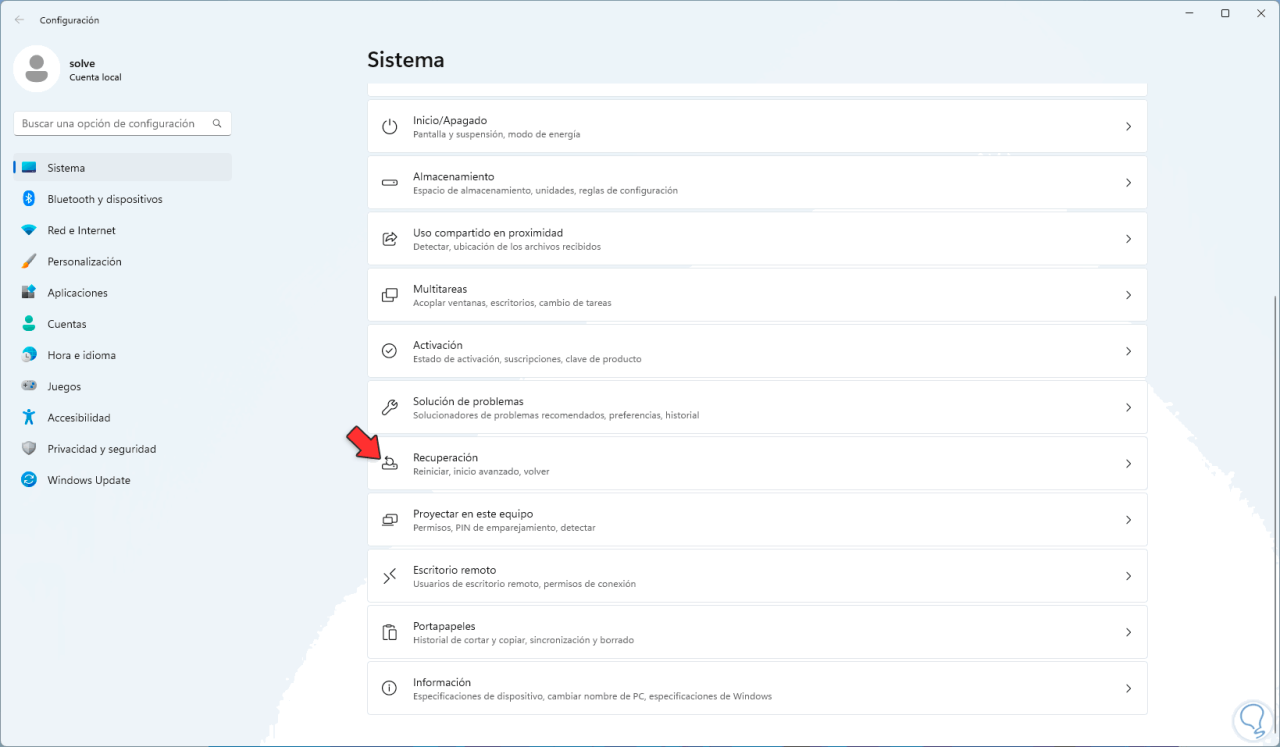
Wenn Sie darauf klicken, sehen wir Folgendes:
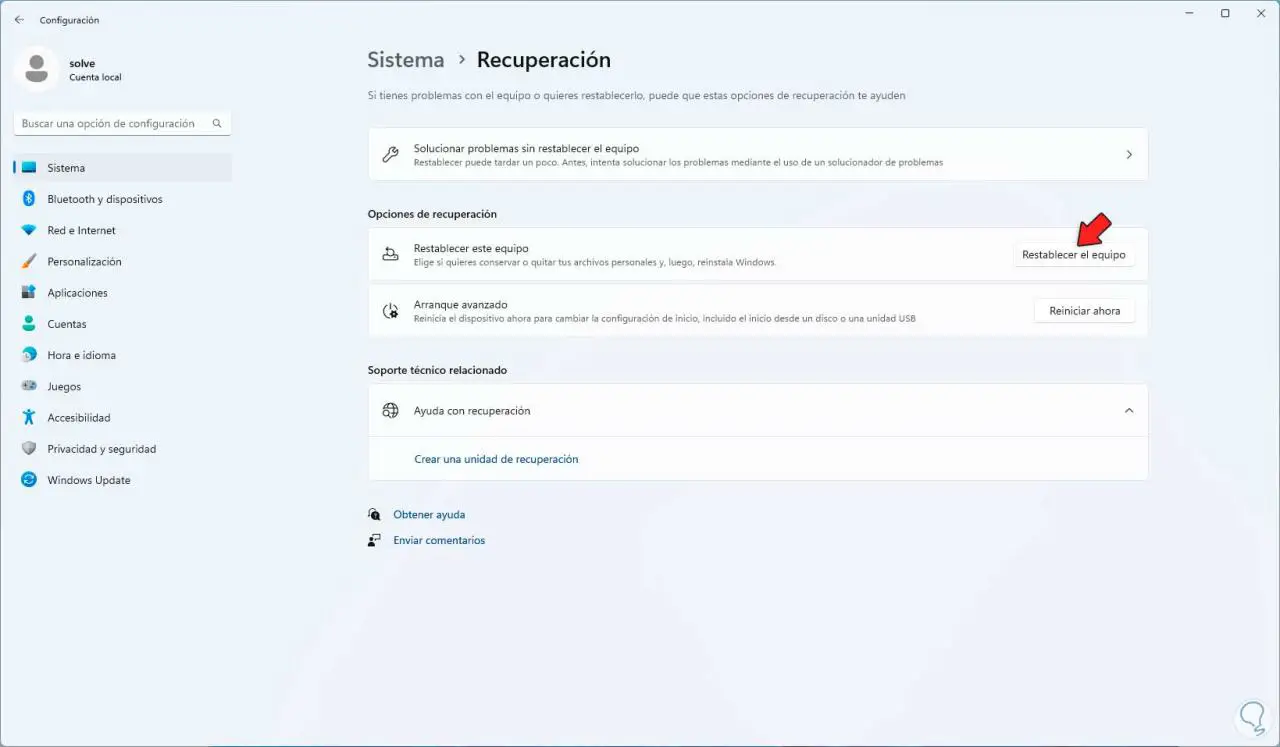
Wir klicken auf „Gerät zurücksetzen“ und wählen im angezeigten Fenster aus, ob die Dateien beibehalten werden sollen oder nicht:
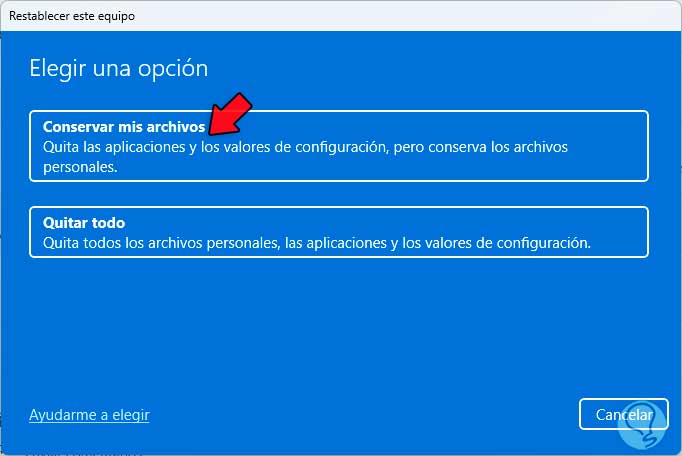
Nun definieren wir die Art der Installation:
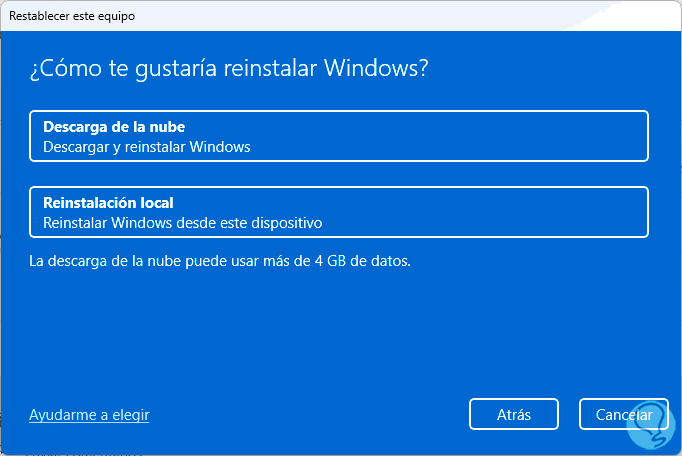
Wir sehen eine Zusammenfassung der durchzuführenden Aktivität:
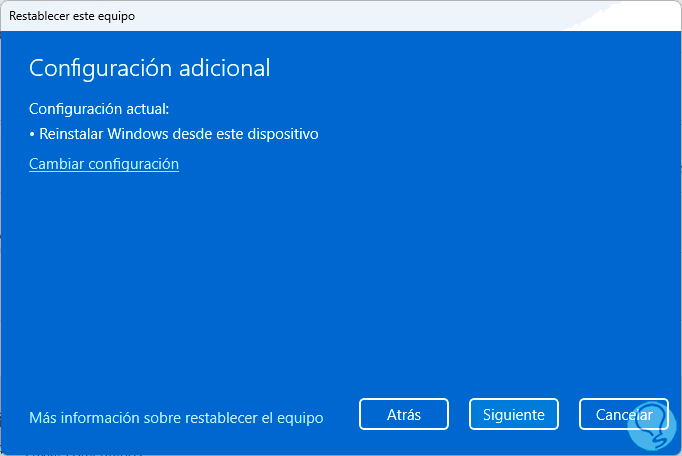
Wir klicken auf Weiter, um den Vorgang zu starten:
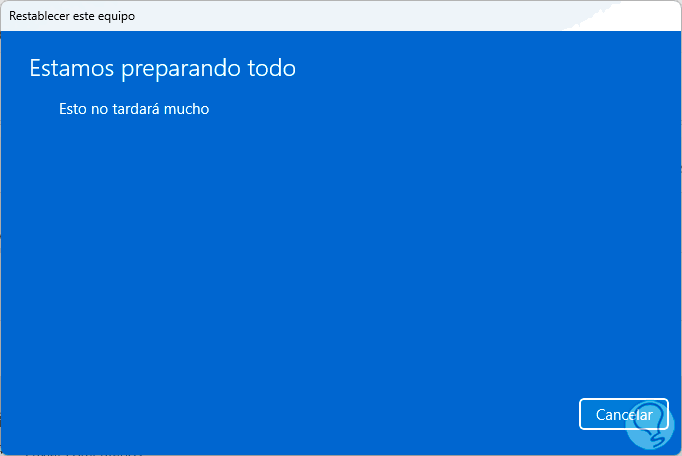
Am Ende sehen wir Folgendes:
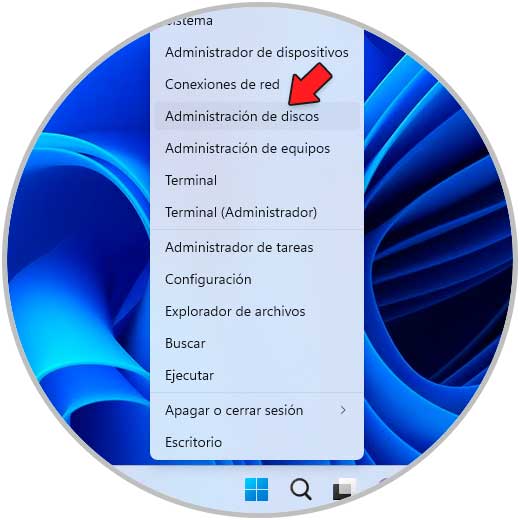
Wir klicken auf „Zurücksetzen“, um den Vorgang abzuschließen und den optimalen Betrieb der Festplatten wiederherzustellen.
6 Windows hat ein Festplattenproblem festgestellt | So beheben Sie ein Festplattenproblem, indem Sie zum vorherigen Treiber zurückkehren
Manchmal können die Updates negative Auswirkungen haben, sodass Sie zum vorherigen Treiber zurückkehren können, bei dem die Festplatte ordnungsgemäß funktioniert hat.
Um diesen Vorgang durchzuführen, öffnen wir den Disk Manager:
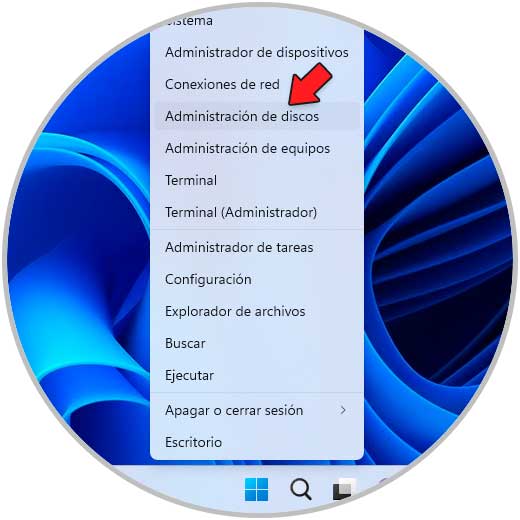
In der geöffneten Konsole klicken wir mit der rechten Maustaste auf die Festplatte und wählen die Option “Eigenschaften”:
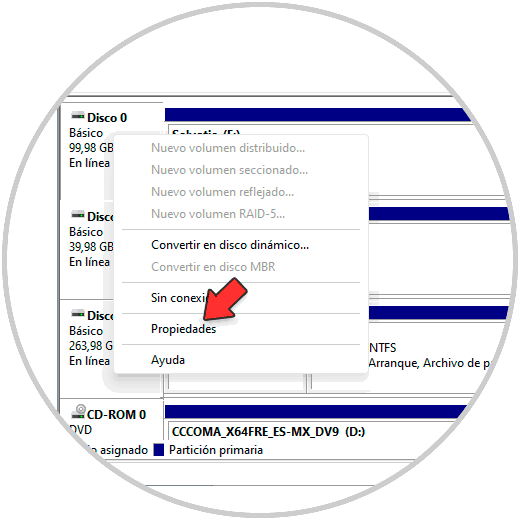
Überprüfen Sie auf der Registerkarte „Treiber“, ob die Option „Zurück zum vorherigen Treiber“ aktiviert ist:
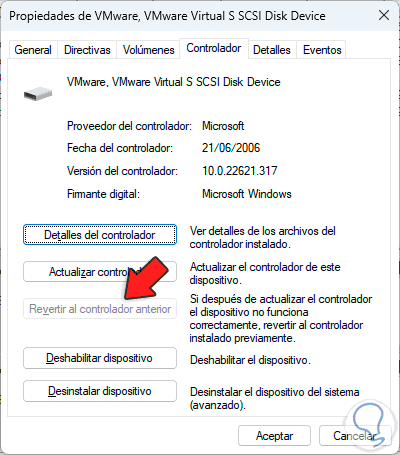
Wenn dies der Fall ist, klicken wir darauf, um den vorherigen Treiber wiederzuverwenden, der keine Fehler verursacht hat.
7 Windows hat ein Festplattenproblem festgestellt | So beheben Sie ein Festplattenproblem durch Neuinstallation der Festplatte
Endlich können wir die Festplatte neu installieren, ohne ihren Betrieb zu beeinträchtigen, wir öffnen den Geräte-Manager:
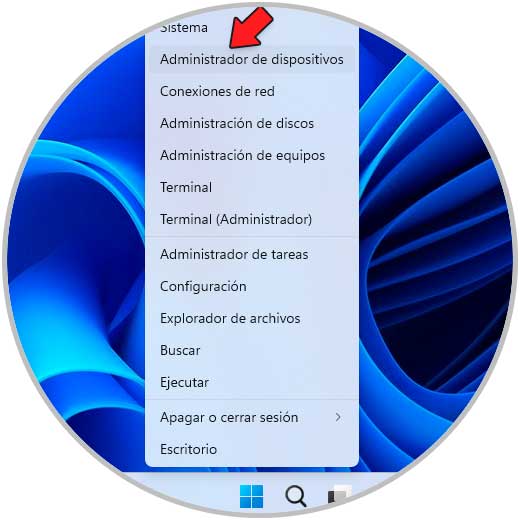
Klicken Sie unter “Laufwerke” mit der rechten Maustaste auf den Treiber und wählen Sie “Gerät deinstallieren”:
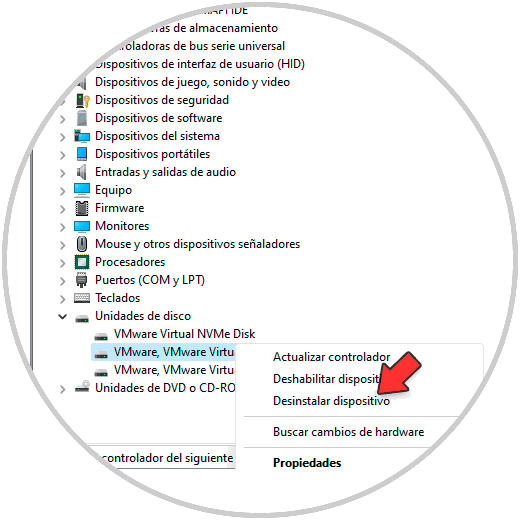
Wir werden die folgende Nachricht sehen:

Bestätigen Sie den Vorgang:
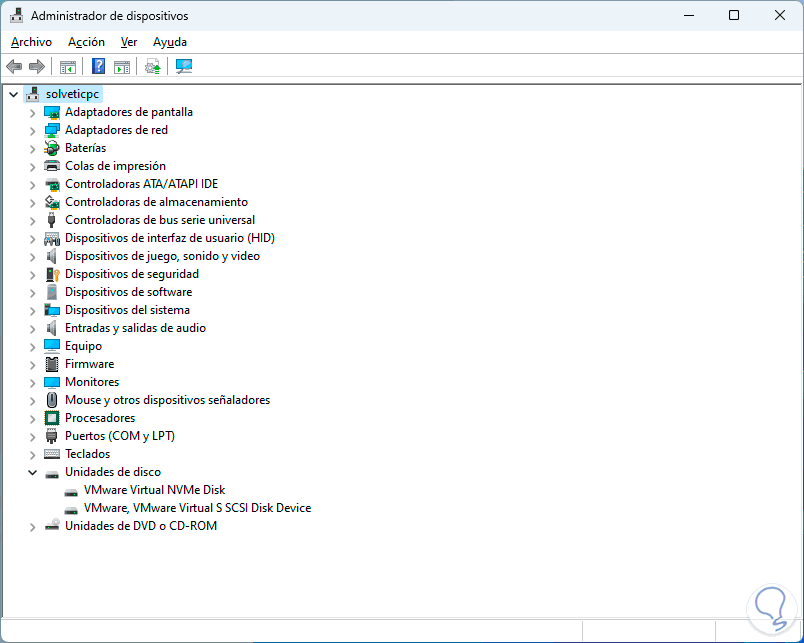
Nun gehen wir zu „Aktion – Nach geänderter Hardware suchen“:
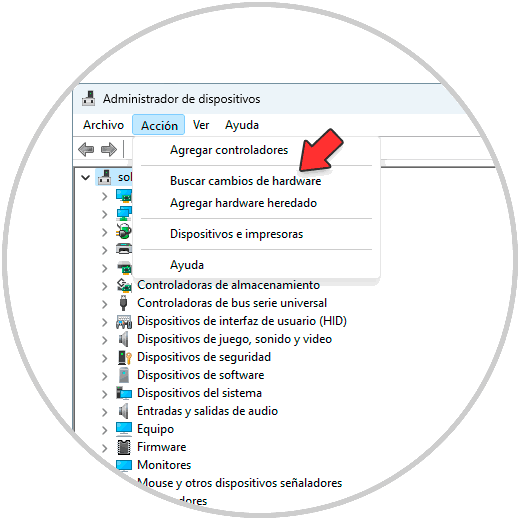
Die Festplatte wird automatisch installiert:
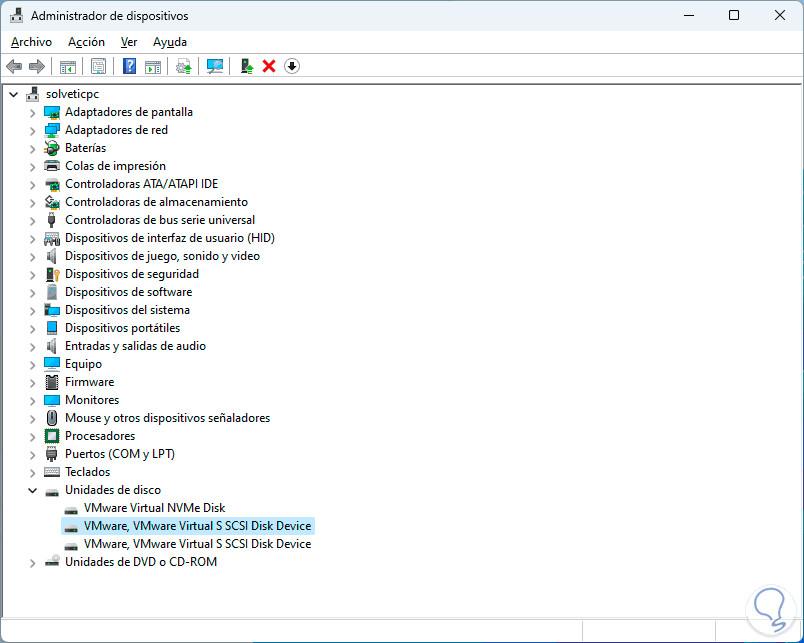
Mit diesen verschiedenen Optionen ist es möglich, den Betrieb unserer Festplatte ohne Fehler in Windows wiederherzustellen und somit ihre Funktionen verfügbar zu machen.