SFC (System File Checker – System File Checker) ist ein in Windows integriertes Tool, mit dem es möglich sein wird, das NTFS-Dateisystem zu analysieren, um Ausfälle und Fehler zu erkennen, die sich auf das System selbst und auf Anwendungen auswirken können, wenn wir SFC verwenden Es gibt einen speziellen Parameter namens scannow, der das gesamte Dateisystem überprüft und Fehler automatisch korrigiert, wenn sie auftreten. Scannow kann Ergebnisse wie die folgenden erzeugen:
- Der Windows-Ressourcenschutz hat keine Integritätsverletzungen gefunden: Diese Meldung weist darauf hin, dass keine fehlende oder beschädigte Systemdatei vorhanden ist
- Der Windows-Ressourcenschutz konnte den angeforderten Vorgang nicht ausführen: Wenn dieser Fehler angezeigt wird, müssen wir scannow im abgesicherten Modus ausführen
- Der Windows-Ressourcenschutz hat beschädigte Dateien gefunden und korrekt repariert: zeigt an, dass Fehler erkannt und behoben wurden, das Ergebnis ist im Pfad %WinDir%LogsCBSCBS.log zu finden
- Der Windows-Ressourcenschutz hat beschädigte Dateien gefunden, konnte einige davon jedoch nicht reparieren: Fehler wurden erkannt und nur einige wurden behoben, die Details sind im Pfad %WinDir%LogsCBSCBS.log verfügbar
Falls Sie den Fehler sehen, dass sfc /scannow den Vorgang nicht ausführen kann, hat TechnoWikis eine Reihe von Schritten, um den Fehler zu beheben und den Scan vollständig auszuführen.
ABONNIEREN SIE AUF YOUTUBE
Contents
1 SFC SCANNOW Windows-Ressourcenschutz konnte den Fix-Vorgang von Services nicht ausführen
In Windows 10/11 sind die meisten Prozesse mit Diensten verknüpft, und im Fall von SFC ist der zugehörige Dienst Windows Modules Installer, ein Dienst, der die Installation, Änderung und Entfernung von Updates und optionalen Komponenten von Windows ermöglicht.
Offene Dienste:
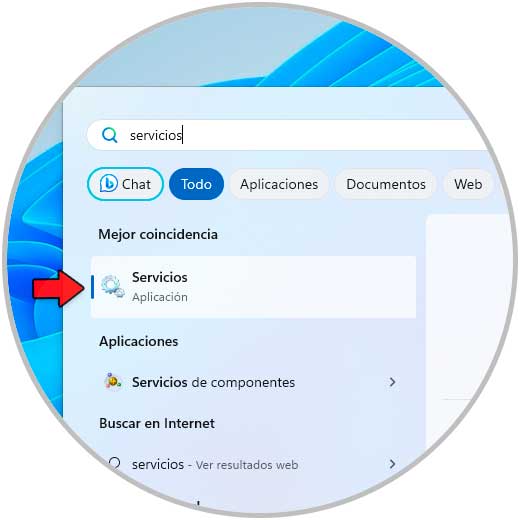
Suchen Sie den Dienst „Windows Modules Installer“:
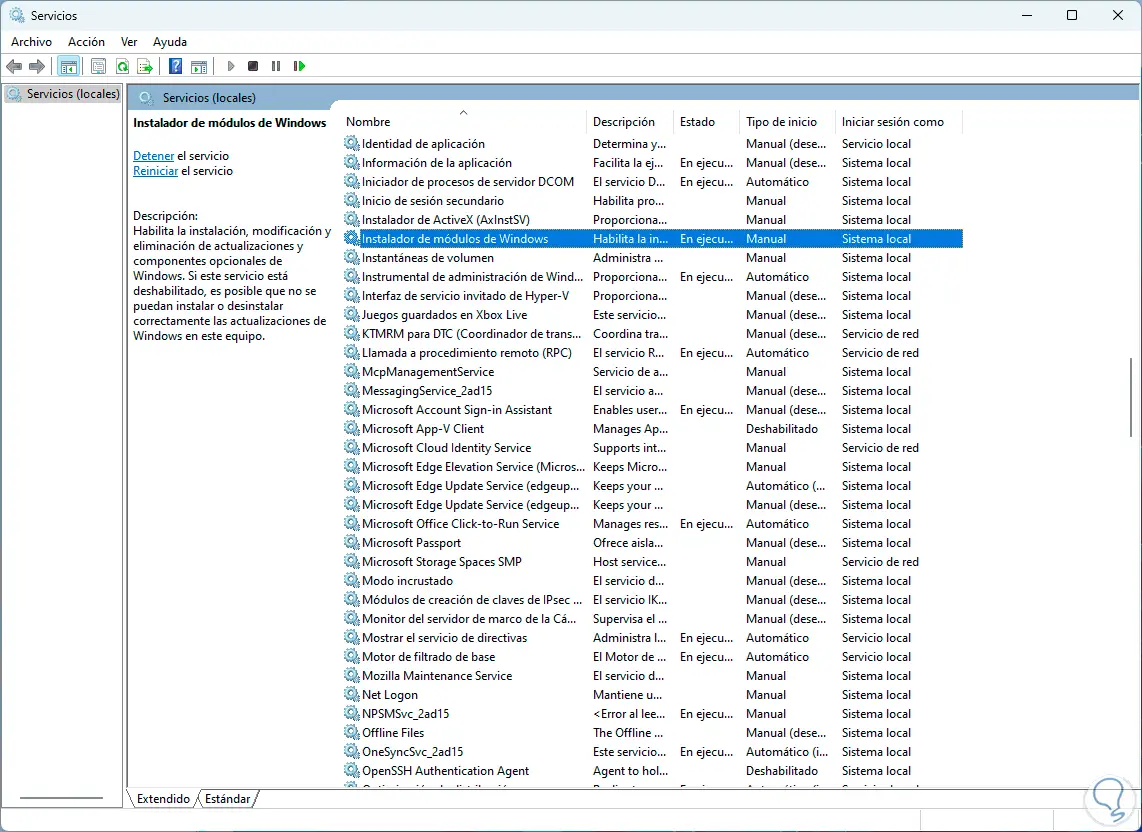
Öffnen Sie den Dienst und prüfen Sie, ob „Starttyp“ auf „Manuell“ eingestellt ist:
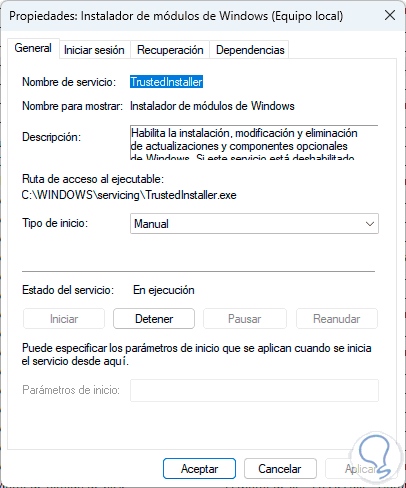
Öffnen Sie danach das Terminal als Administrator:
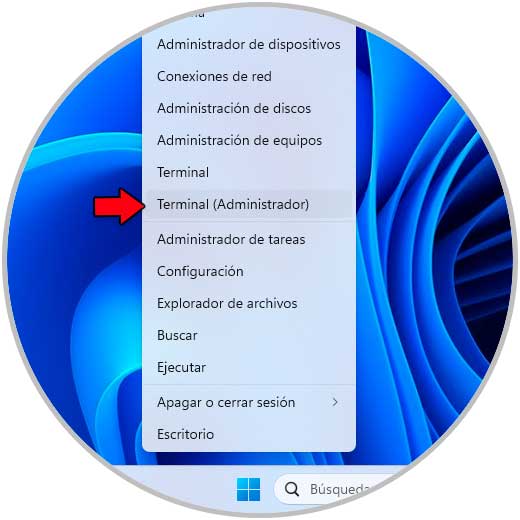
Ausführen:
sfc /scannen
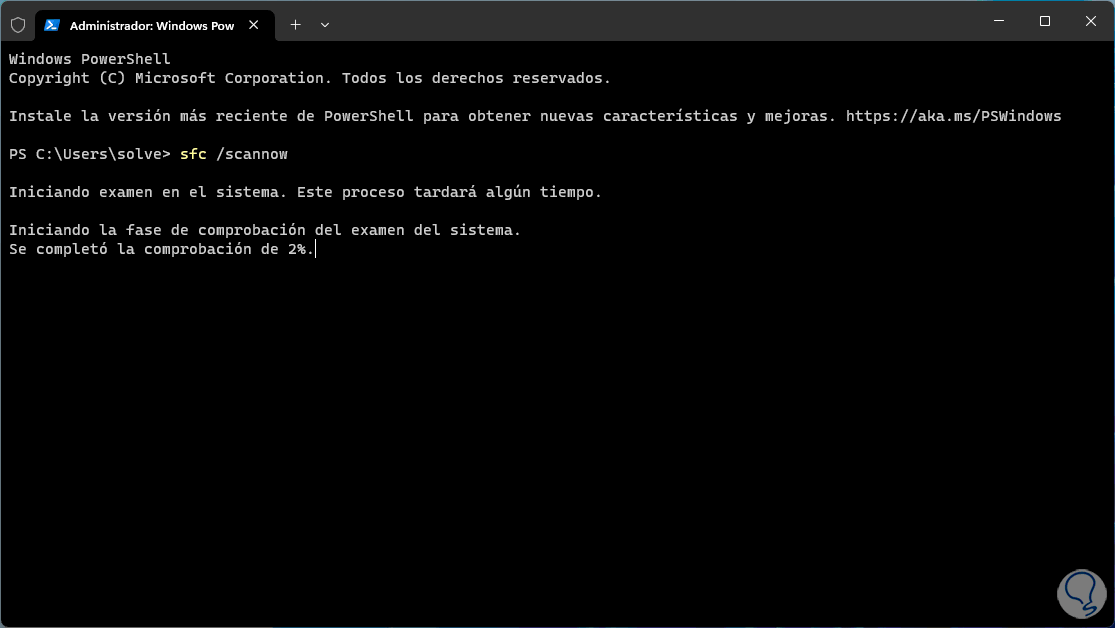
Warten Sie, bis der Vorgang abgeschlossen ist:
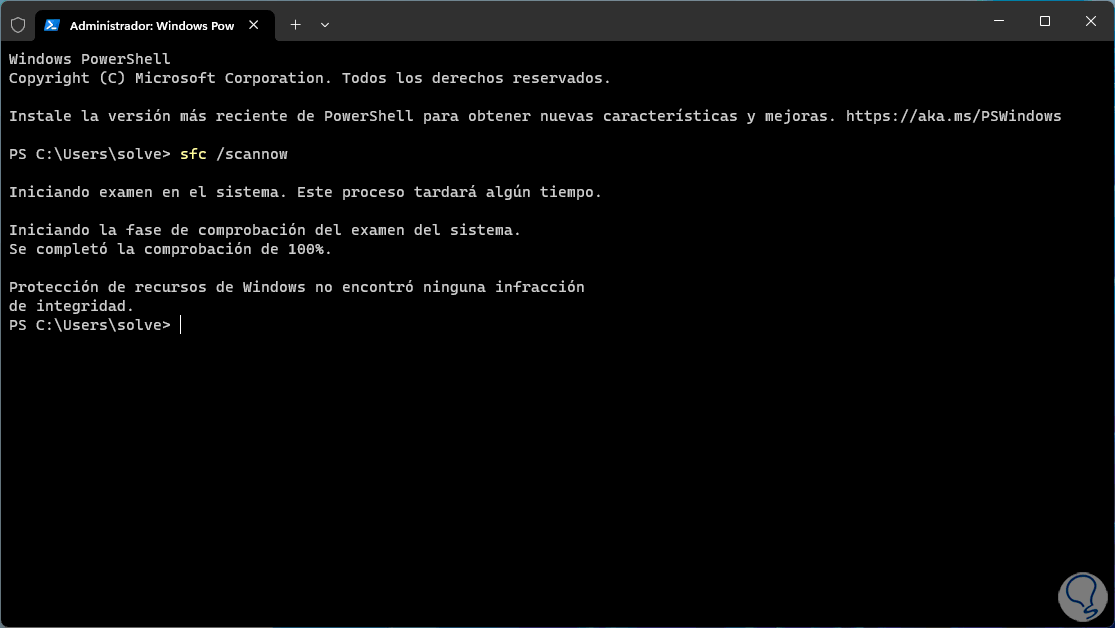
2 SFC SCANNOW Der Windows-Ressourcenschutz konnte den Vorgang Lösung durch Überprüfen der Festplatte nicht ausführen
Eine weitere Ursache für diesen Fehler können Probleme direkt mit der Festplatte sein, in diesem Fall ist es möglich, die Festplatte zu überprüfen, um Ausfälle auszuschließen. Öffnen Sie das Terminal als Administrator:
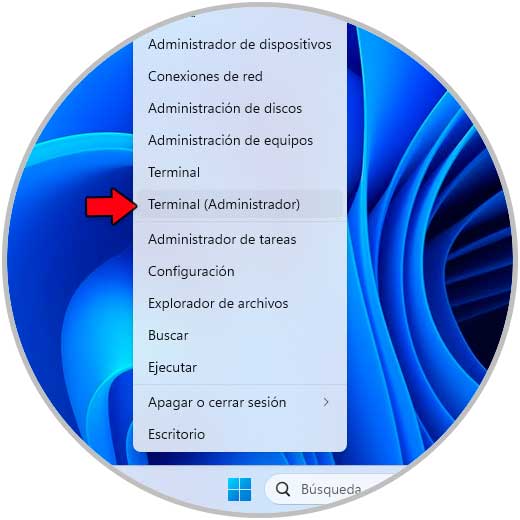
Führen Sie aus: chkdsk /f /r
Wir geben den Buchstaben “S” ein, um den Vorgang zu bestätigen:
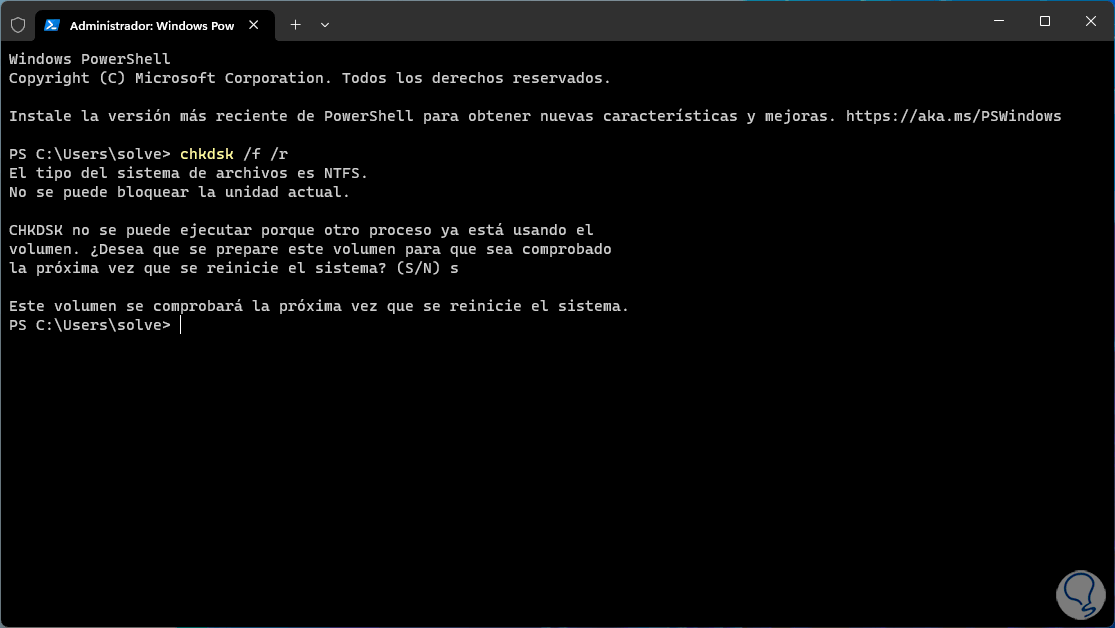
Beim nächsten Neustart wird die Festplatte gescannt.
3 SFC SCANNOW Der Windows-Ressourcenschutz konnte die Lösung im abgesicherten Modus nicht ausführen
Wenn sfc scannow im normalen Windows-Modus nicht funktioniert, können wir auf den abgesicherten Modus zurückgreifen, einen Modus, der die meisten Prozesse zur besseren Verwaltung nicht lädt.
Um den abgesicherten Modus im Browser zu verwenden, geben Sie „msconfig“ ein und wählen das Dienstprogramm aus:
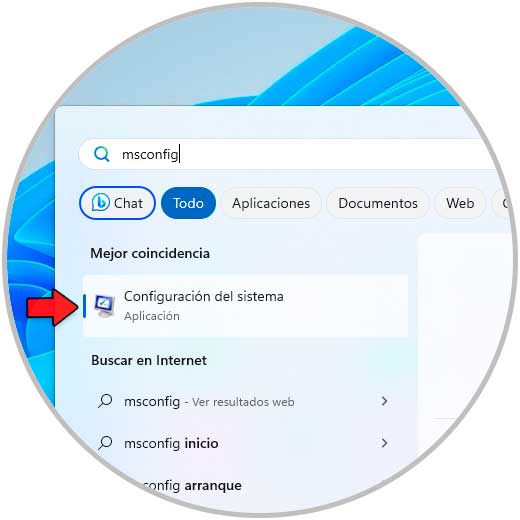
Im Reiter „Boot“ aktivieren wir das Kästchen „Error-safe boot“ und belassen die Standardoption:
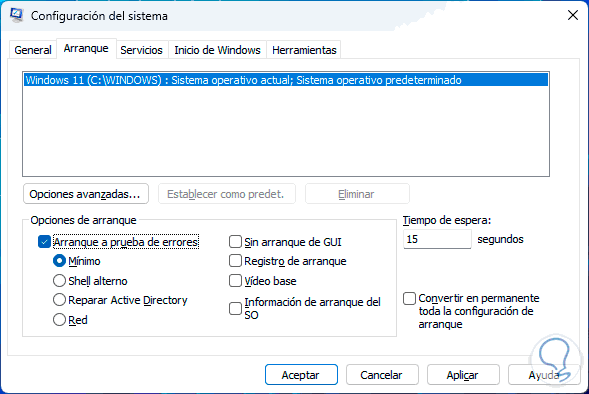
Wenden Sie die Änderungen an und starten Sie Windows neu:
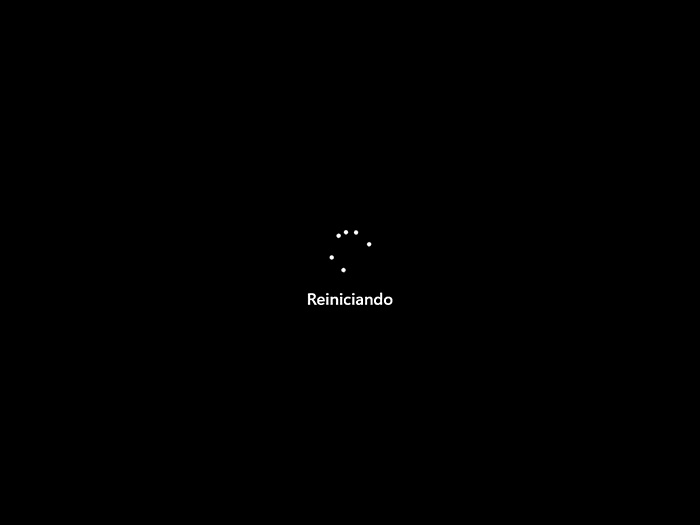
Windows wird neu gestartet:
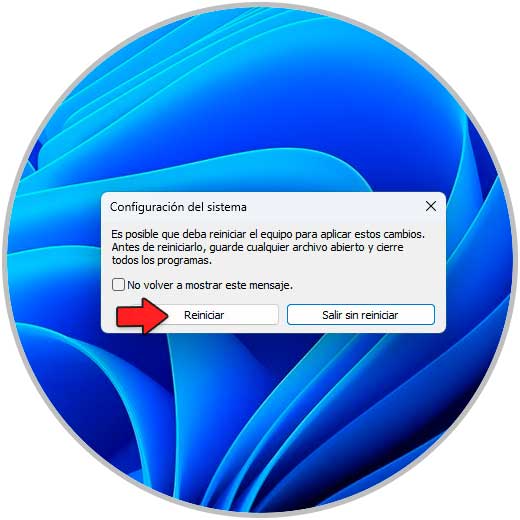
Melden Sie sich im abgesicherten Modus an:
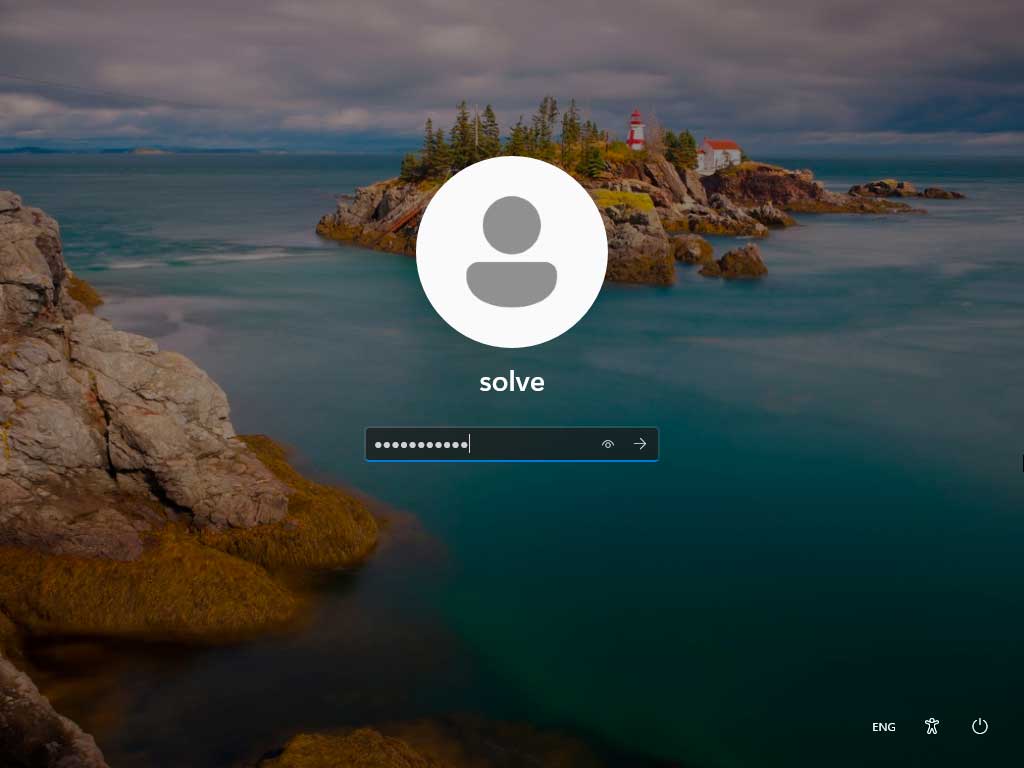
CMD öffnen und ausführen:
sfc /scannen
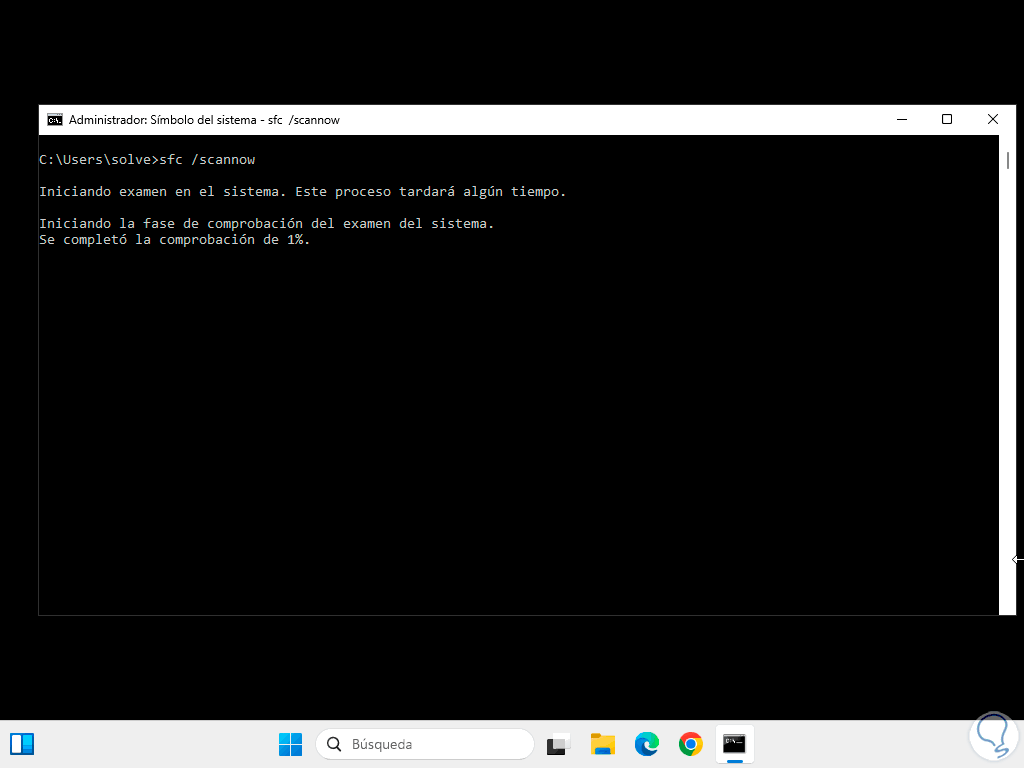
Warten Sie, bis der Vorgang abgeschlossen ist:
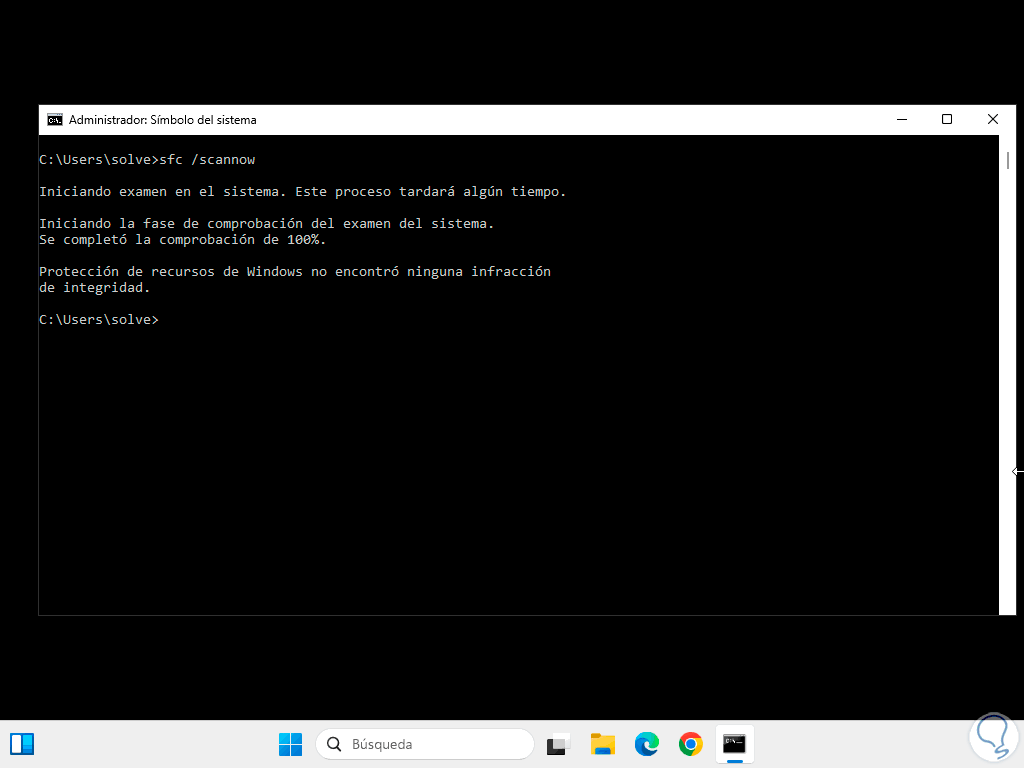
Windows neu starten:
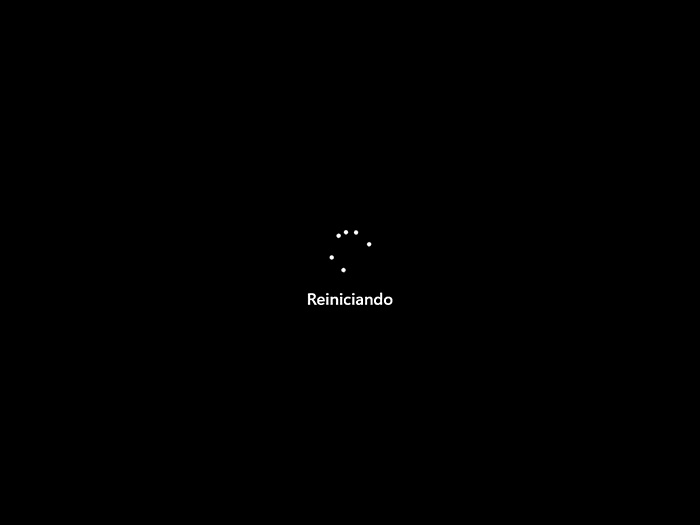
4 SFC SCANNOW Windows-Ressourcenschutz konnte den Vorgang Lösung von Advanced Reset nicht ausführen
Eine weitere Möglichkeit besteht darin, die Eingabeaufforderungskonsole über den erweiterten Start zu öffnen. In diesem Fall gehen wir zu „Start – Einstellungen – System – Wiederherstellung“:
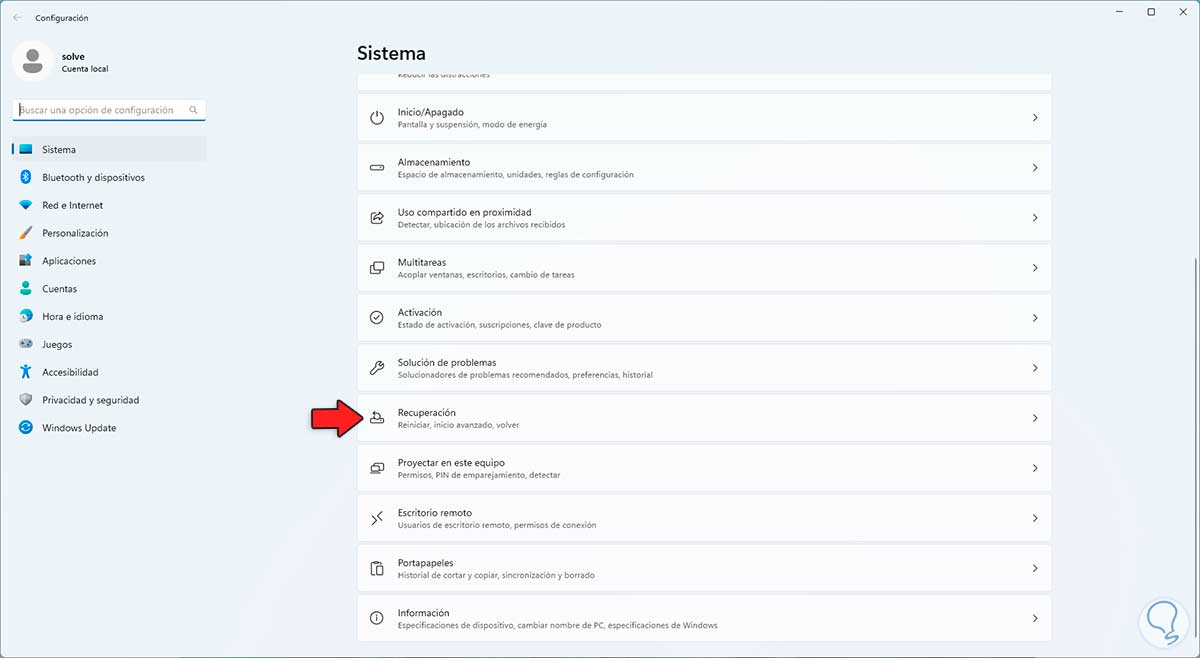
Wir werden Folgendes sehen, wenn wir darauf zugreifen:
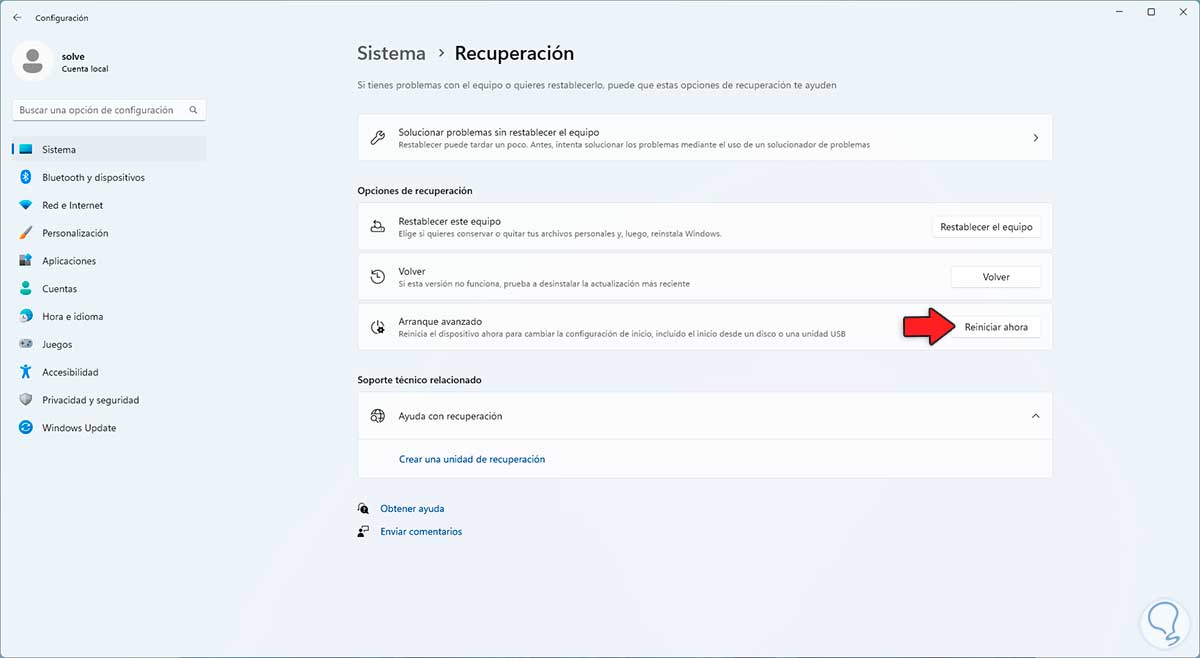
Wir klicken auf „Jetzt neu starten“ und bestätigen die Aktion:
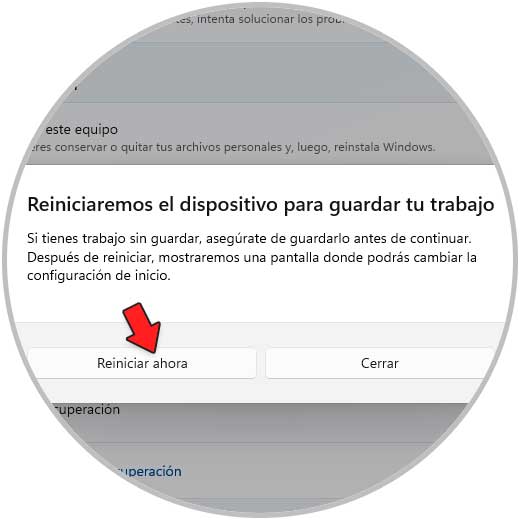
Durch Klicken auf „Jetzt neu starten“ wird das System in diesem Modus neu gestartet:
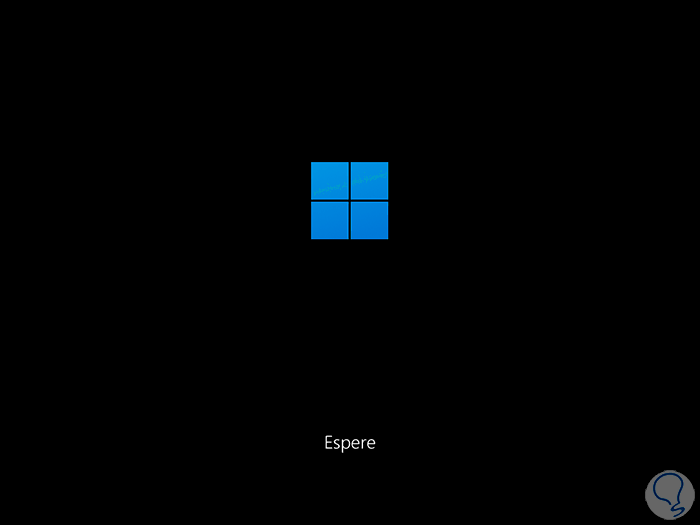
Klicken Sie auf „Fehlerbehebung“:
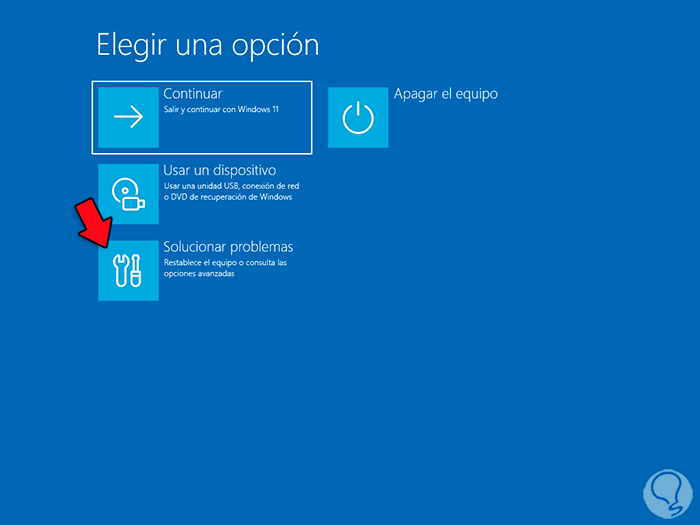
Klicken Sie nun auf „Erweiterte Optionen“:
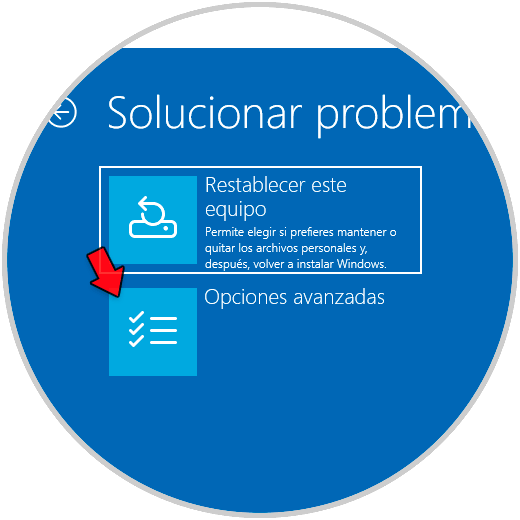
Dann klicken wir auf „Command Prompt“:
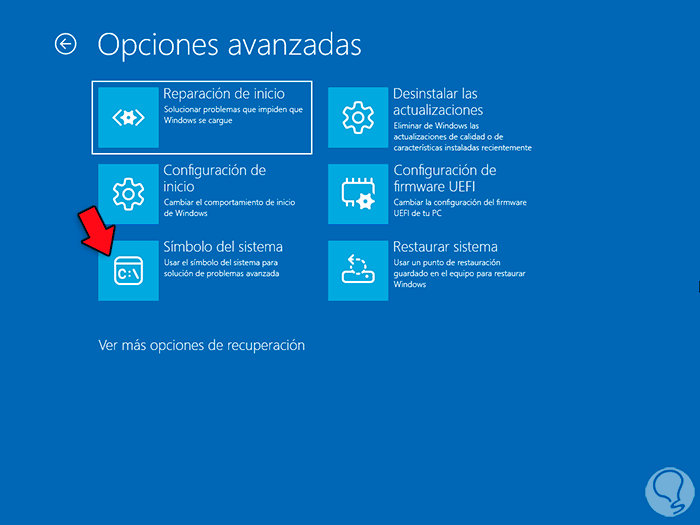
Ausführen:
sfc /scannen
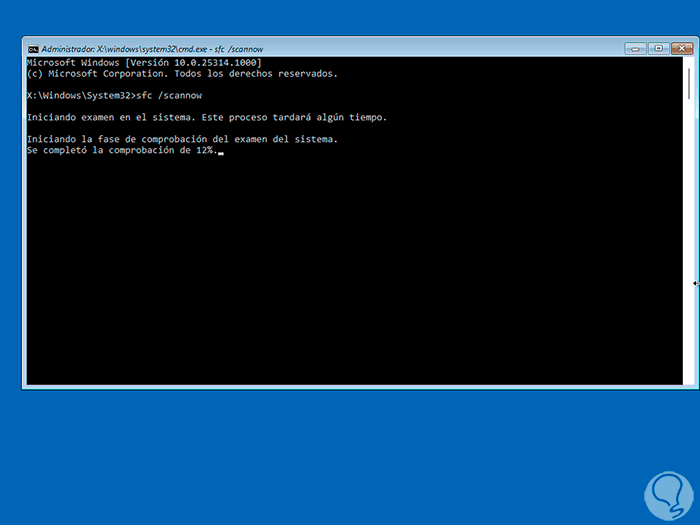
Warten Sie, bis der Vorgang abgeschlossen ist:
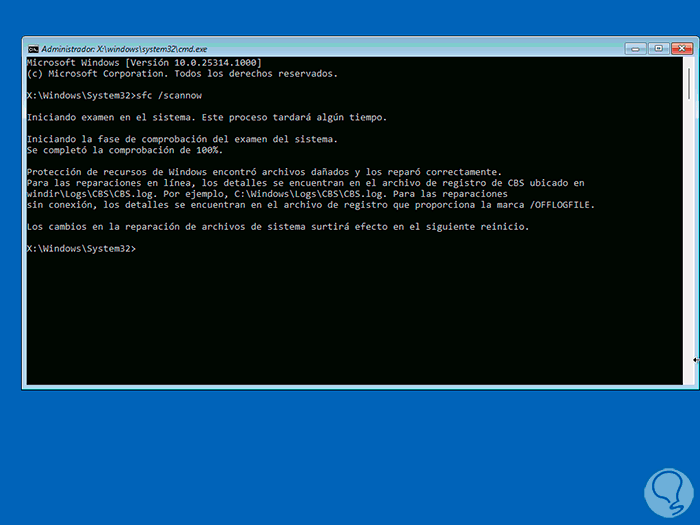
Wir verlassen die Konsole und klicken auf „Weiter“, um Windows neu zu starten:
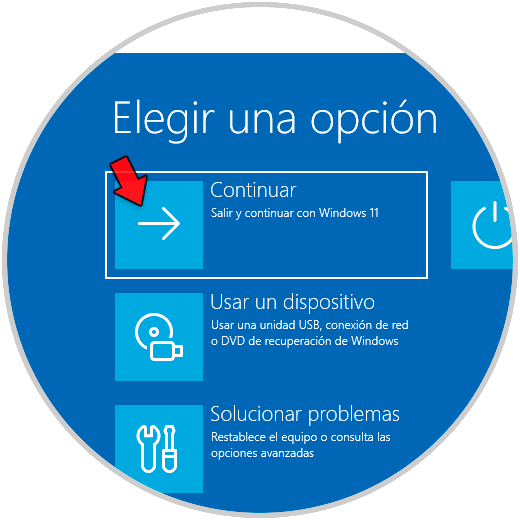
Mit jeder dieser Methoden ist es möglich, die optimale Funktion von sfc /scannow wiederherzustellen, da es eines der wichtigsten Tools in Windows ist, um Probleme im Dateisystem auszuschließen, das letztendlich das gesamte System verwaltet.