ABONNIEREN SIE AUF YOUTUBE
Sicherheit in Windows 11 ist eine wesentliche Säule, an der Microsoft aufgrund der ständigen Bedrohungen, die sowohl intern als auch extern vorhanden sind, täglich arbeitet. Denken Sie daran, dass wir intern Dateien mit Schadcode ausführen oder infizierte USB-Medien verwenden können und auf externer Ebene Tausende finden von Bedrohungen wie Malware, Trojanern und mehr, die sowohl die Integrität der Geräte als auch die Informationen des Benutzers gefährden können.
Um dies in Windows 11 zu verhindern, wurde die Anwendung „Windows-Sicherheit“ integriert, ein Dienstprogramm, das zahlreiche Optionen zur umfassenden Verwaltung aller Aspekte der Systemsicherheit, Anwendungen, Ordner usw. integriert. Diese Anwendung besteht aus folgenden Segmenten:
- Antiviren- und Bedrohungsschutz: Hier besteht die Möglichkeit, auf die Konfigurationsverwaltung und Benachrichtigungen des Antivirenschutzes gegen Ransomware zuzugreifen. Dazu gehören der kontrollierte Zugriff auf Ordner und die Anmeldung bei Microsoft OneDrive. Von hier aus ist es möglich, die verschiedenen Arten von Untersuchungen durchzuführen zur Systemanalyse zur Verfügung.
- Kontoschutz: In diesem Abschnitt haben wir Zugriff auf die Anmelde- und Kontoschutzeinstellungen sowie die Konfiguration der dynamischen Blockierung.
- Firewall- und Netzwerkschutz: In diesem Abschnitt finden wir alles, was mit der Verwaltung und Konfiguration der Firewall zu tun hat, einschließlich der Standard-Firewall Windows Defender. Außerdem können wir die verfügbaren Netzwerktypen verwalten.
- Anwendungs- und Browsersteuerung: In diesem Abschnitt ist es möglich, Windows Defender SmartScreen und die Schutzoptionen vor Exploits zu konfigurieren. Wir werden einige Funktionen wie isoliertes Surfen zur Verfügung stellen, um Edge in einem sicheren Bereich zu verwenden, das System gegen aktuelle Schwachstellen zu verbessern und mehr.
- Gerätesicherheit – Ermöglicht Ihnen die Konfiguration integrierter Gerätesicherheitseinstellungen wie Kernel-Isolation und die Verwaltung der Prozessorsicherheit.
- Geräteleistung und -status: Dort finden wir Informationen zu Treibern, Speicherplatz und allgemeinen Aspekten von Windows Update, außerdem ermöglicht es uns die Neuinstallation von Windows 11.
- Familienoptionen: Ermöglicht Ihnen den Zugriff auf die Kindersicherung und den Erhalt von Tipps und Informationen, damit Kinder sicher sind, wenn sie online sind.
- Schutzverlauf: Wir finden alle Warnungen und Meldungen, die Windows Defender im System erkannt hat, zusammen mit ihrer Priorität.
Nun kann es vorkommen, dass wir keinen Zugriff auf Windows Defender haben. Dies kann an Dienstprogrammfehlern oder Systemfehlern liegen. TechnoWikis erklärt Ihnen zwei Methoden, um dies zu beheben und so Zugriff auf Windows Defender oder Windows Security zu haben.
1 Reparieren Sie Windows Defender in Windows 11 über PowerShell
In diesem Fall führen wir das Zurücksetzen des Dienstprogramms direkt von der Konsole aus durch.
Dazu öffnen wir PowerShell als Administratoren:
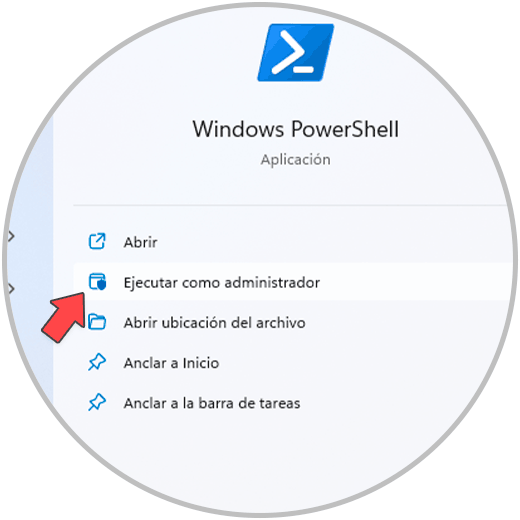
Wir müssen die Systemberechtigungen akzeptieren:
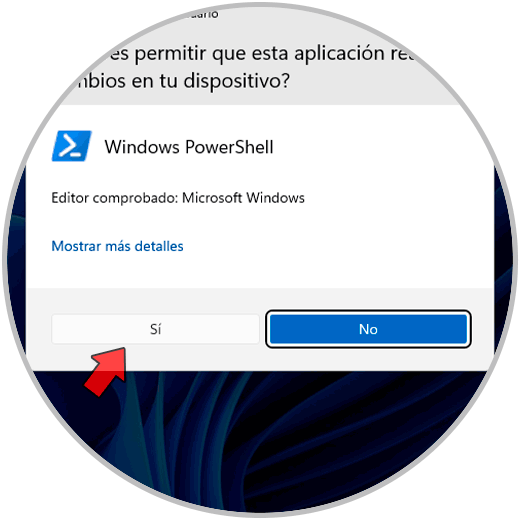
Im Terminal führen wir den folgenden Befehl aus:
Get-AppxPackage Microsoft.SecHealthUI -AllUsers | appxpackage zurücksetzen
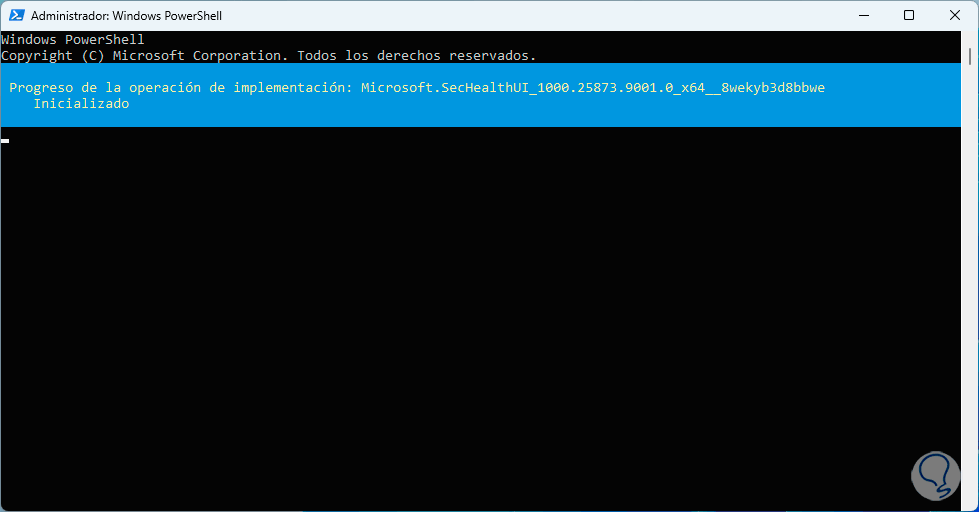
Wir warten auf die Ausführung des Befehls:
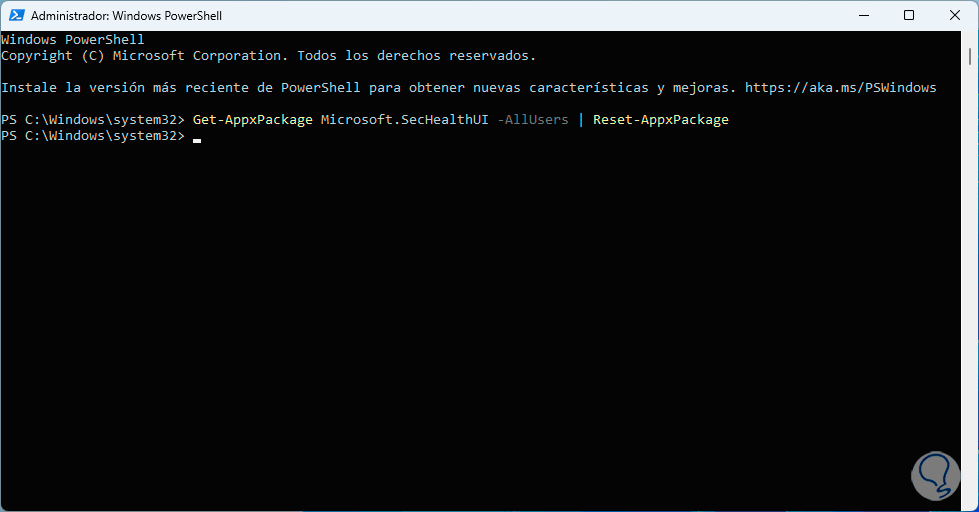
Danach öffnen wir „Windows-Sicherheit“:
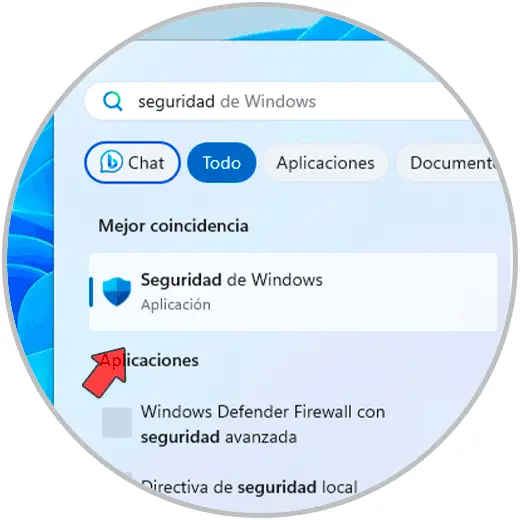
Wir werden sehen, dass es richtig funktioniert:
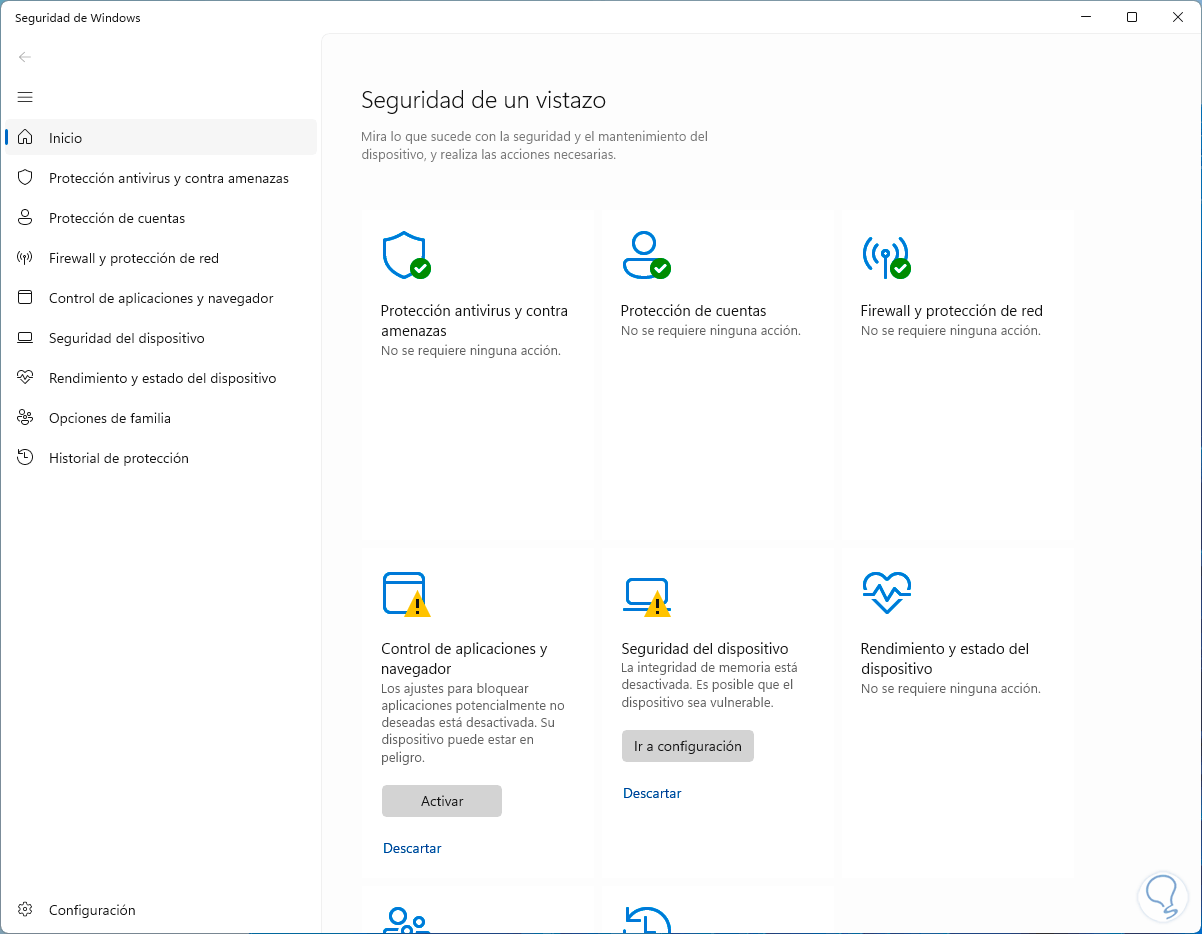
2 Reparieren Sie Windows Defender in Windows 11 über die Einstellungen
Wir können direkt im Windows-Sicherheitsdienstprogramm arbeiten.
Um dies zu erreichen, gehen wir den Weg:
- Start
- Einstellung
- Anwendungen
- installierte Anwendungen
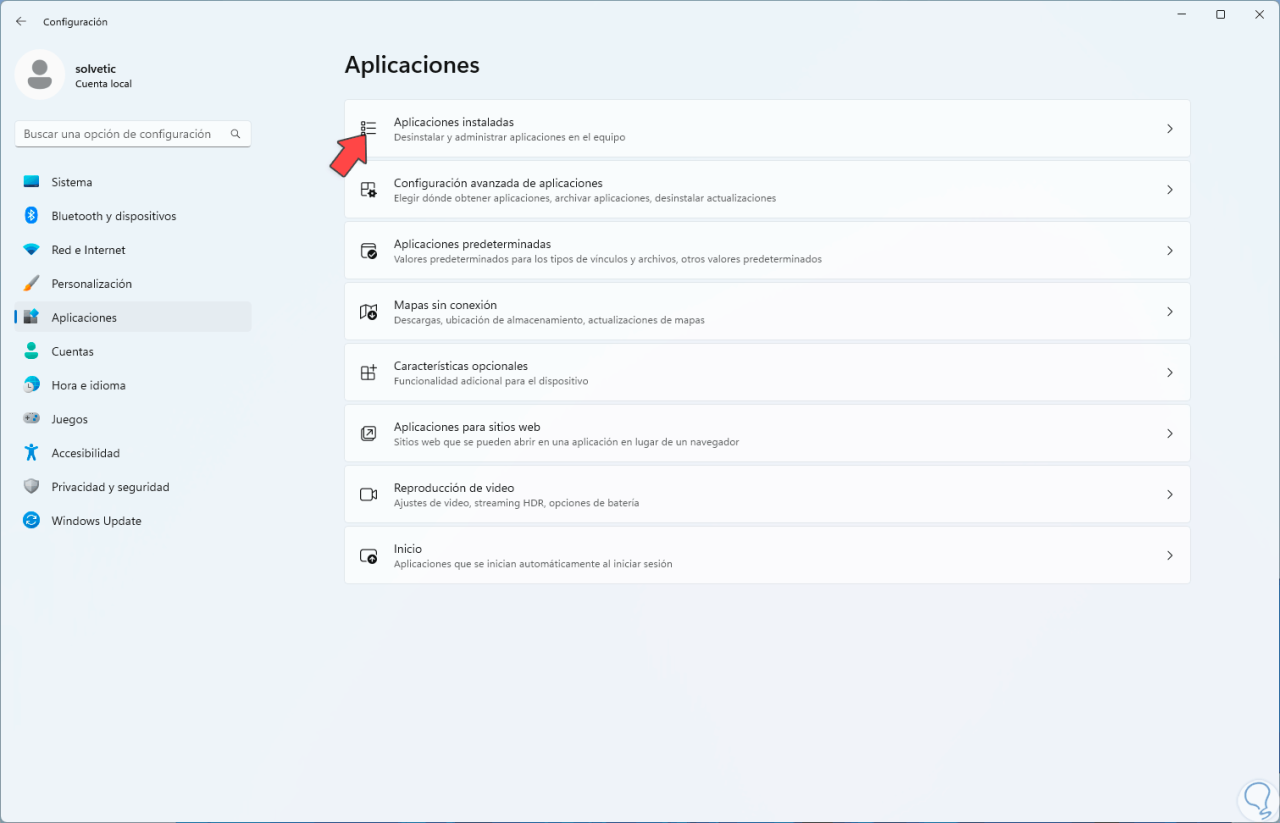
Dort suchen wir „Windows-Sicherheit“, klicken auf das Kontextmenü und dann auf „Erweiterte Optionen“:
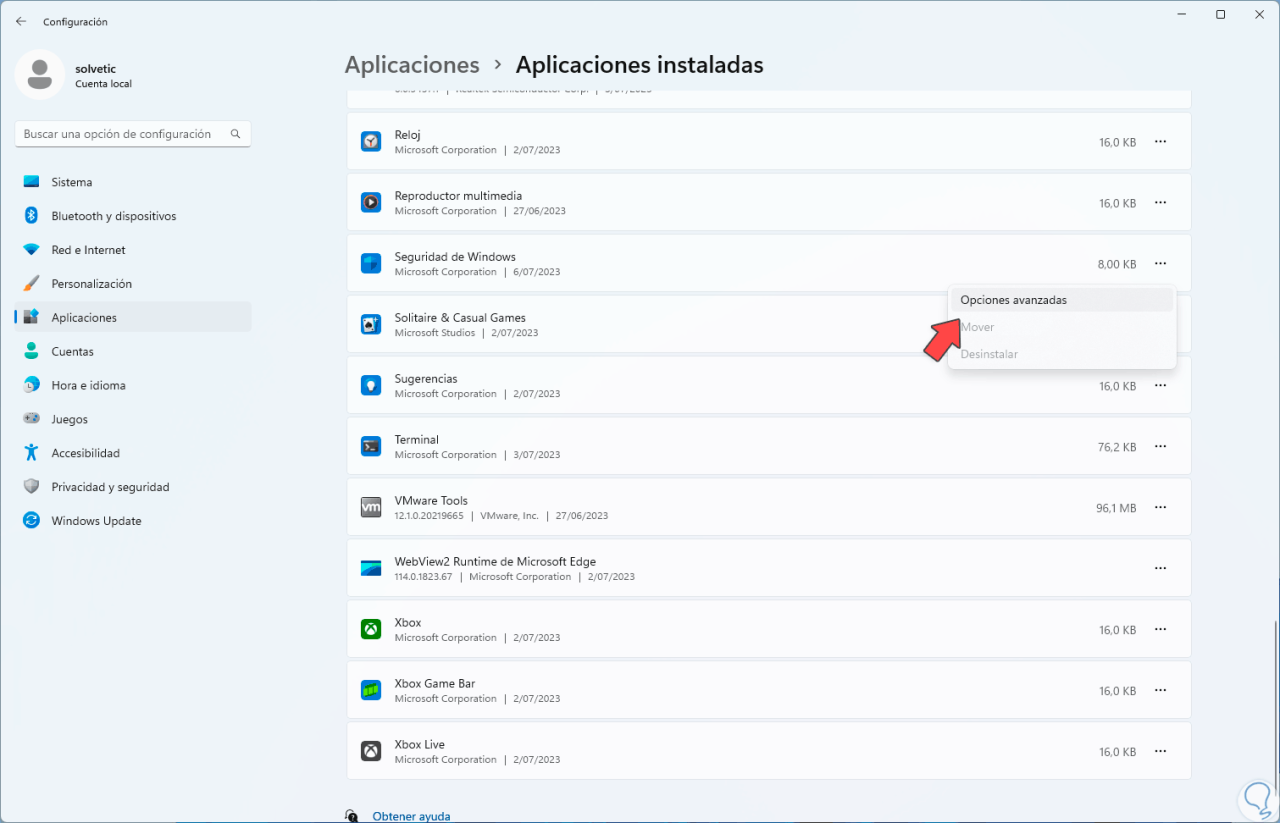
Wir werden die folgenden Optionen sehen:
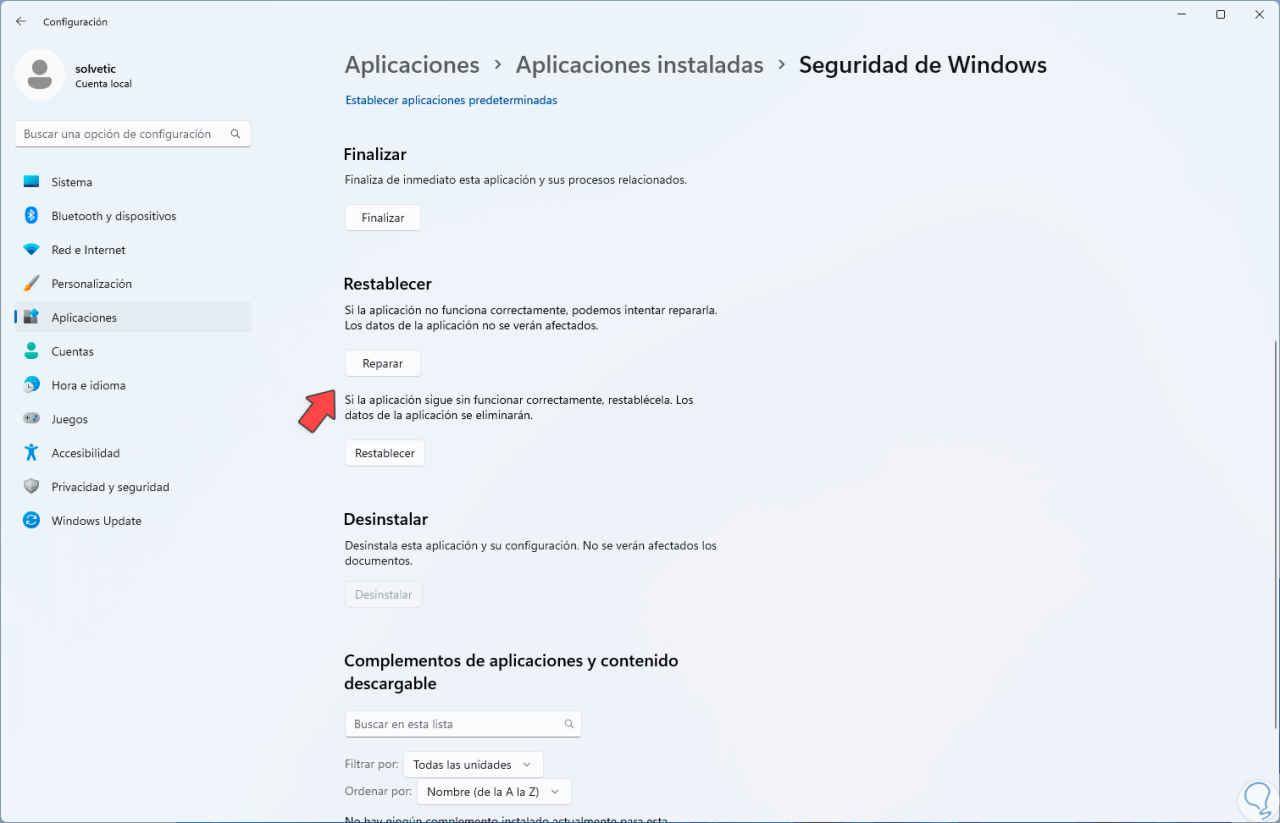
Wir klicken auf „Reparieren“ und warten, bis dieser Vorgang abgeschlossen ist:
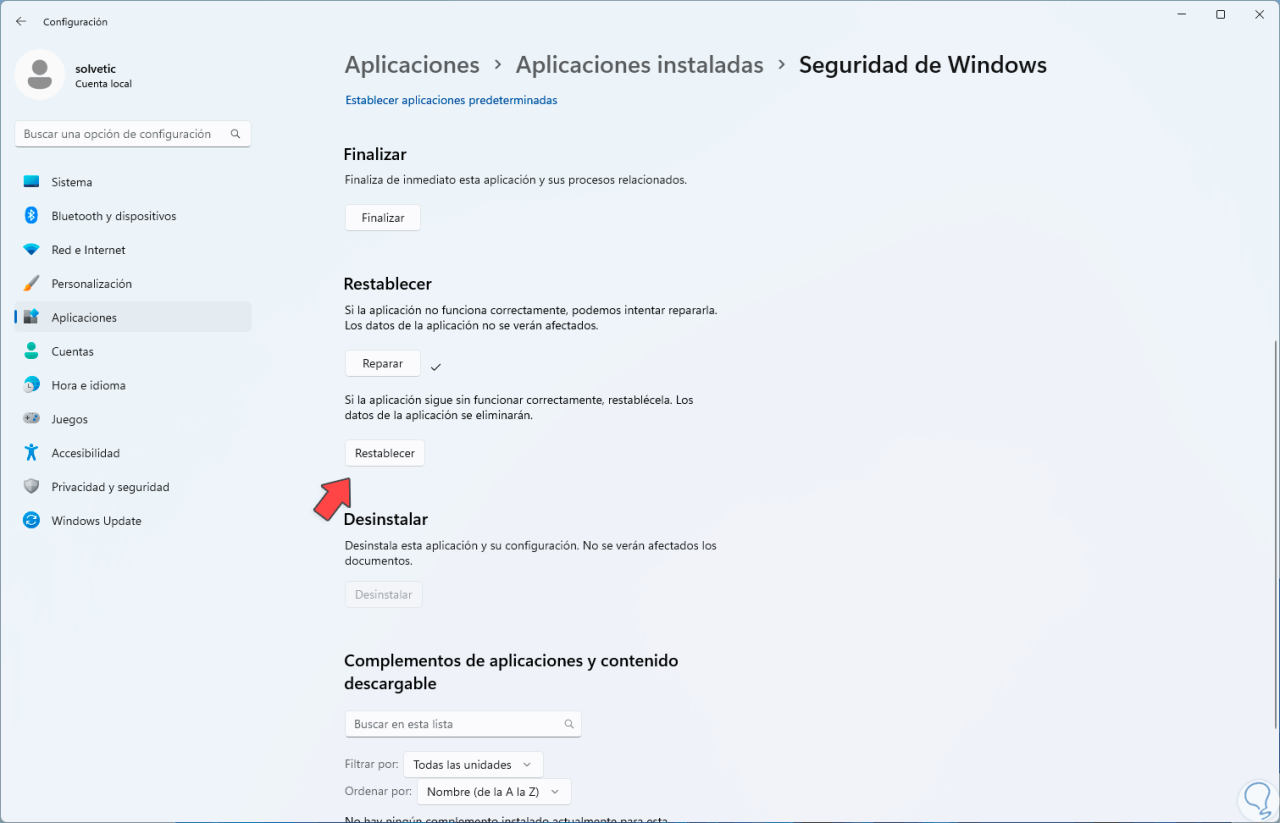
Jetzt klicken wir auf „Zurücksetzen“ und müssen den Vorgang bestätigen:
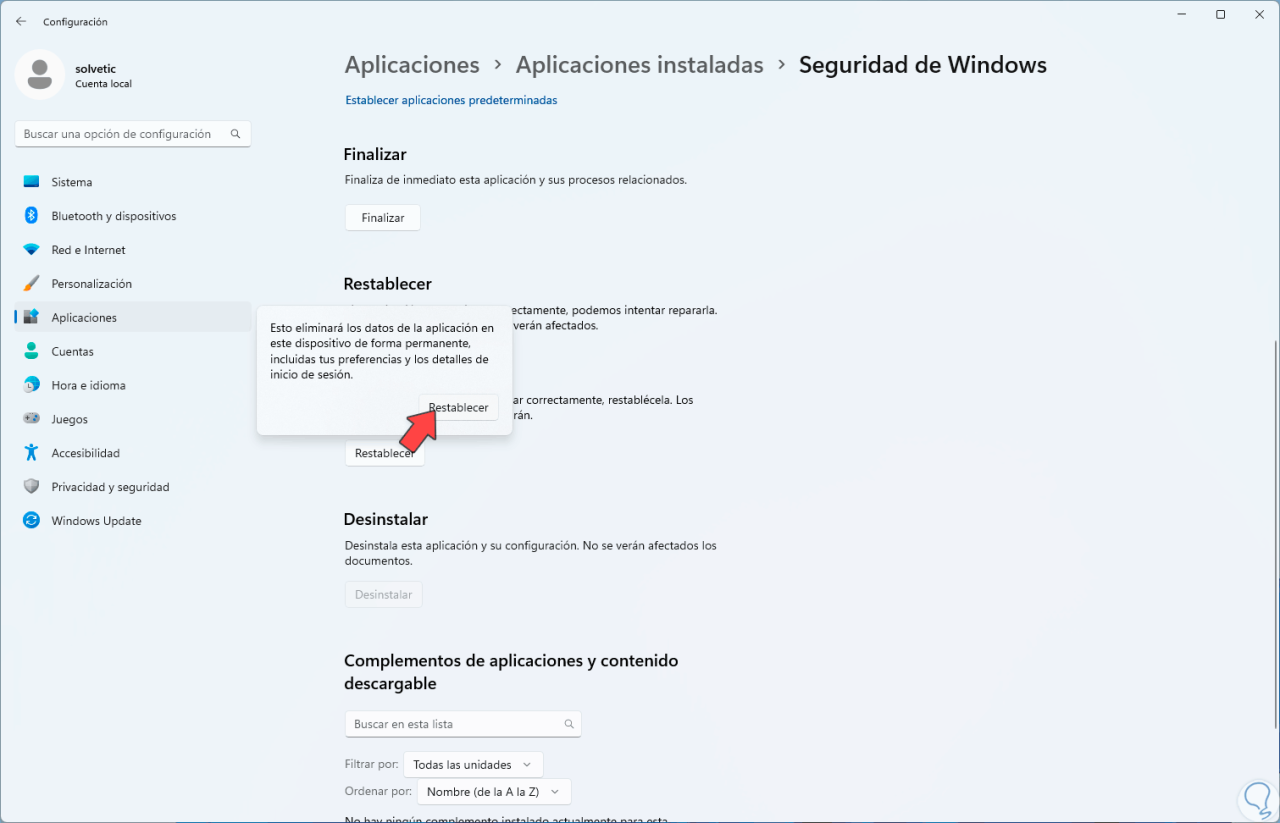
Wir erwarten die Fertigstellung:
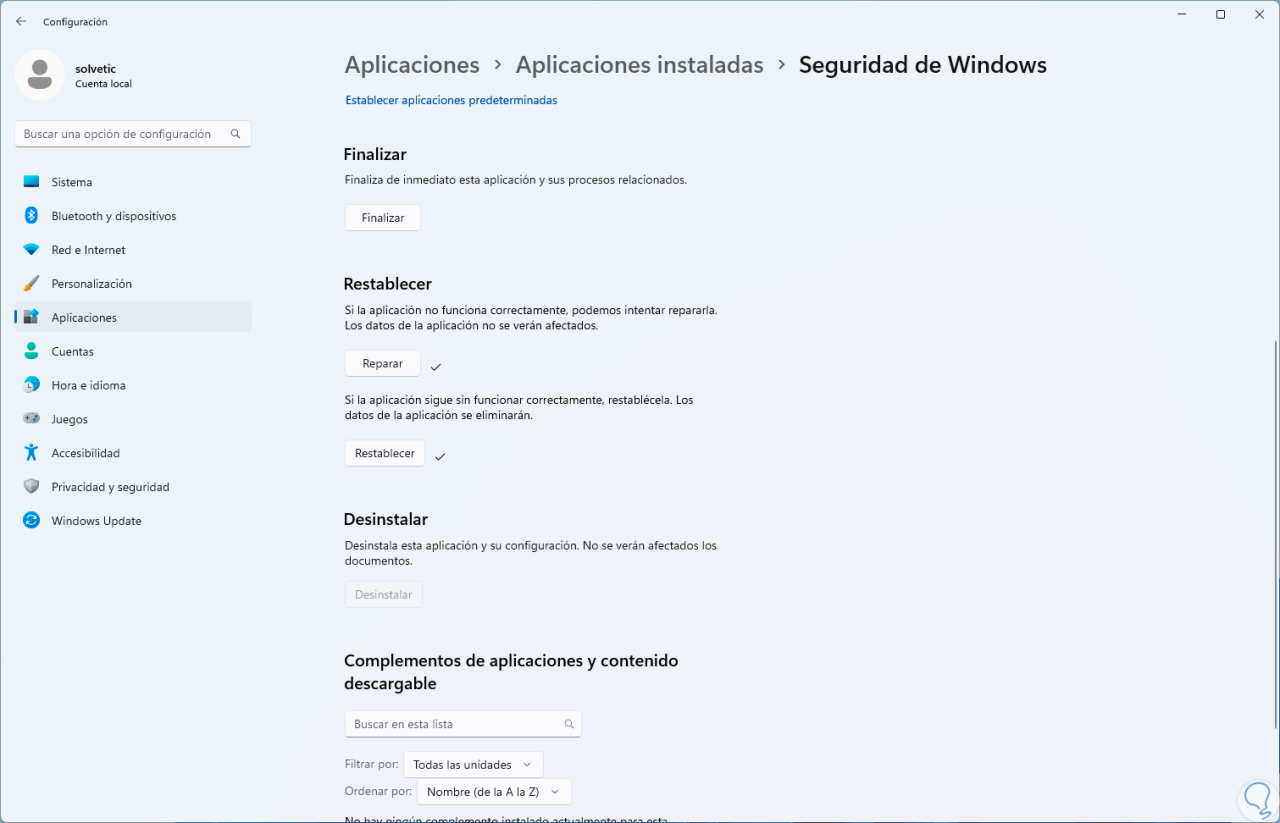
Wir öffnen die Windows-Sicherheit:
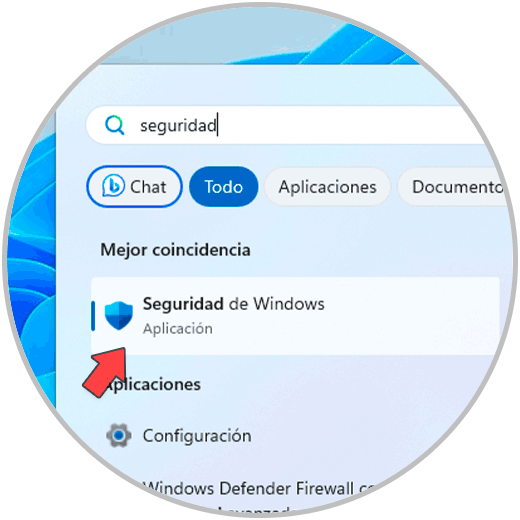
Wir können sehen, dass es richtig funktioniert:
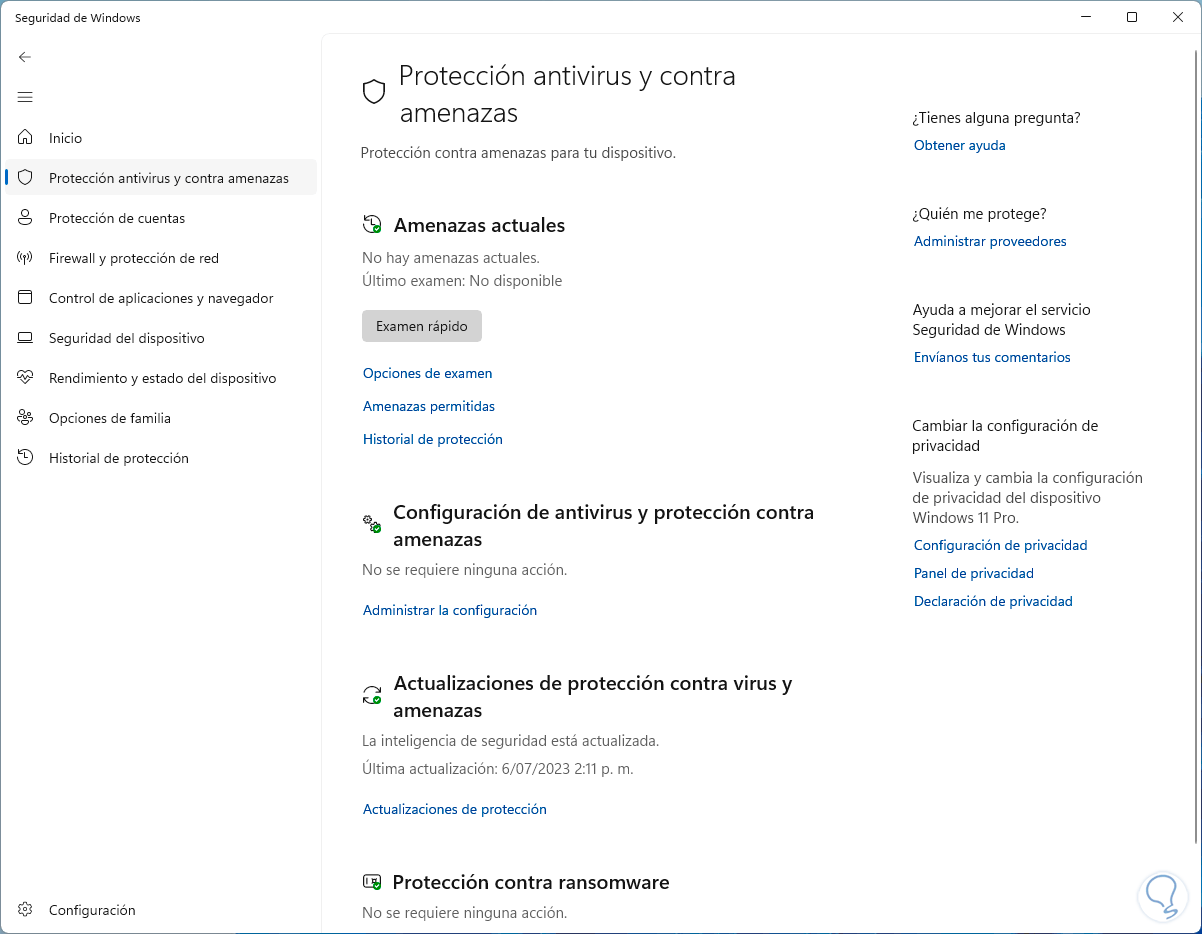
Mit einer dieser beiden Optionen ist es möglich, den Zugriff auf die Windows-Sicherheit wiederherzustellen, um alles zu diesem Thema zu verwalten.