Die Symbole in der Taskleiste in Windows 10 sind ein wesentlicher Bestandteil des Zugriffs auf Systemtools und -funktionen. Über diese Symbole oder Verknüpfungen können wir schnell Dateien oder Programme auf unserem Computer öffnen, ohne durch die verschiedenen Menüs auf dem PC navigieren zu müssen. Dies beschleunigt unsere Arbeitsabläufe wirklich und deshalb können wir mit Symbolen in der Taskleiste alles, was wir normalerweise brauchen, mit einem Klick haben. Standardmäßig finden wir die Symbole, die wir Ihnen unten zeigen und mit denen wir wesentliche Aufgaben auf dem Windows-PC eingeben:
- Suche
- Microsoft-Rand
- Post
- Windows Store
- Dateibrowser
Aus systemtechnischen Gründen ist es möglich, dass die Symbole nicht sichtbar sind, und obwohl Sie von Start aus ohne Zweifel auf die Anwendungen zugreifen können, dass ein Symbol in der Taskleiste den schnellen Zugriff erleichtert, hat TechnoWikis eine Reihe von Lösungen für den Fall, dass Symbole dies nicht tun erscheinen in der Taskleiste von Windows 10.
ABONNIEREN SIE AUF YOUTUBE
Contents
1 Starten Sie Windows 10 neu
Ein Neustart des Betriebssystems hilft, alle eigenen Prozesse und Dienste zu aktualisieren, damit die Symbole in der Taskleiste jetzt sichtbar sind, starten wir Windows 10 neu:
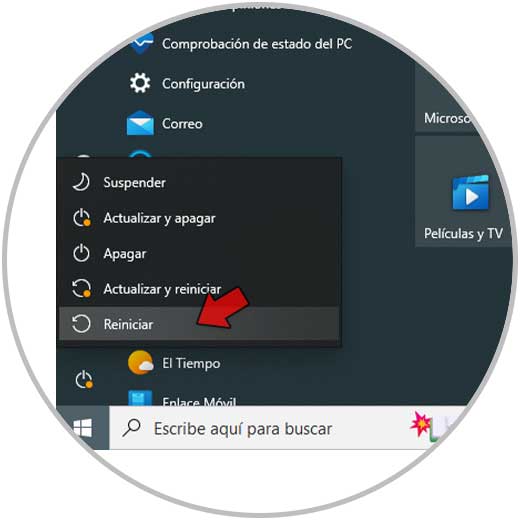
Windows 10 wird neu gestartet:
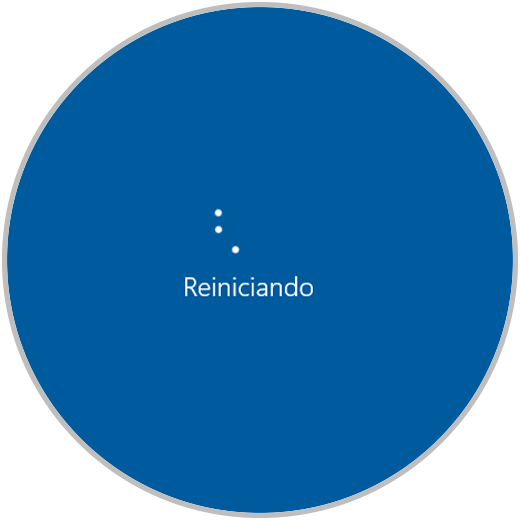
Überprüfen Sie beim Anmelden, ob die Symbole in der Taskleiste sichtbar sind:
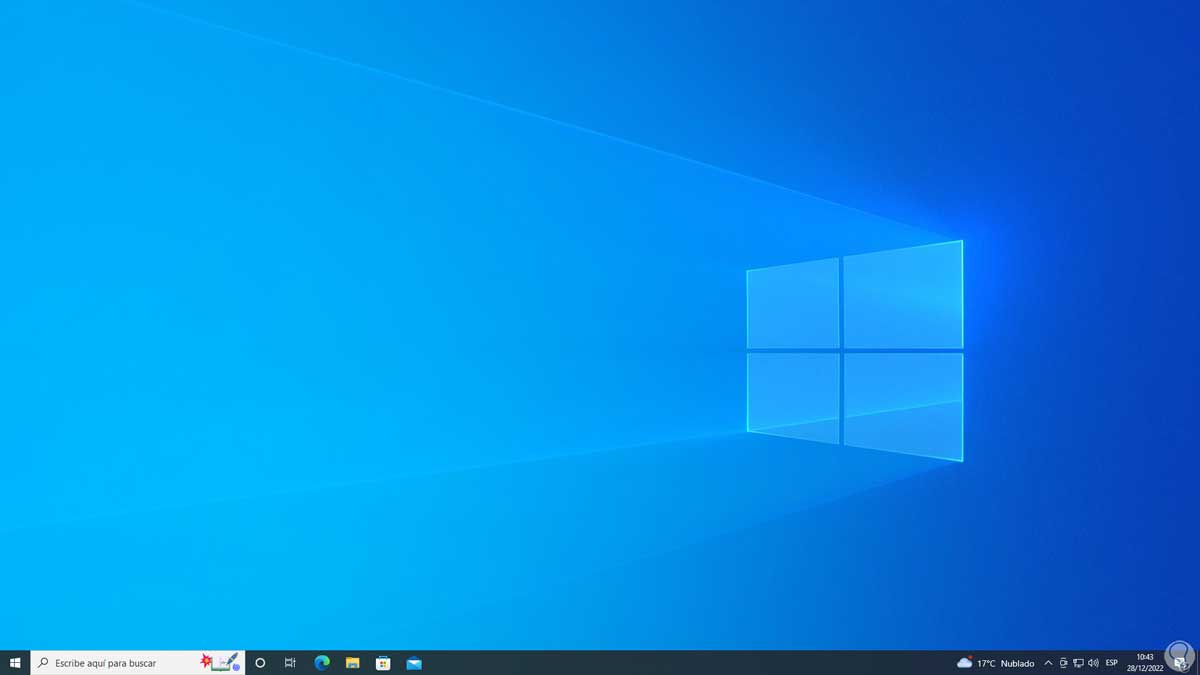
2 Beenden Sie den Windows 10 Explorer-Dienst
Taskleistensymbole sind mit Windows Explorer verknüpft, der die Systemumgebung wie Desktop, Datei-Explorer und Taskleiste verwaltet. Es ist möglich, diesen Dienst zu beenden, um seine Aktivität neu zu starten.
In diesem Fall öffnen wir den Task-Manager:
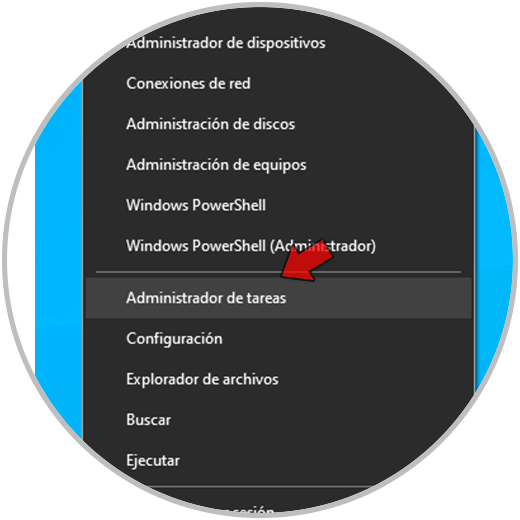
Im Administratorfenster wählen wir den “Windows Explorer”, klicken mit der rechten Maustaste und wählen “Task beenden”:
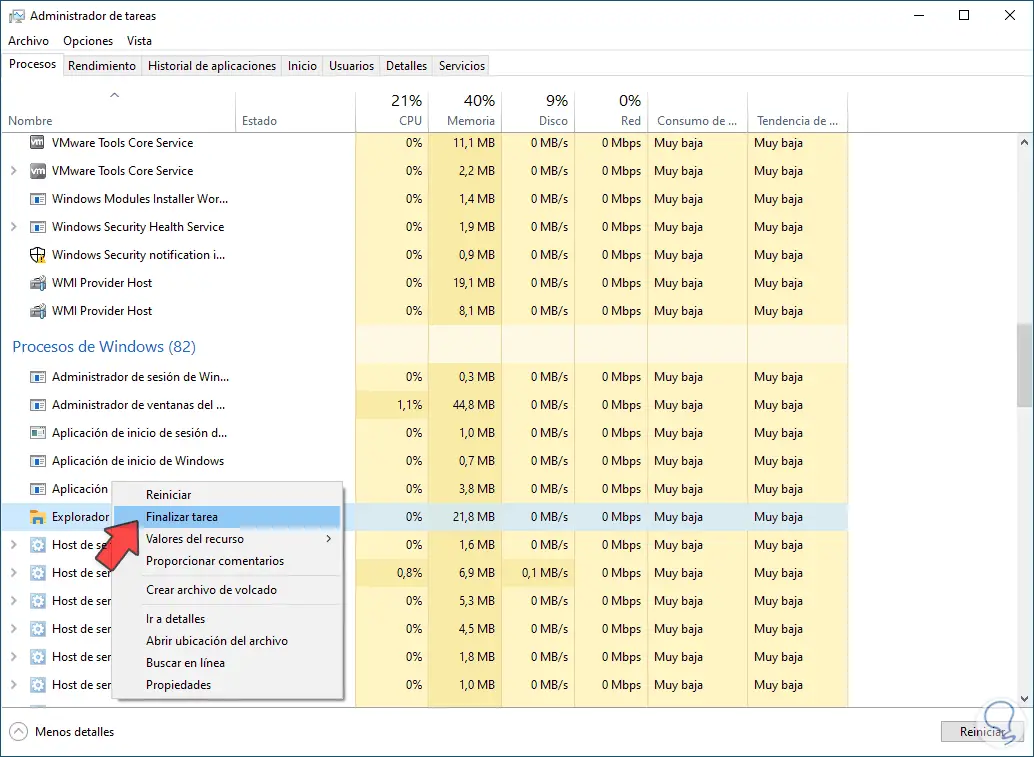
Die Umgebung wird deaktiviert:
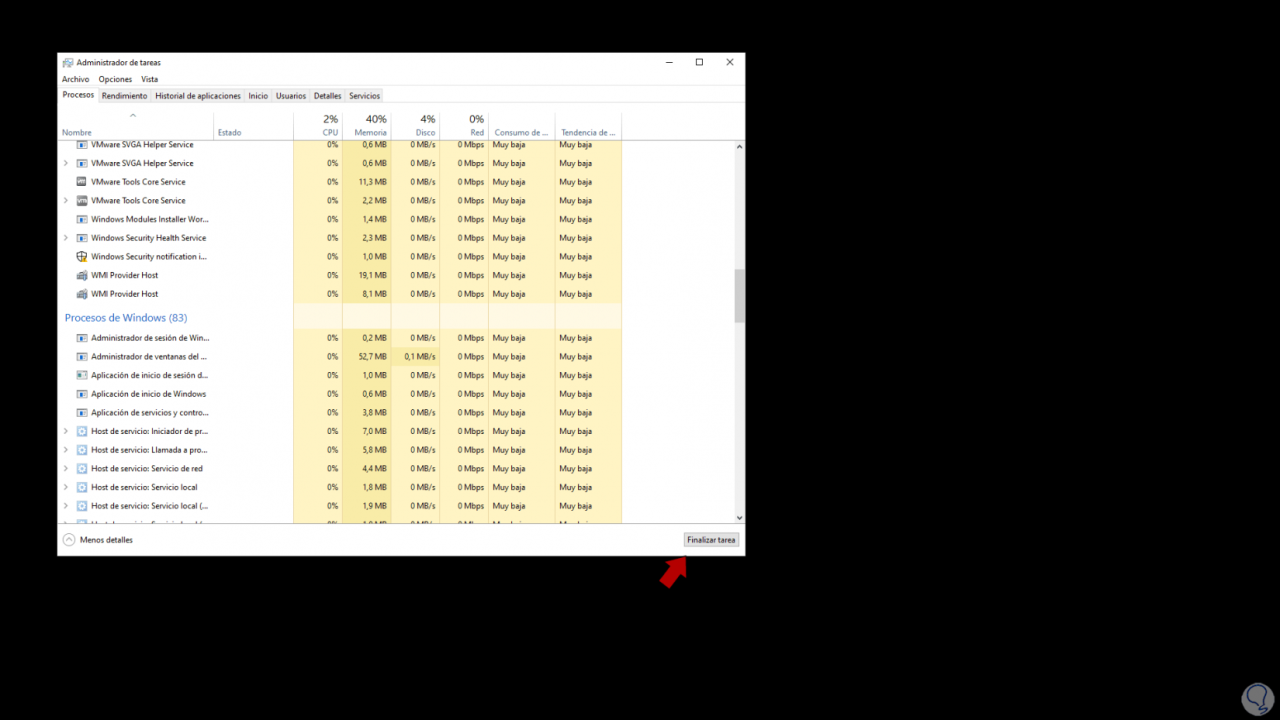
Nun gehen wir auf „Datei – Neue Aufgabe ausführen“:
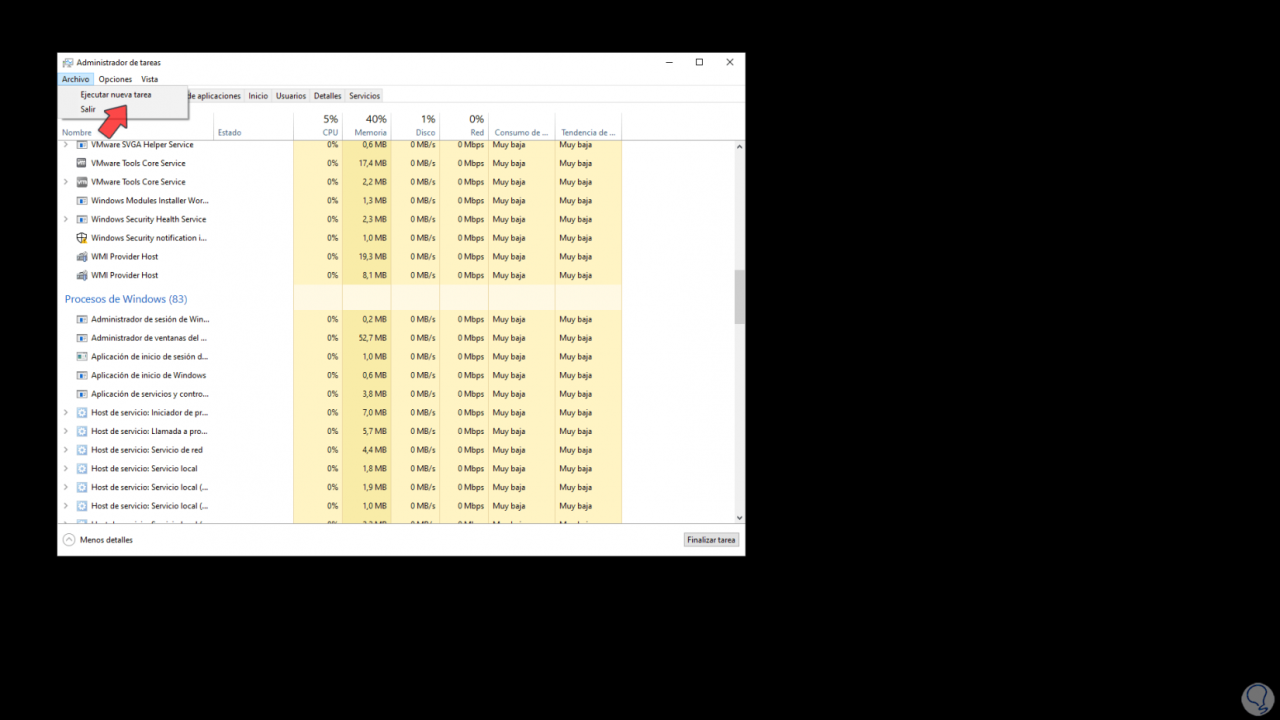
Wir geben „explorer.exe“ ein und aktivieren das Kästchen „Diese Aufgabe mit Administratorrechten erstellen“:
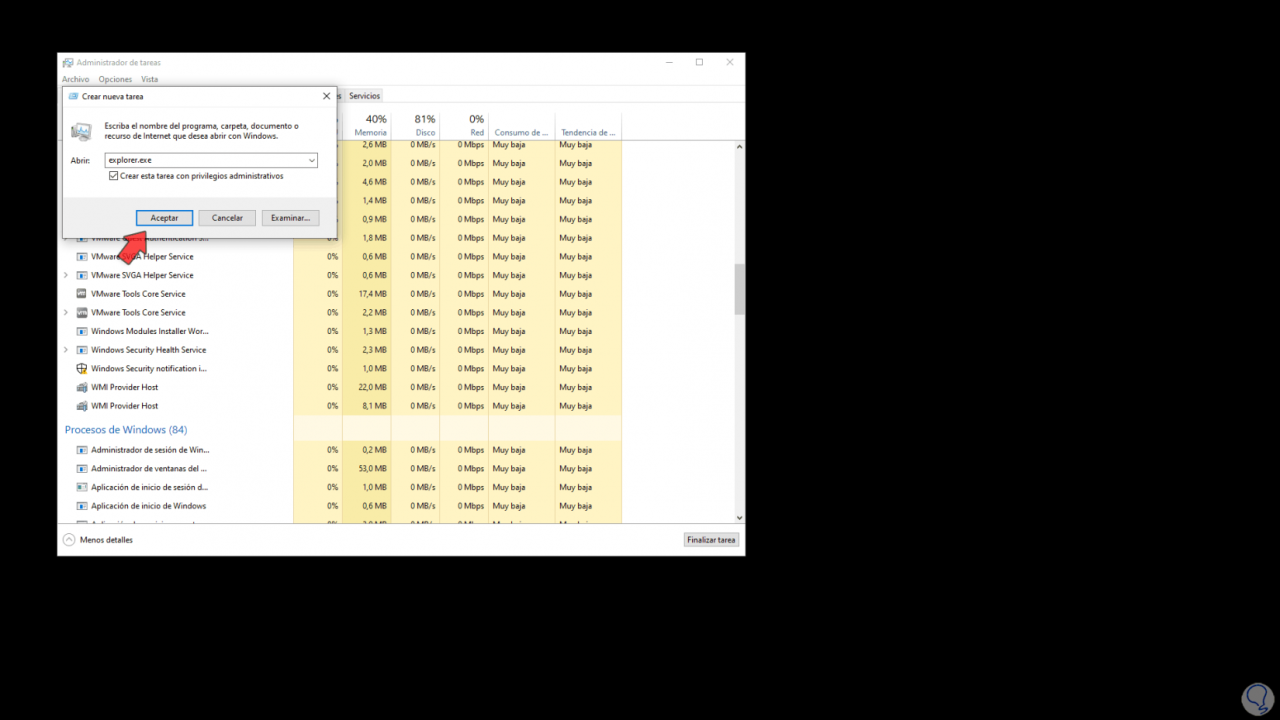
Wir klicken auf OK und warten, bis die Umgebung geladen ist:
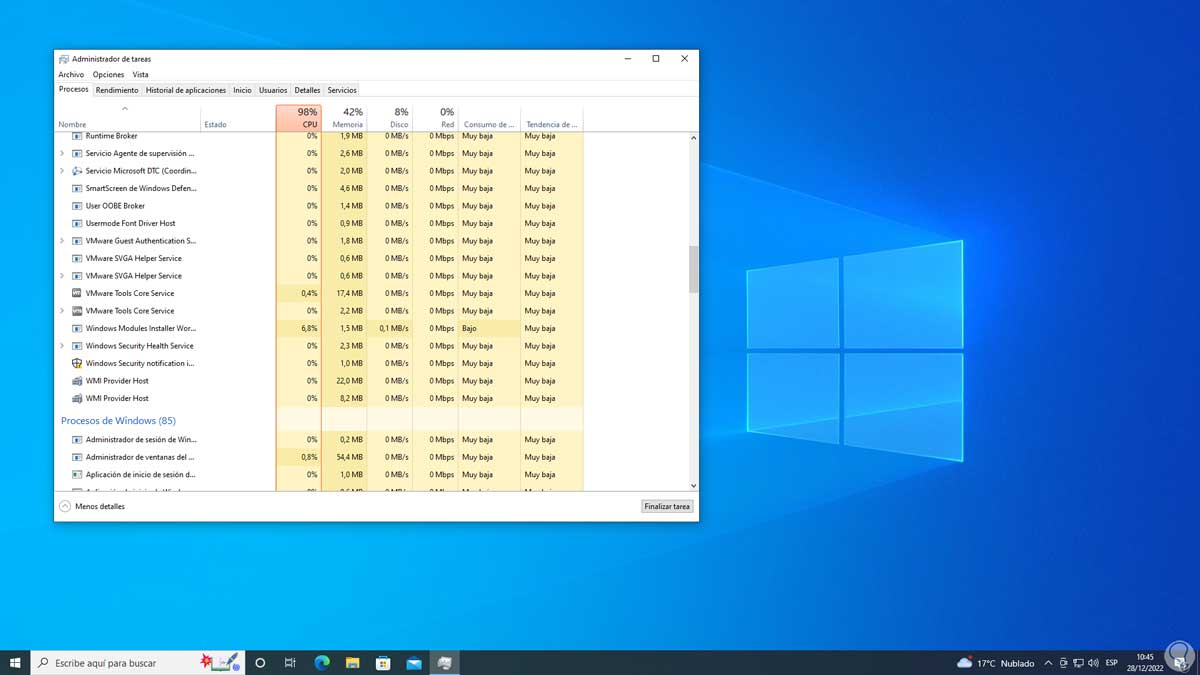
Überprüfen Sie, ob die Symbole in der Taskleiste verfügbar sind:
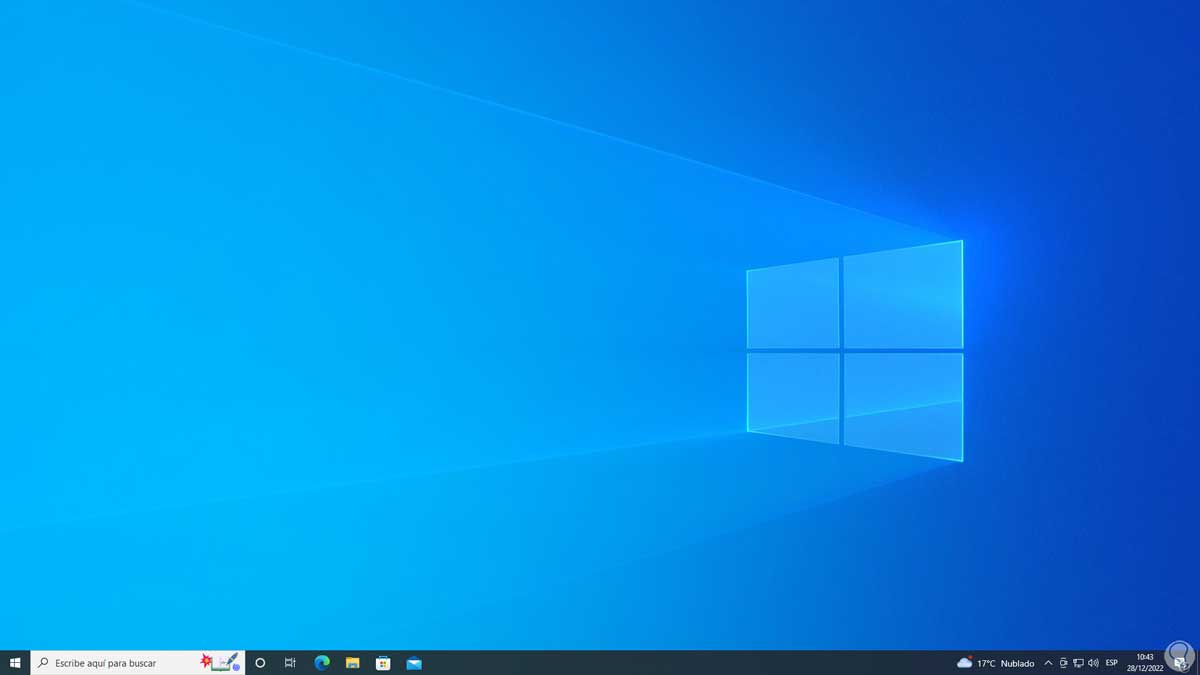
3 Icon-Cache löschen Windows 10
Dies ist eine Datei mit einer Datenbankerweiterung, in der die Konfiguration der Taskleistensymbole geladen wird, damit wir sie löschen können und sie automatisch wieder installiert wird. Wir öffnen Ausführen:
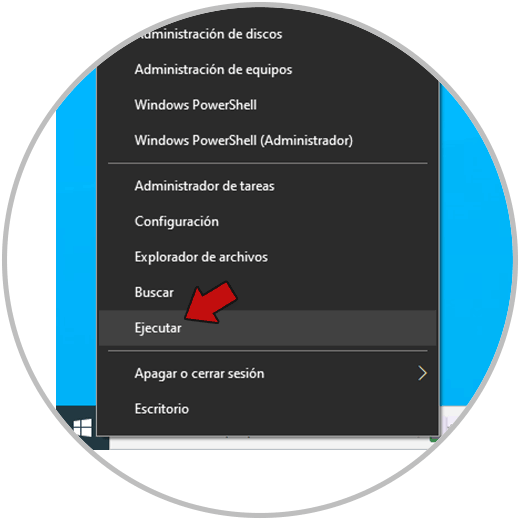
Wir geben “appdata” ein:
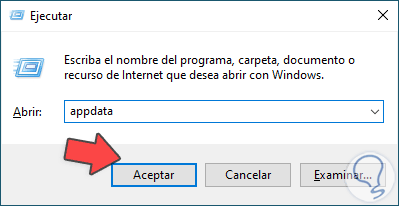
Folgendes wird geöffnet:
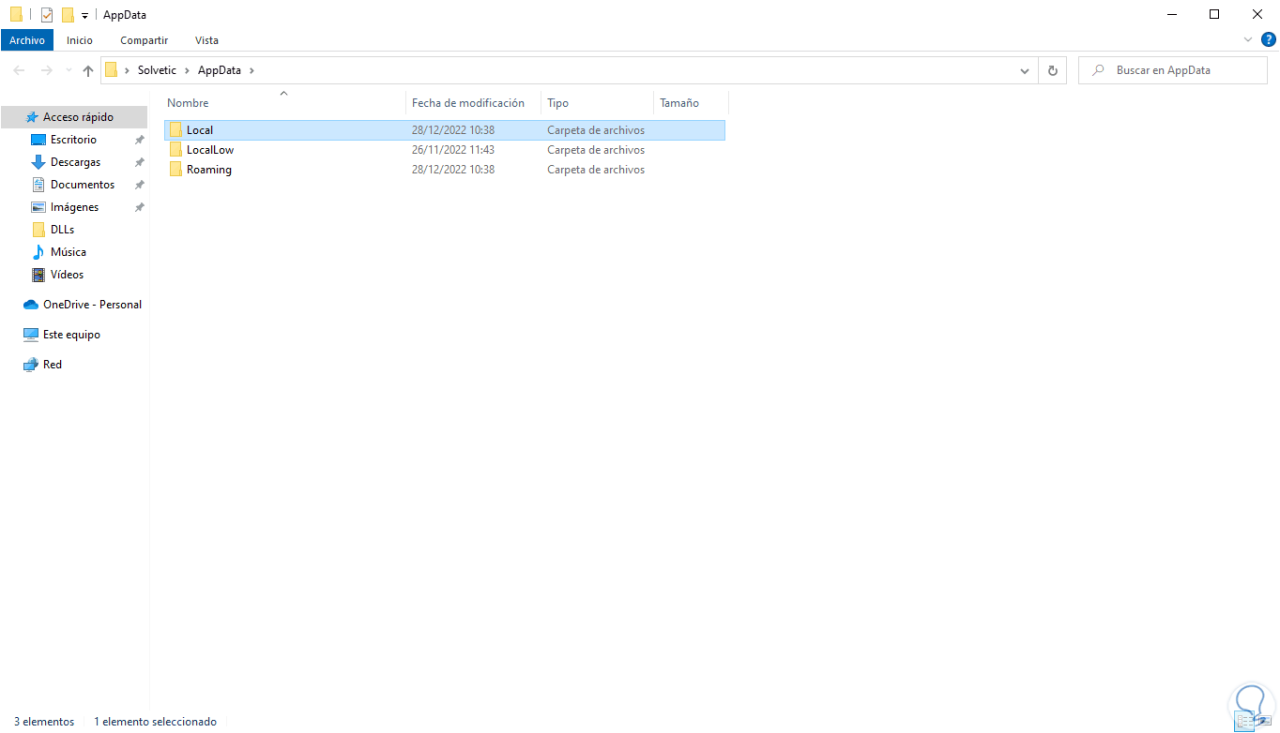
Wir greifen auf den Ordner “Lokal” zu und diese Datei wird aus Sicherheitsgründen ausgeblendet. Um sie anzuzeigen, gehen wir zur Registerkarte “Ansicht”:
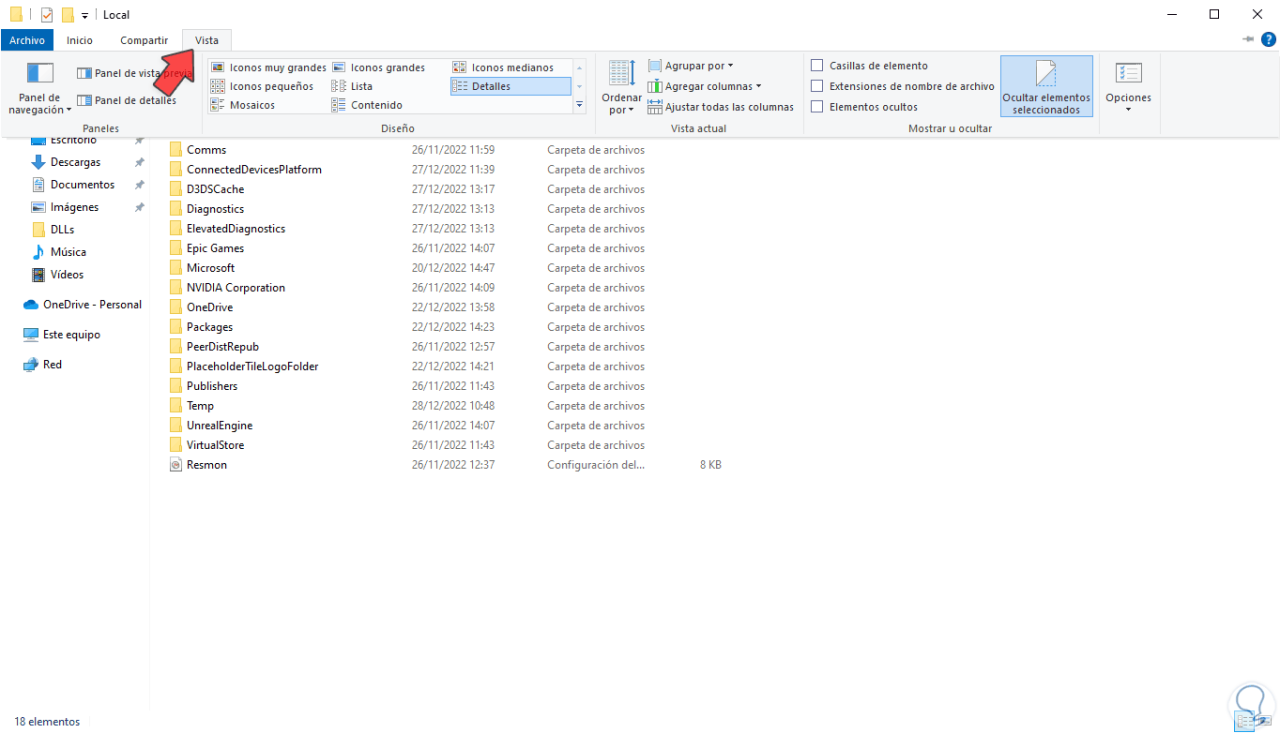
Wir aktivieren das Kästchen “Versteckte Elemente”:
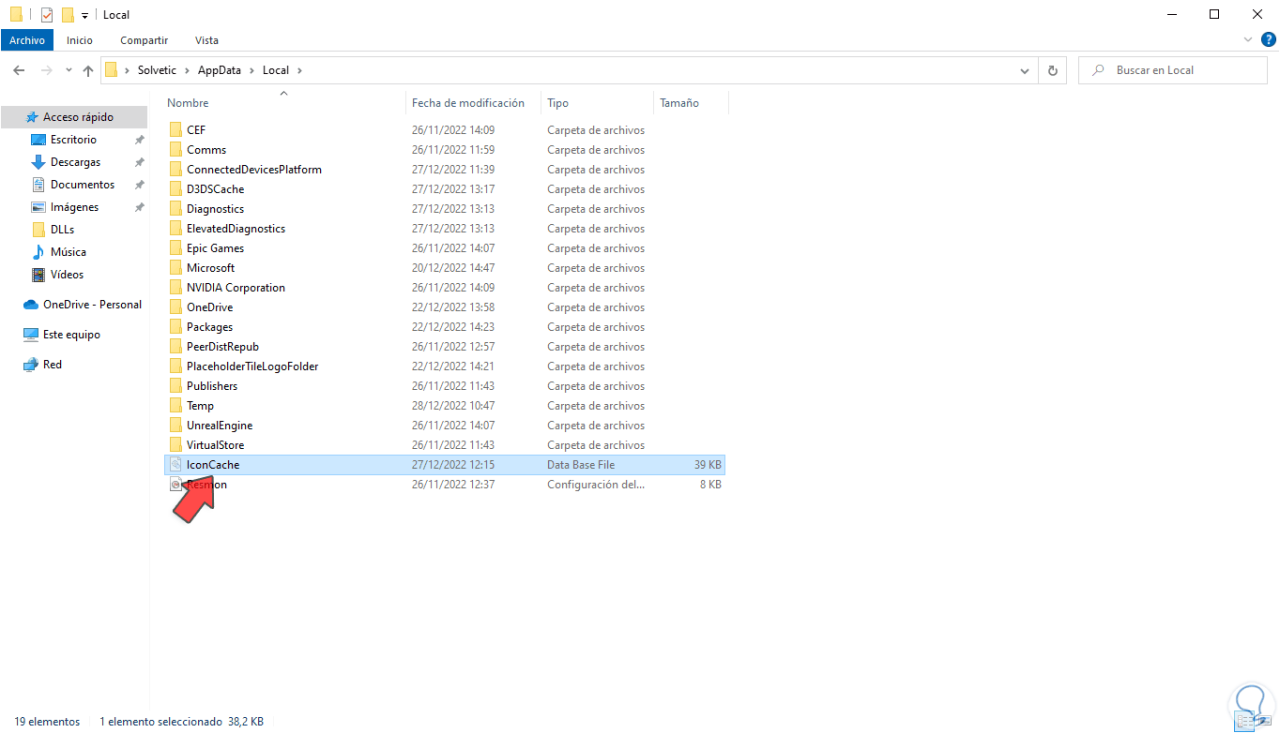
Es wird jetzt sichtbar sein. Wählen Sie die “IconCache”-Datei aus, klicken Sie mit der rechten Maustaste und klicken Sie dann auf “Löschen”.
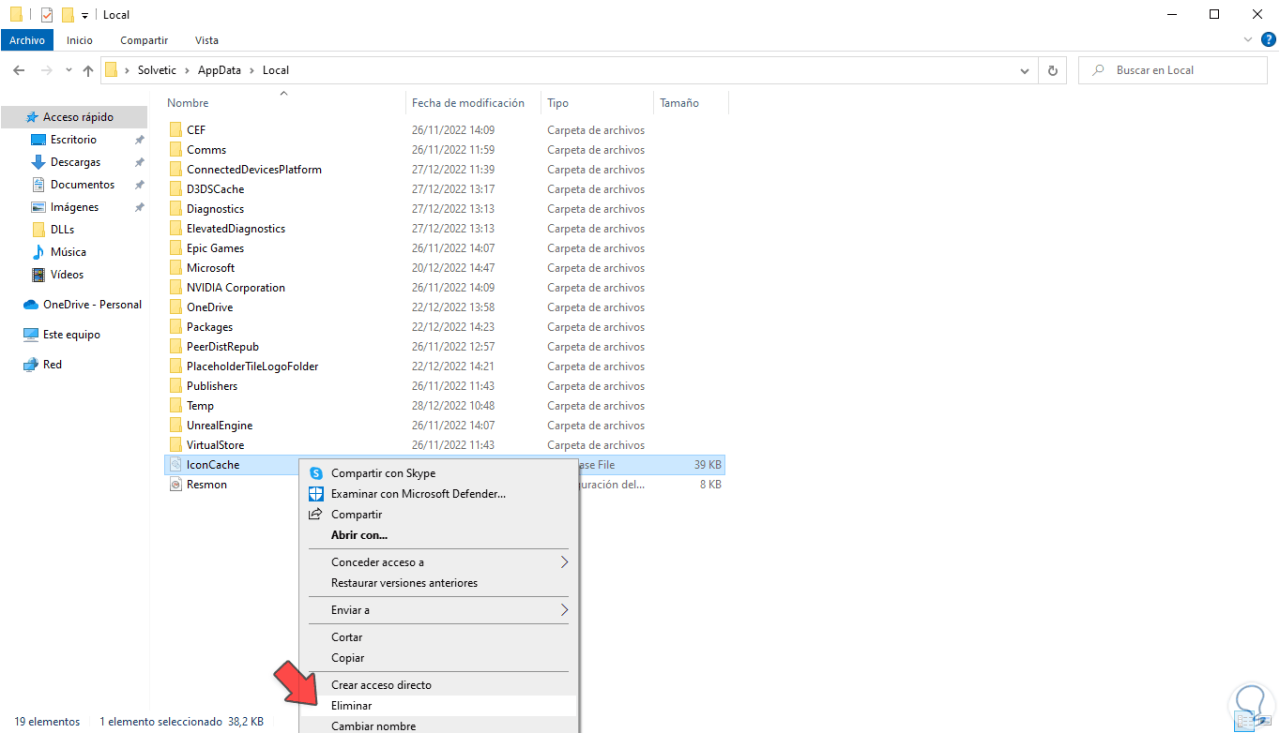
Die Datei wird gelöscht:
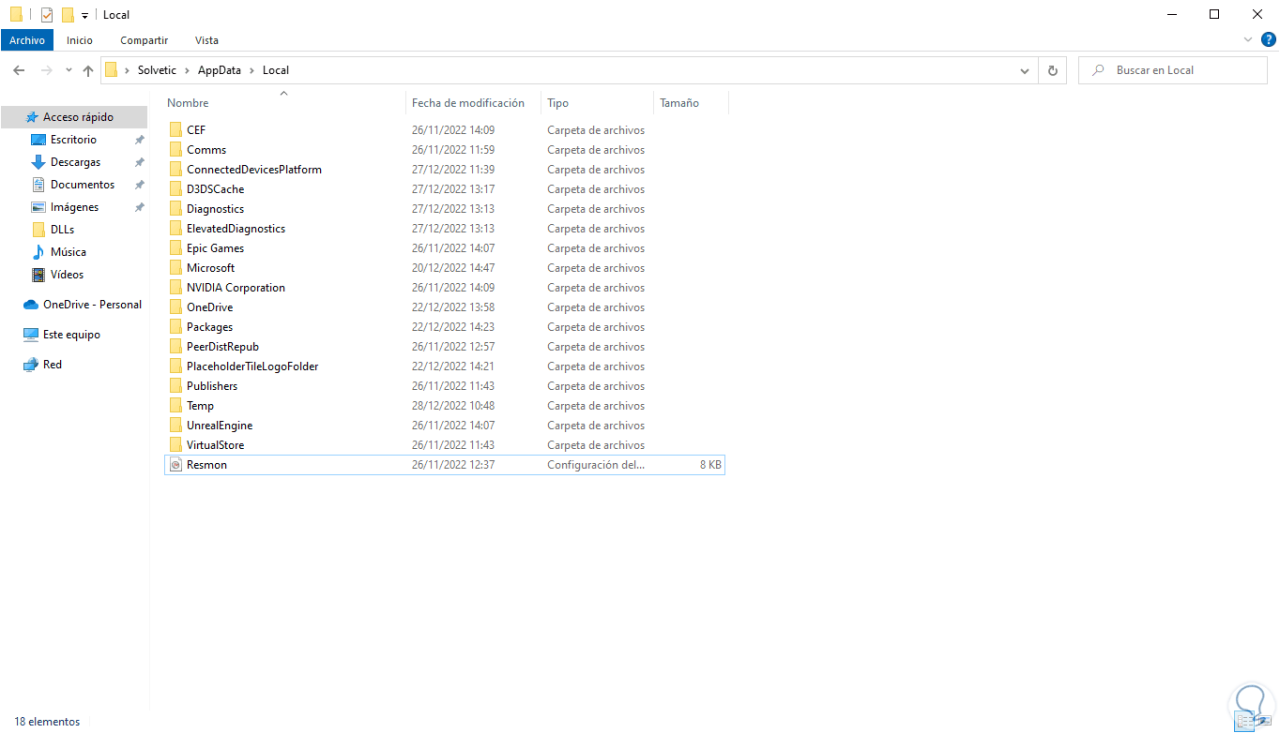
Wir validieren die Symbole in der Taskleiste:
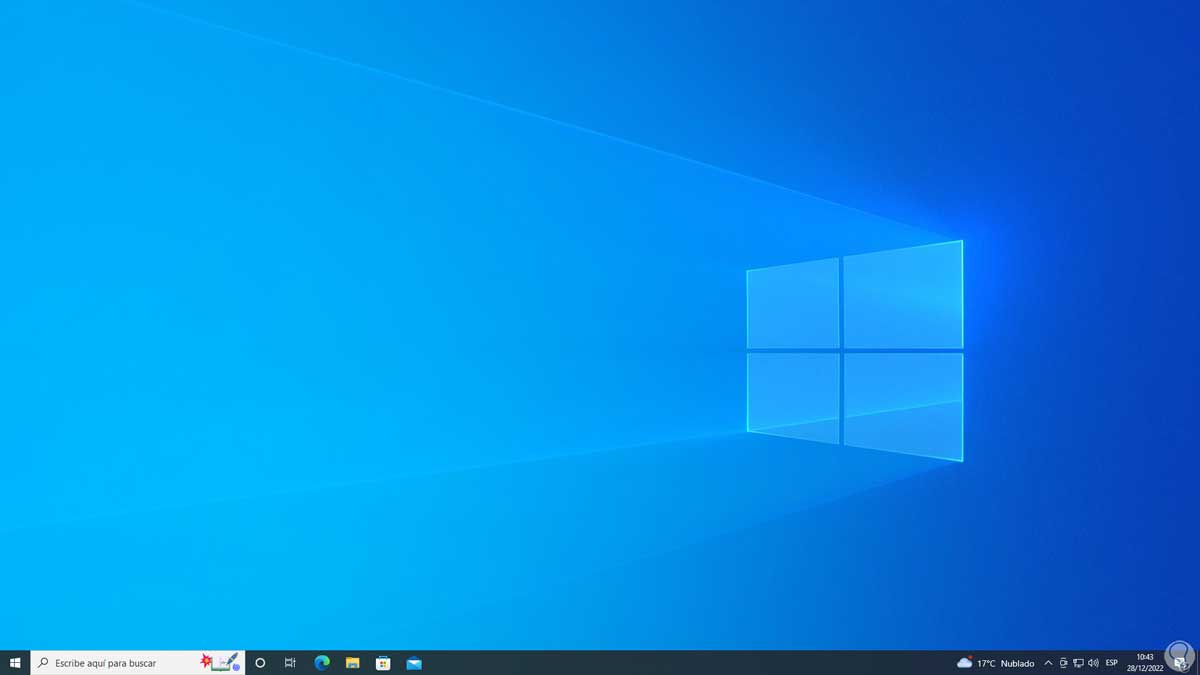
4 Führen Sie den Virenschutz von Windows 10 aus
Es ist möglich, dass der Grund, warum wir die Symbole in der Taskleiste nicht sehen, auf das Vorhandensein eines Virus zurückzuführen ist. Viele davon betreffen verschiedene Systemkomponenten und die Symbole können einer davon sein.
Um eine Analyse durchzuführen, öffnen wir Windows Security:
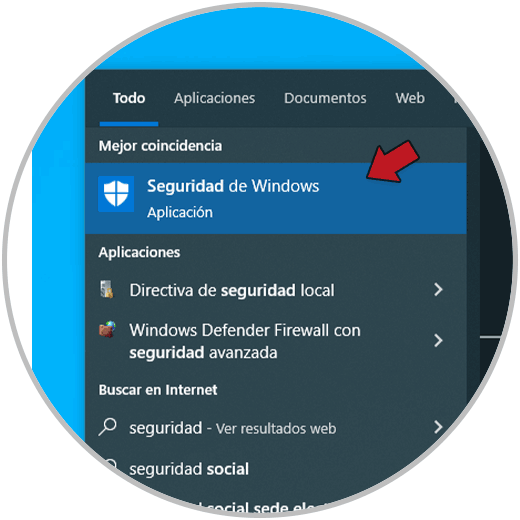
Wir gehen zu “Viren- und Bedrohungsschutz”:
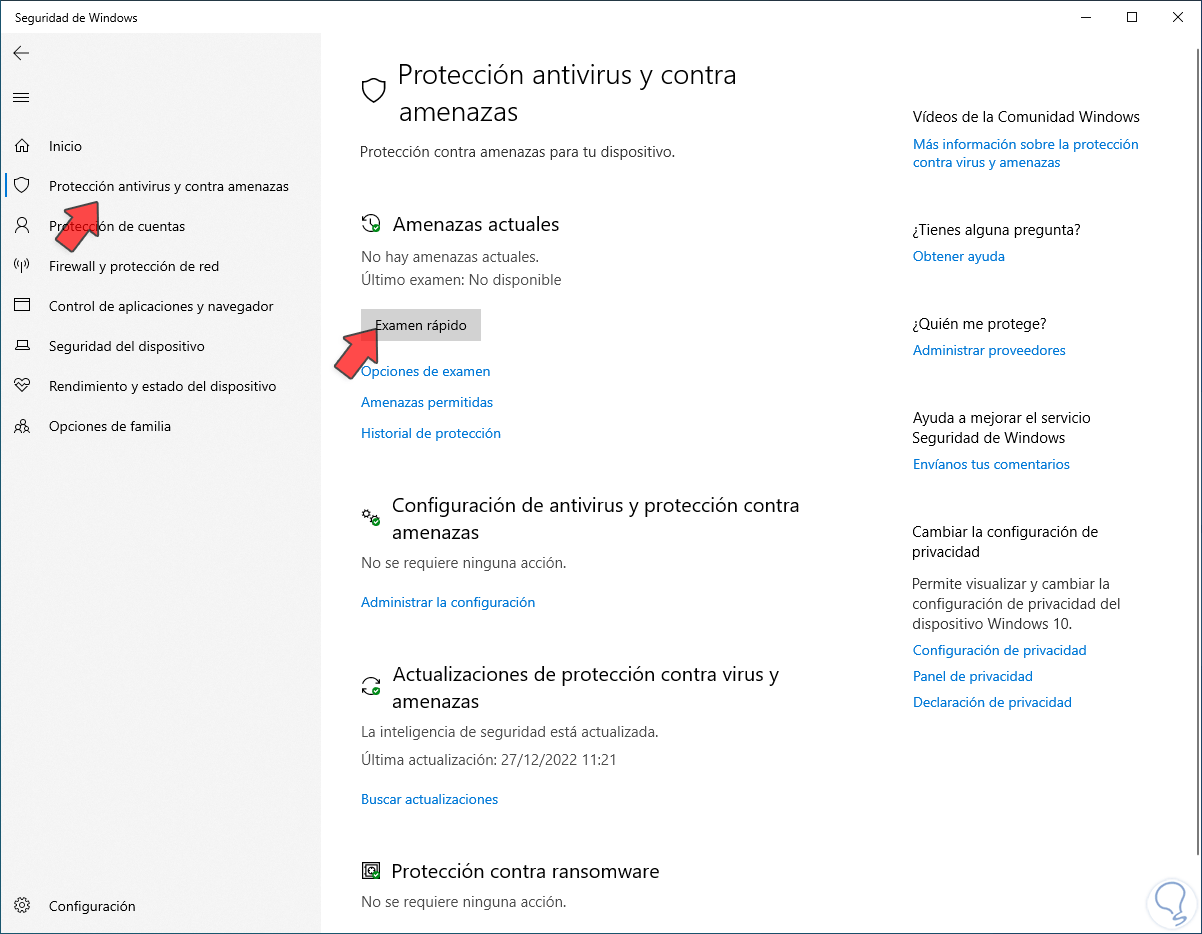
Wir führen einen schnellen Scan durch und warten, bis er abgeschlossen ist:
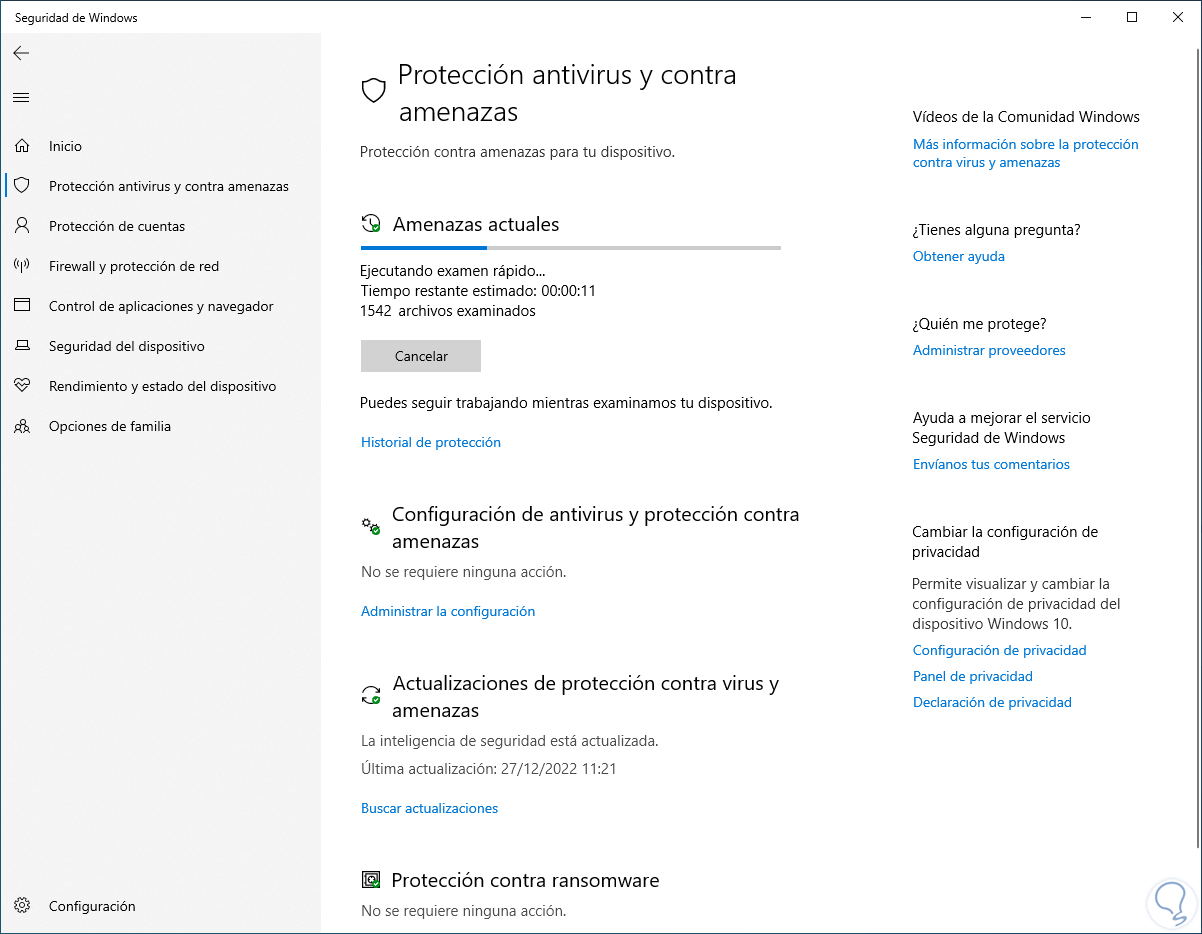
Am Ende können wir sehen, ob Bedrohungen erkannt wurden oder nicht:
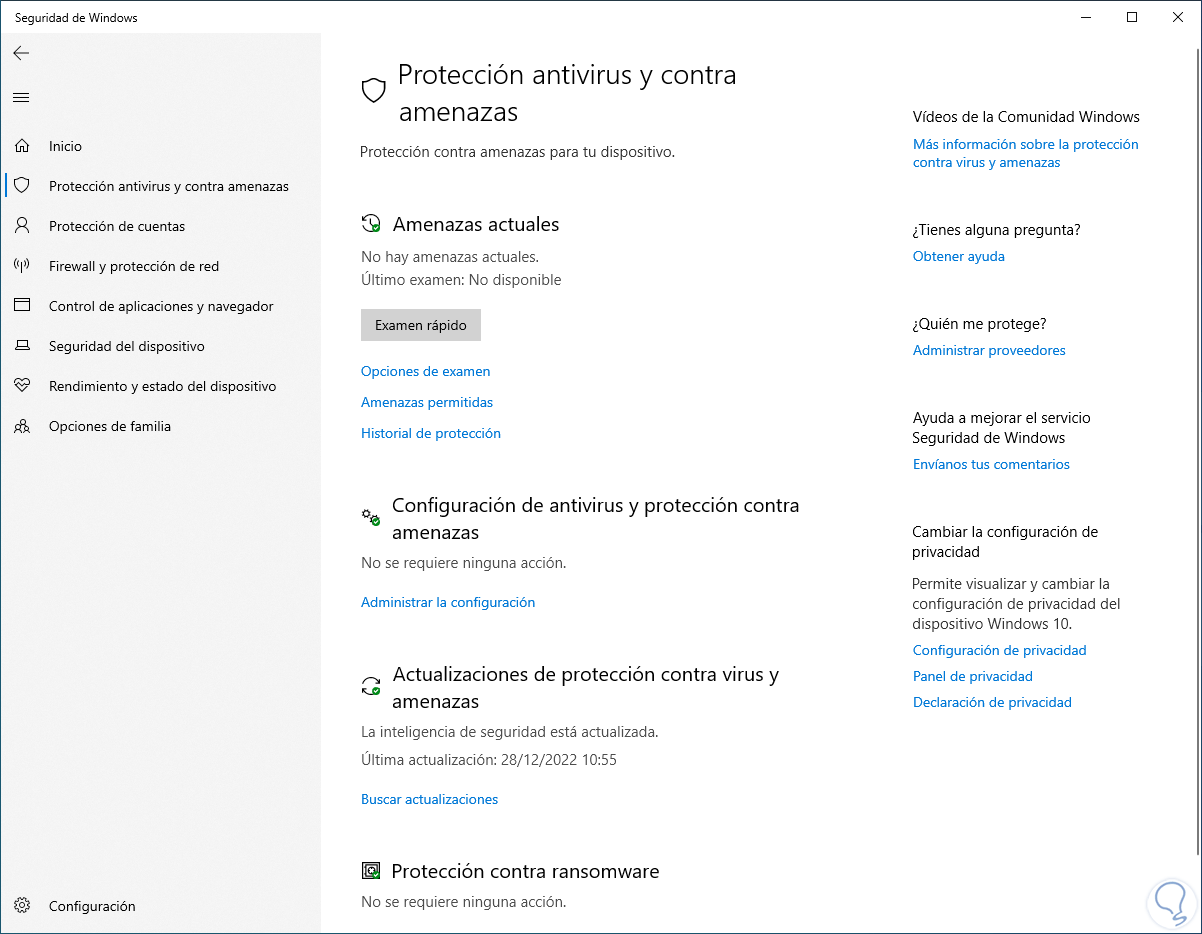
Überprüfen Sie die Taskleiste mit Symbolen:
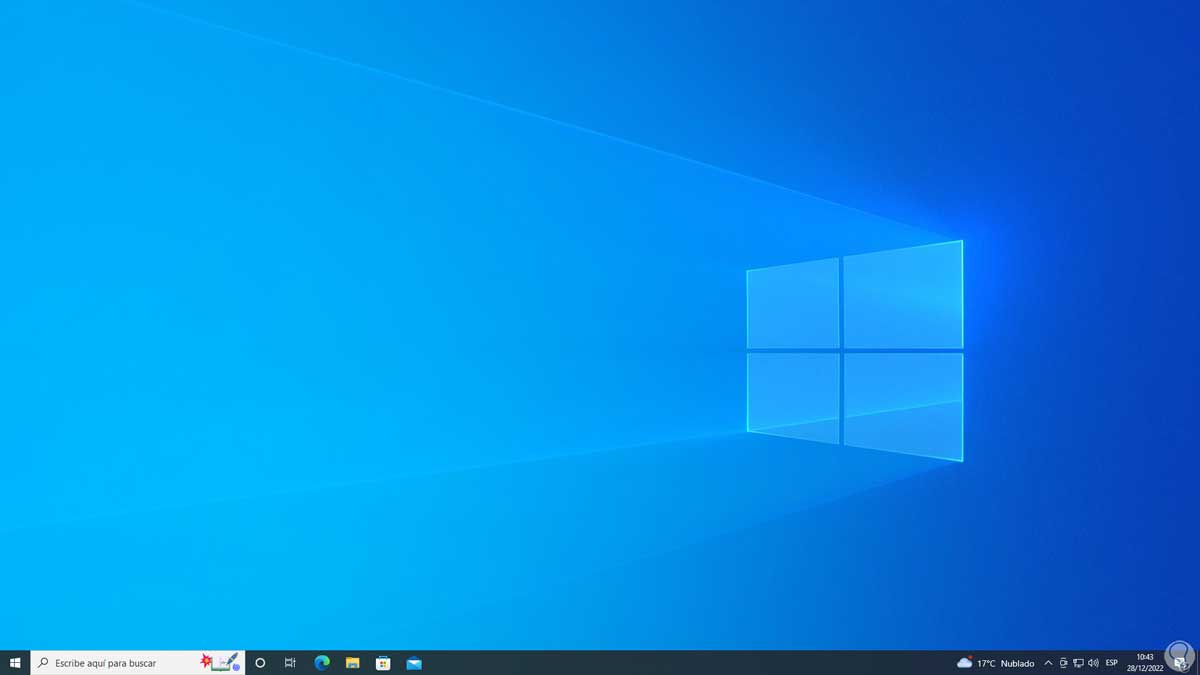
5 Temporäre Dateien löschen Windows 10
Temporäre Dateien sind Dateien, die Anwendungen und Programme hinterlassen, während sie verwendet werden, und Fragmente dieser Apps werden in ihnen gefunden, um den Zugriff in Zukunft zu verbessern, aber einige temporäre Dateien oder die Anhäufung von diesen können verschiedene Fehler verursachen, einschließlich des Nichtsehens der Symbole unter Windows 10 Taskleiste, öffnen Sie Ausführen:
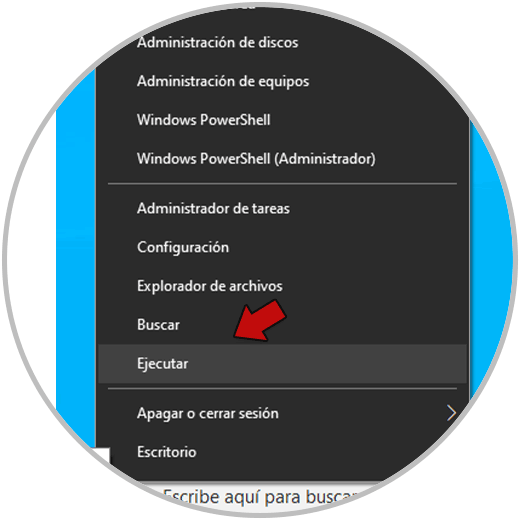
Wir geben “% temp%” ein:
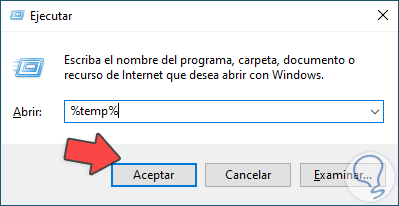
Wir wählen alle Elemente aus und löschen sie:

Wir müssen den Vorgang bestätigen:
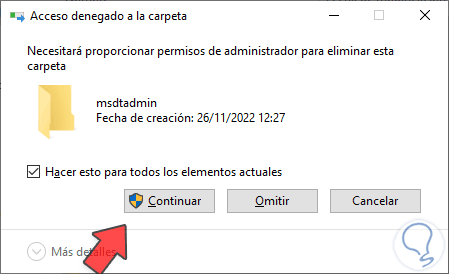
Einige Dateien können möglicherweise nicht gelöscht werden:
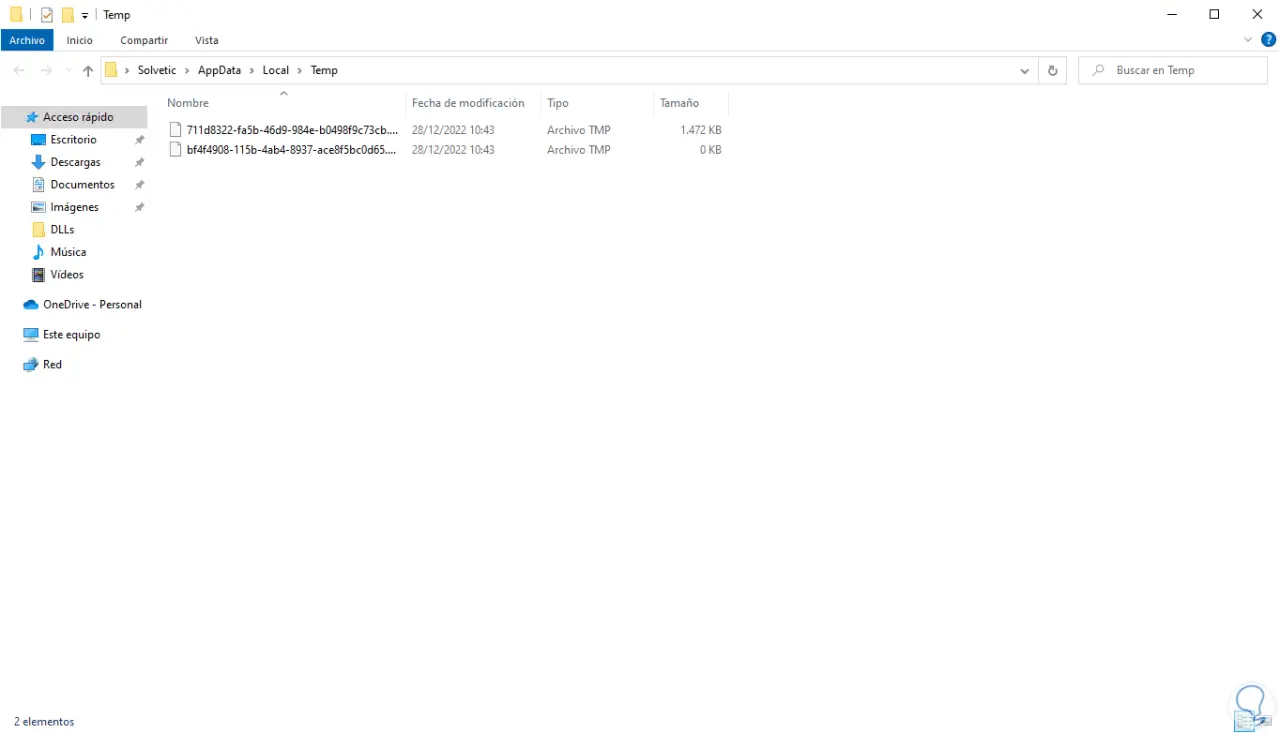
Starten Sie Windows 10 neu, um die Änderungen zu übernehmen:
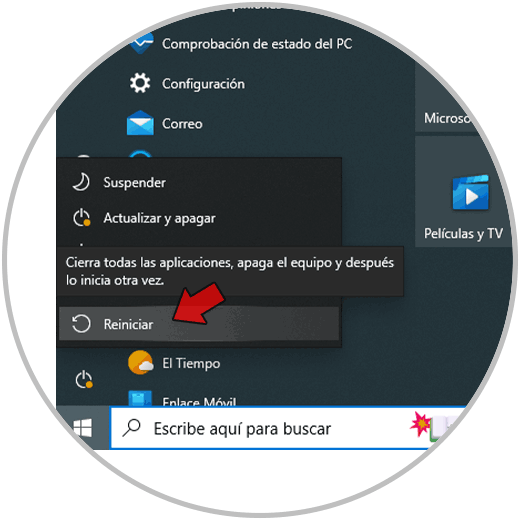
Überprüfen Sie nach der Anmeldung die Symbole in der Taskleiste:
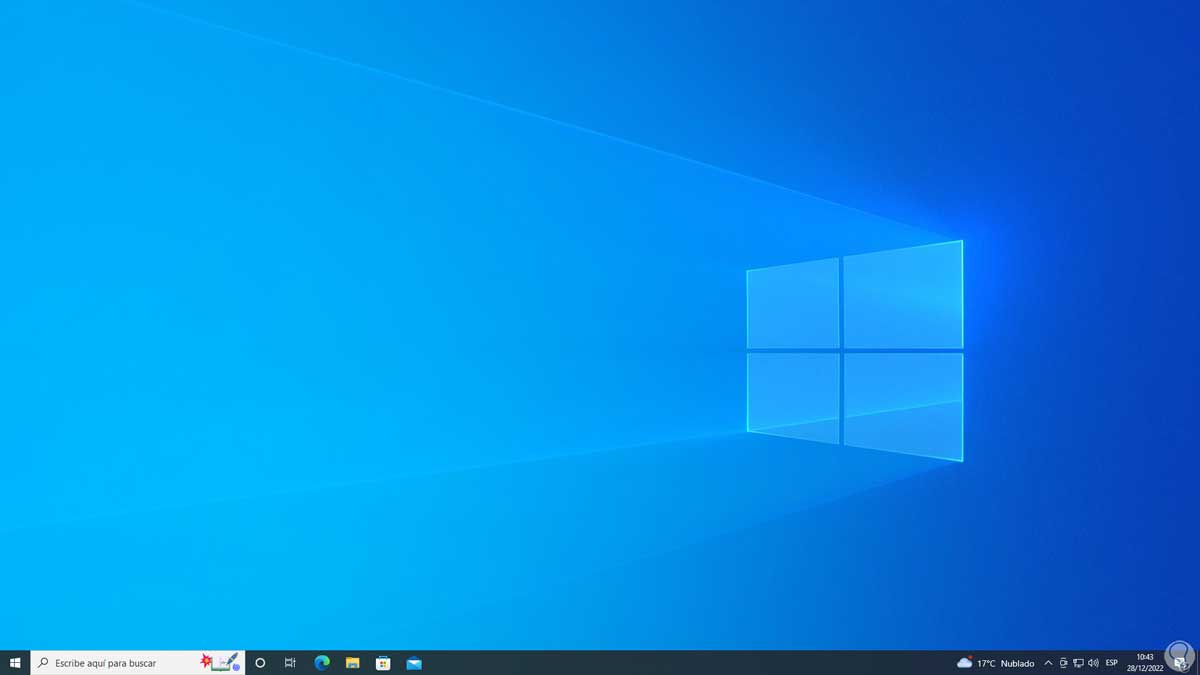
6 Aktualisieren Sie Windows 10
Beim Update von Windows 10 können verschiedene Updates heruntergeladen und installiert werden, die dabei helfen, die Leistung und ganz nebenbei auch das Erscheinungsbild des Systems zu optimieren.
Um Windows 10 zu aktualisieren, gehen wir wie folgt vor:
- Anfang
- Einstellung
- Aktualisierung und Sicherheit
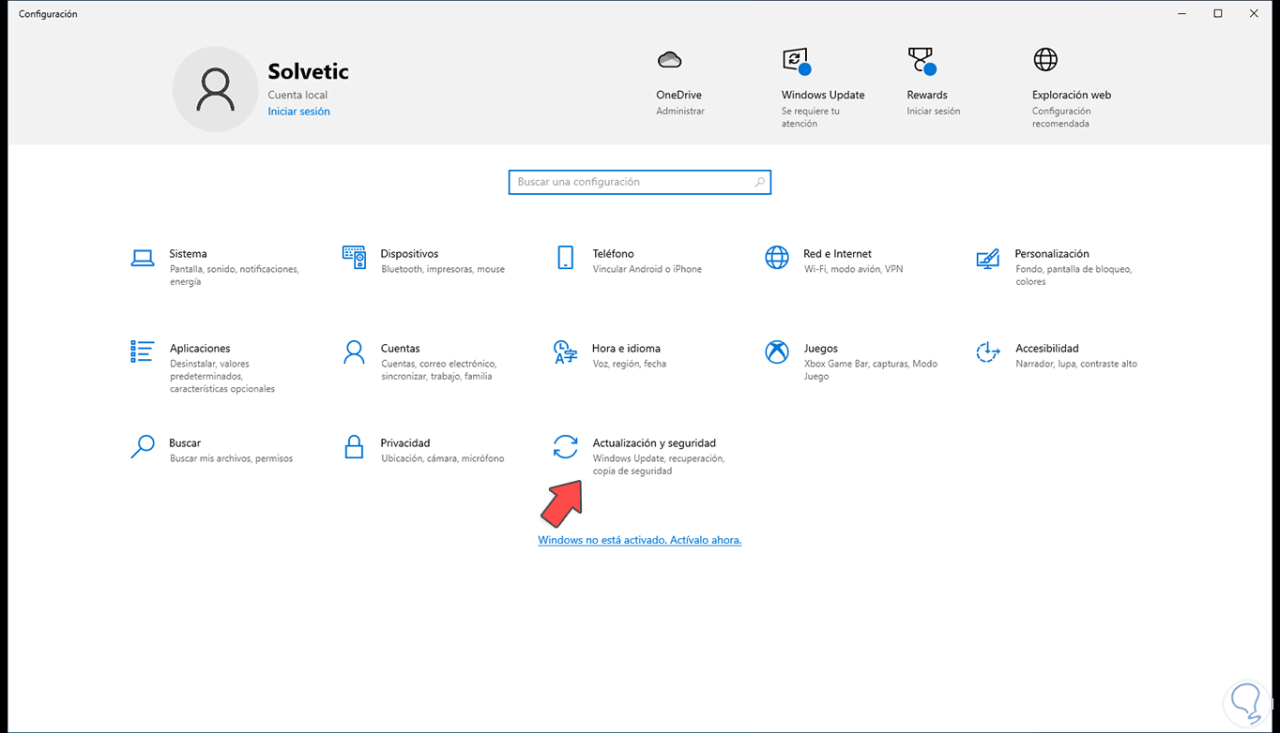
Dann gehen wir zu “Windows Update”:
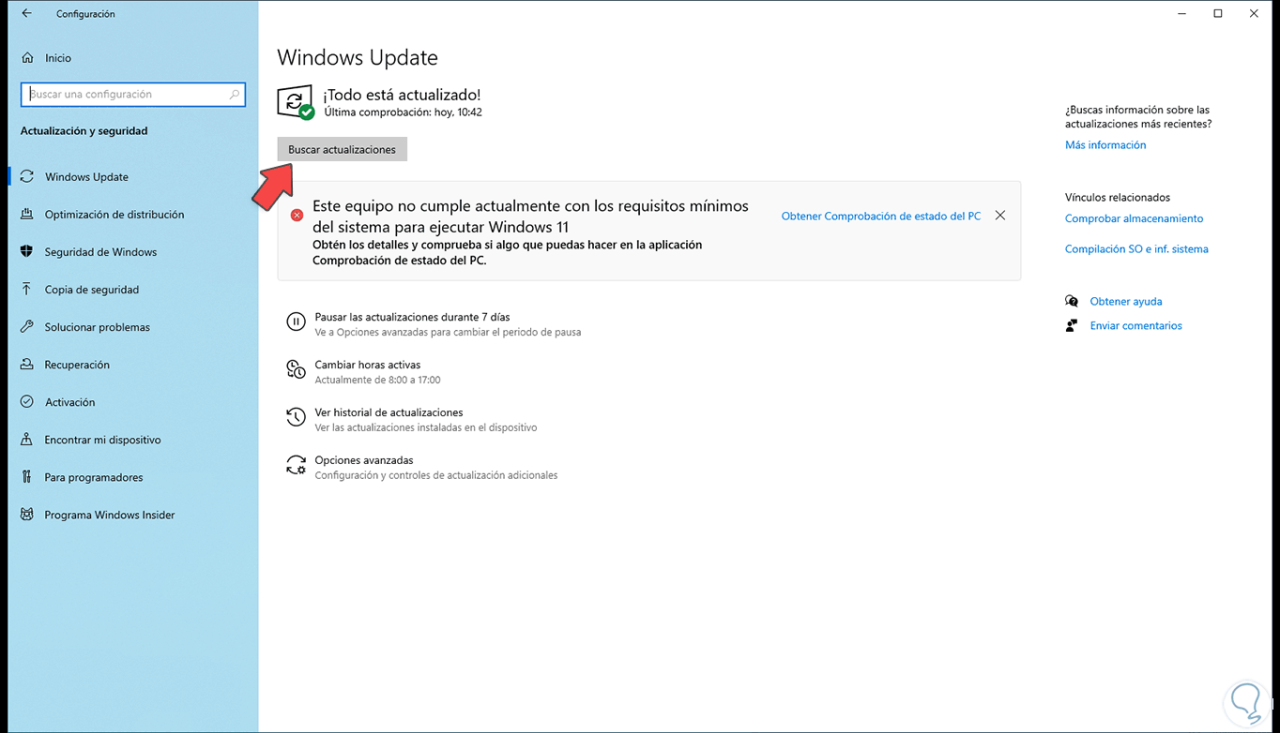
Wir klicken auf „Nach Updates suchen“ und warten darauf, dass die Updates heruntergeladen und installiert werden:
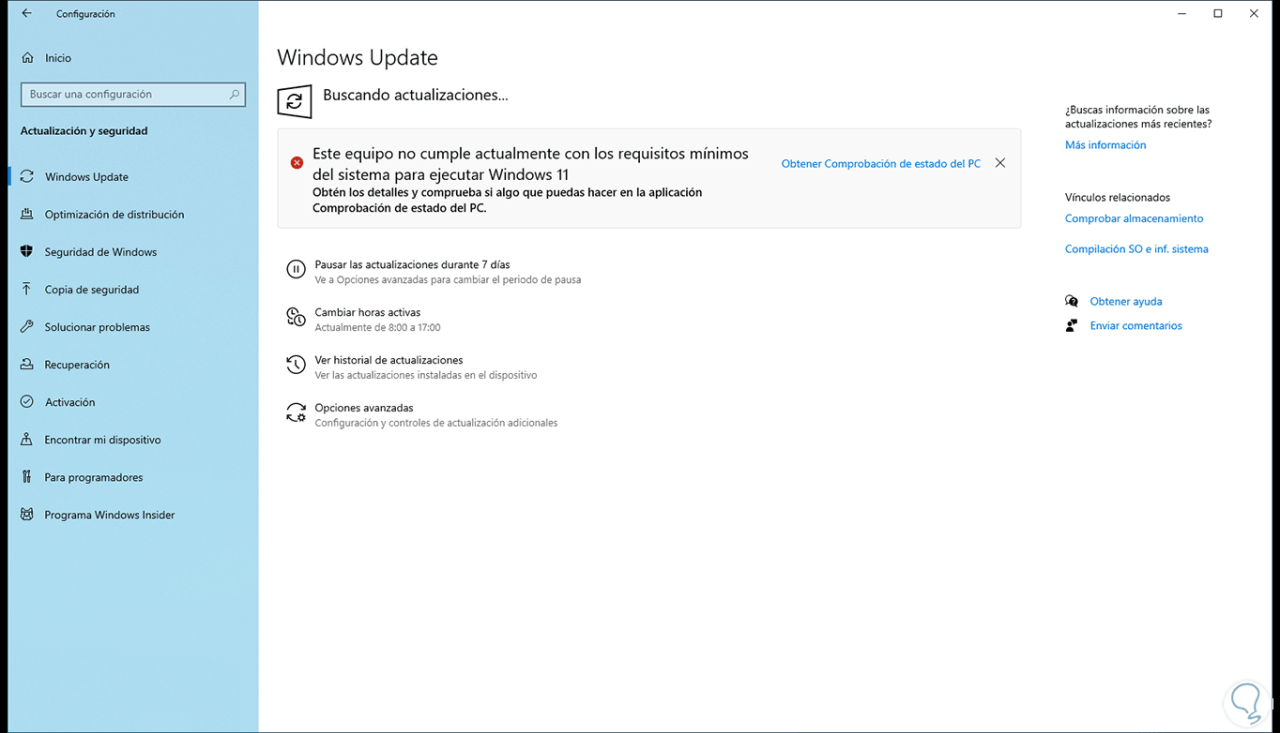
Dort werden wir sehen, ob Updates verfügbar sind oder nicht:
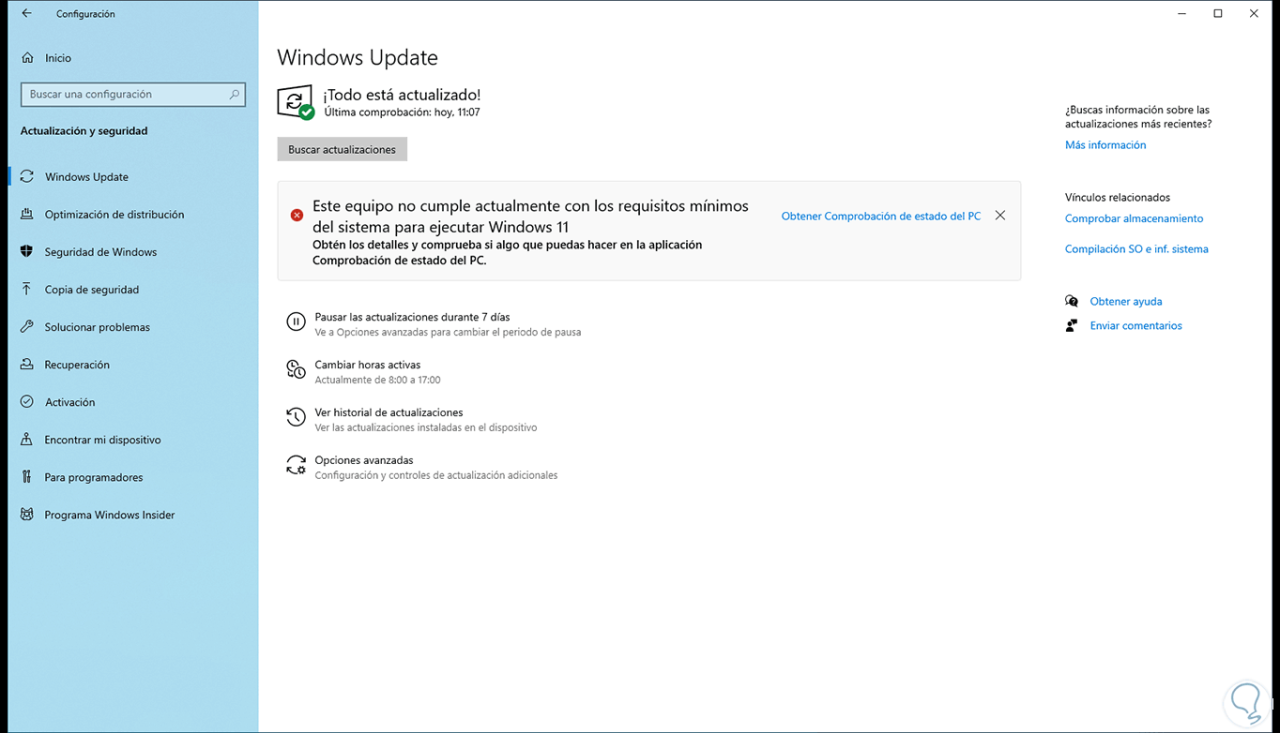
Überprüfen Sie, ob die Symbole in der Taskleiste sichtbar sind:
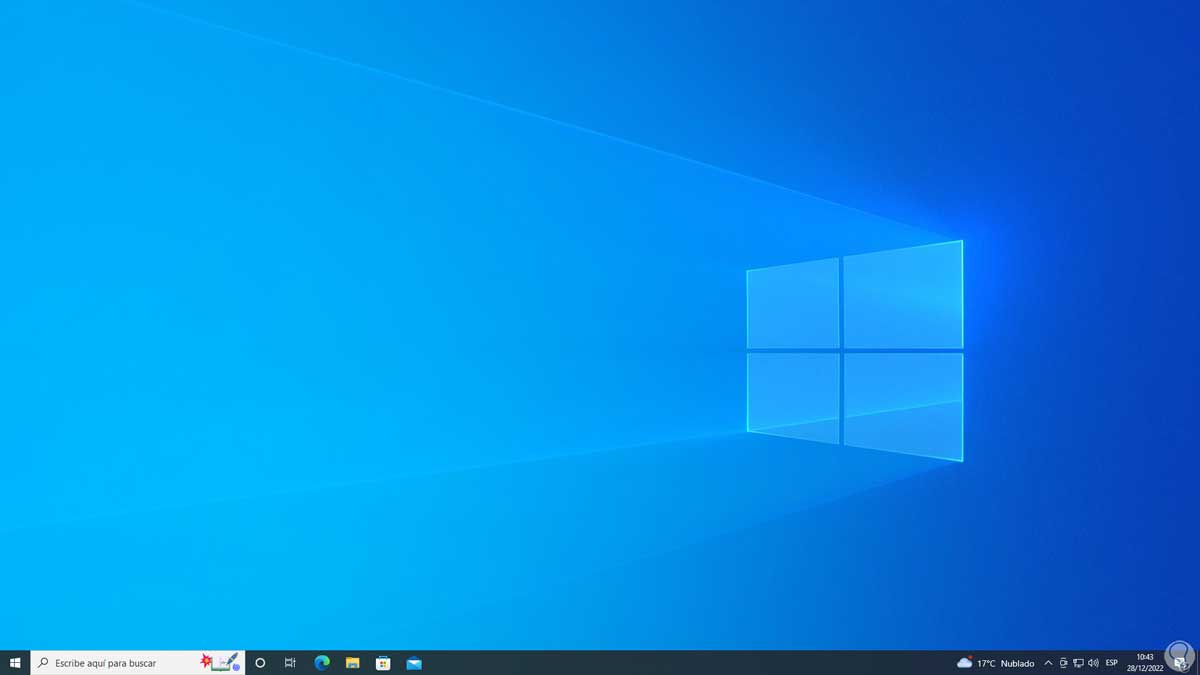
7 Setzen Sie Windows 10 zurück
Es ist eine extreme Methode, aber wenn Sie mit keinem der vorherigen Schritte die Symbole in der Taskleiste sehen können, müssen Sie dies tun und den PC in seinen ursprünglichen Zustand zurückversetzen.
Dazu geben wir in der Suchmaschine „zurücksetzen“ ein und klicken dann auf „Diesen PC zurücksetzen“:
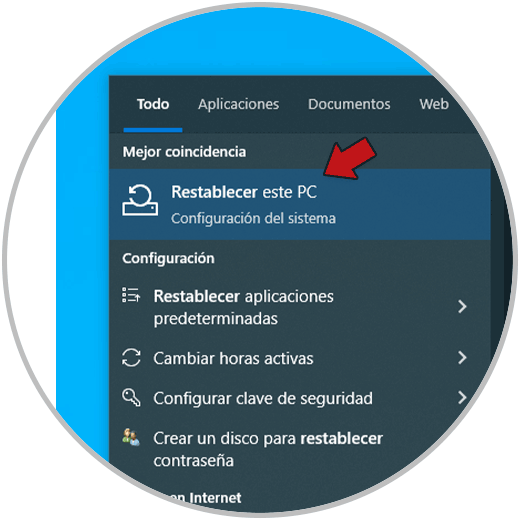
Folgendes wird geöffnet. Wir klicken im Abschnitt „Diesen PC zurücksetzen“ auf „Start“.
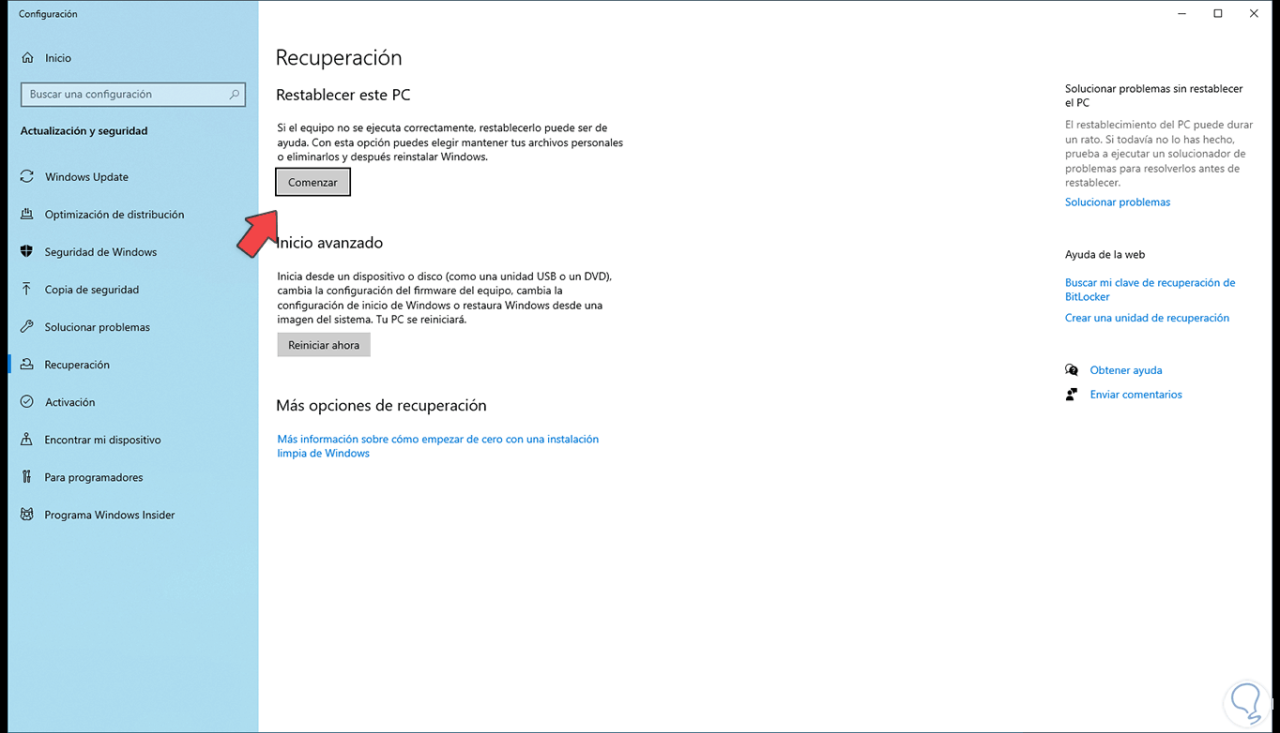
Zuerst wählen wir aus, ob die Dateien aufbewahrt werden sollen:
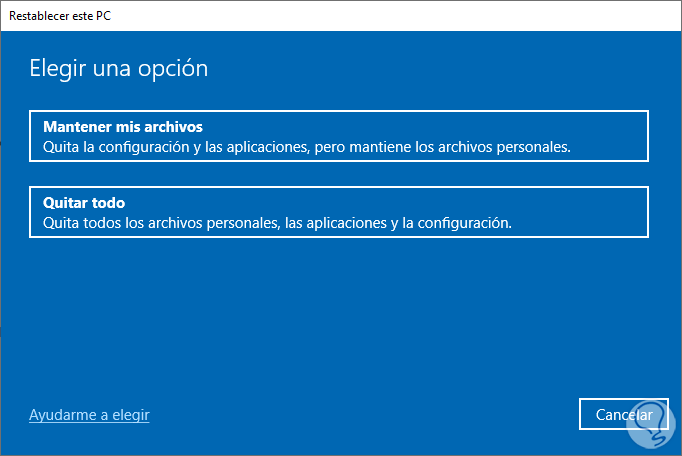
Wir definieren die Art der Installation (lokal oder in der Cloud):
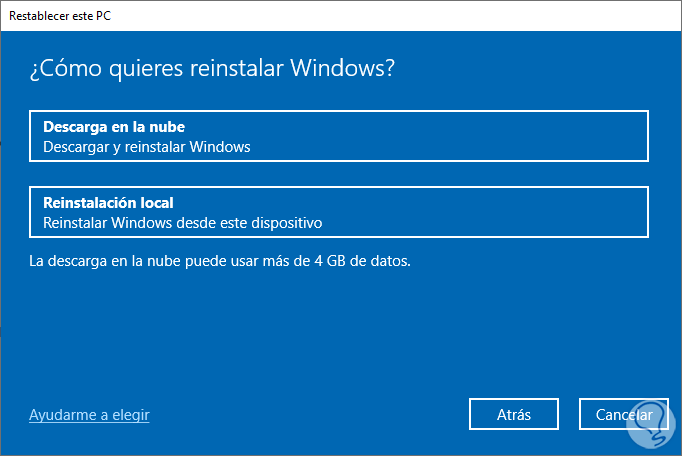
Wir werden Folgendes sehen:
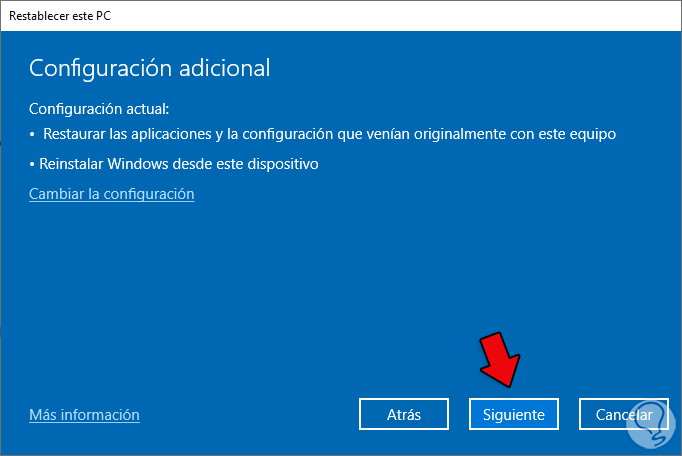
Wir klicken auf Weiter, um den Vorgang zu starten:
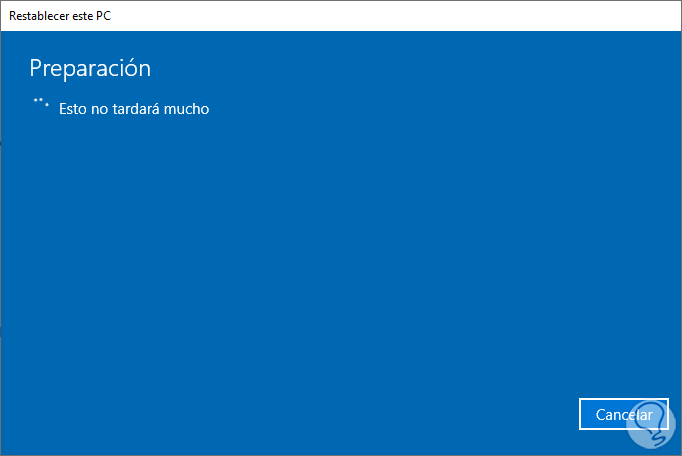
Danach werden wir Folgendes sehen. Wir klicken auf „Zurücksetzen“, um den Vorgang zu starten, und können dann auf die Symbole in der Leiste zugreifen.

Jede dieser Möglichkeiten hilft uns, die Sichtbarkeit der Taskleistensymbole in Windows 10 wiederherzustellen.