Im abgesicherten Modus PS5 können Sie Ihre Konsole nur mit den wichtigsten aktivierten Funktionen starten. Im abgesicherten Modus haben wir ein Menü mit verschiedenen Optionen, mit denen wir mögliche Probleme auf der PS5 lösen können, einschließlich der Möglichkeit, sie über dieses Menü zurückzusetzen. Wie wir im abgesicherten Modus in Windows 10 sehen können, können wir von der PS5 aus verschiedene Aktionen laden, die wir für Reparaturprobleme benötigen.
Das Update ist eine der Aktionen, die kontinuierlich auf unserer PS5 ausgeführt werden. Es werden Sicherheitspatches und Verbesserungsupdates installiert, die unseren täglichen Gebrauch begünstigen. Manchmal können Probleme beim Aktualisieren unserer PS5 auftreten. Aus diesem Grund besteht eine Möglichkeit darin, die PS5 manuell im abgesicherten Modus zu aktualisieren.
Um auf dem Laufenden zu bleiben, abonniere unseren YouTube-Kanal! ABONNIEREN
Aktualisieren Sie PS5 mit USB aus dem abgesicherten Modus
Von einem PC aus gehen wir zum folgenden offiziellen Sony-Link und laden die Update-Datei herunter:
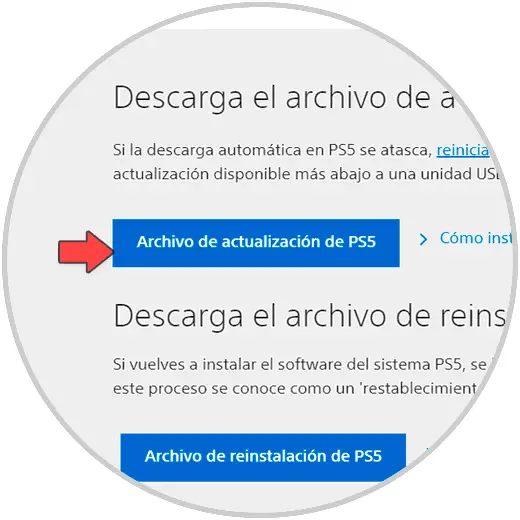
Sobald die PS5-Update-Datei heruntergeladen ist, gehen wir zum USB und erstellen die folgenden Ordner: “PS5-UPDATE”.
In diesen letzten Ordner kopieren wir die heruntergeladene Datei
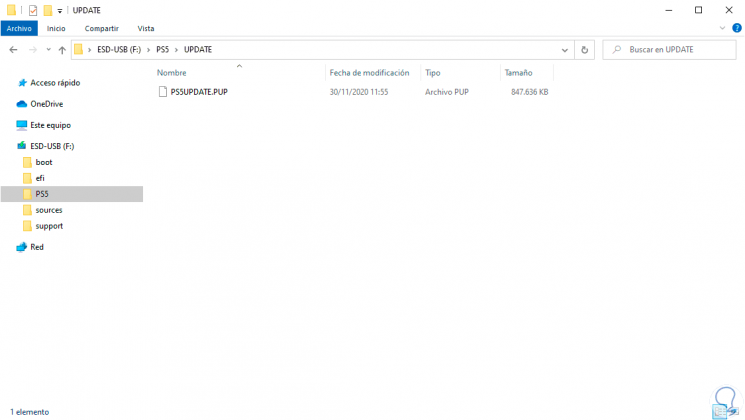
Das erste ist, dass unser Fernseher oder Monitor kein PS5-Signal hat, da er gut ausgeschaltet ist

Jetzt wechseln wir in den abgesicherten Modus und gehen dazu zur PS5 und halten die “Power” -Taste einige Sekunden lang gedrückt. Sie müssen einen ersten Piepton hören und auf einen zweiten Piepton warten und dann loslassen. Es blinkt einige Sekunden vor dem Ausschalten.

Wenn dieser Hinweis auf der Konsole angezeigt wird, verbinden wir das Steuerelement über USB C mit der Konsole und

Dann halten wir die PS-Taste gedrückt

Im abgesicherten Modus haben wir bereits Zugriff auf das PS5-Aktionsmenü. Jetzt klicken wir auf “Systemsoftware aktualisieren”.

Klicken Sie nun auf “Von USB-Laufwerk aktualisieren” und stecken Sie unseren USB-Stick mit der auf die PS heruntergeladenen Datei ein. Klicken Sie auf “Akzeptieren”.
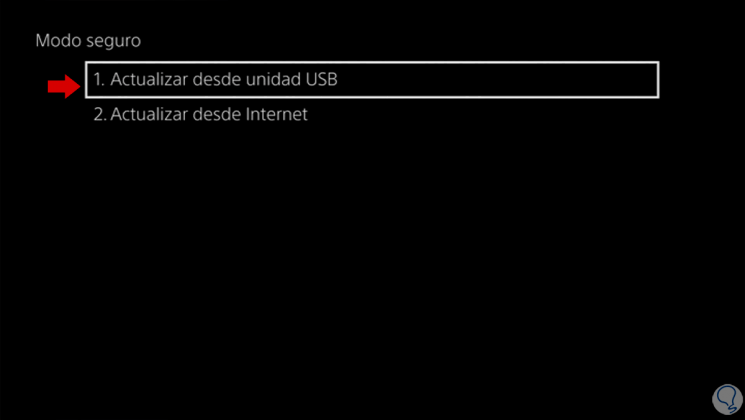
Sobald Ihre Download-Datei gefunden wurde, klicken Sie auf “Update”.

Der Download- und Installationsprozess der neuen Version von PS5 beginnt
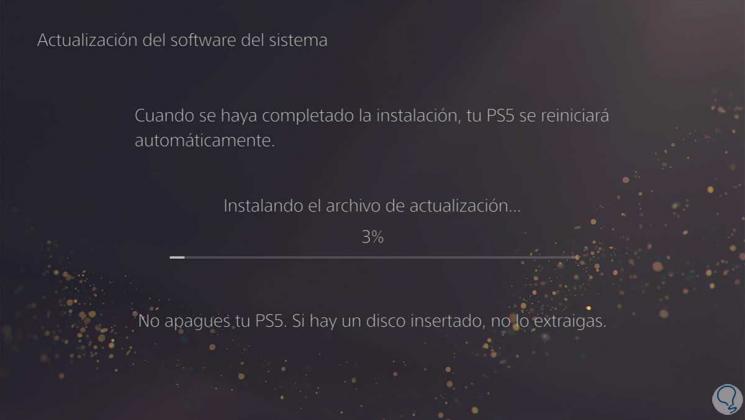
Wenn der Vorgang abgeschlossen ist, startet deine PS5 normal und wurde aktualisiert:
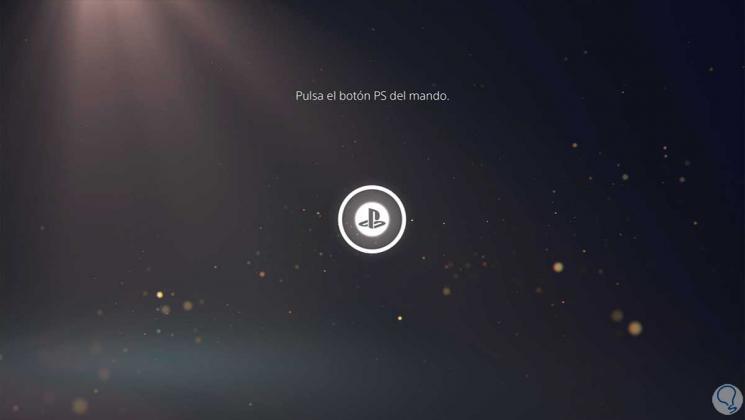
Auf diese Weise können wir unsere PS5 über einen USB-Stick aus dem abgesicherten Modus aktualisieren und so mögliche Probleme lösen.