Windows 10 ist ein System, das dem Benutzer ständige Updates zur Verfügung stellt, sodass sowohl das System selbst als auch die Anwendungen viel vollständiger arbeiten. Dies wird mit verschiedenen Arten von Updates erreicht und diese werden von Windows Update verwaltet, das im Hintergrund arbeitet Um die Updates automatisch herunterzuladen , installieren Sie sie (nicht alle) und einige weitere werden installiert, wenn das System neu gestartet wird.
Das Problem ist, dass die Updates häufig fehlschlagen und eine Blockierung “nach Updates suchen” auftreten kann, die sich auf alle anderen Aufgaben des Systems auswirkt. In diesem Fall gibt es eine Reihe umfassender Lösungen, die uns helfen, diesen Fehler zu beheben, und EinWie.com erklärt jeden Schritt Schritt.
Um auf dem Laufenden zu bleiben, abonniere unseren YouTube-Kanal! ABONNIEREN
1. Beheben Sie die Langsamkeit von Windows 10 in den Diensten
Dazu öffnen wir Dienste über die Windows 10-Suchmaschine:
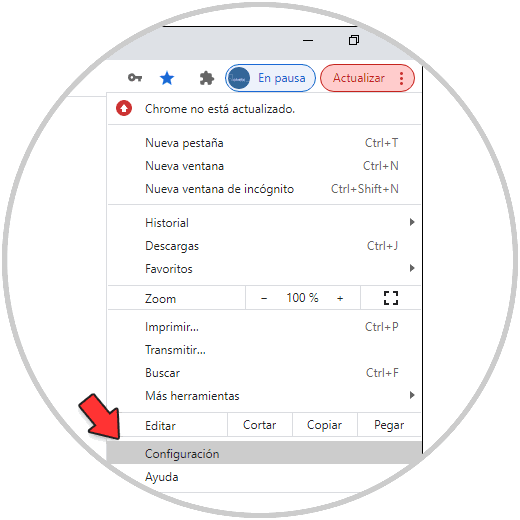
In den Diensten werden wir den Dienst “Background Intelligent Transfer Service (BITS)” finden:
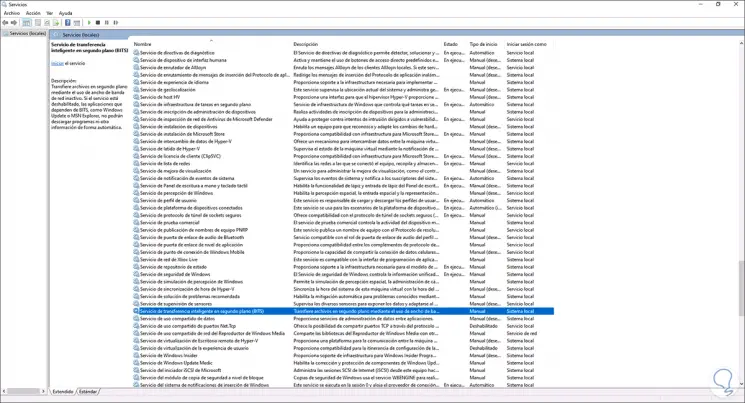
Wir doppelklicken darauf und im Popup-Fenster sehen wir den aktuellen Status des Dienstes:
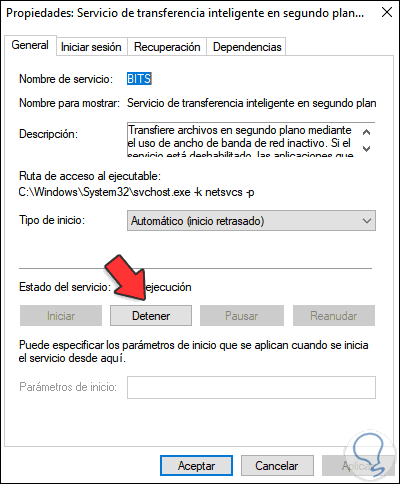
Jetzt beenden wir den Dienst und übernehmen die Änderungen
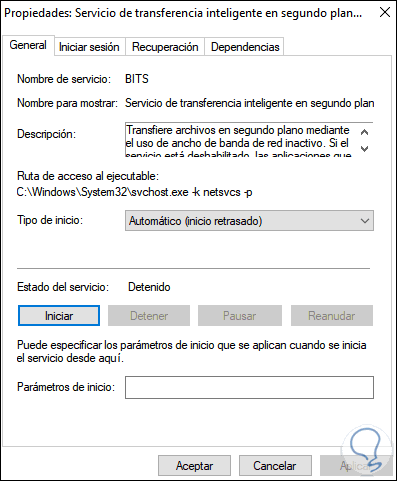
Jetzt suchen wir den Windows Update-Dienst:
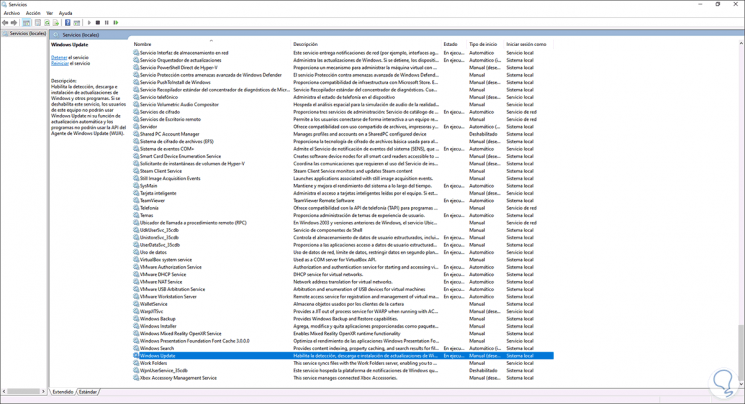
Wir bearbeiten es und beenden den Dienst:
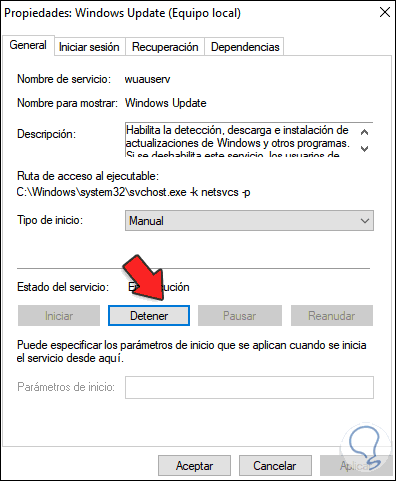
Wir übernehmen die Änderungen.
2. Beheben Sie die Langsamkeit von Windows 10 über die Eingabeaufforderungskonsole
Danach greifen wir als Administratoren auf die Eingabeaufforderung zu:
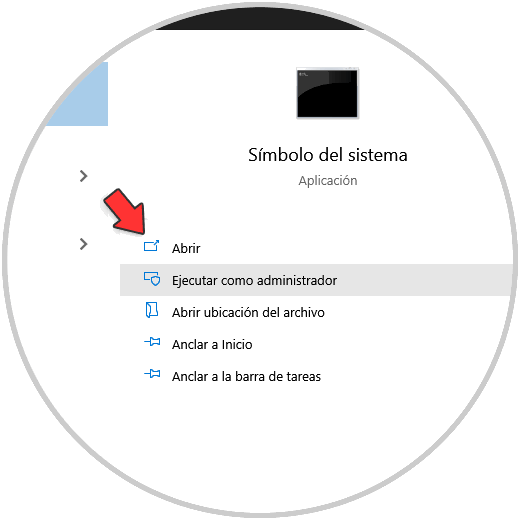
Dort führen wir aus:
"rd / S / QC: Windows SoftwareDistribution"
Dies ist ein Befehl zum Löschen des Cache für heruntergeladene Updates:
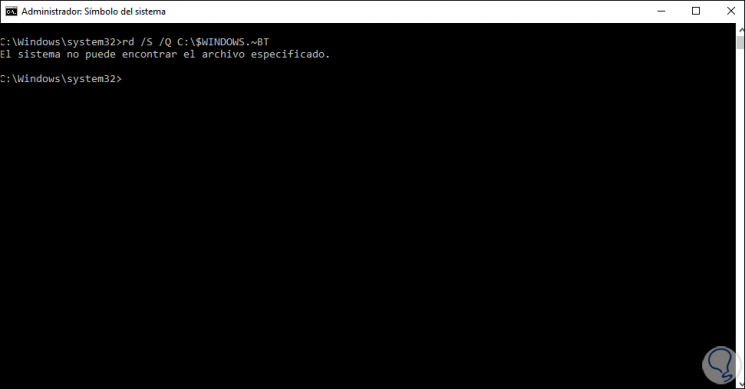
Jetzt führen wir aus:
"rd / S /QC:$WINDOWS.~BT"
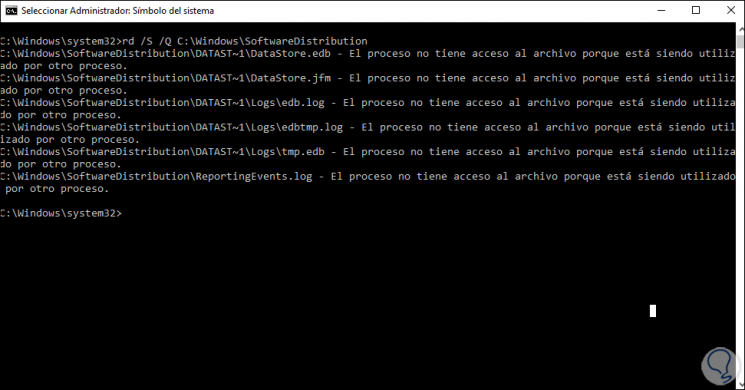
In einigen Fällen wird dieser Fehler möglicherweise angezeigt, da bei einem heruntergeladenen Update kein direkter Fehler vorliegt.
3. Beheben Sie die Langsamkeit von Windows 10 in der Fehlerbehebung
Dazu geben wir in der Suchmaschine “Lösen” ein und wählen “Konfigurationsprobleme lösen”:
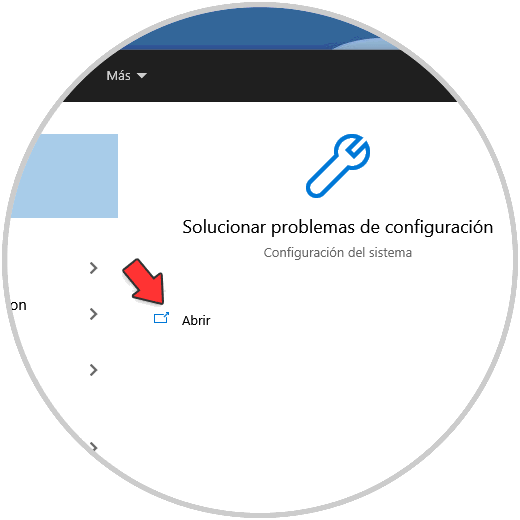
Wir klicken auf “Zusätzliche Fehlerbehebung”:
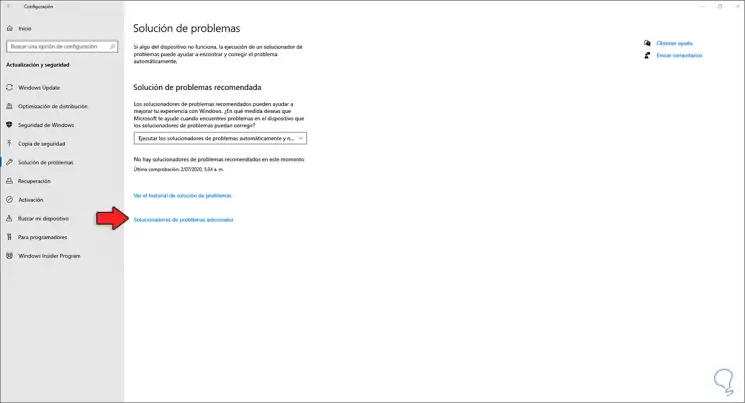
Wir wählen Windows Update und führen den Solver aus:
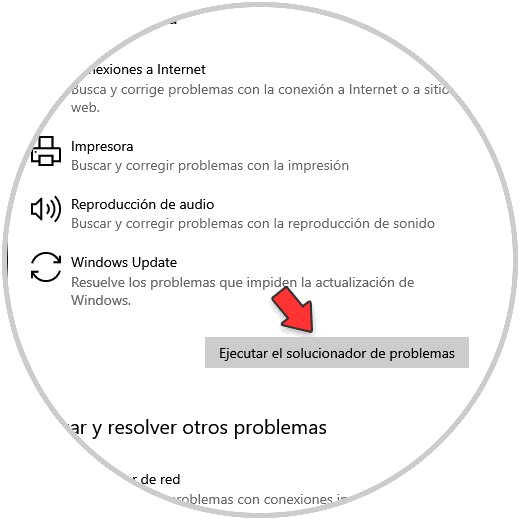
Dies kümmert sich um alle notwendigen Analysen:
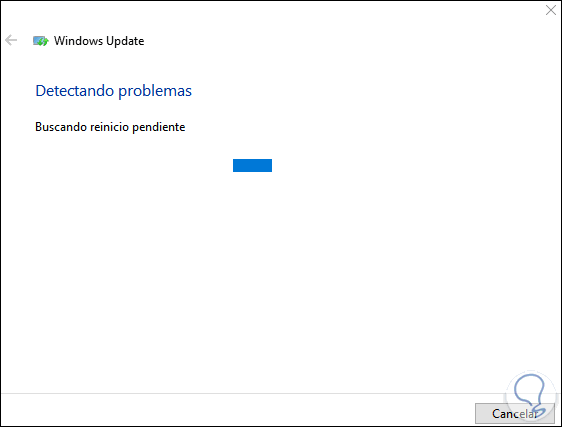
Am Ende sehen wir die Ergebnisse der Analyse:
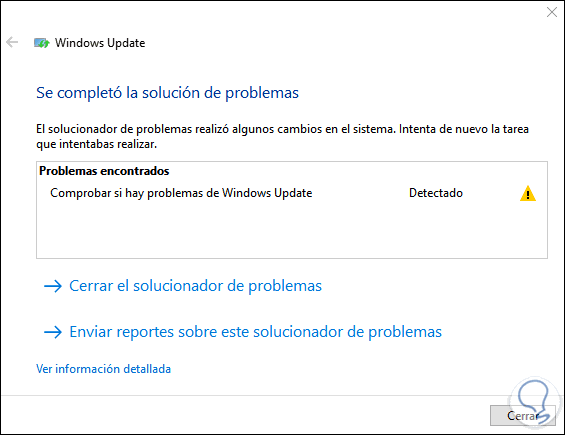
Wir klicken auf Schließen und überprüfen nun, ob Windows Update ordnungsgemäß funktioniert:
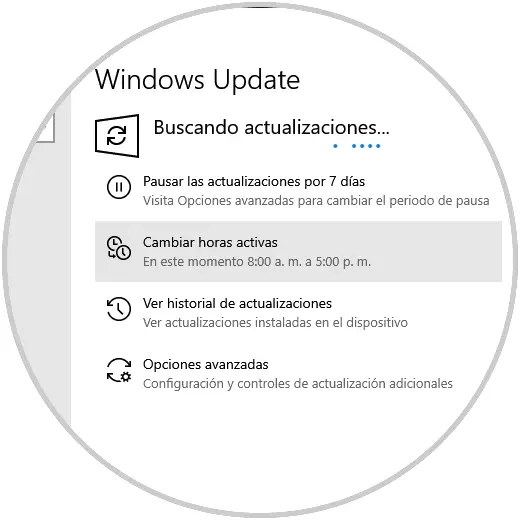
Dies sind die Schritte, die erforderlich sind, damit Ihr Computer nach einem Update hinsichtlich Geschwindigkeit und Leistung die erwartete Leistung erbringt.