Grafikkarten variieren stark je nach Modell und Hersteller dahinter und von dort aus können wir die verschiedenen verfügbaren Optionen sehen. In diesem Fall gehören NVIDIA-Karten zu den am besten bewerteten auf dem Markt und bieten eine Vielzahl von Möglichkeiten bei der Konfiguration Ihrer Optionen.
Die NVIDIA-Grafik enthält ein Control Panel, über das wir verschiedene Optionen haben, mit denen wir unsere Spiele optimal nutzen können. Hier finden wir visuelle und verarbeitende Verbesserungen, die uns helfen, unser Spielerlebnis zu verbessern. Heute sehen wir die wichtigsten Optionen zum Konfigurieren der NVIDIA-Systemsteuerung für Spiele.
Um auf dem Laufenden zu bleiben, abonniere unseren YouTube-Kanal! ABONNIEREN
1. Konfigurieren Sie 3D auf der NVIDIA-Karte
Wir werden verschiedene Einstellungen sehen, mit denen Sie mehr FPS in Spielen erhalten.
Als erstes rufen wir die NVIDIA-Systemsteuerung auf. Sie können es vom Windows 10-Desktop aus öffnen, indem Sie auf eine leere Stelle klicken und auf “NVIDIA-Systemsteuerung” klicken.
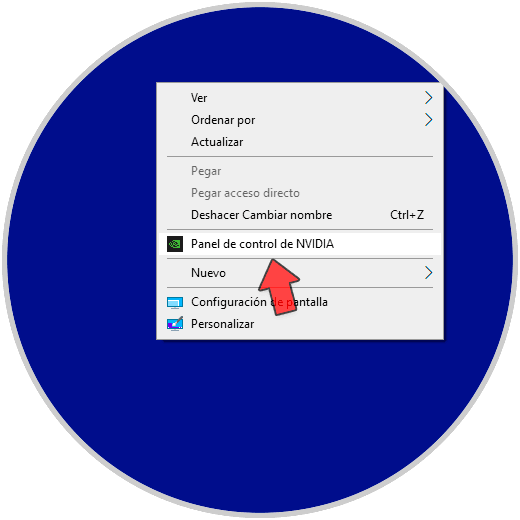
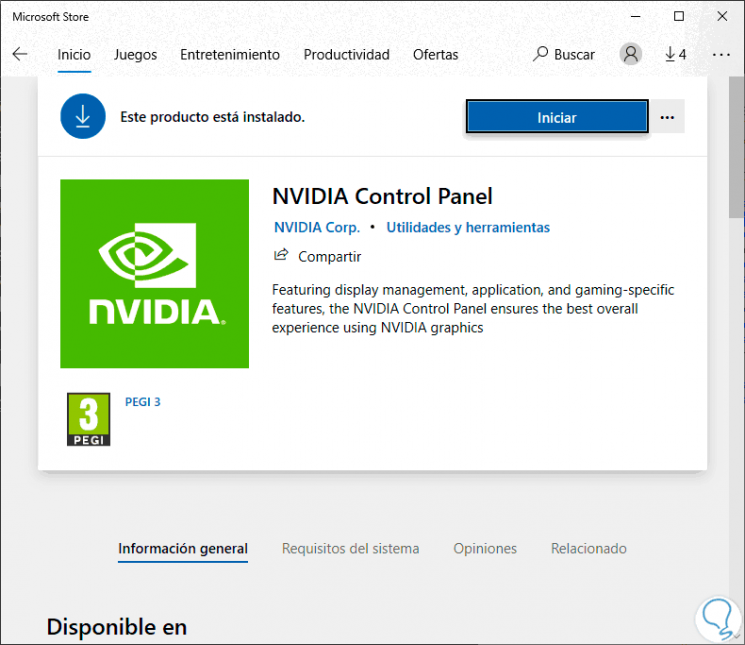
In der NVIDIA-Systemsteuerung gehen wir nun zum Abschnitt “Bildeinstellungen mit Vorschau anpassen”. Hier aktivieren Sie die Option “Erweiterte 3D-Bildeinstellungen verwenden”. Speichern Sie die Änderungen mit “Übernehmen”.
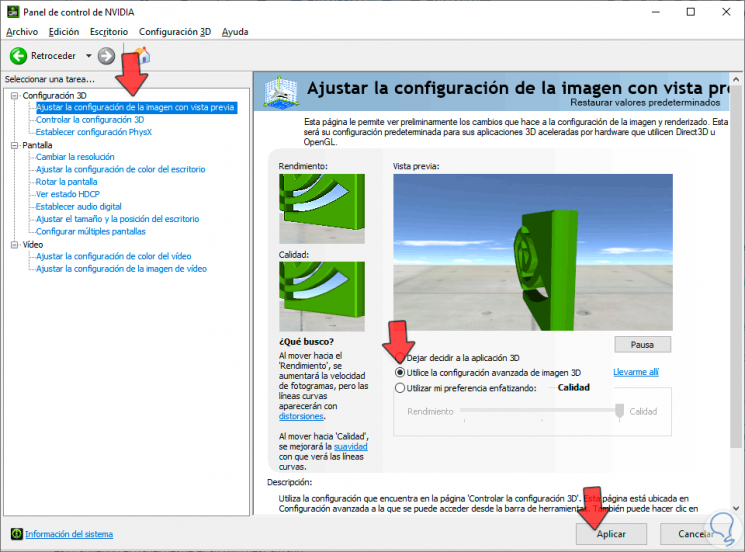
Nun geben wir die Option “3D-Einstellungen steuern” ein. Hier sehen wir ein Panel mit verschiedenen Optionen, die wir konfigurieren werden.
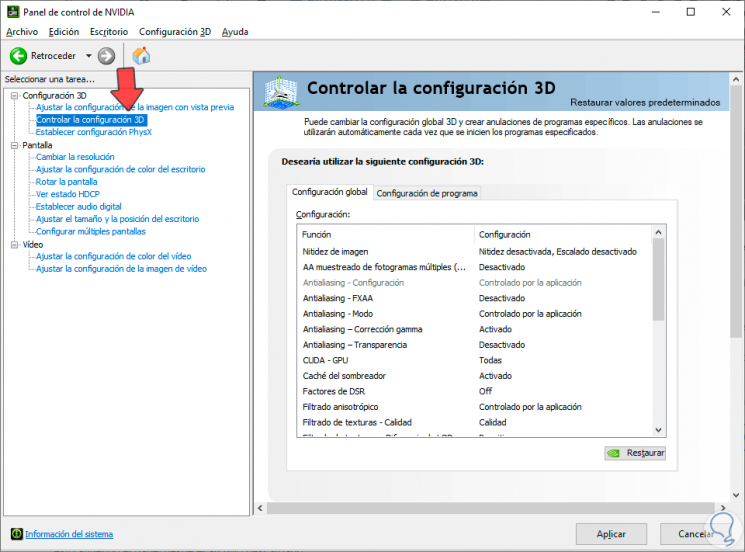
Sie müssen folgende Optionen auswählen:
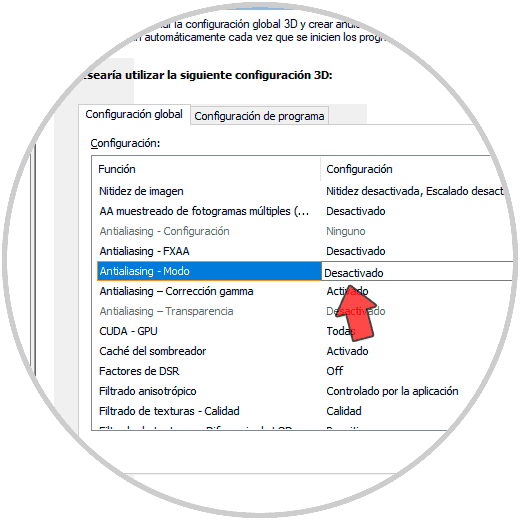
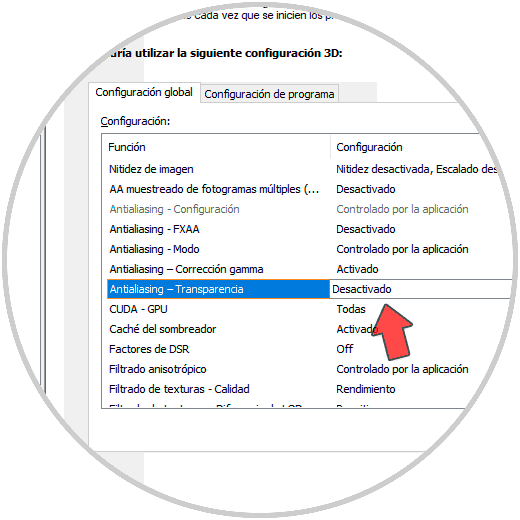
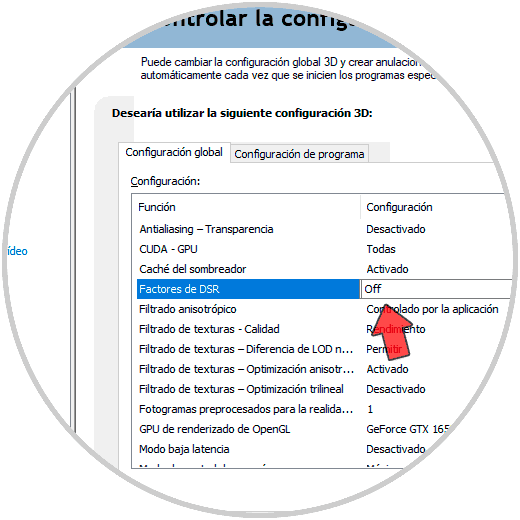
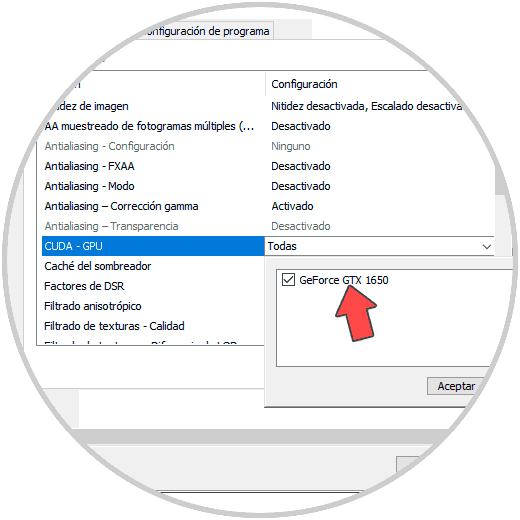
Wenn Sie diese Art von Fehlern nicht haben, können Sie die Option deaktivieren.
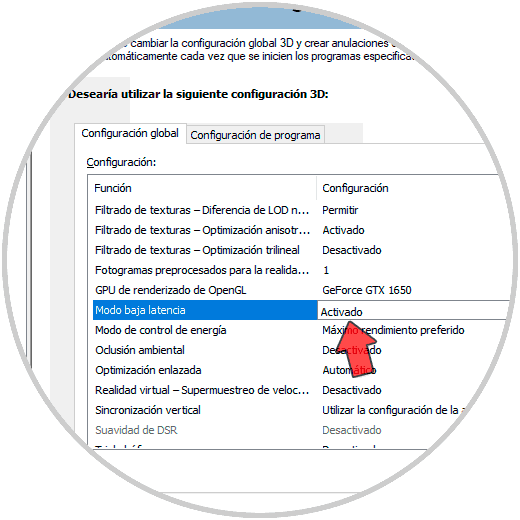
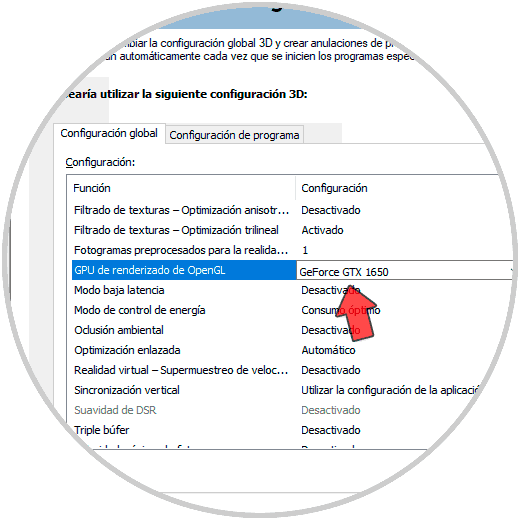
Diese Option wird auch empfohlen, wenn wir eine übertaktete GPU haben.
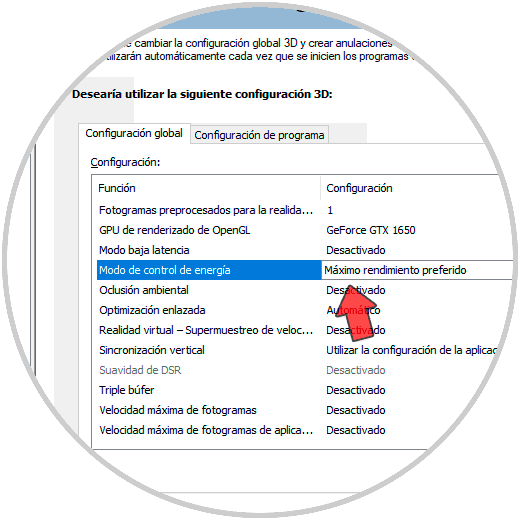
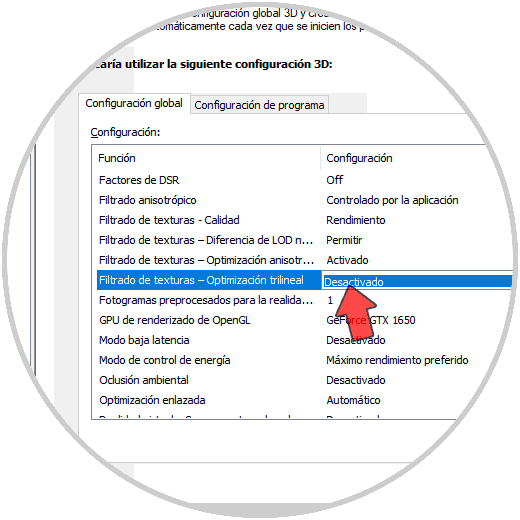
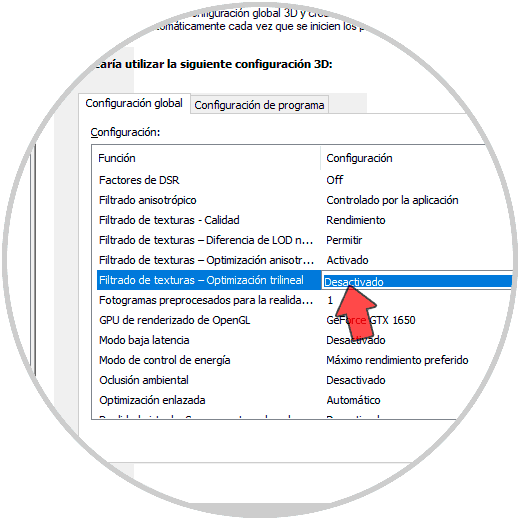
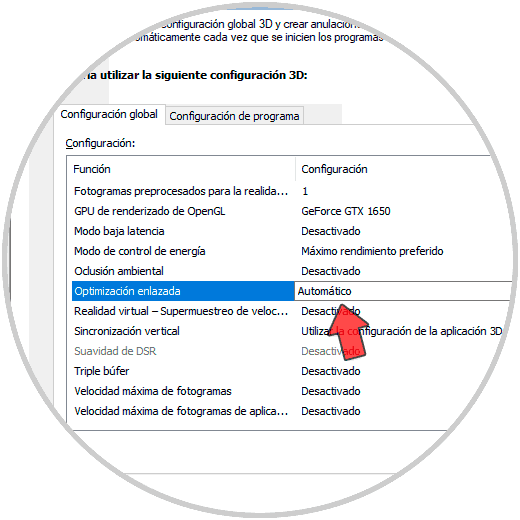
In diesem Fall ist diese Option wichtig, damit diese Option aktiviert ist. Es wird dringend empfohlen, einen Monitor mit G-SYNC-Technologie zu verwenden, um die GPU von der Last zu befreien und gleichzeitig genügend FPS zu erhalten.
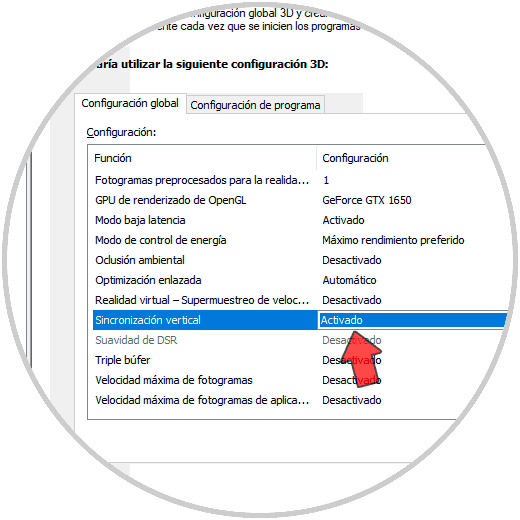
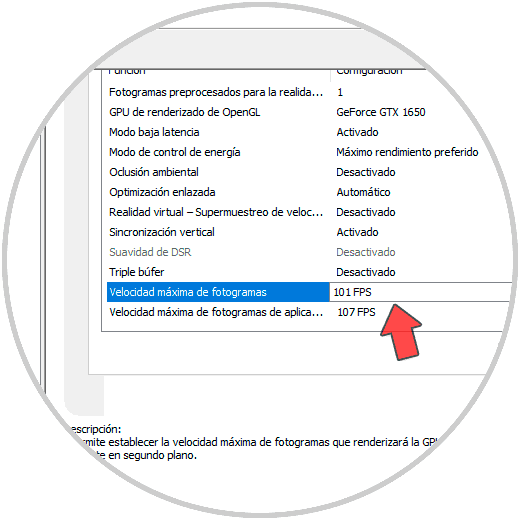
Sobald Sie diese Änderungen vorgenommen haben, klicken Sie auf “Übernehmen”, um die Änderungen zu speichern.
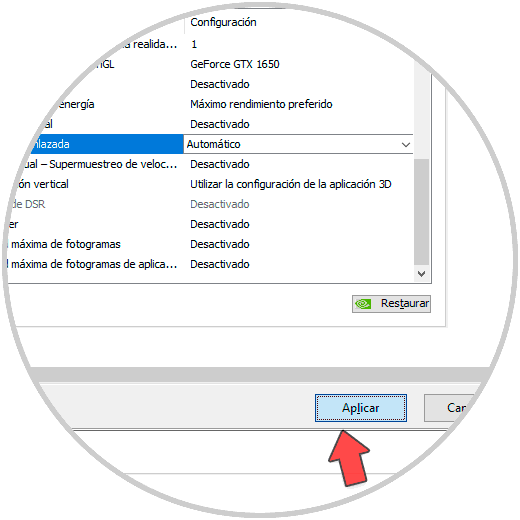
Wenn Sie zu irgendeinem Zeitpunkt einen Fehler in der Konfiguration machen oder diese standardmäßig beibehalten möchten, können Sie auf “Wiederherstellen” klicken.
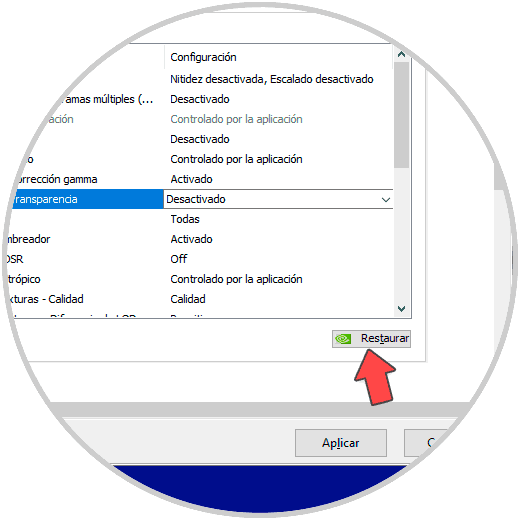
Es ist auch interessant zu wissen, dass wir verschiedene spezifische Konfigurationen für Anwendungen oder Spiele anwenden können, die wir auswählen und die keine allgemeinen Konfigurationen sind. Klicken Sie dazu auf die Registerkarte “Programmeinstellungen” und wählen Sie aus, was Sie konfigurieren möchten.
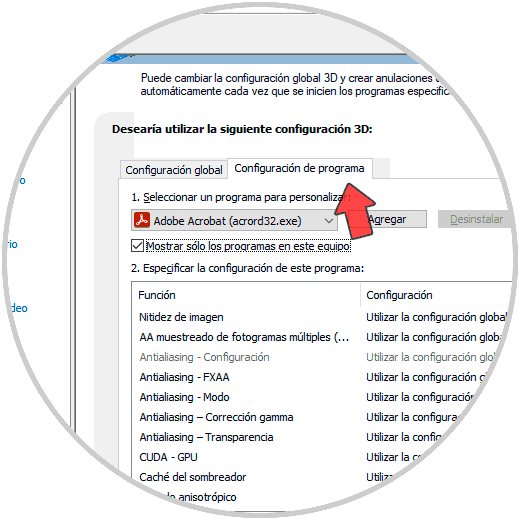
2. Konfigurieren Sie PhysX NVIDIA
PhysX ist eine Multithread-Engine, mit der Spiele durch physikalische Berechnungen und Objekte in Videospielen ähnlicher als im realen Leben agieren können. PhysX wurde für die Hardwarebeschleunigung entwickelt, indem physikalische Effekte auf Spiele angewendet und der Realismus in Spielen erheblich verbessert wurden.
Um es zu aktivieren, gehen wir wie folgt vor. In diesem Fall rufen wir den allgemeinen Abschnitt „PhysX-Konfiguration einrichten“ auf. Hier wählen wir unsere NVIDIA-Grafiken aus
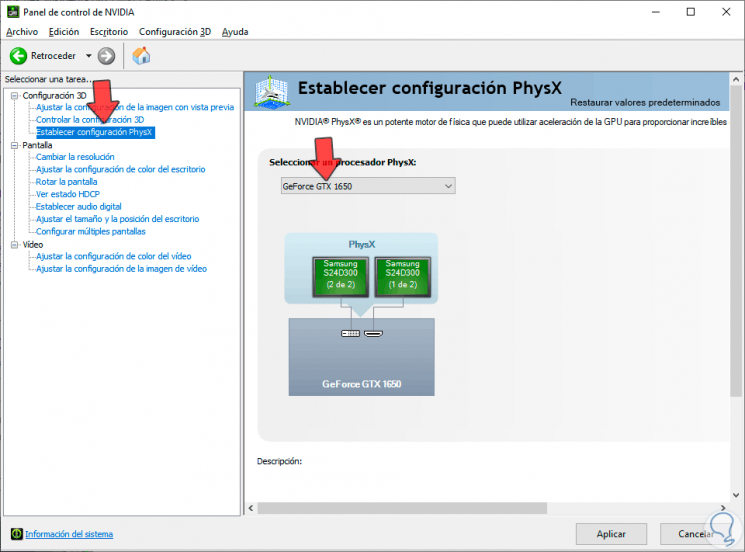
3 . Konfigurieren Sie die Anzeige auf der NVIDIA-Karte
Wir werden die Kategorie “Bildschirm” eingeben und darin “Auflösung ändern” auswählen. Hier können wir die gewünschte Auflösung für unseren Monitor sowie die Frequenz auswählen.
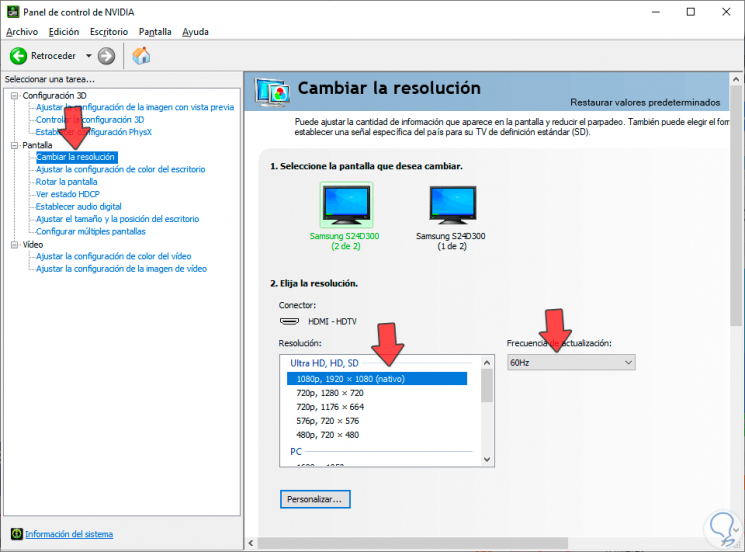
Scrollen Sie nun nach unten und aktivieren Sie die Option “NVIDIA-Farbeinstellungen”.
Hier ist die Konfiguration, die wir haben werden, je nach Monitor interessant. Auf diese Weise können wir die maximale “Desktop-Farbtiefe”, den “Ausgabe-Dynamikbereich” oder das “Ausgabe-Farbformat” auswählen.
Sobald Sie die Änderungen übernommen haben, werden auf Ihrem PC-Desktop interessante Änderungen in Bezug auf das angezeigte Bild angezeigt.
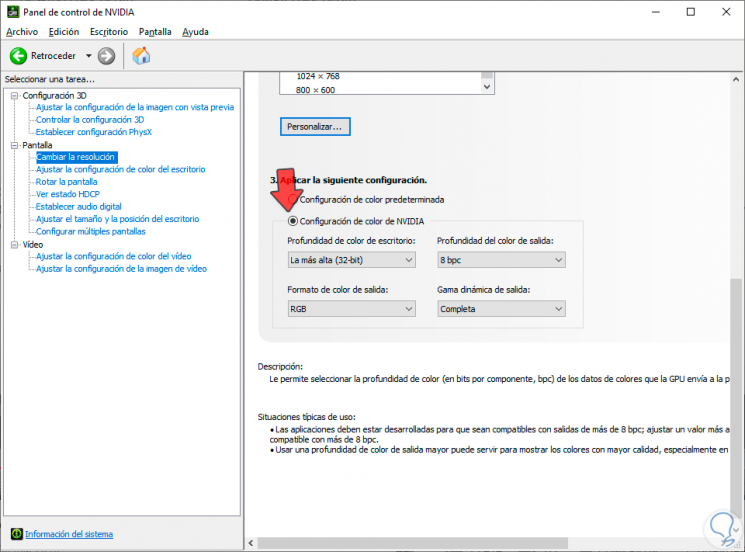
Mit diesen Einstellungen der NVIDIA-Systemsteuerung können wir dank NVIDIA und dem besten verfügbaren visuellen Ergebnis eine höhere Leistungskonfiguration in Spielen erzielen.