Der Datei-Explorer in Windows 10 war schon immer in allen Windows-Betriebssystemen vorhanden und ermöglicht den Zugriff auf die Systembibliotheken sowie auf Speicherlaufwerke, Netzwerkgeräte und viele andere Optionen. Im Datei-Explorer können wir beispielsweise nach Objekten suchen, um alle möglichen Übereinstimmungen anzuzeigen. Wie in jedem Betriebssystem üblich, kann der Explorer jedoch zu einem bestimmten Zeitpunkt einige Fehler aufweisen, z.
- Unerwartete Schließungen
- Zeigen Sie nicht die gewünschten Ergebnisse an
- Friert oder friert ein
- Falsche Ergebnisse, kein Zugriff und weitere Fehler
Bei Fehlern im Datei-Explorer können die Produktivität oder die Aufgaben, die wir täglich auf dem System ausführen, beeinträchtigt werden . Aus diesem Grund werden wir in EinWie.com verschiedene Optionen erläutern, mit denen Sie die Fehler des Datei-Explorers in Windows 10 korrigieren und somit voll ausnutzen können.
Um auf dem Laufenden zu bleiben, abonniere unseren YouTube-Kanal! ABONNIEREN
Contents
1. So starten Sie den Datei-Explorer in Windows 10 neu
Wie viele Dinge in der Welt der Systeme reicht ein einfacher Neustart aus, um die auftretenden Fehler zu korrigieren. Durch den Neustart des Datei-Explorers werden die Dienste dieses Systems aktualisiert, und damit besteht die Möglichkeit, dass der Zugriff und die Funktionen des Explorers aktiv sind und sich in ihrem allgemeinen Kontext befinden.
Um den Datei-Explorer neu zu starten, gehen wir zum Task-Manager und suchen im Abschnitt “Windows-Prozesse” nach “Windows-Explorer”. Zum Neustart haben wir folgende Optionen:
- Klicken Sie mit der rechten Maustaste darauf und wählen Sie “Neustart”.
- Wählen Sie den Prozess aus und klicken Sie unten auf die Schaltfläche “Neustart”
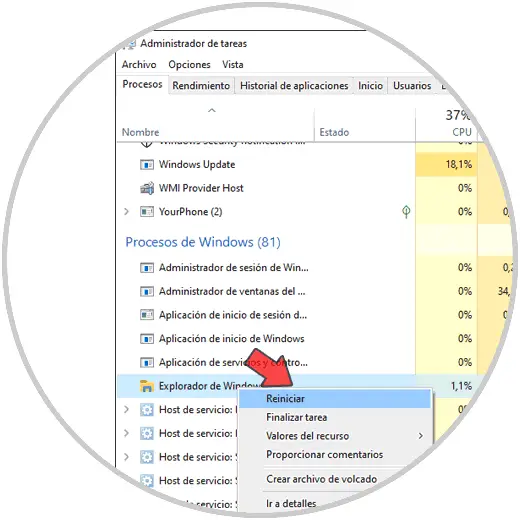
Damit starten wir den Explorer neu und prüfen, ob der Zugriff korrekt und funktionsfähig ist.
2. Führen Sie die Windows 10-Fehlerbehebung aus
Windows 10 hat ein Dienstprogramm in Ihr System integriert, das die Aufgabe hat, die Probleme mehrerer Aspekte von Windows und seinen Komponenten zu beheben. Die Aufgabe besteht darin, das Problem im Detail zu analysieren und zu beheben oder uns Ratschläge zu möglichen Lösungen zu geben.
Dazu gehen wir auf folgende Route:
- Anfang
- Rahmen
- Update und Sicherheit
- Probleme lösen
Wir klicken auf die Zeile “Zusätzliche Problemlöser”
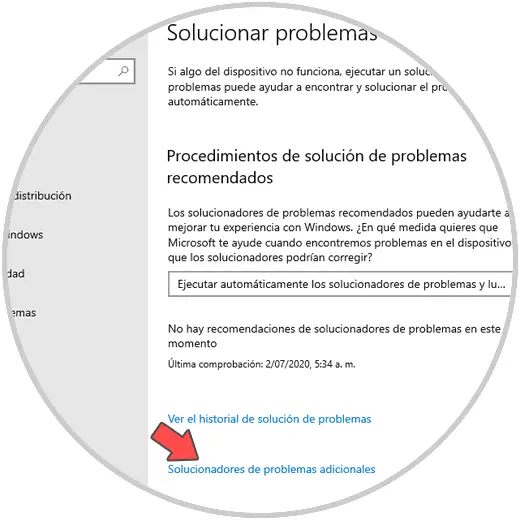
Dann klicken wir auf “Suchen und Indizieren”. Wenn Sie dort klicken, wird die Schaltfläche “Problembehandlung ausführen” aktiviert
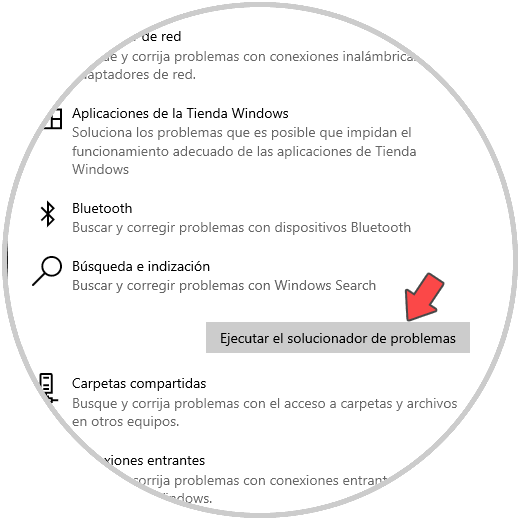
Wenn aktiviert, sehen wir Folgendes. Wie bereits erwähnt, startet der Solver eine Reihe von Fragen, um festzustellen, wo der Fehler liegen kann. Wir wählen einige der dort angezeigten Optionen aus.
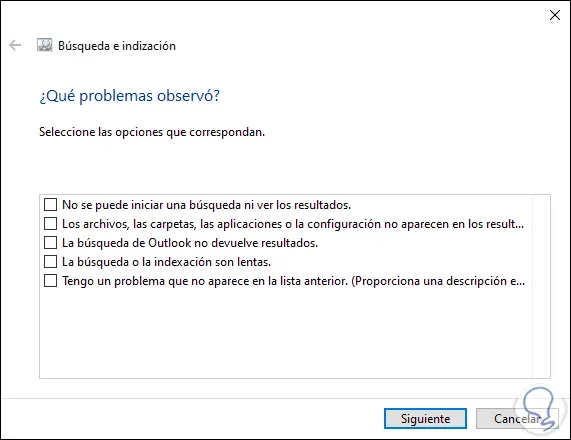
Dann ist der Löser für die Analyse des Fehlers verantwortlich. Es ist möglich, auf die Zeile “Detaillierte Informationen anzeigen” zu klicken.
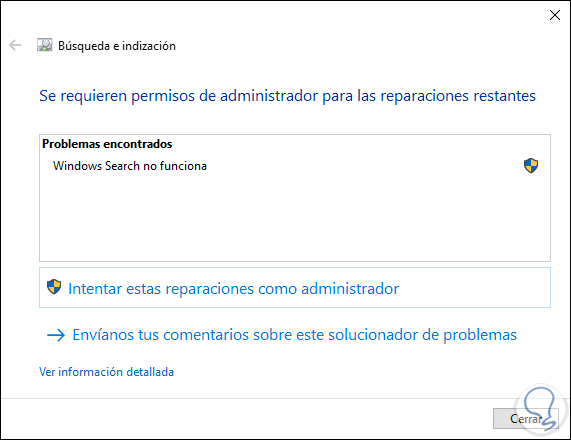
Wir können uns einen Überblick über den fraglichen Fehler verschaffen:
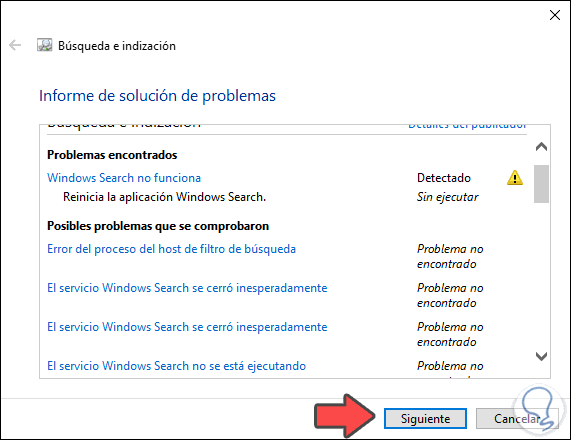
Wir klicken auf Weiter und der Solver nimmt alle erforderlichen Korrekturen vor.
3. Konfigurieren Sie die Indizierungsoptionen Windows 10 neu
Eines der typischen Probleme des Explorers in Windows 10 ist ohne Zweifel die Suche. Wenn wir einen Suchbegriff entweder im Suchfeld Start oder im Explorer eingeben, funktionieren die Ergebnisse einfach nicht.
Dieser Fehler ist mit den Indizierungsoptionen von Windows 10 verknüpft. Standardmäßig indiziert Windows 10 die Eigenschaften von Dateien, Namen, Pfaden und Textinhalten für die Dokumente und die Elemente, die in diesem Prozess enthalten sind:
- In der Bibliothek enthaltene Dateien (Dokumente, Bilder, Downloads usw.)
- Offlinedateien
Diejenigen, die nicht integriert sind, sind:
- Programmdateien
- Systemdateien
- Neue Ordner werden erstellt
Eine Lösung zur Behebung des Suchproblems in Windows 10 besteht darin, die Indizierungsoptionen neu zu konfigurieren. Um darauf zuzugreifen, haben wir folgende Möglichkeiten:
- Verwenden Sie Windows + R-Schlüssel und führen Sie “rundll32.exe shell32.dll, Control_RunDLL srchadmin.dll” aus.
- Geben Sie “Indizierung” in das Suchfeld “Start” ein und wählen Sie dort das Dienstprogramm aus
Wir werden folgendes sehen. Wir klicken auf die Schaltfläche “Erweiterte Optionen”
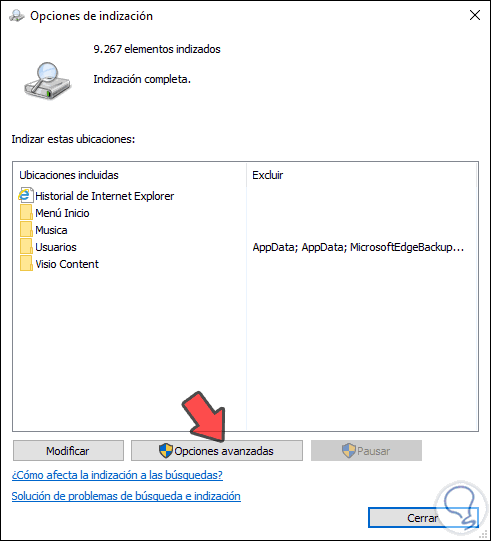
Folgendes wird angezeigt. Wir gehen zur Registerkarte “Dateitypen”
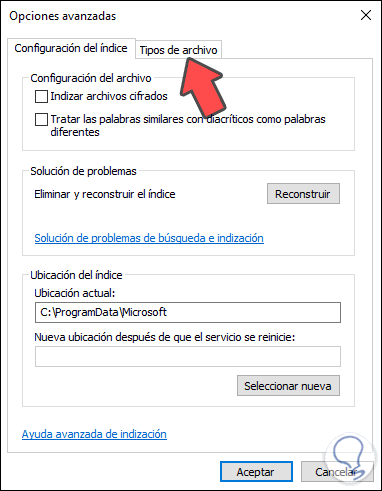
Wir werden die folgende Konfiguration sehen. Dort aktivieren wir das Feld “Eigenschaften und Inhalt der Datei indizieren” und klicken auf “OK”.
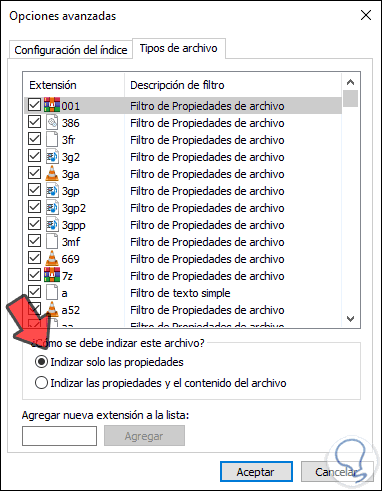
Wir erhalten die folgende Nachricht. Wir klicken auf OK und der Indizierungsrekonfigurationsprozess findet in Windows 10 statt.

4. Passen Sie die Suchoptionen im Windows 10-Datei-Explorer an
Mit dieser Methode möchten wir die Elemente, die in den Sucheigenschaften des Explorers enthalten sind, besser auswählen.
Um diesen Vorgang auszuführen, greifen wir auf den Explorer zu und gehen zum Menü Ansicht – Optionen:
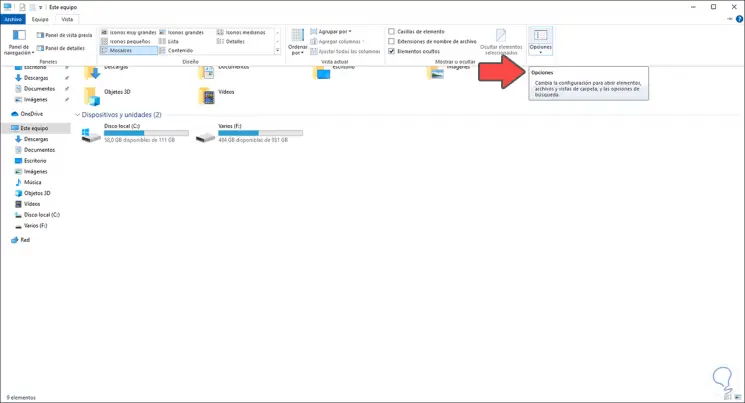
In dem Fenster, das angezeigt wird, gehen wir zur Registerkarte “Suchen” und sehen Folgendes:
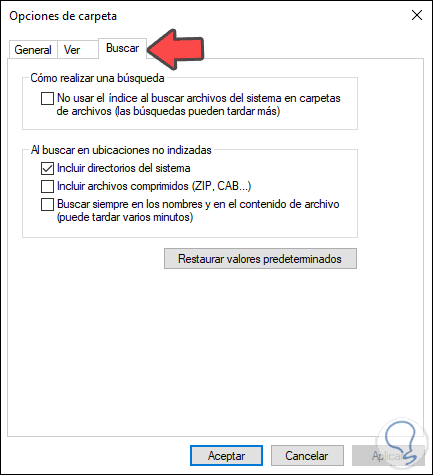
Wir werden die folgenden Felder aktivieren:
- Komprimierte Dateien einschließen (ZIP, CAB, ..)
- Suchen Sie immer nach Dateinamen und Inhalten
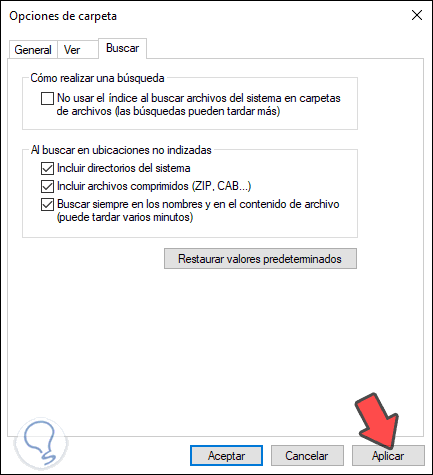
Wir klicken auf Übernehmen und auf OK, um die Änderungen zu speichern.
5. So aktualisieren Sie Windows 10
Eine weitere klassische Methode zur Behebung vieler Probleme ist das Aktualisieren des Betriebssystems. Viele der veröffentlichten Updates enthalten Verbesserungen, mit denen allgemeine Systemfehler behoben werden.
Um Windows 10 zu überprüfen und zu aktualisieren, gehen wir wie folgt vor:
- Anfang
- Rahmen
- Update und Sicherheit
- Windows Update
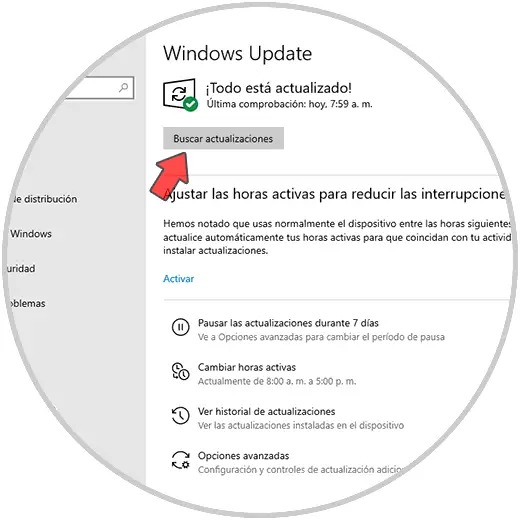
Wir klicken auf “Nach Updates suchen”, damit das System die Windows-Repositorys nach Updates durchsucht. In diesem Fall werden sie heruntergeladen und angewendet.
Mit der gewünschten Methode können wir die optimale Leistung des Windows 10-Explorers wiederherstellen.