Windows 10 ist ein vielseitiges und dynamisches Betriebssystem, das jeden Tag ständig aktualisiert wird, um dem Benutzer ein umfassendes Benutzererlebnis zu bieten, aber wie in jedem System ist es immer Fehlern ausgesetzt und einer der empfindlichsten ist der schwarze Bildschirm, auf dem es erscheinen kann den Sperrbildschirm und ermöglicht es uns daher nicht, eine der Anmeldeoptionen zu sehen oder darauf zuzugreifen.
Die Ursachen für diesen Bildschirm reichen von veralteten Treibern bis hin zu Fehlern in den eigenen Dateien von Windows 10. Dieser schwarze Bildschirm wird uns Probleme beim Arbeiten bereiten, und deshalb hat TechnoWikis eine Reihe von Lösungen, damit wir alles vor uns sehen können .
Im Folgenden sehen wir verschiedene Lösungen für den schwarzen Bildschirm in Windows 10, die jeweils Schritt für Schritt erklärt werden, damit Sie jeden dieser Prozesse schnell und einfach durchführen können.
ABONNIEREN SIE AUF YOUTUBE
Contents
1 Windows 10 Black Screen-Lösung mit Startup Repair
Windows 10 integriert ein automatisches Reparaturdienstprogramm, das in den meisten Fällen die Festplatte analysieren kann, um Fehler zu erkennen und mit deren Behebung fortzufahren.
Bei dieser Methode starten wir Windows 10 dreimal neu, um auf die automatische Reparatur zuzugreifen:
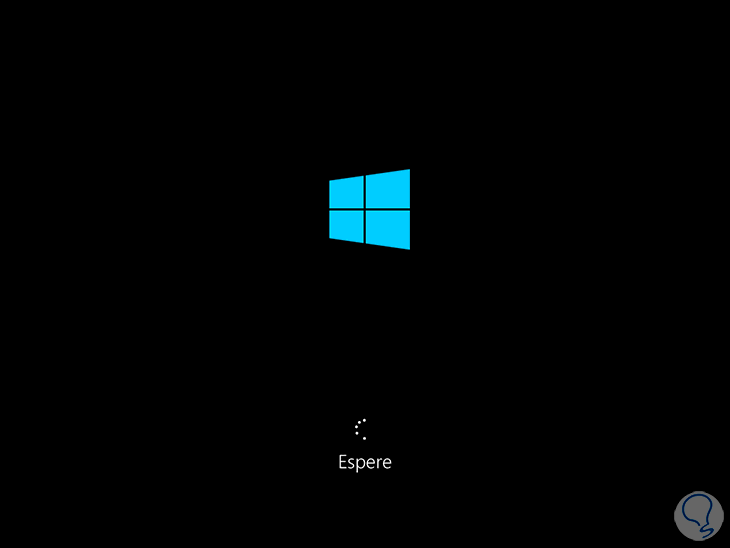
Wir können sehen, ob auf die Diagnose zugegriffen wird oder nicht, wenn dies nicht möglich ist, sehen wir das folgende Fenster:
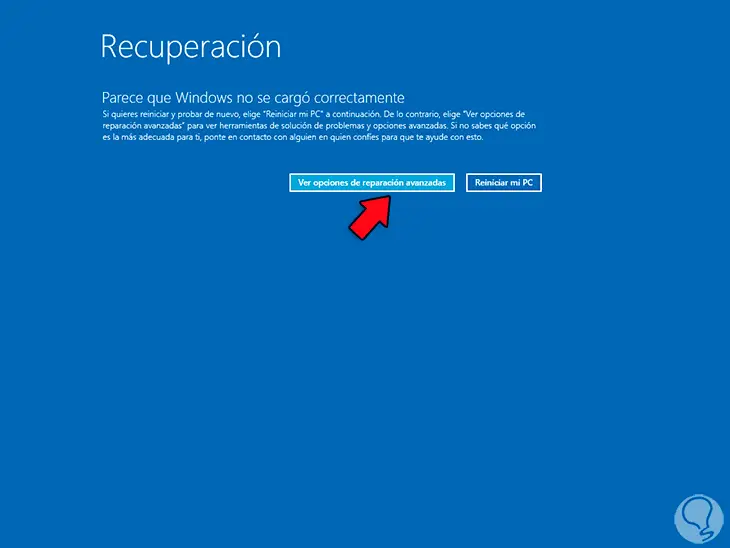
Wir klicken auf „Erweiterte Reparaturoptionen anzeigen“, um auf Folgendes zuzugreifen:
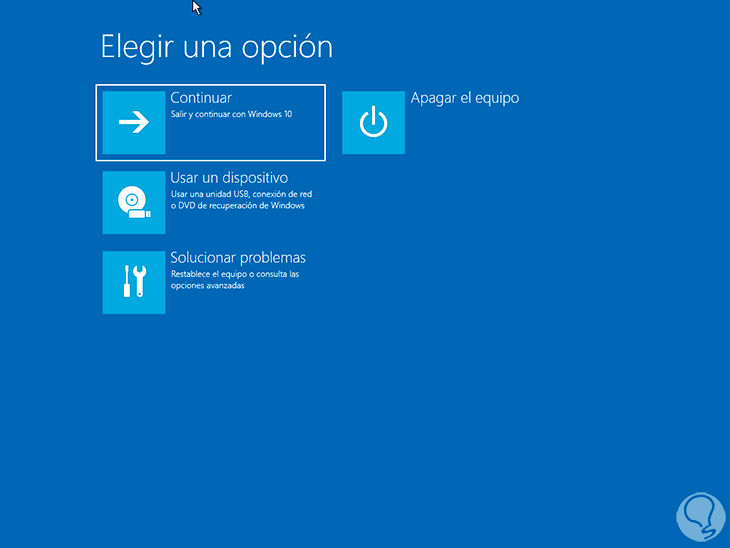
Wir klicken auf „Fehlerbehebung“ und dann auf „Erweiterte Optionen“:
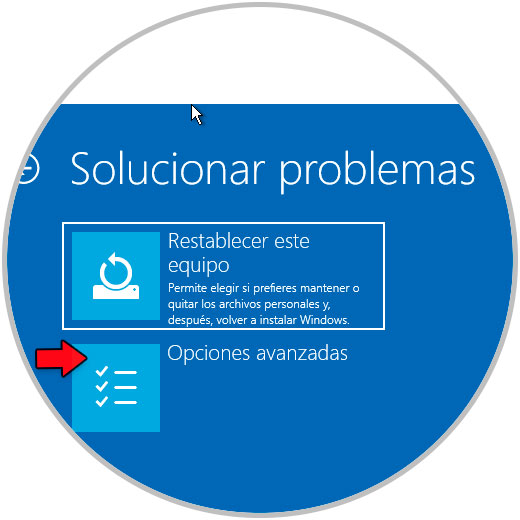
Dann haben wir Zugriff auf eine Gruppe von Optionen:
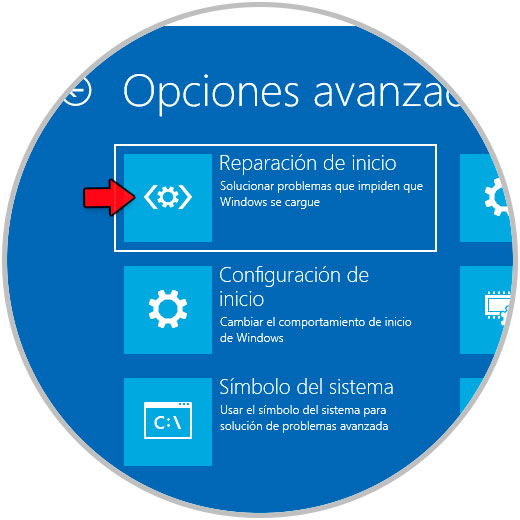
Wir klicken auf “Startup Repair” und wählen danach den Benutzer aus:
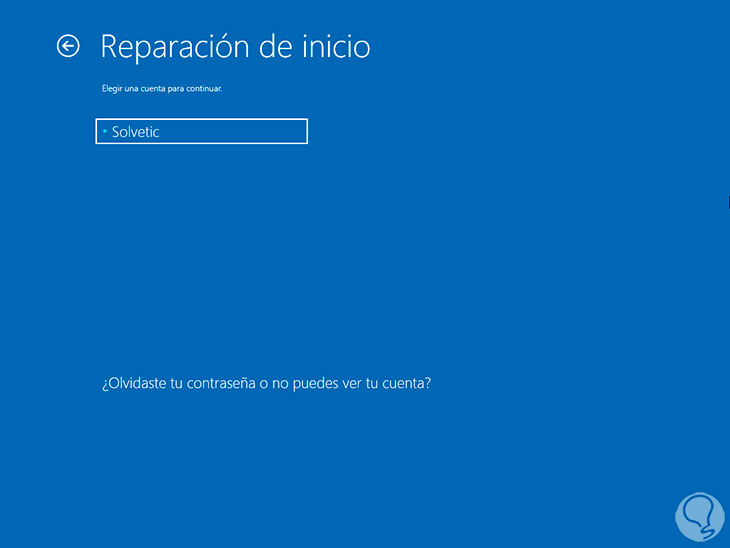
Dann geben wir Ihr Passwort ein:
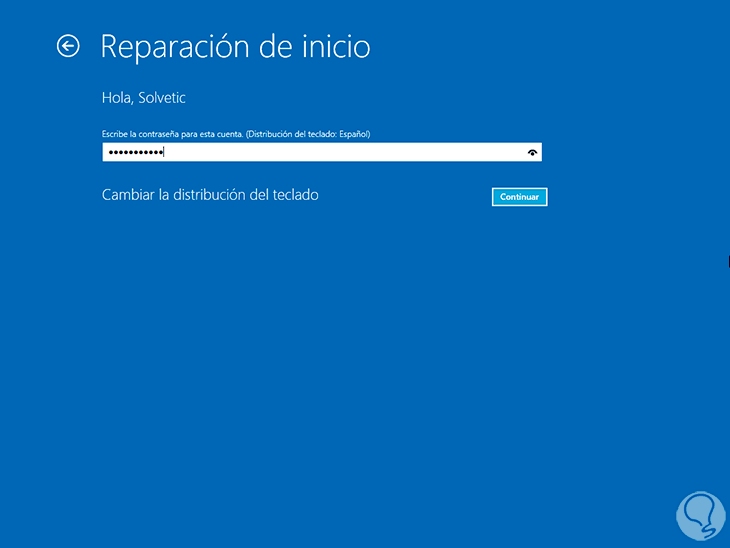
Wir hoffen, dass der Start von Windows 10 diagnostiziert wird:
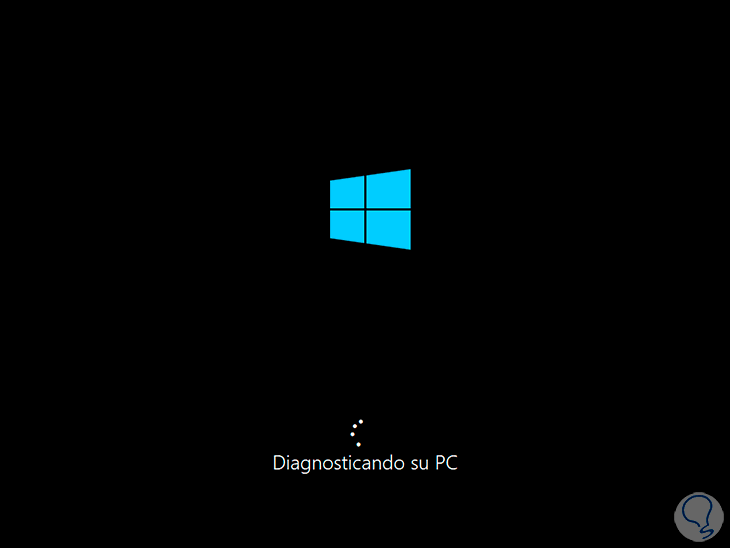
Es ist möglich oder nicht, den Start von Windows 10 zu reparieren:
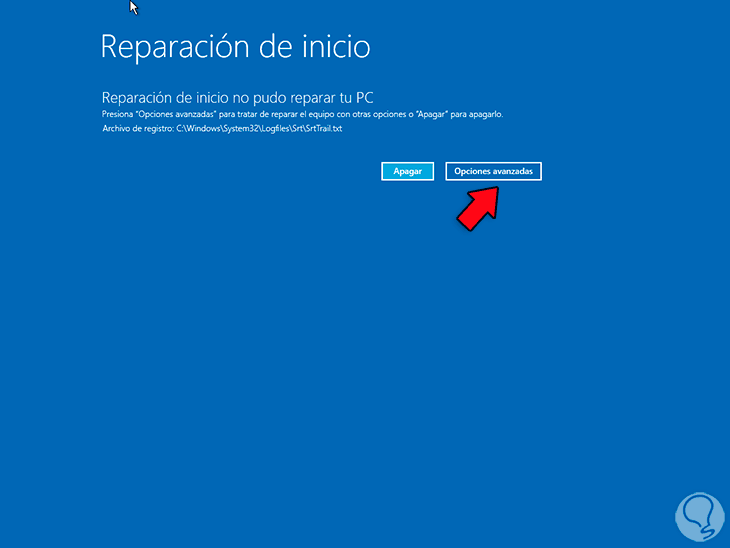
Wir klicken auf „Erweiterte Optionen“, um erneut auf die Optionen zuzugreifen:
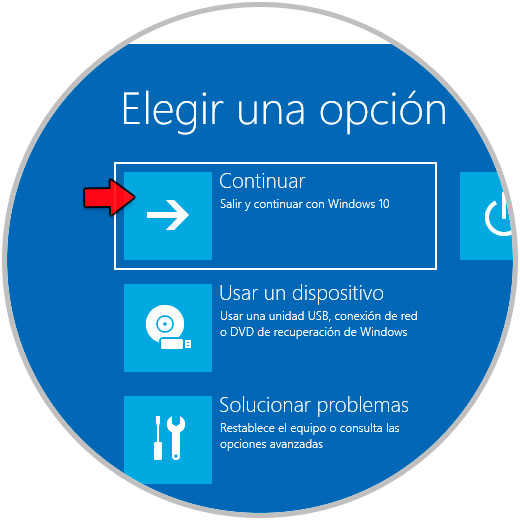
Wir klicken auf „Weiter“, um auf Windows 10 zuzugreifen, ohne den schwarzen Bildschirm zu haben:
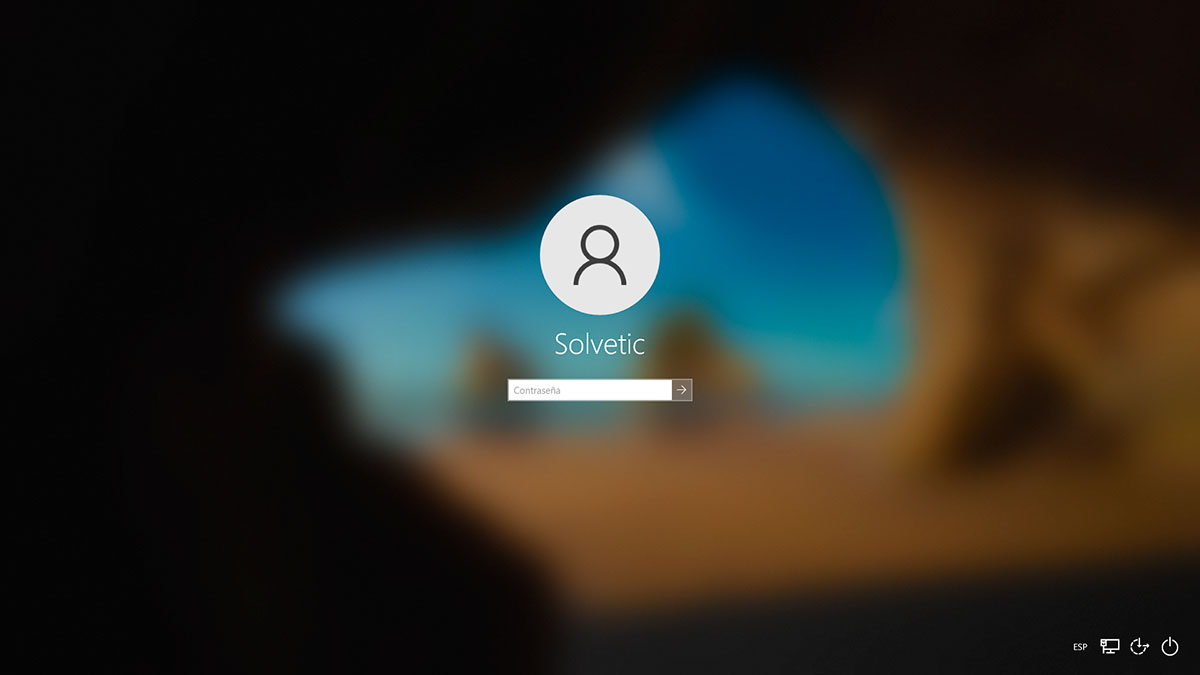
2 Lösung Schwarzer Bildschirm Windows 10 von CMD
Die integrierte CMD-Konsole ermöglicht es Ihnen, Änderungen an einigen Systemstartdateien vorzunehmen, sodass der schwarze Bildschirm entfernt wird und Sie vollen Zugriff haben, falls wir es schaffen, den Anmeldebildschirm zu erreichen.
Wir klicken auf die Schaltfläche zum Herunterfahren, drücken die Umschalttaste und klicken auf „Neu starten“, um auf den erweiterten Start zuzugreifen:
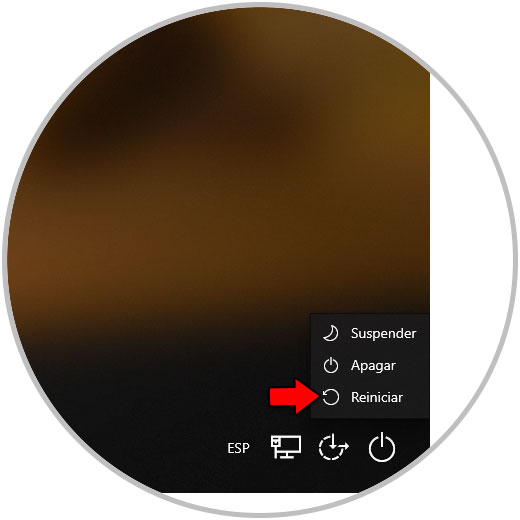
Wir klicken auf “Probleme lösen”:
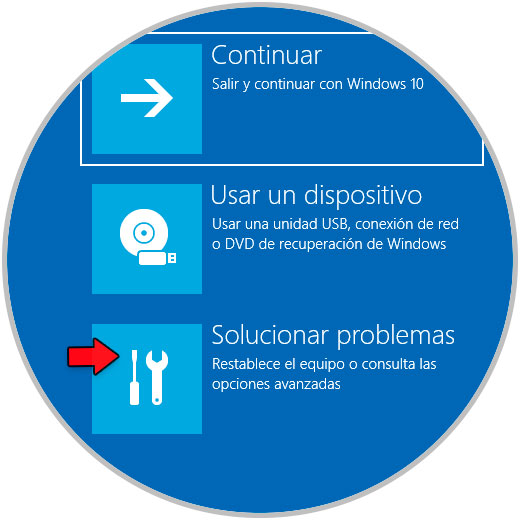
Dann klicken wir auf „Erweiterte Optionen“:

Danach klicken wir auf „Eingabeaufforderung“.

Die integrierte CMD-Konsole wird geöffnet, führen Sie den folgenden Befehl aus, um MBR-Fehler (Master Boot Record) zu korrigieren:
bootrec /fixmbr
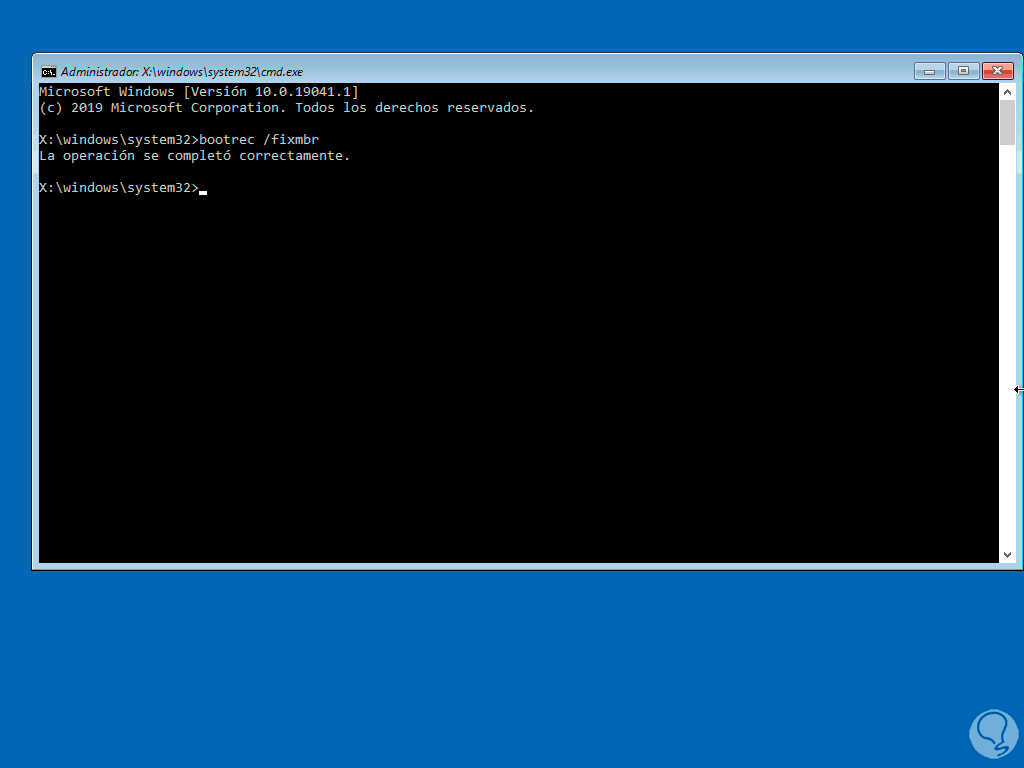
Jetzt werden wir Fehler direkt beim Booten beheben:
bootrec /fixboot
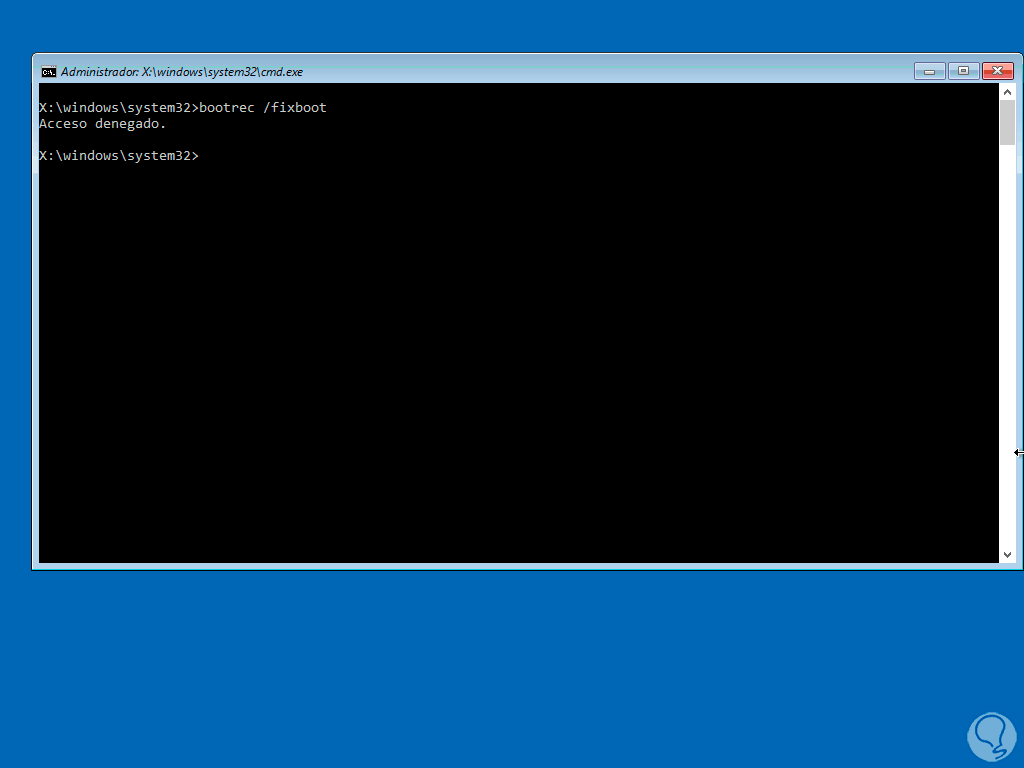
Wir sehen einen Zugriffsfehler, wenn wir diese Nachricht “Zugriff verweigert” sehen, führen wir Folgendes aus:
bootsect /nt60 sys
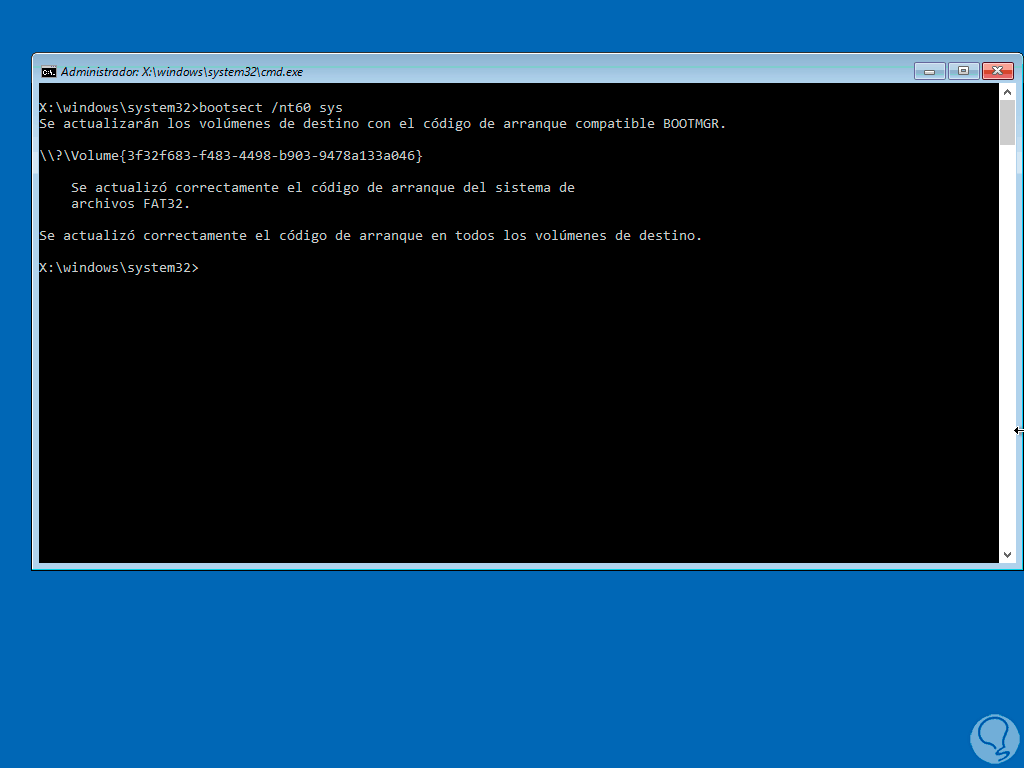
Wieder führen wir aus:
bootrec /fixboot
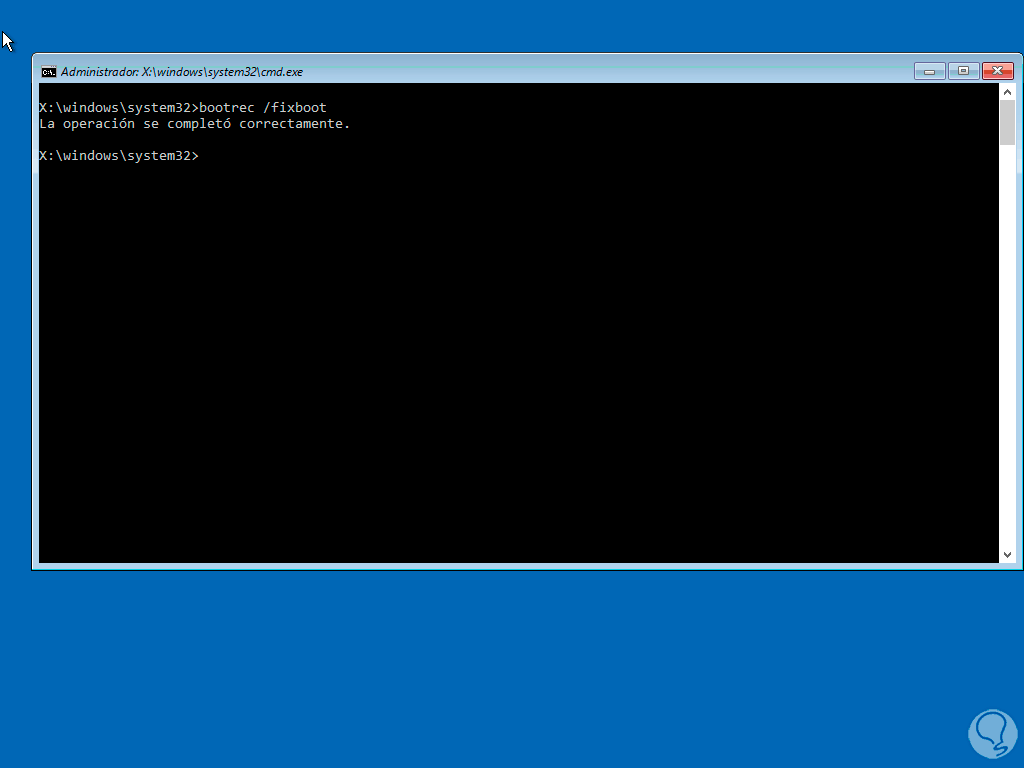
Wir machen die Sicherung der BCEDIT-Datei:
bcdedit /export c:bcdbackup
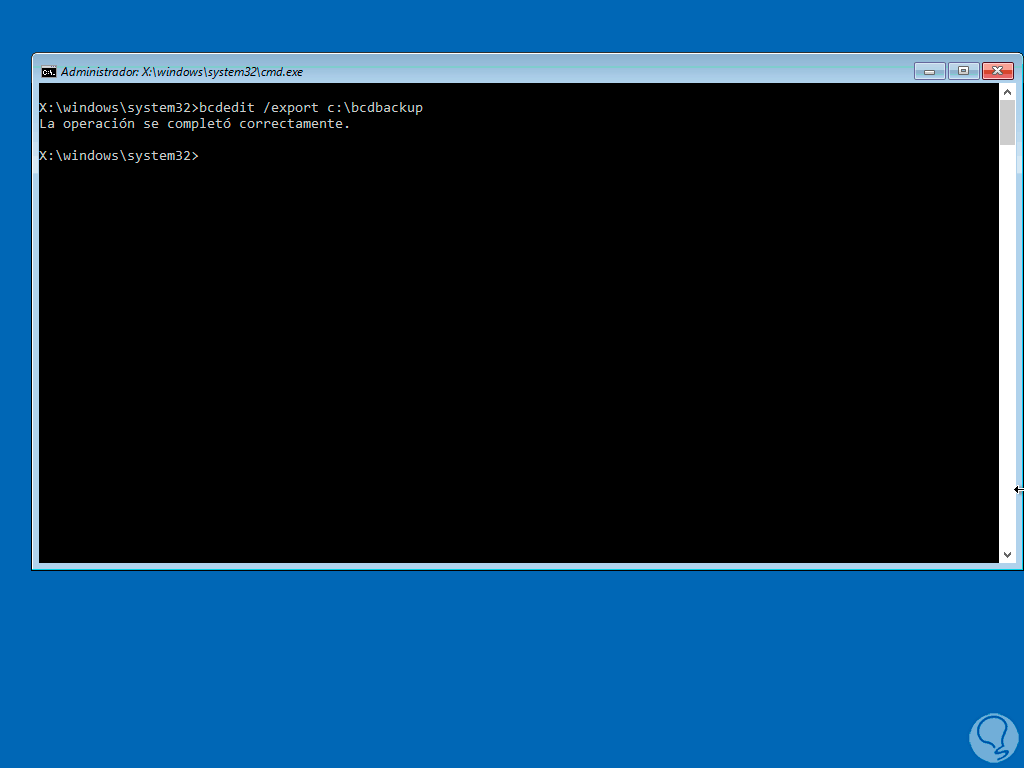
Wir wenden Attribute auf die Boot-Datei an:
attrib c:bootbcd -h -r -s
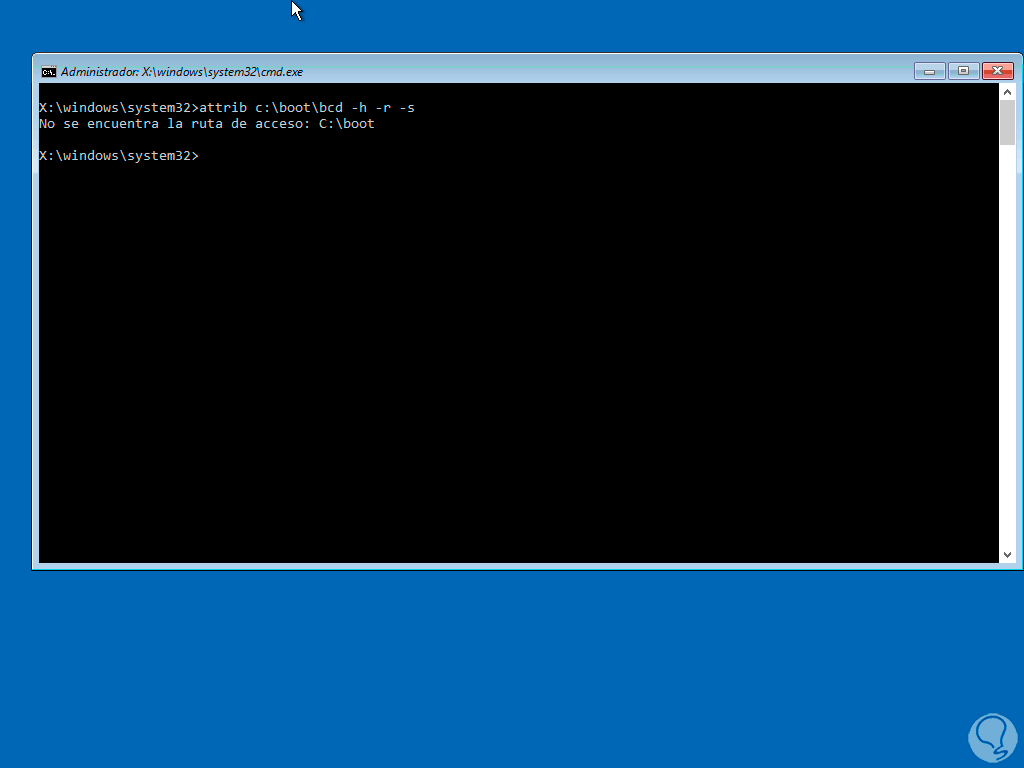
Wir bauen die BCD-Datei neu auf:
bootrec /rebuildbcd
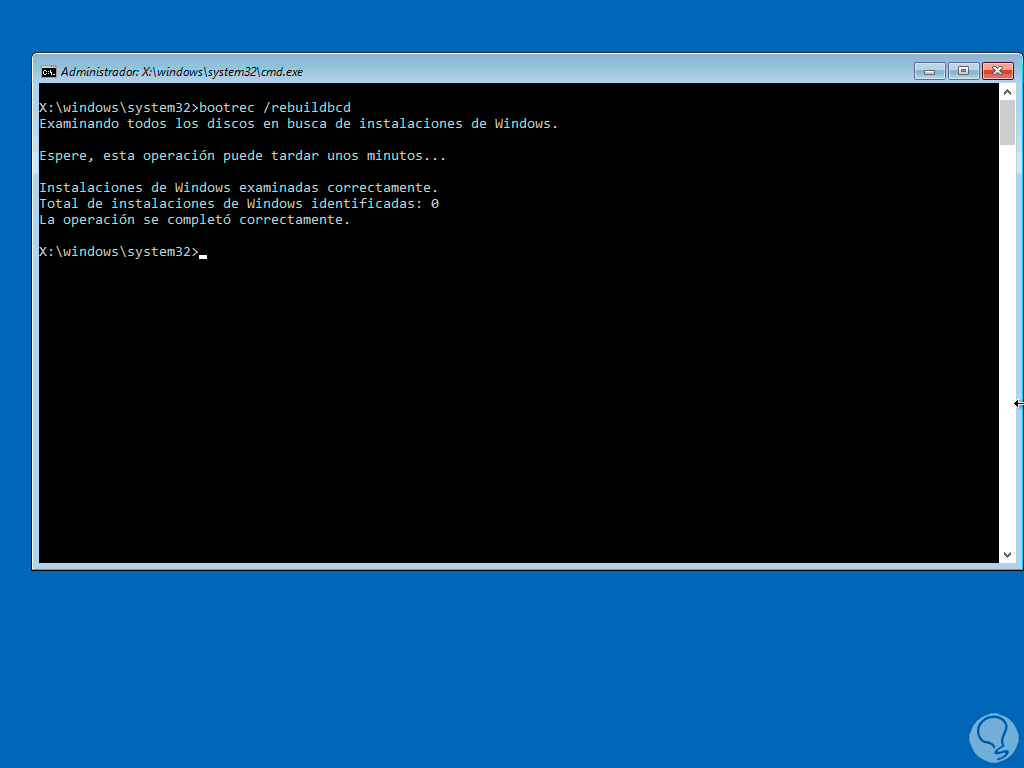
Wir verlassen die Konsole mit dem Befehl „exit“ und klicken auf „Continue“, um Windows 10 neu zu starten:
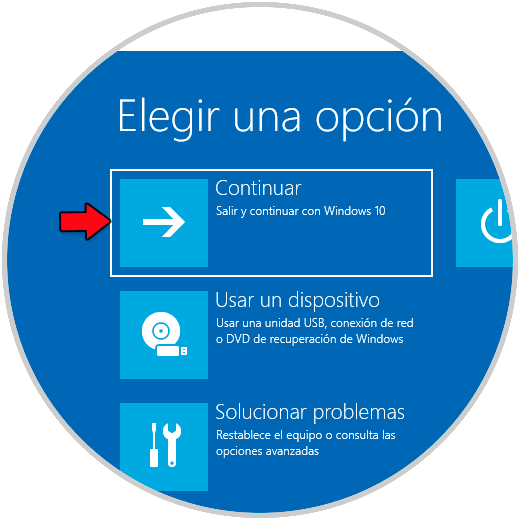
Wir haben Zugriff auf den Anmeldebildschirm von Windows 10:
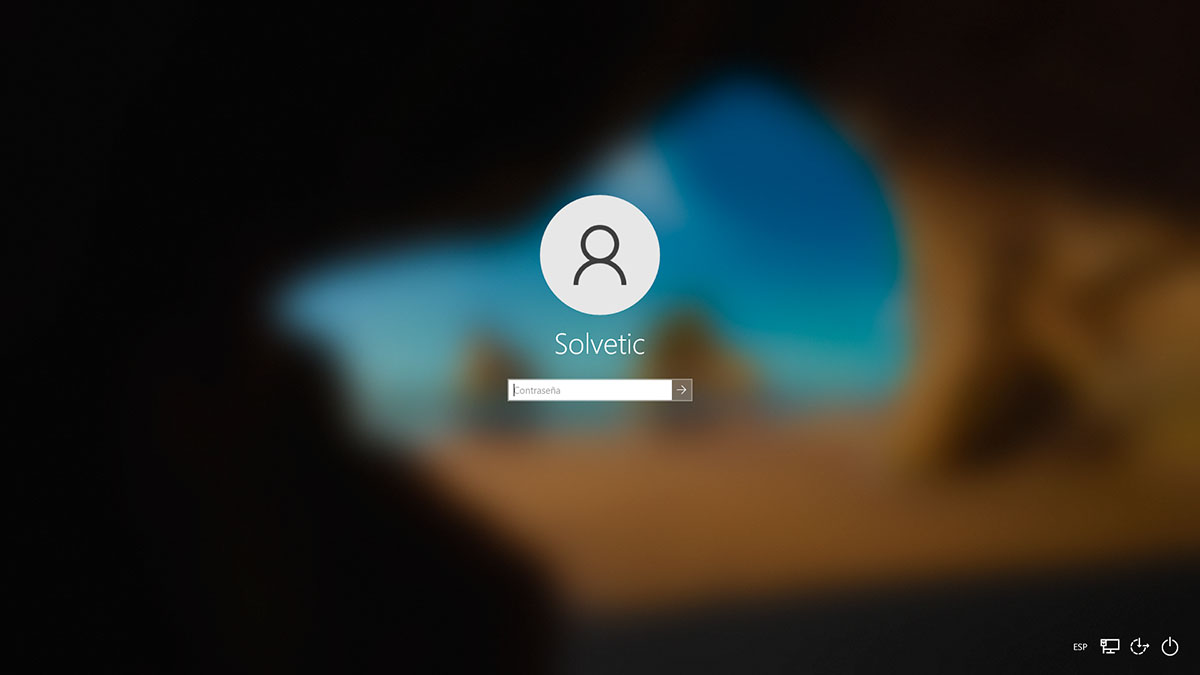
3 Lösung Schwarzer Bildschirm Windows 10 stellt das System wieder her
Das Wiederherstellen des Systems beinhaltet das Zurücksetzen des Computers auf einen Zeitraum, der als Wiederherstellungspunkt bezeichnet wird, in dem alles ordnungsgemäß funktioniert hat. Dies hat keine Auswirkungen auf unsere Dateien und ist ideal, um den Betrieb des Systems und in diesem Fall den Bildschirm wiederherzustellen.
Wir klicken auf die Schaltfläche zum Herunterfahren und mit gedrückter Umschalttaste auf „Neu starten“, um auf den erweiterten Start zuzugreifen:
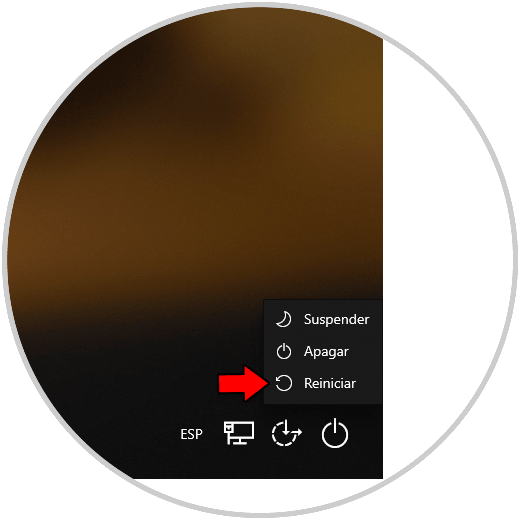
Wir klicken auf “Probleme lösen”:
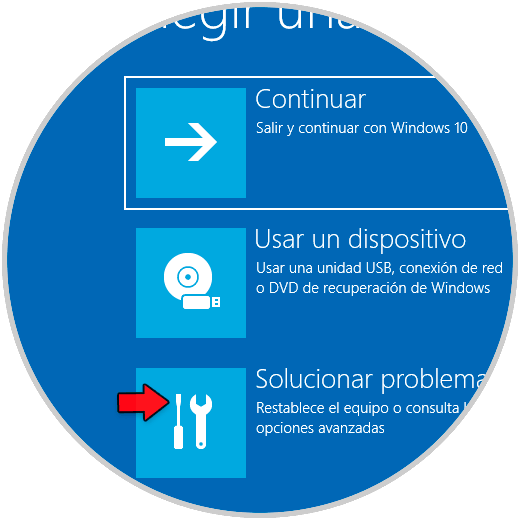
Dann klicken wir auf „Erweiterte Optionen“:
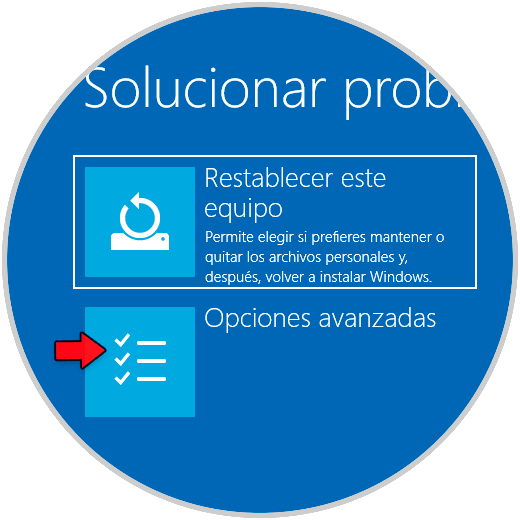
Abschließend klicken wir auf „Systemwiederherstellung“:
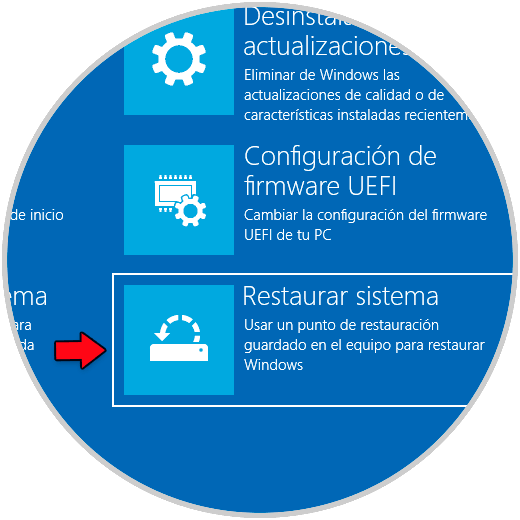
Wir wählen den Benutzer aus:
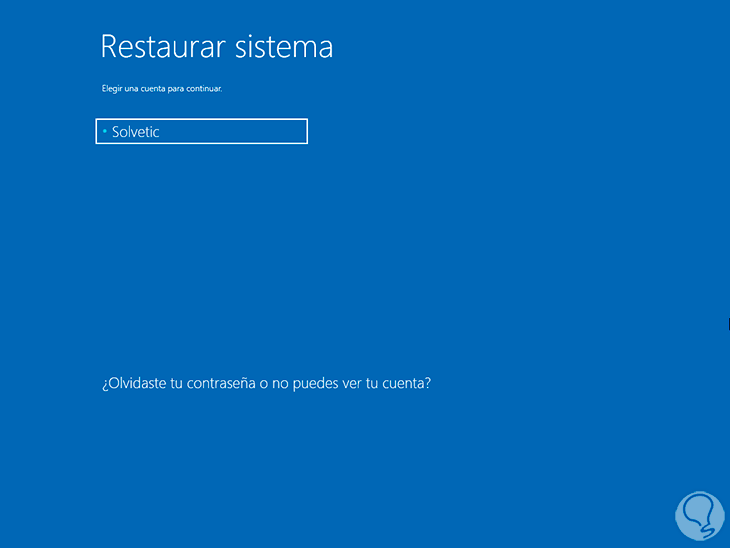
Wir geben das Passwort dazu ein:
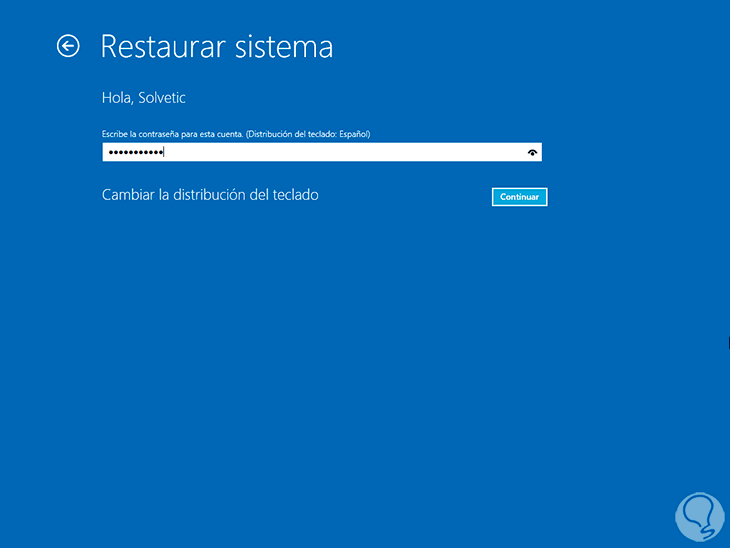
Wir haben Zugriff auf das Systemwiederherstellungsprogramm:
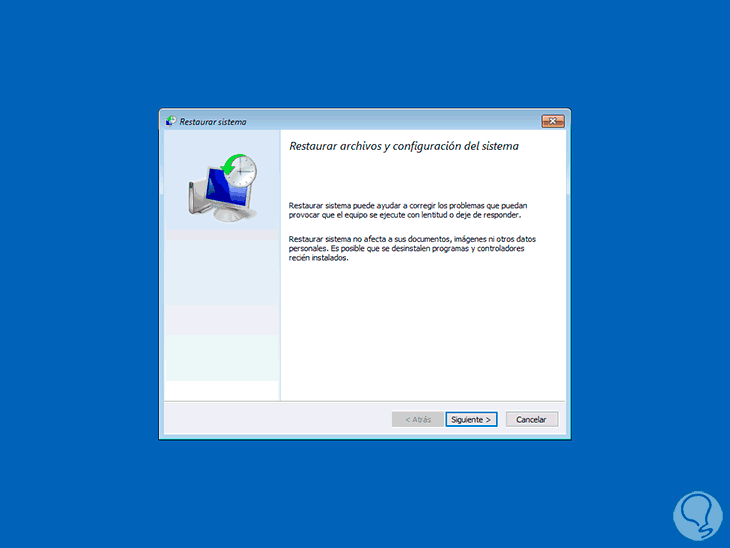
Wir klicken auf „Weiter“, um den Wiederherstellungspunkt auszuwählen.
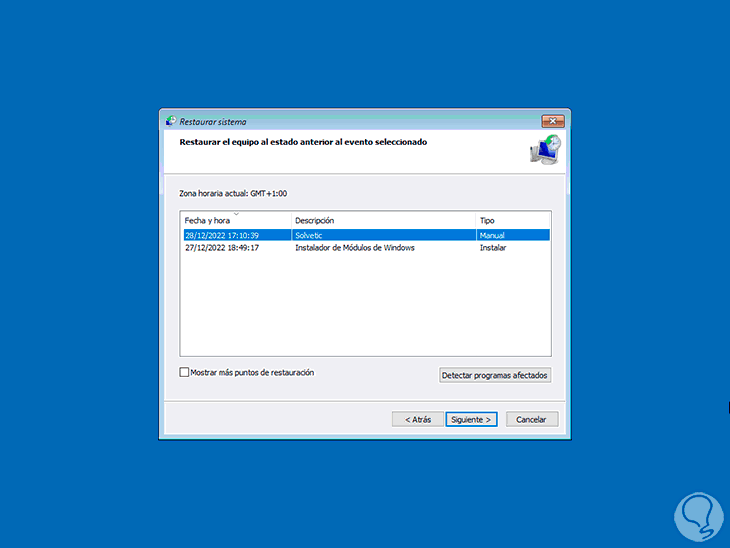
Wir klicken auf Weiter, um die Zusammenfassung der Aufgabe anzuzeigen:
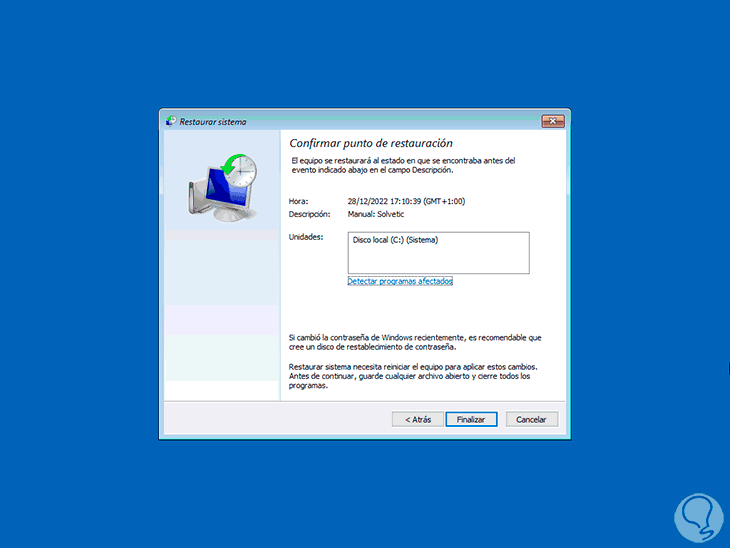
Wir klicken auf “Fertig stellen” und sehen die folgende Meldung:
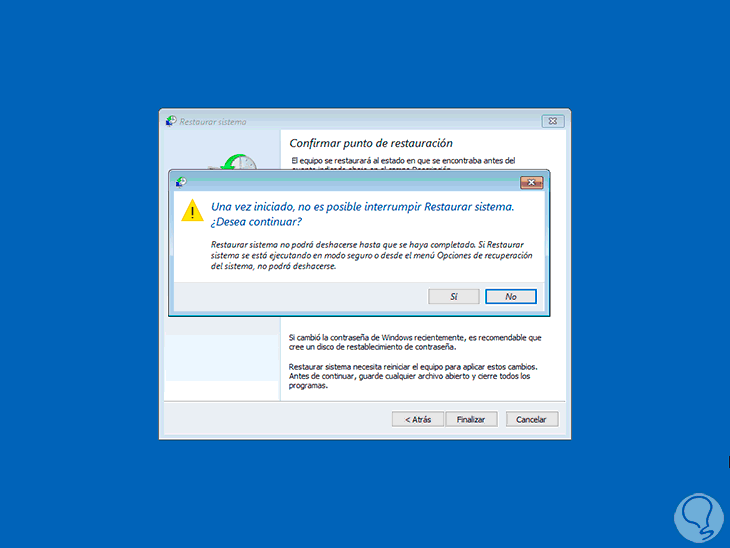
Wir bestätigen den Vorgang zum Starten der Wiederherstellung:
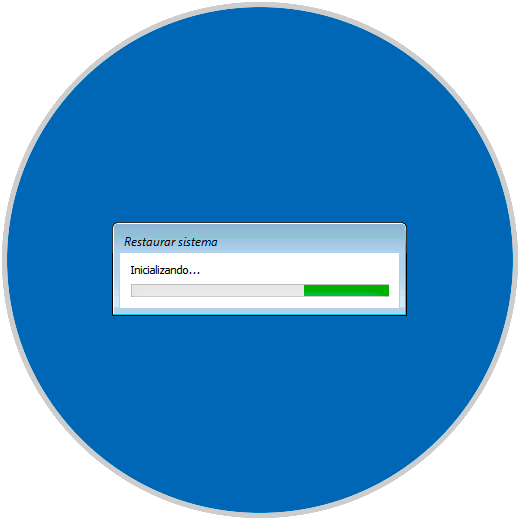
Die Dateien werden wiederhergestellt:
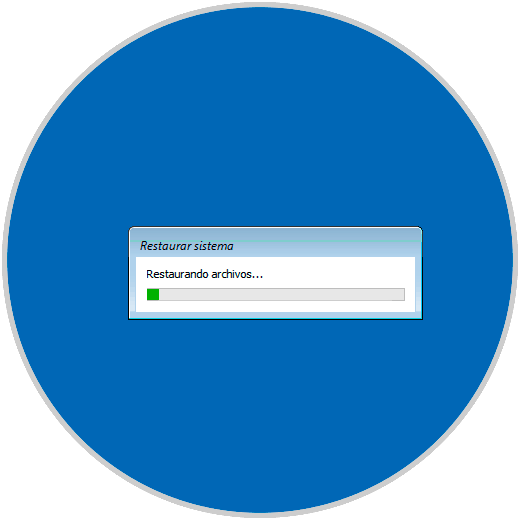
Wir erwarten, dass die Windows 10-Registrierung wiederhergestellt wird:
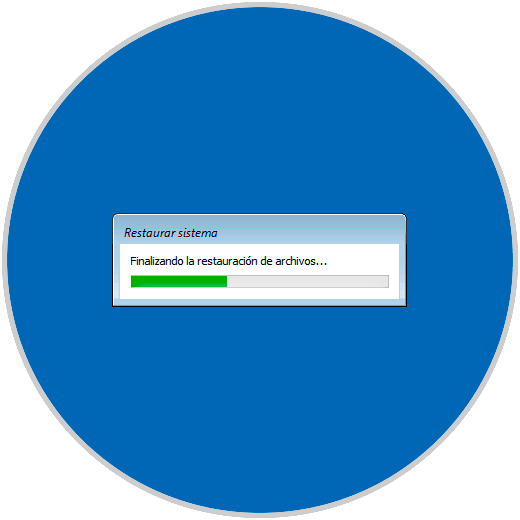
Am Ende sehen wir folgende Meldung:
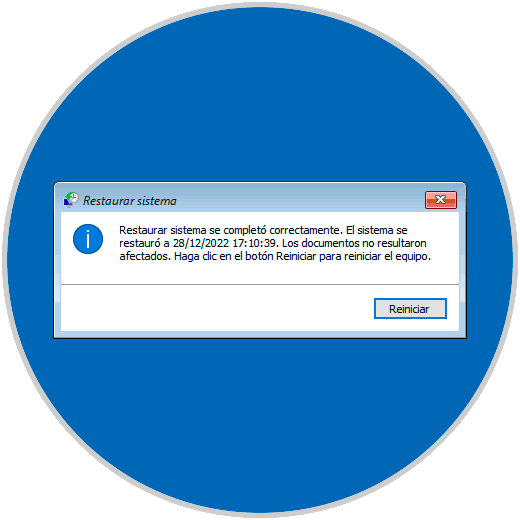
Wir starten Windows 10 neu:
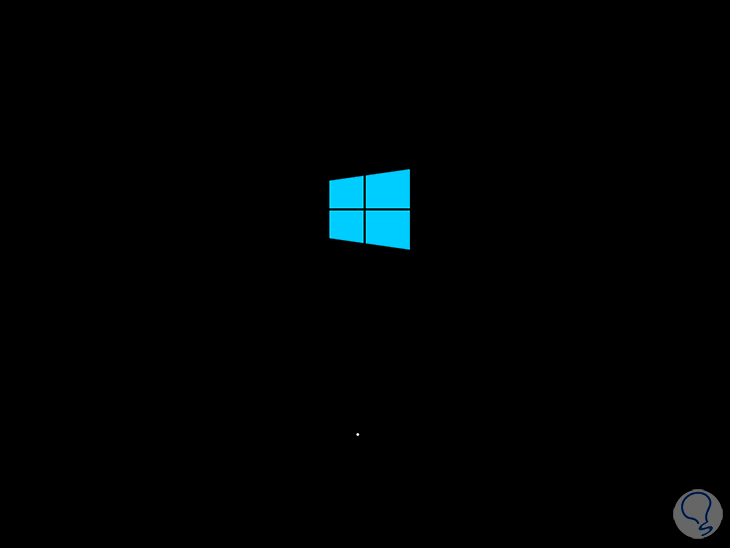
Einloggen:
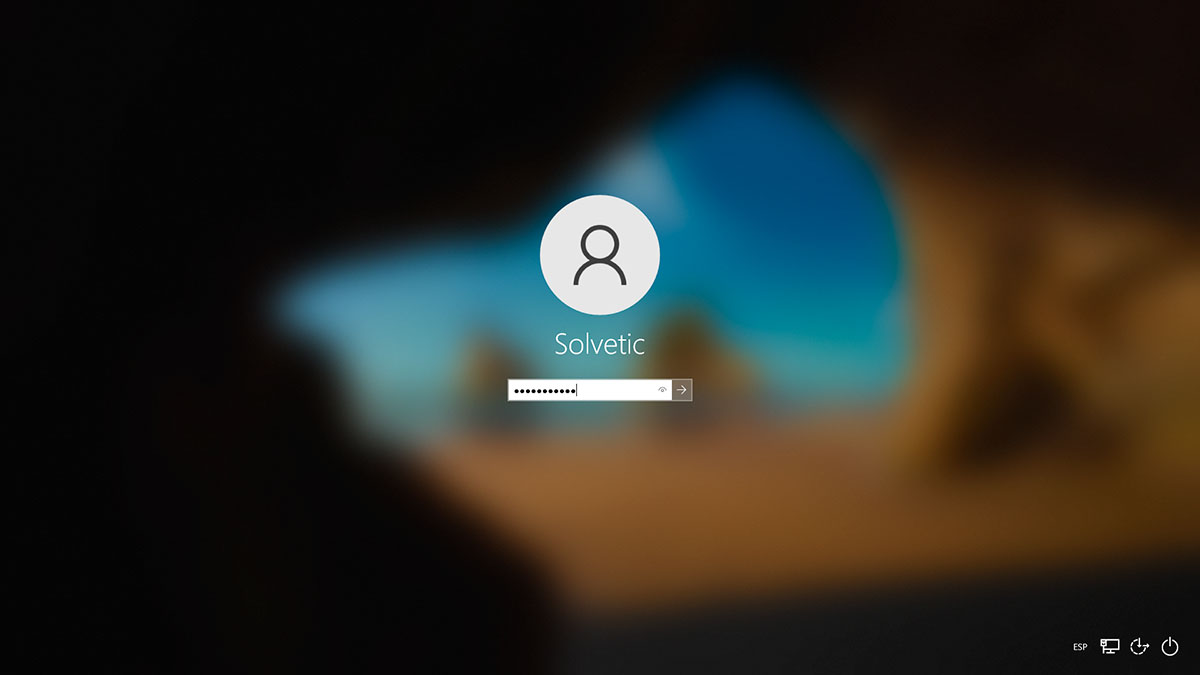
Wir werden sehen, dass die Wiederherstellung erfolgreich war:
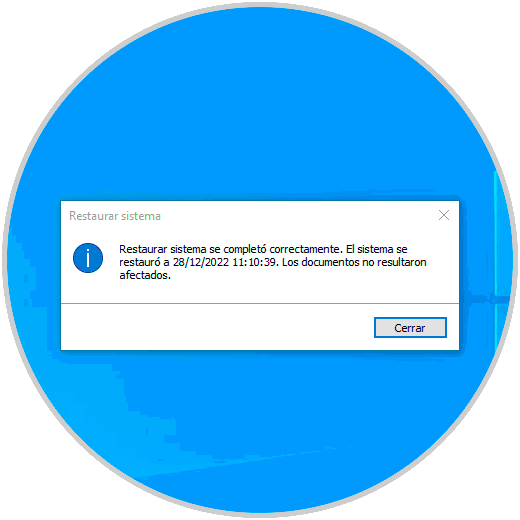
4 Lösung Schwarzer Bildschirm Windows 10 durch Zurücksetzen des PCs
Der Blackscreen-Fehler kann während der Arbeit in Windows 10 auftreten. In diesem Fall können wir, wenn der Fehler weiterhin besteht, das Gerät in seinen ursprünglichen Zustand zurückversetzen und somit alle Standardwerte haben.
Wir starten Windows 10 im erweiterten Modus neu, indem wir mit gedrückter Umschalttaste auf „Neustart“ klicken:
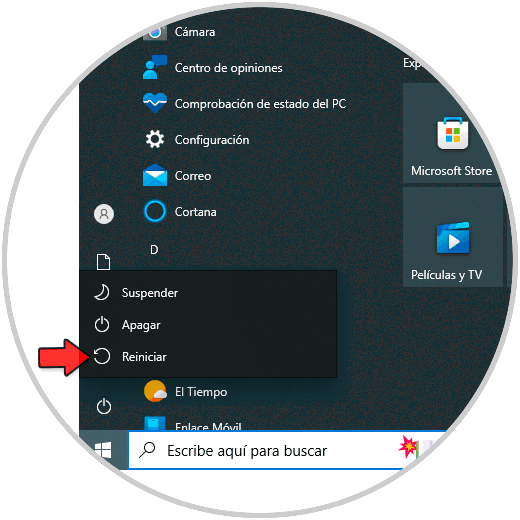
Wir klicken auf “Probleme lösen”:
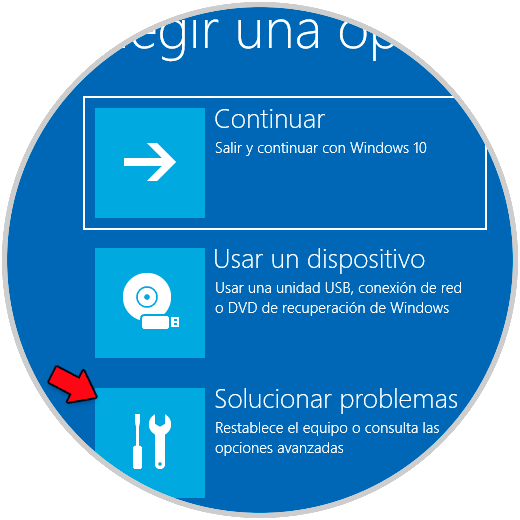
Dann klicken wir auf „Diesen Computer zurücksetzen“.
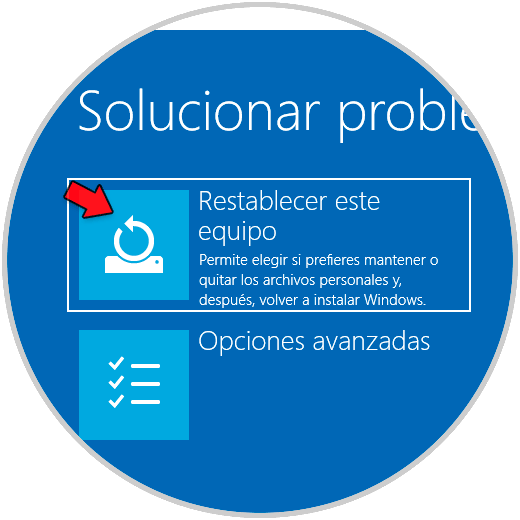
Indem wir darauf klicken, wählen wir aus, ob die Dateien aufbewahrt werden sollen oder nicht:
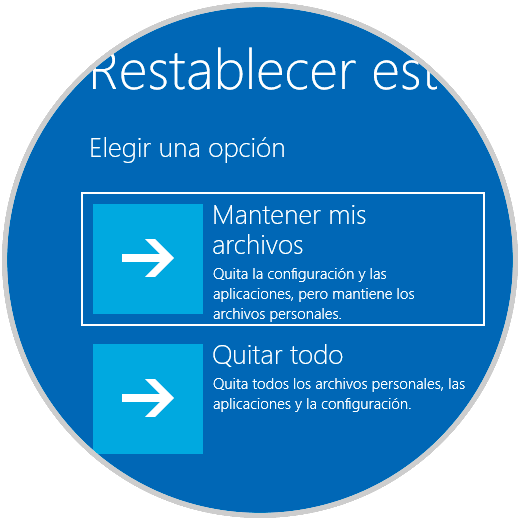
Danach definieren wir die Art der Installation:
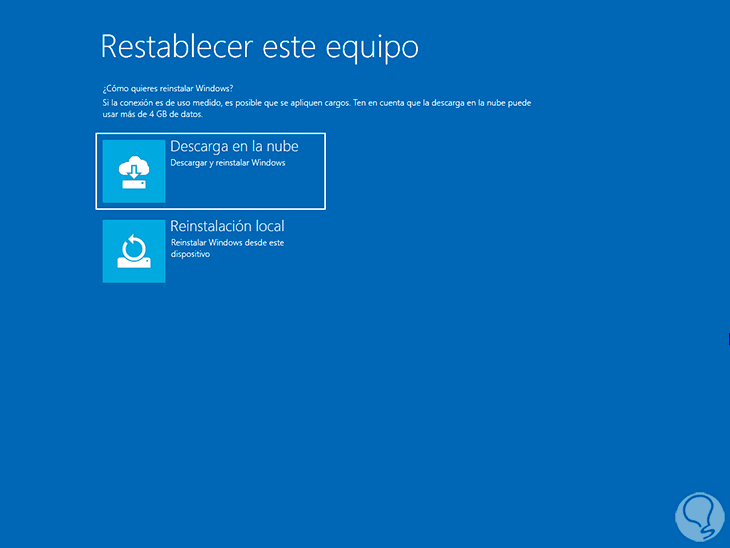
Der Erstprozess findet statt:
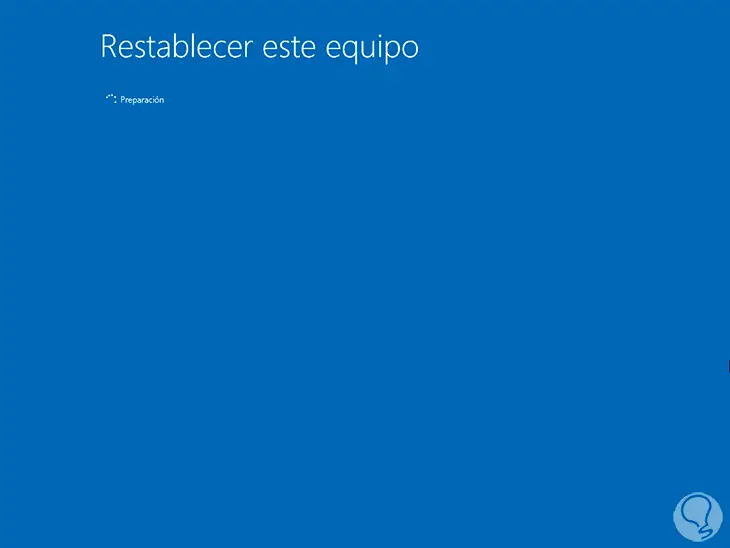
Dann werden wir Folgendes sehen:
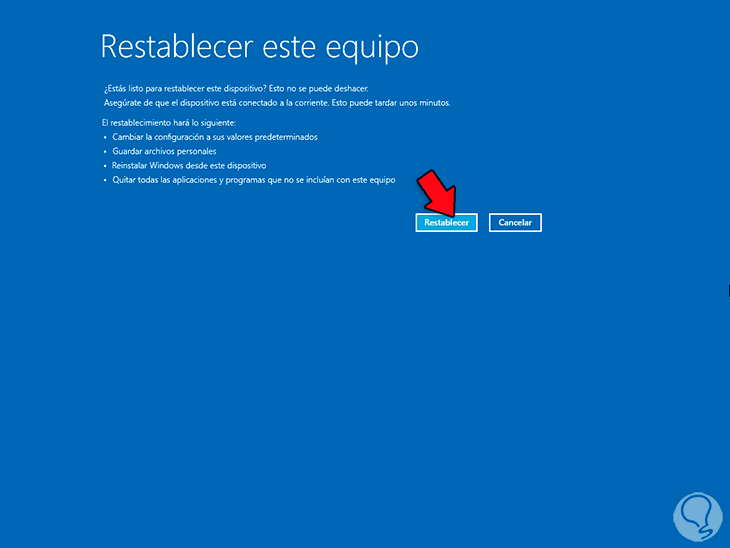
Klicken Sie auf „Zurücksetzen“, um den Windows 10-Reset-Vorgang auszuführen:
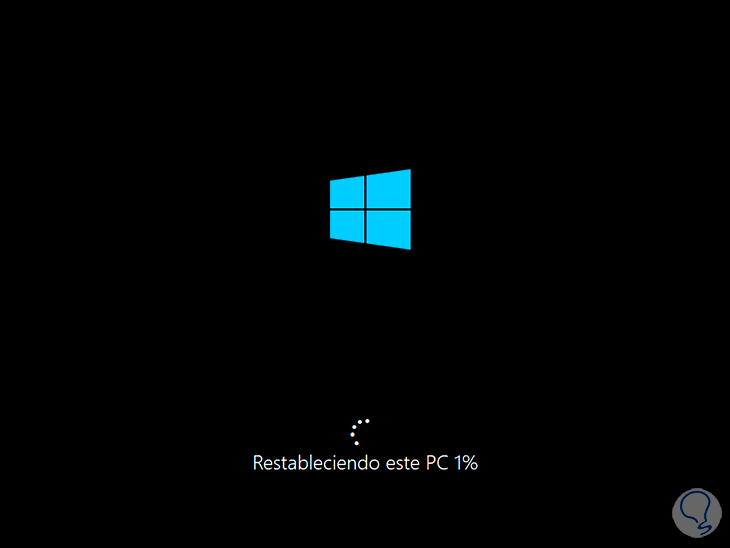
Dort können Sie den Prozess Schritt für Schritt verfolgen:
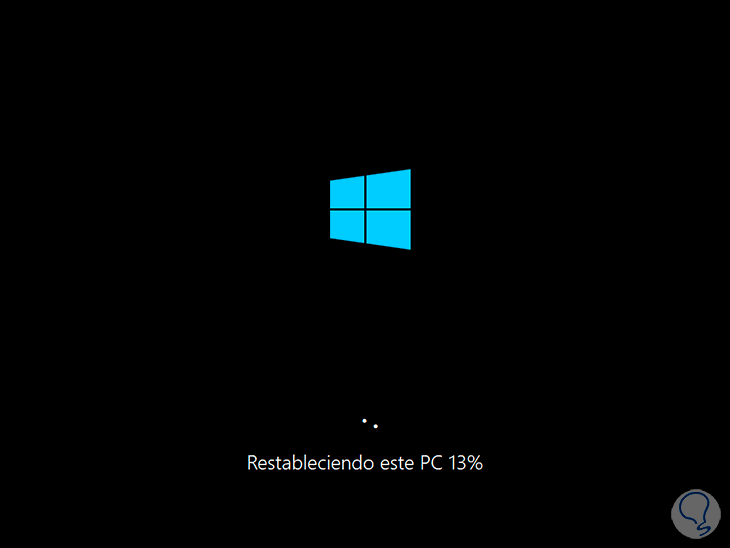
Das System wird am Ende dieses Vorgangs neu gestartet:
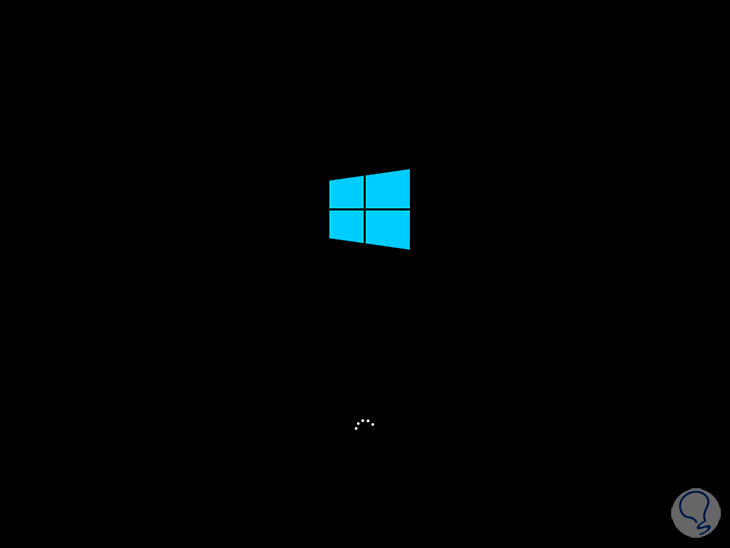
Dann werden einige letzte Details konfiguriert:
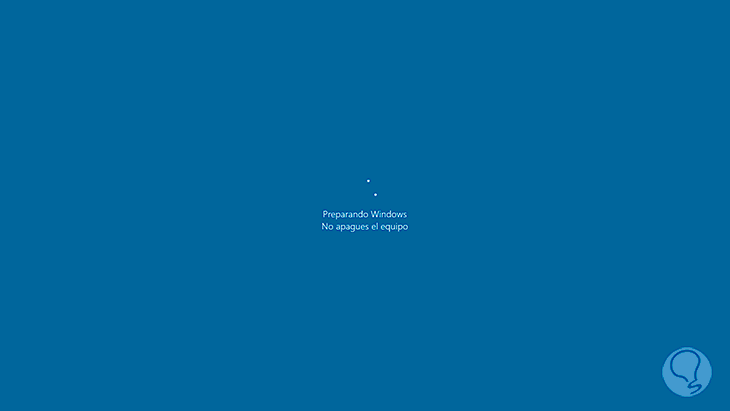
Einloggen:
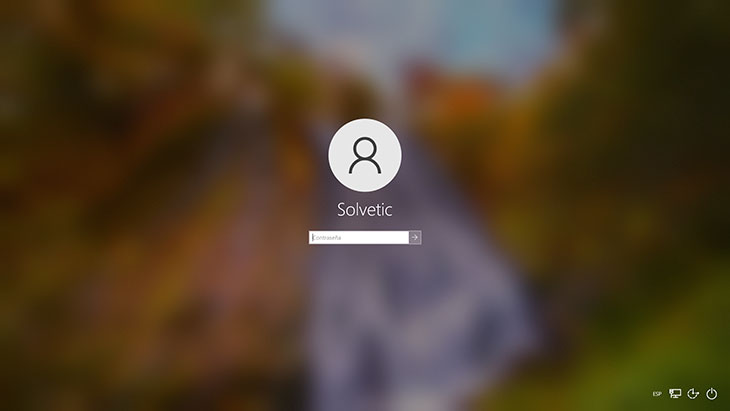
Greifen Sie auf Windows 10 ohne den schwarzen Bildschirmfehler zu:
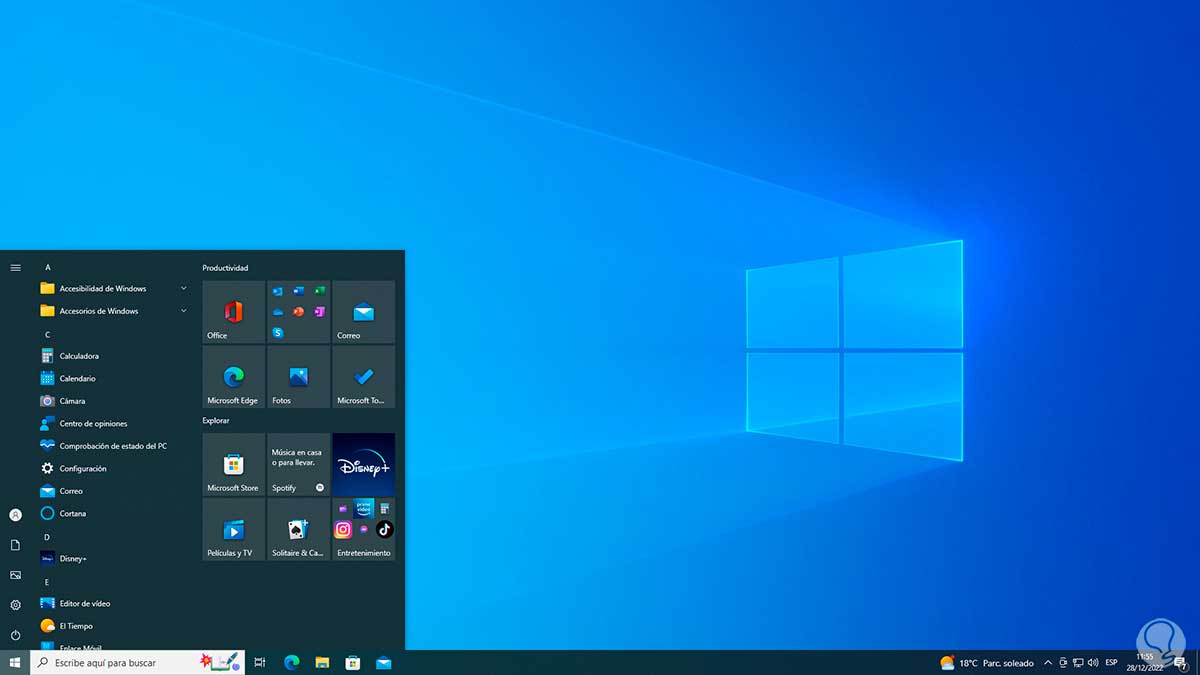
5 Lösung Schwarzer Bildschirm Windows 10 deinstalliert Updates
Eine häufige Ursache für den schwarzen Bildschirmfehler sind einige Updates, die mit dem System nicht kompatibel sind oder die den Zweck, für den sie entwickelt wurden, negativ beeinflussen können. Wenn wir feststellen, dass der schwarze Bildschirm nach der Installation eines Updates auftritt, können wir dies tun sicher deinstallieren.
Starten Sie für diesen Modus Windows 10 im erweiterten Modus neu, indem Sie mit gedrückter Umschalttaste auf „Neustart“ klicken:
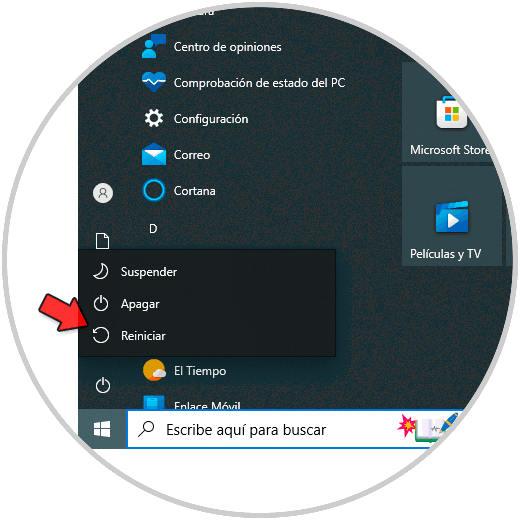
Lassen Sie uns “Fehler beheben”:
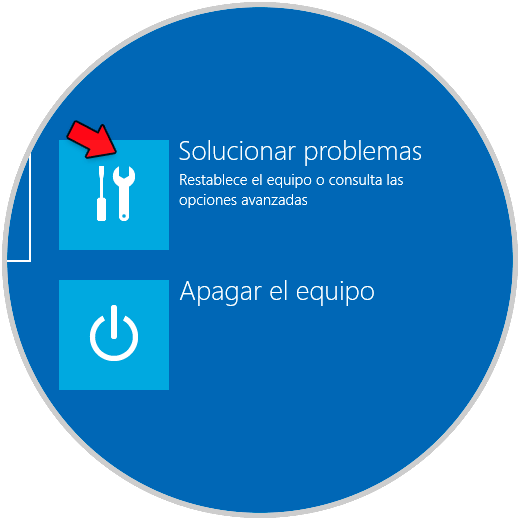
Dann gehen wir zu “Erweiterte Optionen”:
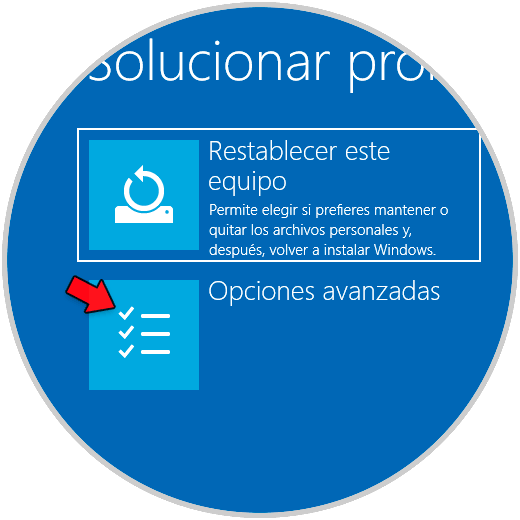
Jetzt klicken wir auf „Updates deinstallieren“:
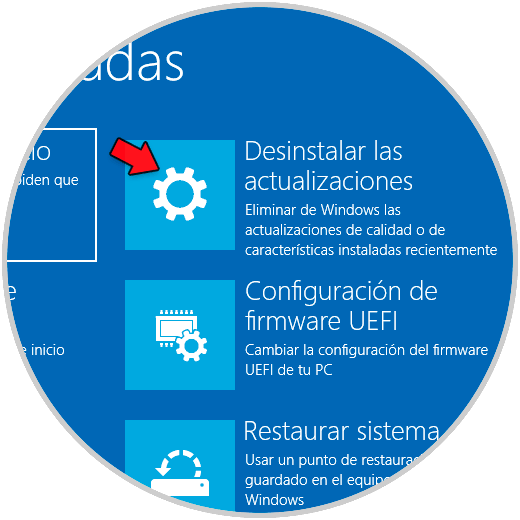
Indem wir darauf klicken, wählen wir die Art des zu löschenden Updates aus:
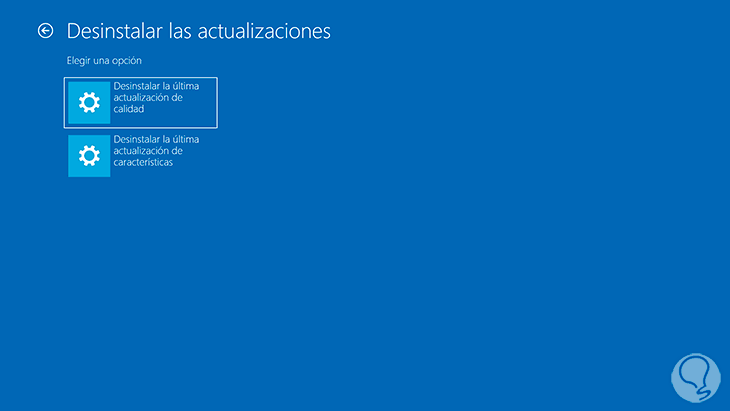
Nach einem Moment klicken wir auf “Update *** deinstallieren”:
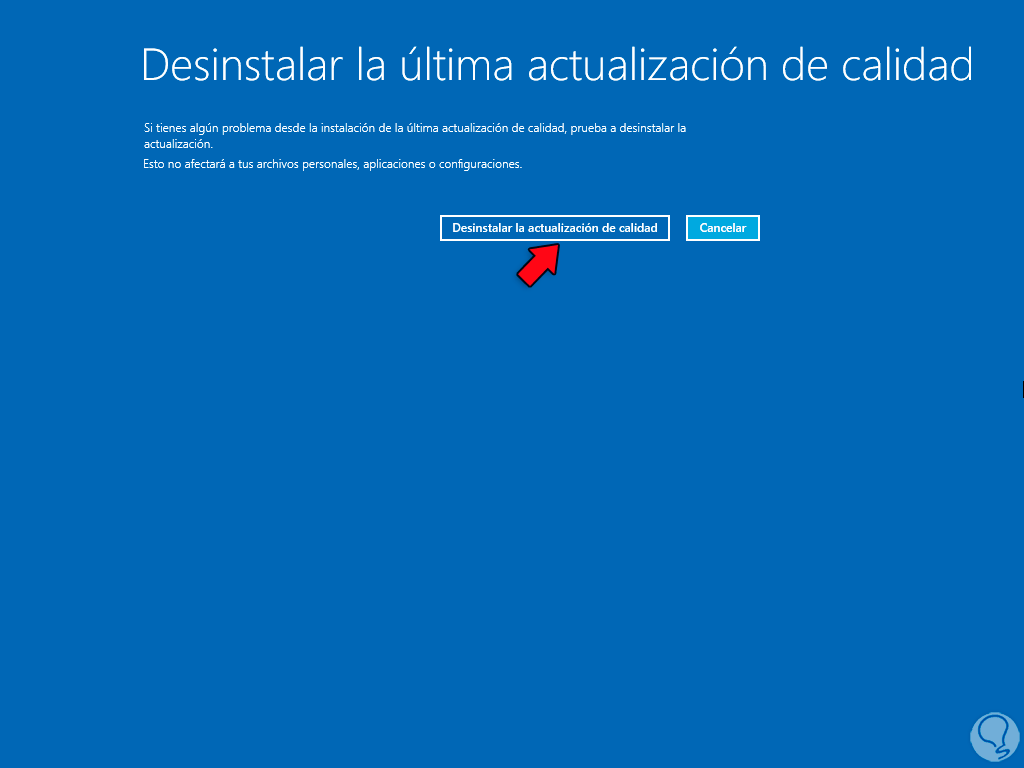
Warten Sie, bis der Vorgang abgeschlossen ist:
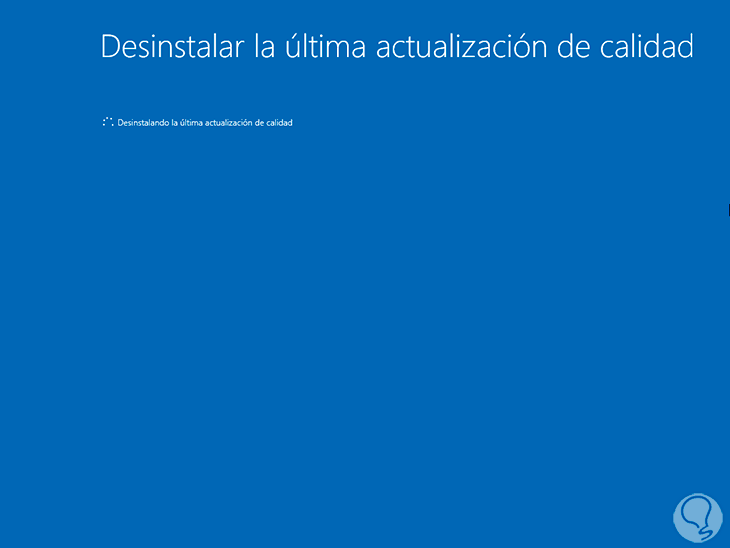
Am Ende sehen wir Folgendes:
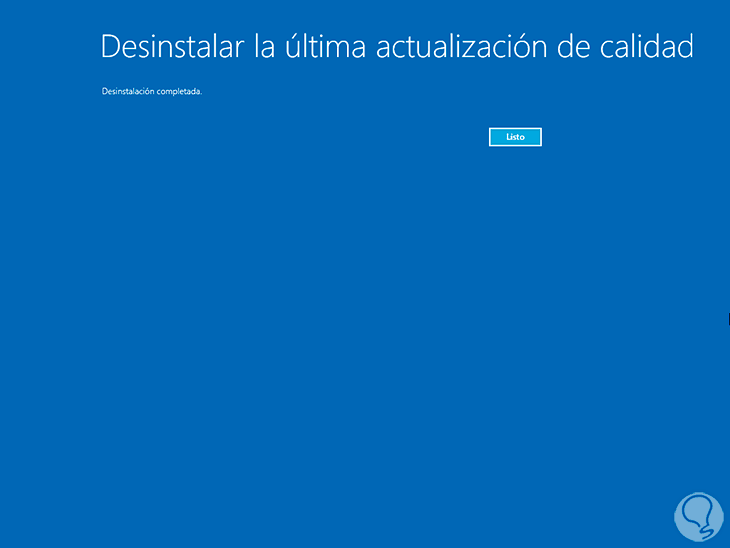
Wir klicken auf „Fertig“, um den Vorgang abzuschließen.
6 Lösung Schwarzer Bildschirm Windows 10 aktualisiert den Treiber
Eine der Ursachen für diesen Fehler sind veraltete Treiber. Dies wirkt sich direkt auf den schwarzen Bildschirm aus. Um den Treiber zu aktualisieren, müssen wir den Vorgang im erweiterten Modus ausführen.
Wir starten Windows 10 wie gesehen im erweiterten Modus neu und klicken auf „Troubleshoot“:
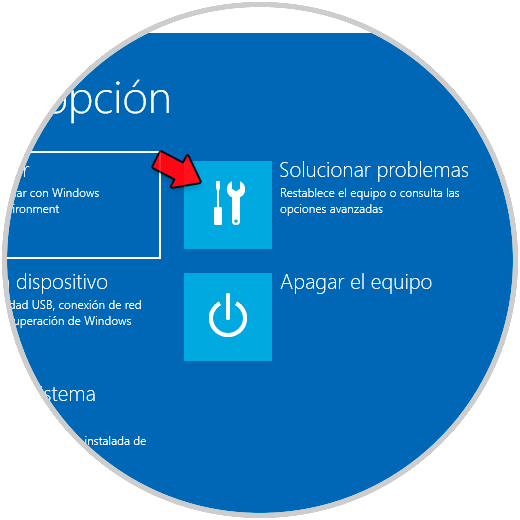
Klicken Sie dann auf „Erweiterte Optionen“.
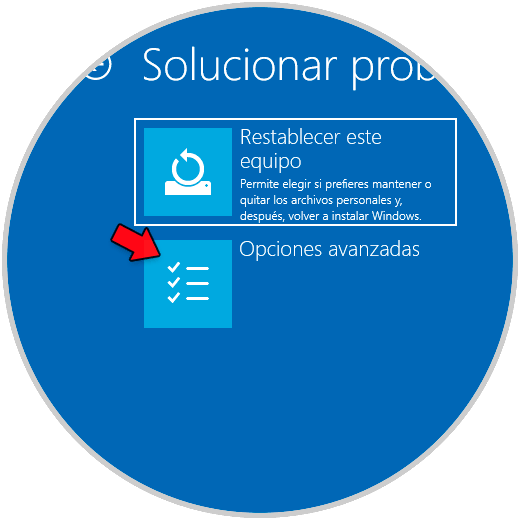
Dann klicken wir auf “Startup Settings”:
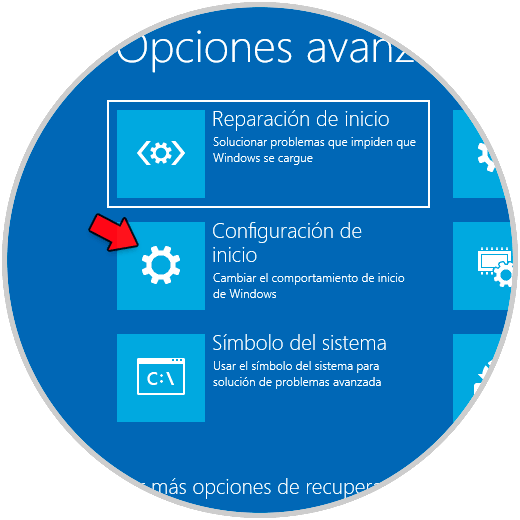
Wenn Sie darauf klicken, wird Folgendes angezeigt:
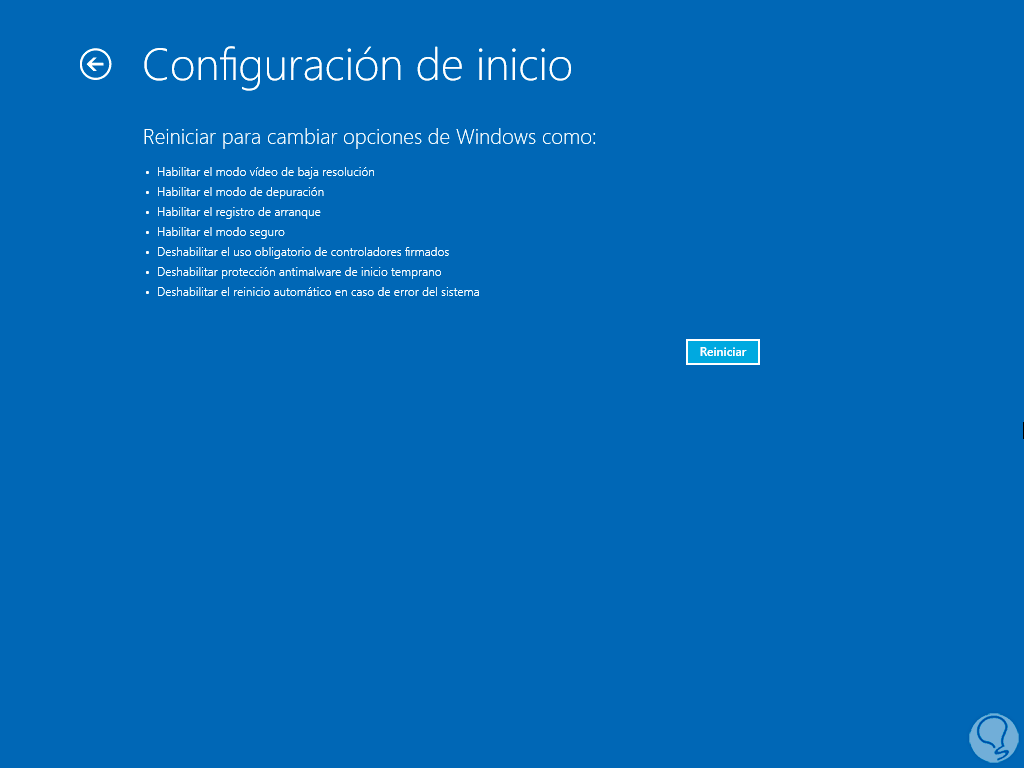
Wir klicken auf „Neustart“, um die zu verwendenden Optionen anzuzeigen:
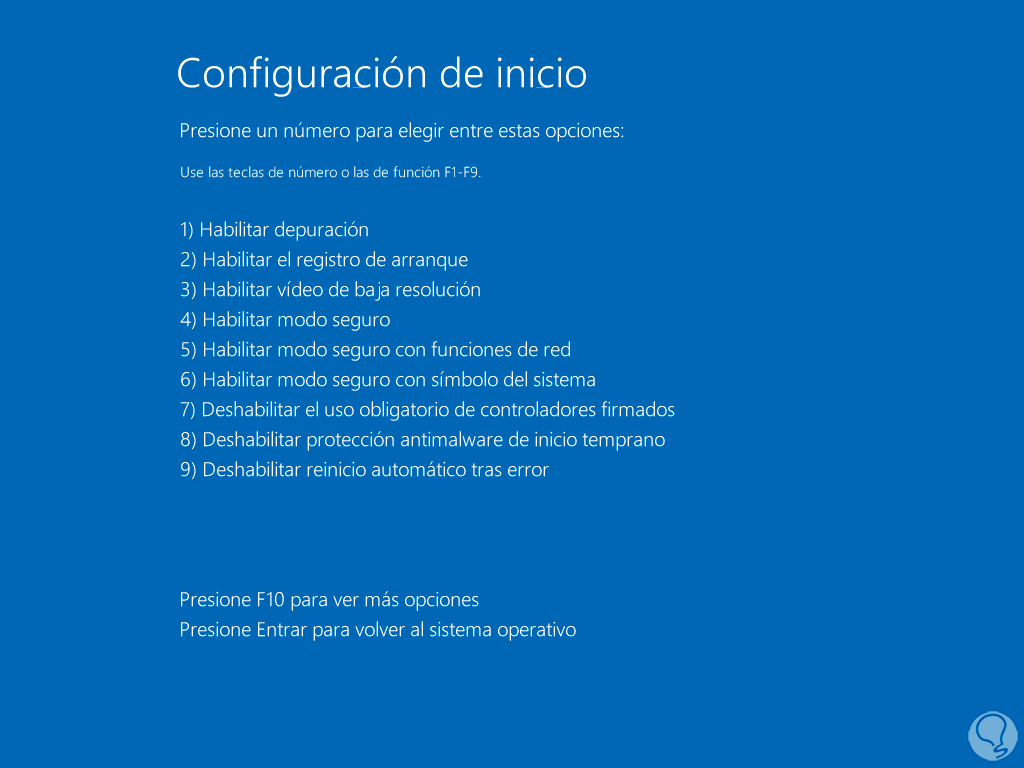
Drücken Sie die Taste F4 oder F5, um auf den abgesicherten Modus zuzugreifen:
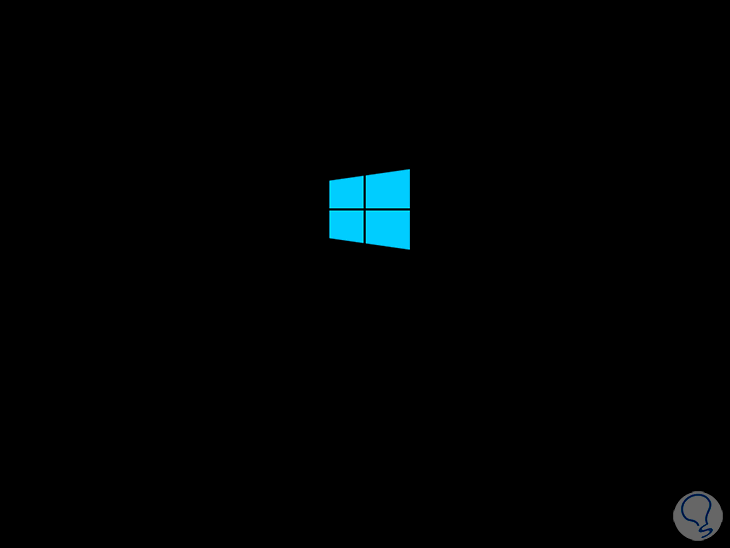
Wir müssen uns anmelden:
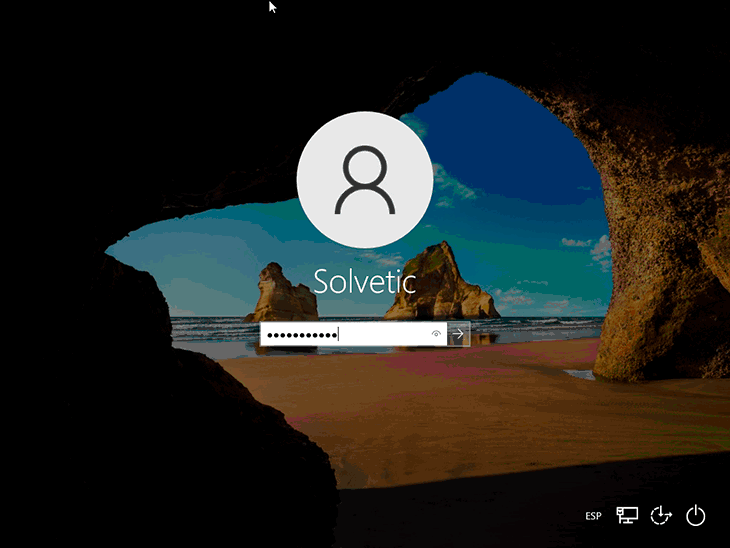
Öffnen Sie im abgesicherten Modus den Geräte-Manager:
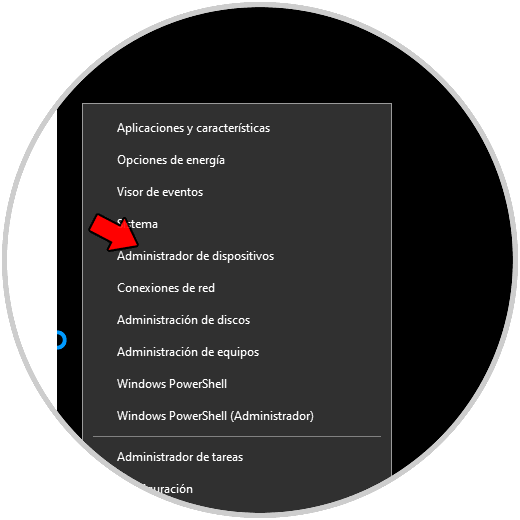
In “Display-Adapter” klicken wir mit der rechten Maustaste auf den Treiber und wählen “Treiber aktualisieren”:
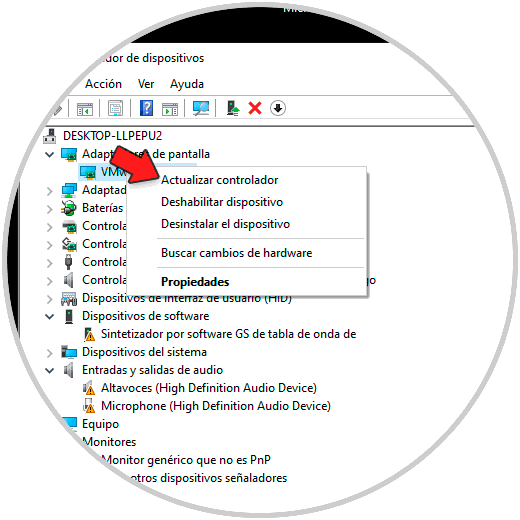
Wir werden das sehen:
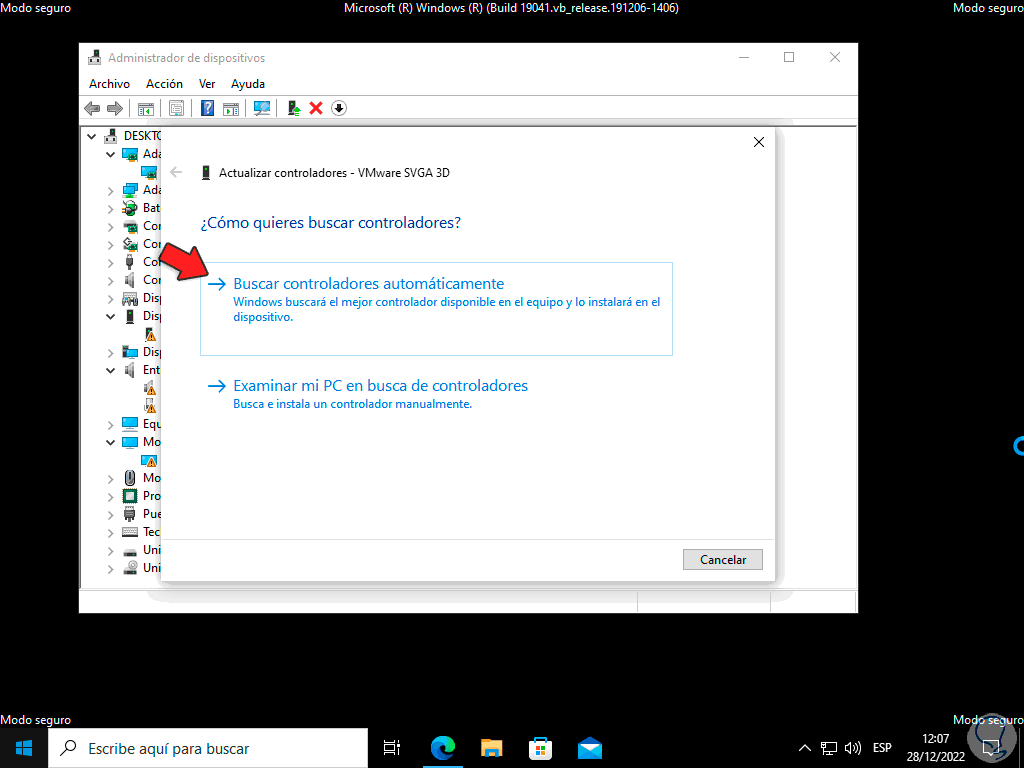
Wir klicken auf „Automatisch nach Treibern suchen“ und warten, bis es fertig ist:
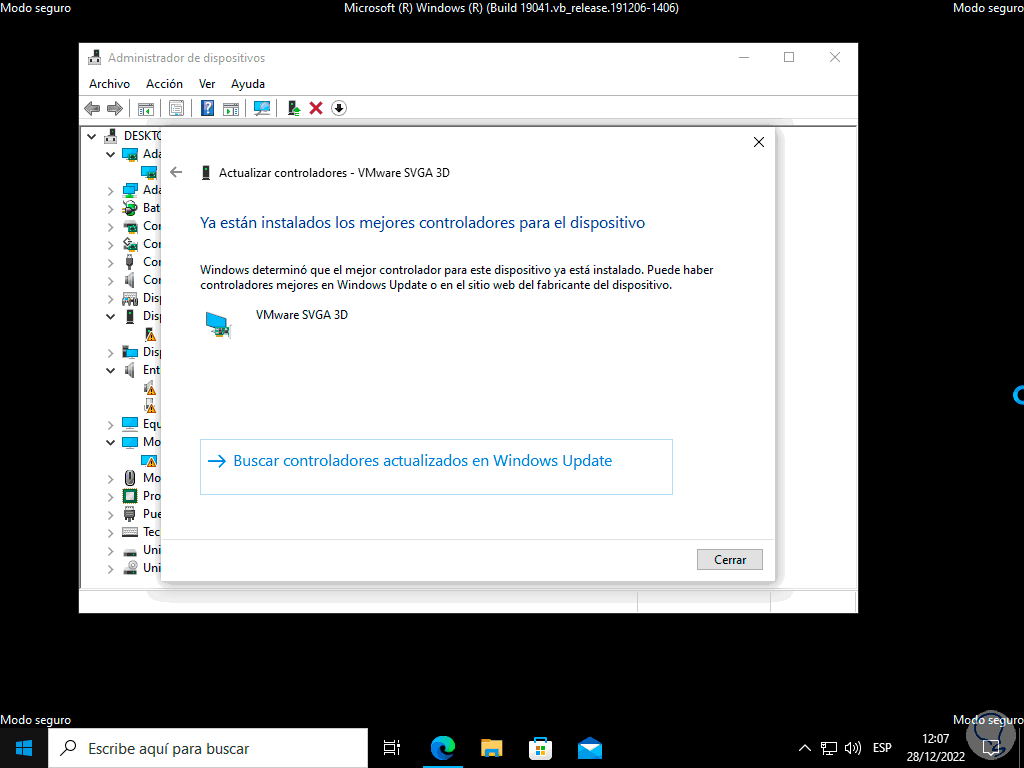
Starten Sie Windows 10 neu, um in den normalen Modus zu wechseln:
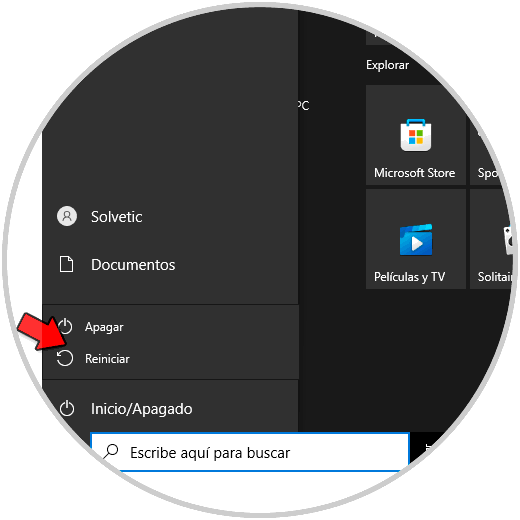
Wir warten auf den Neustart:
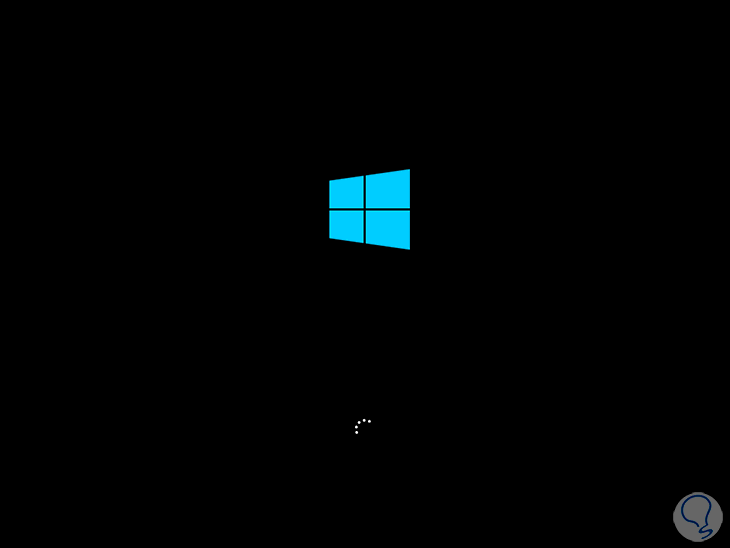
Wir haben Zugriff auf Windows 10 ohne den schwarzen Bildschirm:
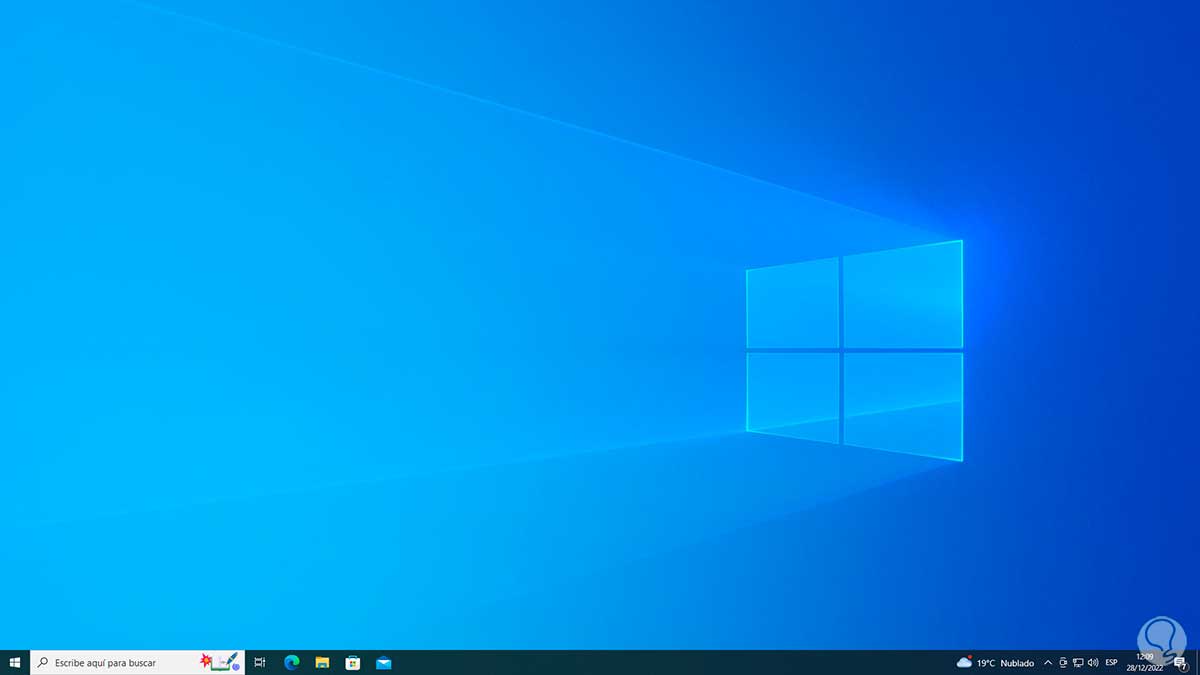
TechnoWikis hat Ihnen die Tipps gegeben, um den Windows 10-Fehler beim schwarzen Bildschirm zu beheben und einen vollständigen Job im System und seinen Anwendungen zu haben.