Wenn wir mit unserem Computer arbeiten, möchten wir, dass die Systemeinstellungen und -einstellungen optimal konfiguriert werden, damit die Benutzererfahrung so angemessen wie möglich ist. Deshalb ist es interessant, die Eigenschaften unseres Teams zu kennen, um jederzeit darauf zugreifen zu können.
Windows 10 integriert eine Reihe von Funktionen, die so entwickelt wurden, dass das System wesentlich funktionaler, kompatibler und auf Serviceebene vollständiger ist. Einige dieser Funktionen konzentrieren sich auf Messaging-Clients, andere auf Browser und andere auf Sicherheitsrichtlinien. Ebenso müssen wir berücksichtigen, dass die Installation oder Deinstallation einiger Funktionen einen Neustart des Geräts erfordert oder nicht.
EinWie.com erklärt, wie wir die Funktionen von CMD, PowerShell oder dem Grafikmenü aktivieren oder nicht aktivieren können und von hier aus die besten Funktionen für diese Funktionen des Betriebssystems haben.
Contents
1. So aktivieren Sie eine Funktion über die Windows 10-Eingabeaufforderungskonsole
Der erste Schritt besteht darin, als Administratoren über die Eingabeaufforderung auf die Konsole zuzugreifen. Dort werden die Funktionen aufgelistet, die mit dem folgenden Befehl deaktiviert wurden:
DISM / online / get-features / format: table | finde "Deaktiviert"
DISM (Deployment Image Servicing and Management) ist eine Windows-Funktionalität, mit der die Images des Windows-Betriebssystems verwaltet und vorbereitet werden können. Wenn Sie diesen Befehl ausführen, erhalten Sie die vollständige Liste der Funktionen, die derzeit deaktiviert sind:
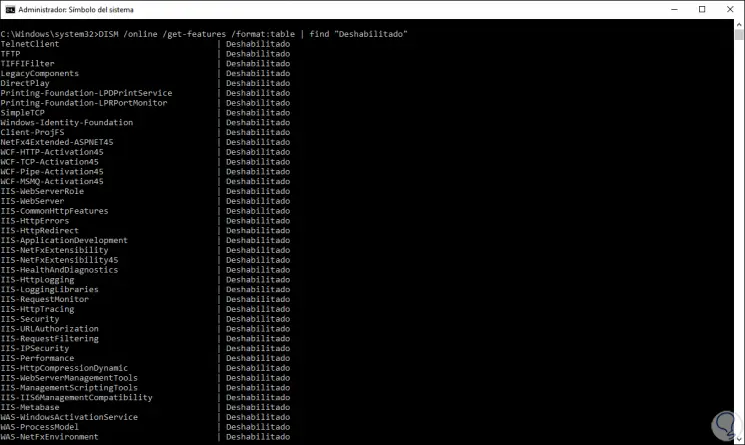
Auf der linken Seite finden wir den Namen des Features. Dies ist der Schlüssel, um zu definieren, welches aktiviert werden muss. Dann verwenden wir die folgende Syntax für die Aktivierung:
Dism / online / Enable-Feature / FeatureName: "Name" -All
Wenn wir zum Beispiel “TFPT” aktivieren wollen, geben wir Folgendes ein:
Dism / online / Enable-Feature / FeatureName: "TFTP" -All
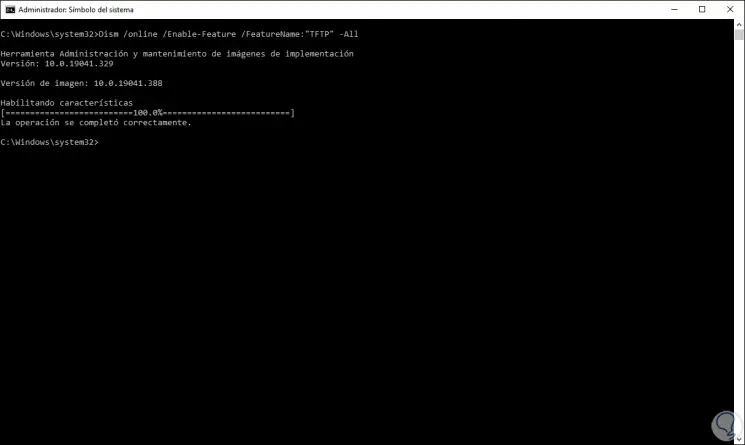
Wir sehen, dass das Ergebnis korrekt vervollständigt wurde.
2. Deaktivieren einer Funktion über die Windows 10-Eingabeaufforderungskonsole
Wenn das Ziel nun darin besteht, eine Funktion über CMD oder die Eingabeaufforderung zu deaktivieren, müssen wir zunächst überprüfen, welche Funktionen aktiv sind.
Dazu führen wir folgenden Befehl aus:
DISM / online / get-features / format: table | finde "Aktiviert"
Wir werden uns die Liste der aktiven Funktionen ansehen, die derzeit in Windows 10 verfügbar sind.
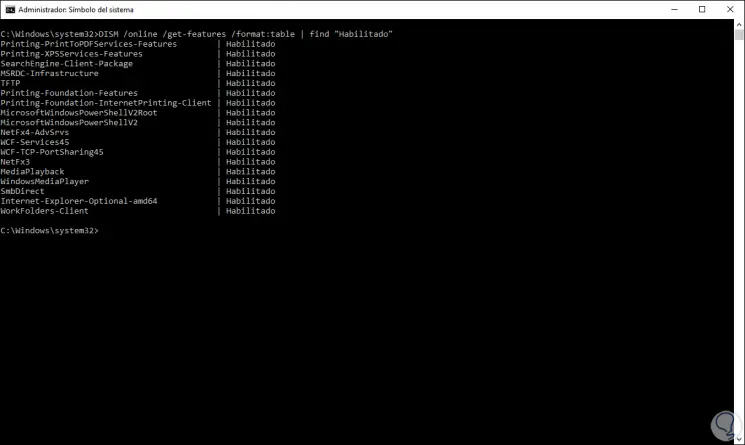
Um es zu deaktivieren, verwenden wir die folgende Syntax:
Dism / online / Disable-Feature / FeatureName: "Name"
Um TFTP zu deaktivieren, führen wir Folgendes aus:
Dism / online / Disable-Feature / FeatureName: "TFTP"
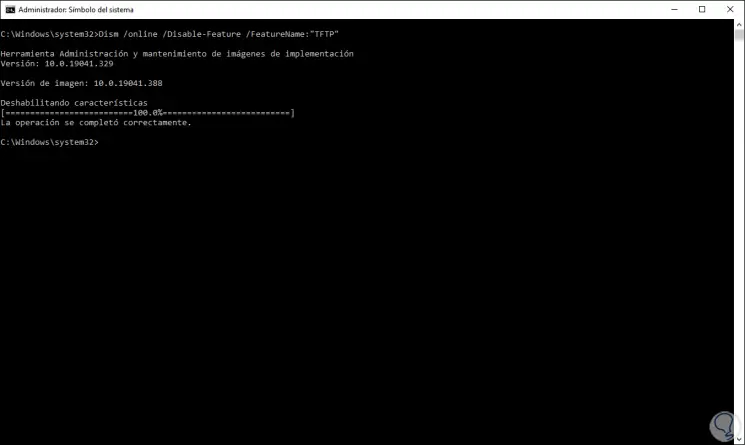
Wir haben also die Eingabeaufforderungskonsole, um die Funktionen in Windows 10 zu verwalten.
3. So aktivieren Sie eine Funktion in PowerShell Windows 10
PowerShell wurde zur Verwaltungskonsole auf aktuellen Windows 10-Systemen und ersetzte CMD schrittweise, da PowerShell aufgrund der Verwendung von Cmdlets umfassender ist.
Um eine Funktion über diese Methode zu aktivieren, müssen wir zunächst wissen, welche deaktiviert sind. Als Administrator führen wir in der PowerShell-Konsole Folgendes aus:
Get-WindowsOptionalFeature –Online | Where-Object {$ _. State –eq “Disabled”} 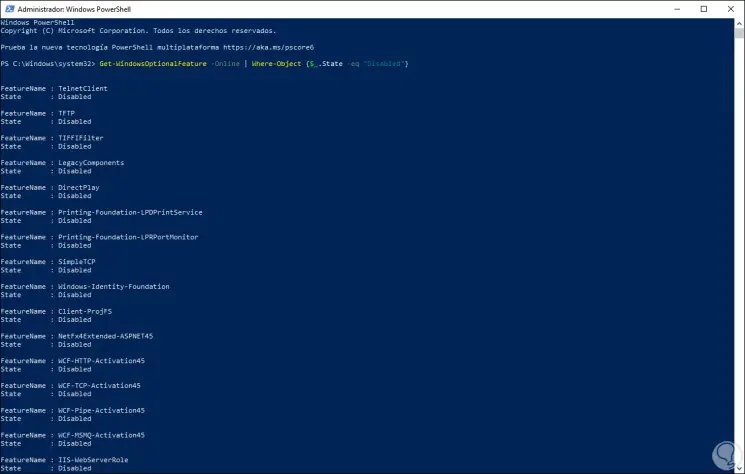
Wir können den Namen des Features im Feld “FeatureName” sehen. Wenn wir weitere Details zu jedem verfügbaren Feature wünschen, müssen wir Folgendes ausführen:
Get-WindowsOptionalFeature -FeatureName * –Online | Where-Object {$ _. State –eq “Disabled”} Jetzt verwenden wir die folgende Syntax, um die Funktion in Windows 10 über PowerShell zu aktivieren:
Enable-WindowsOptionalFeature –FeatureName "Name" -All -Online
Um beispielsweise TFTP zu aktivieren, geben wir Folgendes ein:
Enable-WindowsOptionalFeature –FeatureName "TFTP" -All -Online
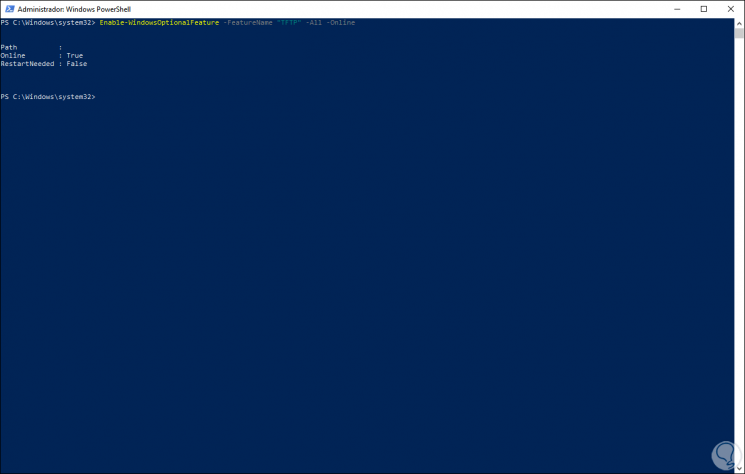
4. Deaktivieren einer Funktion in PowerShell Windows 10
Für diesen Prozess müssen Sie zunächst genau wissen, welche Funktionen in Windows 10 aktiv sind.
Um dies zu wissen, müssen wir die folgende Zeile ausführen:
Get-WindowsOptionalFeature –Online | Where-Object {$ _. State –eq “Enabled”} 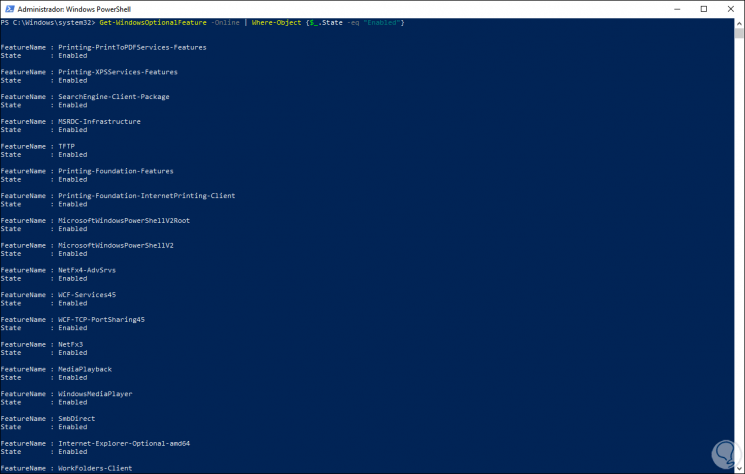
Um auf vollständigere Details zugreifen zu können, müssen wir Folgendes ausführen:
Get-WindowsOptionalFeature -FeatureName * –Online | Where-Object {$ _. State –eq “Enabled”} In diesem Sinne verwenden wir die folgende Syntax, um die gewünschte Funktion zu deaktivieren:
Disable-WindowsOptionalFeature –FeatureName "Name" -Online
In diesem Fall geben wir Folgendes ein, um TFTP zu deaktivieren:
Disable-WindowsOptionalFeature –FeatureName "TFTP" -Online
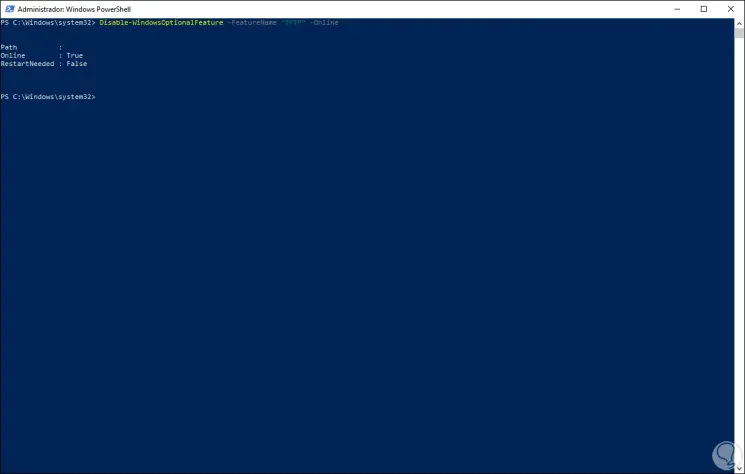
Mit dieser Methode haben wir gesehen, wie eine Funktion in Windows 10 mithilfe der PowerShell-Konsole aktiviert oder deaktiviert wird.
5. So aktivieren Sie eine Funktion im grafischen Windows 10-Modus
Dies ist eine der beliebtesten und einfachsten Methoden, um dies zu tun. Dazu greifen wir auf die folgende Route zu:
- Schalttafel
- Programme
- Programme und Eigenschaften
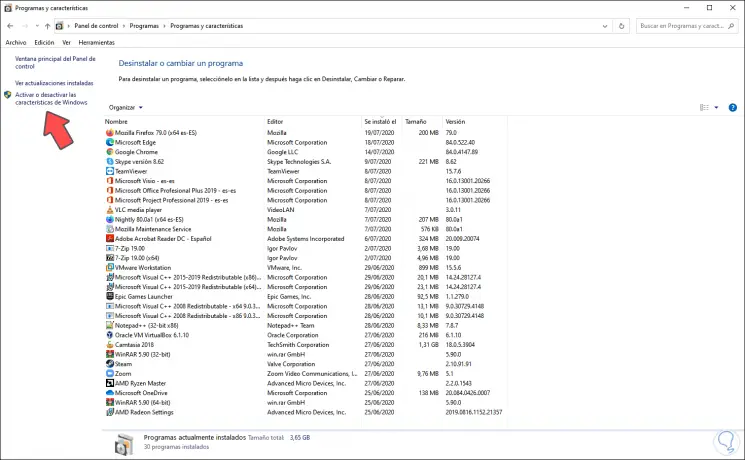
Wir klicken auf “Windows-Funktionen aktivieren oder deaktivieren” auf der linken Seite und das folgende Popup-Fenster wird geöffnet. Dort müssen wir das Feld für die gewünschte Funktion aktivieren:
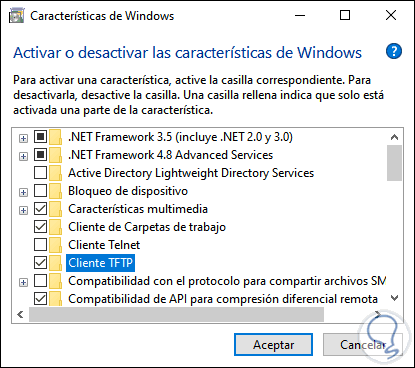
Wir klicken auf OK und Windows 10 ist dafür verantwortlich, die erforderlichen Ergänzungen dieser Funktion zu finden:
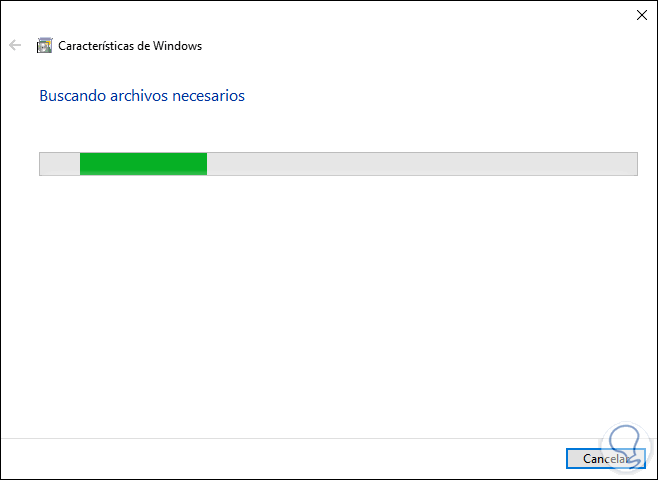
Diese Funktion wird automatisch auf dem System installiert:
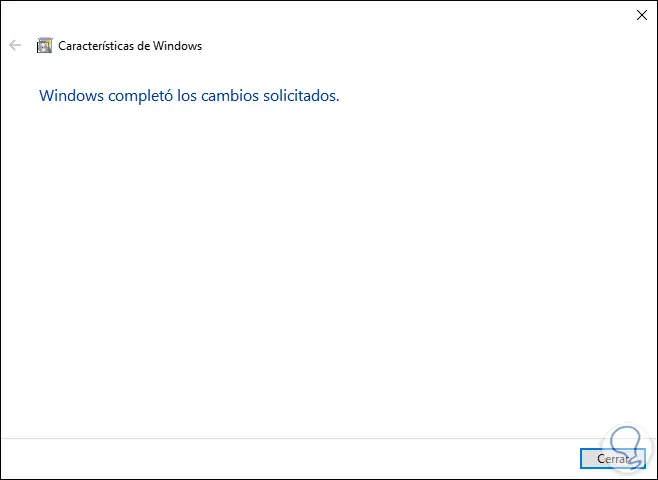
Wir klicken auf Schließen, um den Assistenten zu beenden.
6. Deaktivieren einer Funktion im grafischen Windows 10-Modus
Wenn das Ziel darin besteht, eine Funktion mit dieser Methode zu deaktivieren.
Wir müssen zur genannten Route gehen und dieses Mal die Feature-Box deaktivieren:
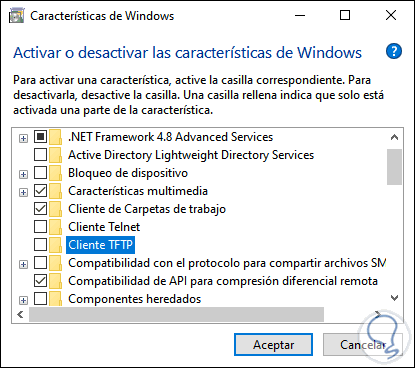
Wir klicken auf OK und wieder ist Windows 10 dafür verantwortlich, die Dateien zu durchsuchen und die Änderungen zu übernehmen:
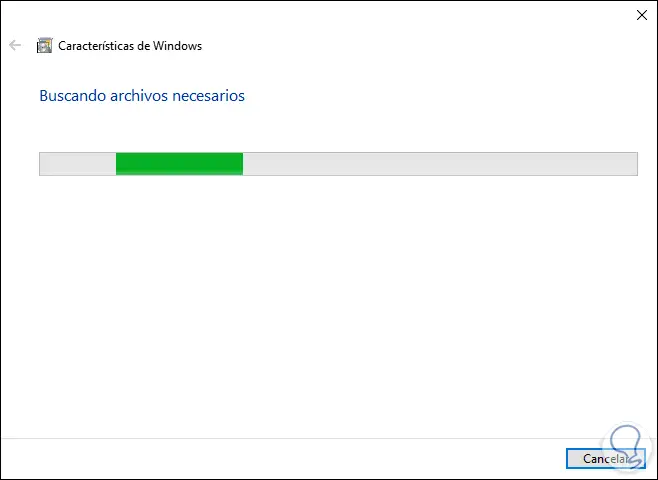
Am Ende sehen wir Folgendes:
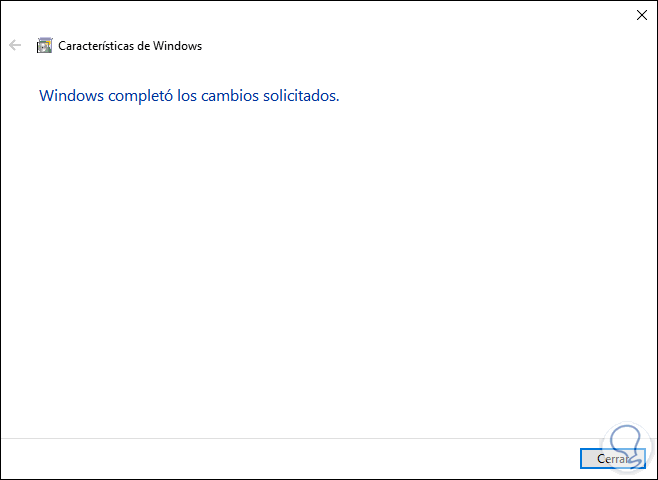
Wie wir sehen können, sind die Optionen zum Aktivieren oder Deaktivieren einer Funktion in Windows 10 unterschiedlich und jede ist voll funktionsfähig.