Die Anwendungen in Windows 10 sind Teil des Wesens des Systems, da unsere Arbeit ohne sie im System eingeschränkt wäre. Es stehen Millionen von Anwendungen zur Verfügung, die mit unterschiedlichen Ansätzen (Produktion, Bildung, Management, Finanzen, Unterhaltung usw.) im System installiert werden können. Wie zu erwarten ist, können einige dieser Anwendungen (unabhängig davon, ob sie in Windows 10 integriert sind oder nicht) einige enthalten Art des Fehlers.
- Öffnungsfehler
- Schlösser
- Unerwartete Schließungen
- Konfigurationsfehler und vieles mehr
Dies wirkt sich logischerweise negativ auf unsere tägliche Arbeit aus. Wenn Sie diese Situation durchlaufen, erklärt EinWie.com verschiedene Möglichkeiten, um die Fehler der Anwendungen zu korrigieren und so ihre natürliche Funktionsweise wiederherzustellen.
Um auf dem Laufenden zu bleiben, abonniere unseren YouTube-Kanal! ABONNIEREN
Contents
1. Reparieren Sie Windows 10-Anwendungen über die Einstellungen
Mit dieser Methode versuchen wir, die Standardwerte der Anwendung wiederherzustellen, da wir häufig Änderungen an ihrer ursprünglichen Struktur vornehmen oder bei häufiger Verwendung Dienste oder Parameter ändern können.
Wenn Sie diese Methode wählen, müssen Sie die folgende Route wählen:
- Start
- Rahmen
- Anwendungen
- Anwendungen und Funktionen
Wir finden die Anwendung fehlerhaft, klicken darauf und eine Reihe von Optionen werden aktiviert:
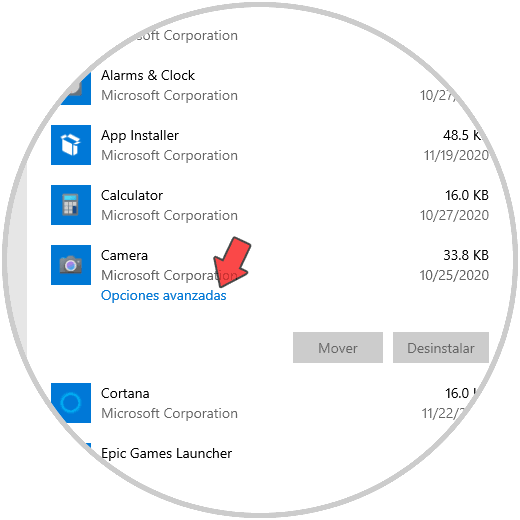
Wir klicken auf “Erweiterte Optionen” und eine Reihe von Möglichkeiten wird angezeigt:
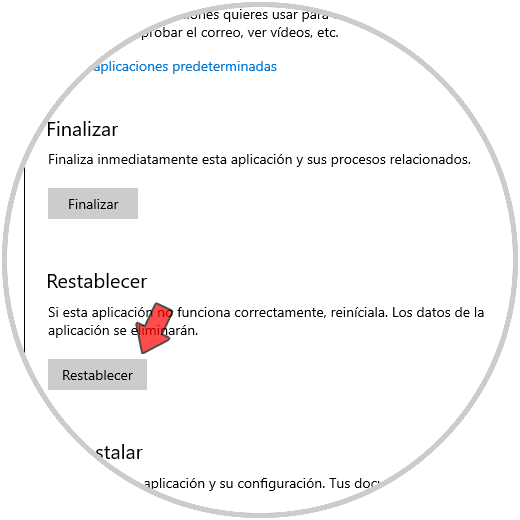
Wir klicken auf “Zurücksetzen” und müssen diesen Vorgang bestätigen:
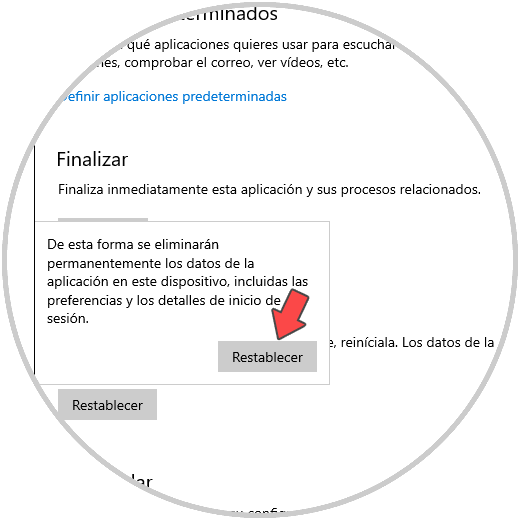
Nachdem wir auf Zurücksetzen geklickt haben, sehen wir, dass der Prozess korrekt war. Wir überprüfen, ob die Anwendung korrekt geöffnet wurde.
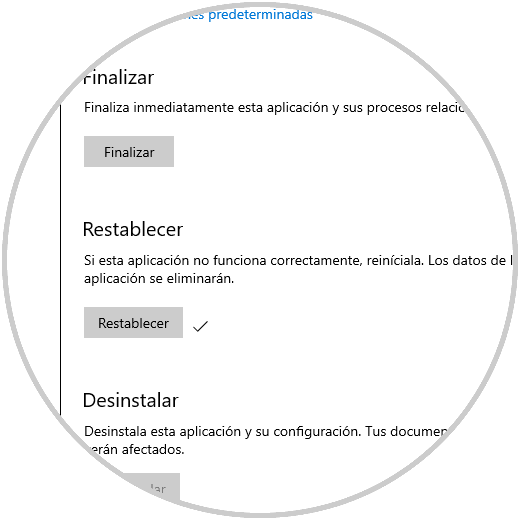
2. So registrieren Sie Windows 10-Anwendungen erneut
Wenn der Fehler in einer der Windows 10-Anwendungen weiterhin besteht, können wir diese Anwendungen erneut registrieren.
Dazu greifen wir als Administratoren auf Windows PowerShell zu:
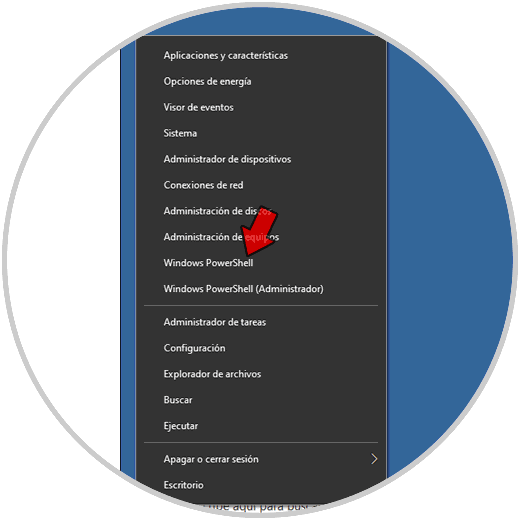
In der PowerShell-Konsole führen wir Folgendes aus:
Get-AppXPackage | Foreach {Add-AppxPackage -DisableDevelopmentMode -Register "$ ($ _. InstallLocation) AppXManifest.xml"} 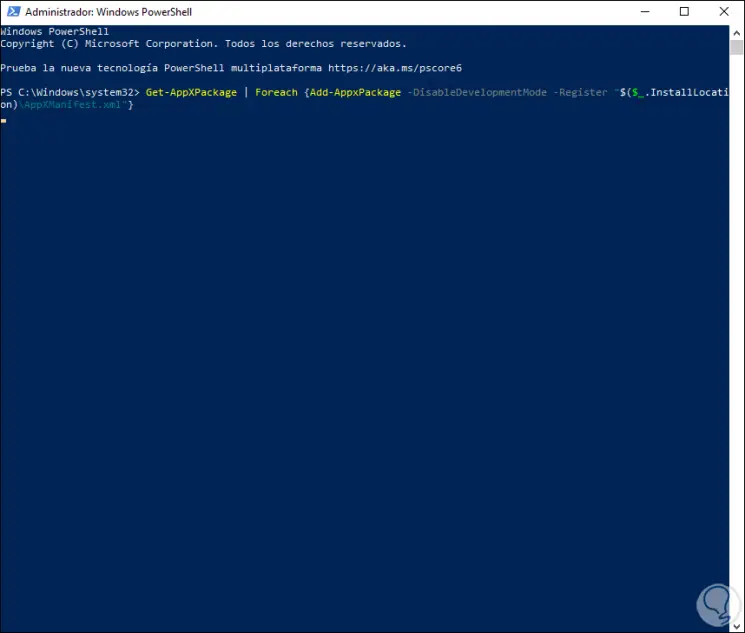
Wir drücken die Eingabetaste und müssen warten, bis der Vorgang abgeschlossen ist.
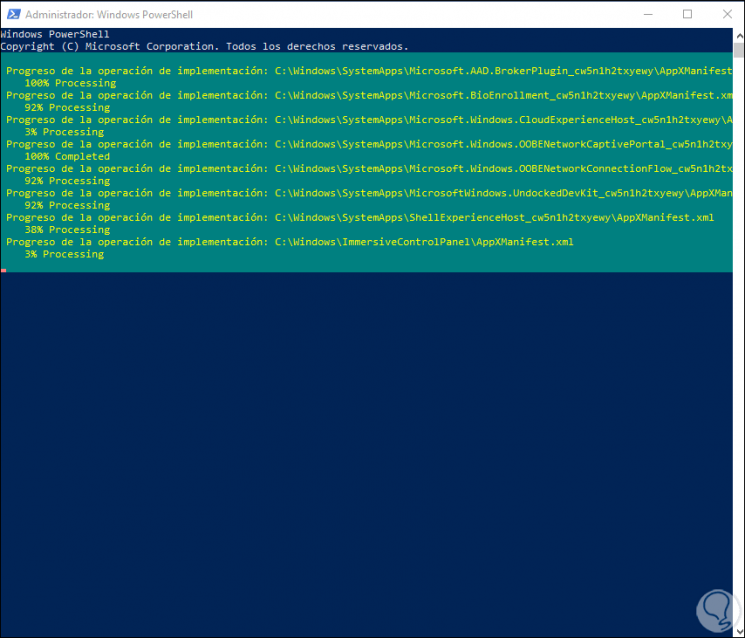
3. So reparieren Sie Apps in Windows 10 mit DISM
DISM (Deployment Image & Service Management) ist ein Image-Wartungsmechanismus in Windows 10, mit dem globale Analysen durchgeführt und umfassend und vollständig bearbeitet werden können.
Um diese Methode zu verwenden, greifen wir als Administratoren auf die Eingabeaufforderungskonsole zu:
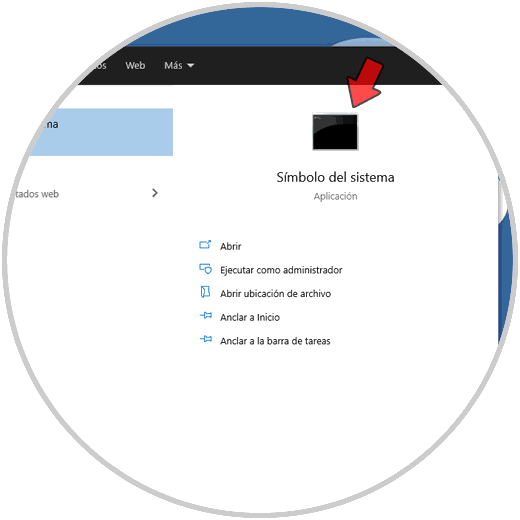
In der Konsole führen wir zuerst den folgenden Befehl aus, um den Status des Bildes zu überprüfen:
DISM / Online / Cleanup-Image / CheckHealth
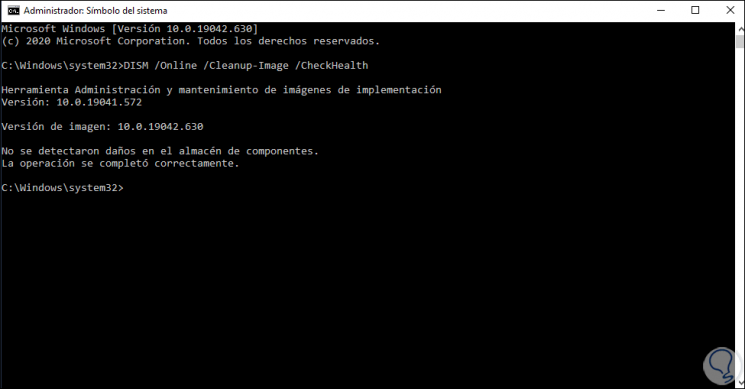
Jetzt führen wir den allgemeinen Scan des Windows 10-Abbilds durch:
DISM / Online / Cleanup-Image / ScanHealth
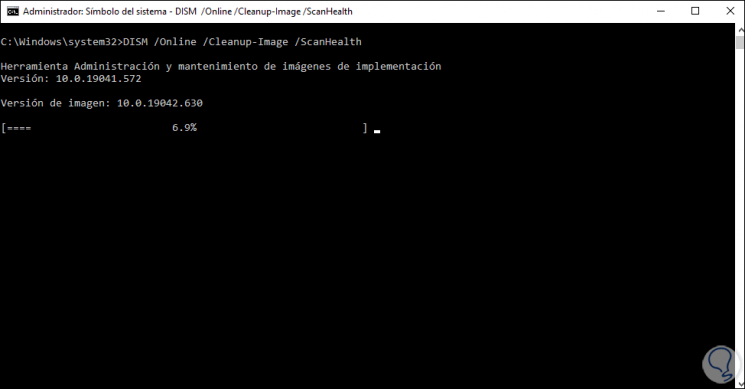
Sobald dies abgeschlossen ist, sehen wir die Ergebnisse der Analyse:
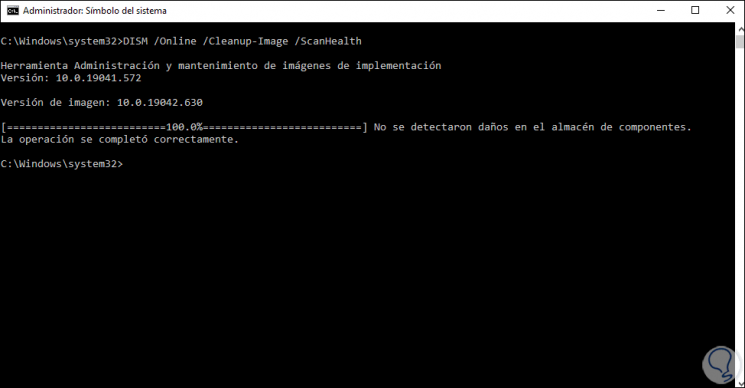
Danach stellen wir das Image wieder her:
DISM / Online / Cleanup-Image / RestoreHealth
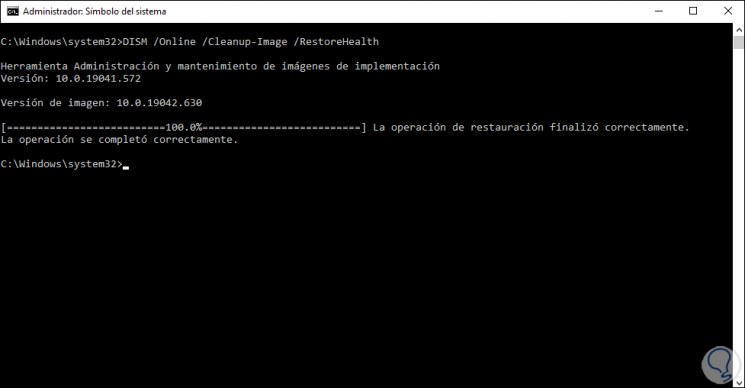
Es wird empfohlen, das System neu zu starten, um den Vorgang abzuschließen.
4. So löschen Sie temporäre Windows 10-Dateien
Die Anwendungen, die nach und nach verwendet werden, hinterlassen temporäre Dateien im System, die schließlich zu Müll werden oder das Verhalten dieser Anwendung beeinträchtigen können. Daher ist es ideal, sie zu löschen, um zu überprüfen, ob das Problem der Anwendung dadurch behoben wird.
In diesem Fall öffnen wir Ausführen mit einer der folgenden Optionen:
- Verwenden der Windows + R-Tasten
- Von der Home-Suche oder von Cortana
- Klicken Sie mit der rechten Maustaste auf das Startmenü oder verwenden Sie die Windows + X-Tasten und wählen Sie es dort aus
In Run geben wir ein:
% temp%
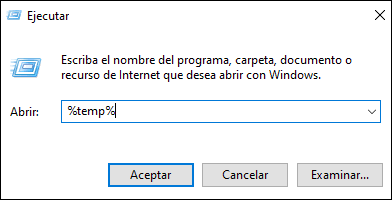
Klicken Sie auf OK und wir müssen den gesamten Inhalt des temporären Ordners in Windows 10 löschen:
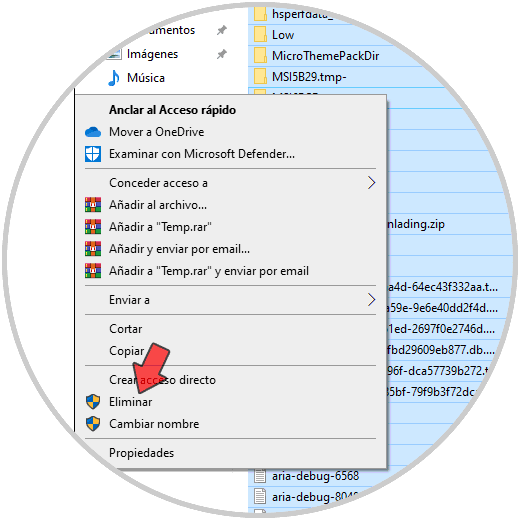
5. Führen Sie einen SFC-Scan unter Windows 10 aus
SFC (System File Checker) ist ein Windows 10 NTFS-Dateisystem-Scanner, der die Ausführung und das Verhalten von Anwendungen beeinflussen kann.
Um diese Methode zu verwenden, greifen wir als Administratoren auf die Eingabeaufforderung zu und führen Folgendes aus:
sfc / scannow
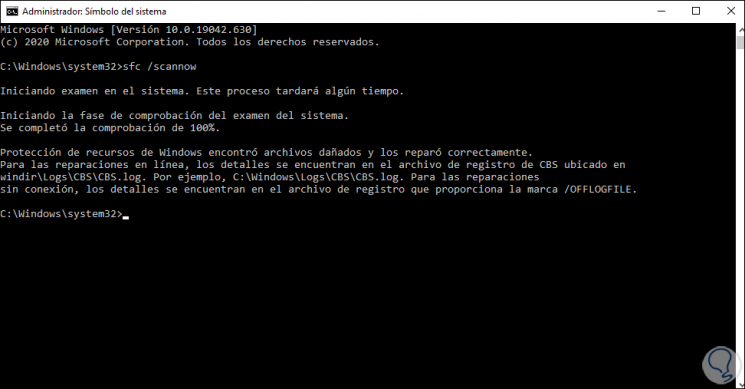
Wie wir sehen können, kümmert sich SFC bei beschädigten Dateien darum, diese in Echtzeit zu reparieren.
6. So löschen Sie den Windows Store-Cache
Da viele Anwendungen aus dem Windows Store heruntergeladen werden, hosten sie einen Cache, wie wir bereits gesehen haben. Daher ist es ideal, diesen Cache zu leeren, um festzustellen, ob die Fehler dadurch behoben werden.
Um diese Aufgabe zu löschen, führen wir in der Eingabeaufforderungskonsole als Administrator Folgendes aus:
WSReset.exe
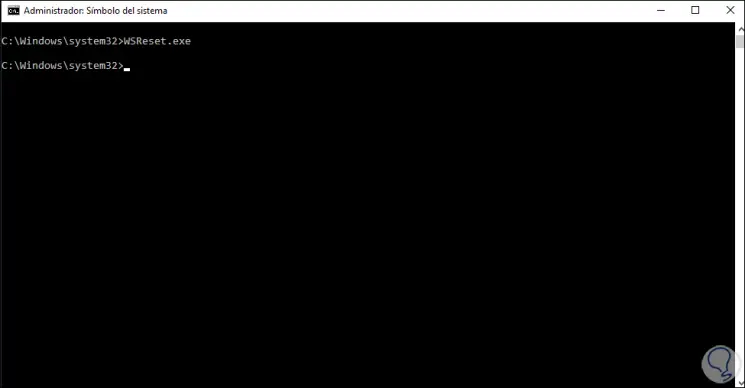
7. Führen Sie die Windows-Fehlerbehebung aus
Windows 10 integriert eine Funktion in Ihr System, mit der Sie eine umfassende Fehleranalyse durchführen und diese nach Möglichkeit korrigieren können. Dies ist die Problembehandlung und enthält daher eine Option zur Behebung der Probleme der Windows Store-Anwendungen.
Um auf dieses Tool zuzugreifen, gehen wir zur folgenden Route:
- Start
- Rahmen
- Update und Sicherheit
- Probleme lösen
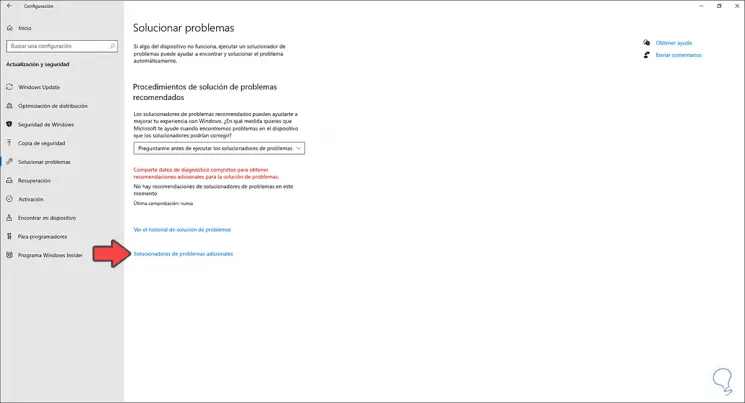
Dort klicken wir auf die Zeile “Zusätzliche Fehlerbehebung” und wählen im nächsten Fenster “Windows Store-Anwendungen” aus:
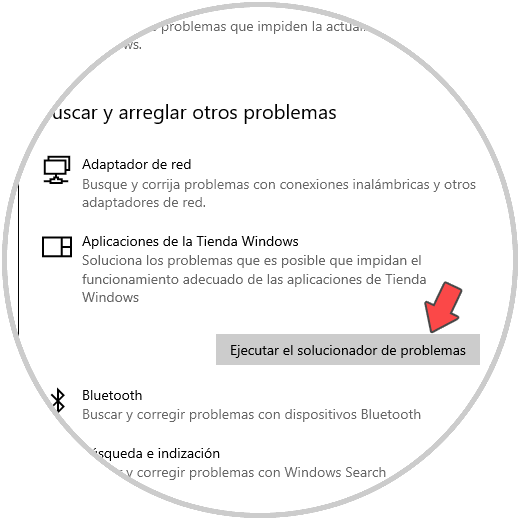
Wir klicken auf “Fehlerbehebung ausführen” und der Assistent wird geöffnet:
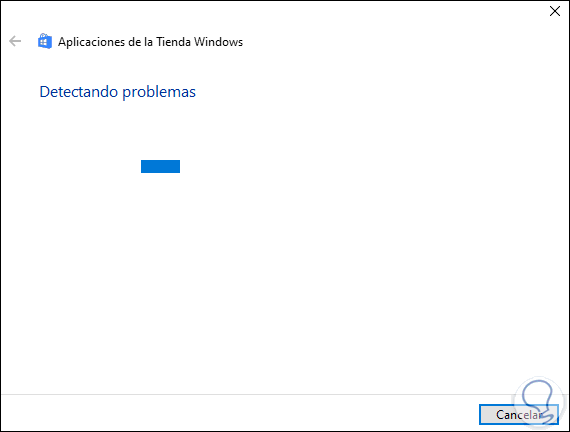
Am Ende sehen wir die Ergebnisse der Analyse:
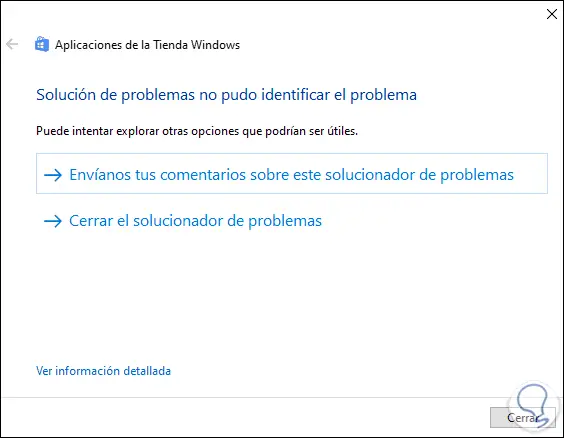
Dort können wir auf “Detaillierte Informationen anzeigen” klicken, um einen besseren Überblick über die ausgeführte Aufgabe zu erhalten:
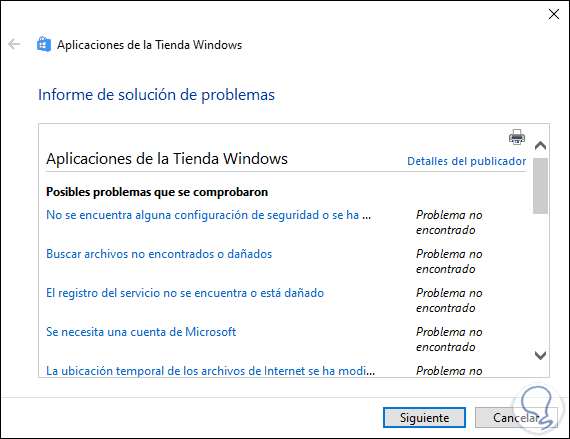
8. Installieren Sie die Windows 10-Anwendung mit einem Fehler neu
Über PowerShell haben wir die Möglichkeit, die fehlerhafte Anwendung in Windows 10 neu zu installieren und damit alle Parameter wiederherzustellen.
Wenn Sie sich für diese Methode entscheiden, öffnen Sie PowerShell als Administrator und führen Sie dort die folgende Syntax aus:
get-appxpackage * application * | remove-appxpackage
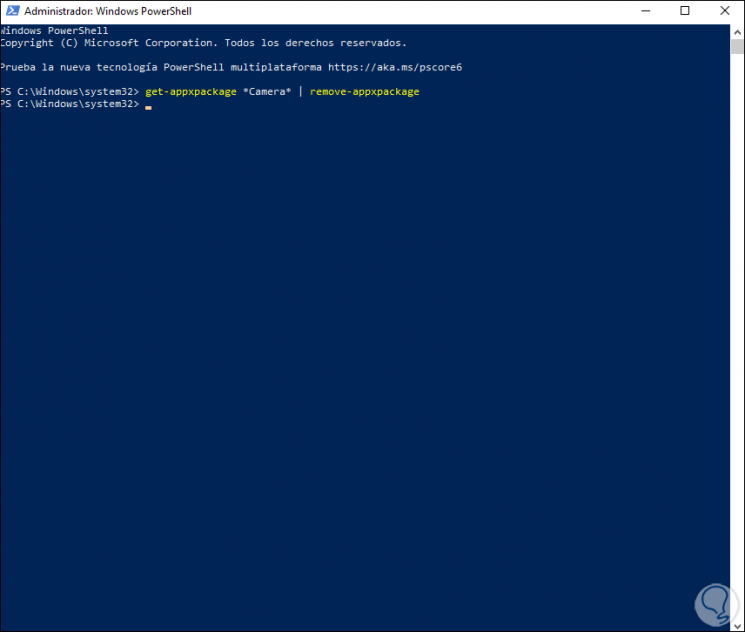
Sobald dies erledigt ist, starten wir das System neu und installieren es erneut aus dem Windows Store.
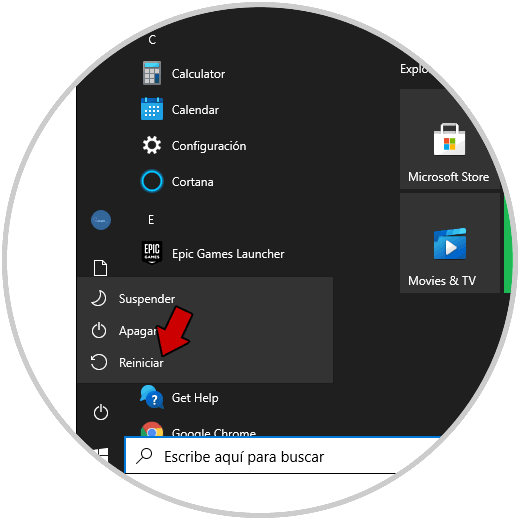
9. Erstellen Sie einen neuen Windows 10-Benutzer
Einige der Probleme der Anwendungen hängen mit Fehlern in den Benutzerprofilen zusammen. Wir wissen, dass ein Benutzerprofil die Anwendungen steuert, die in seiner Umgebung installiert sind. Wenn das Profil also Fehler enthält, auch die Anwendungen.
In diesem Fall empfiehlt EinWie.com, einen neuen Benutzer zu erstellen. Dazu werden wir dies tun
- Start
- Rahmen
- Konten
- Familie und andere Benutzer ”
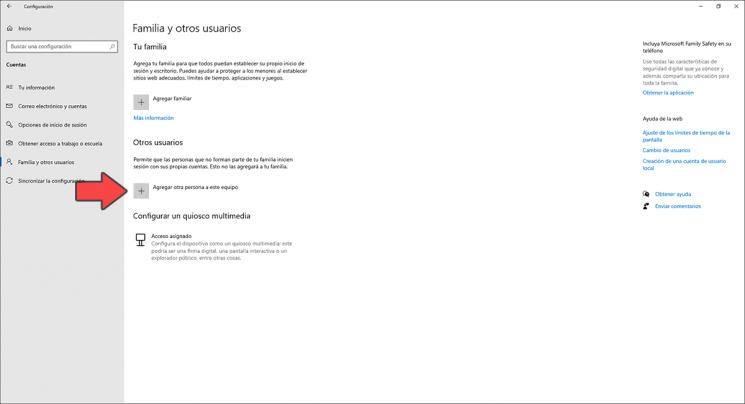
Wir klicken auf “Eine weitere Person zu diesem Team hinzufügen” und können einen Benutzer entweder lokal oder online bei Microsoft hinzufügen:
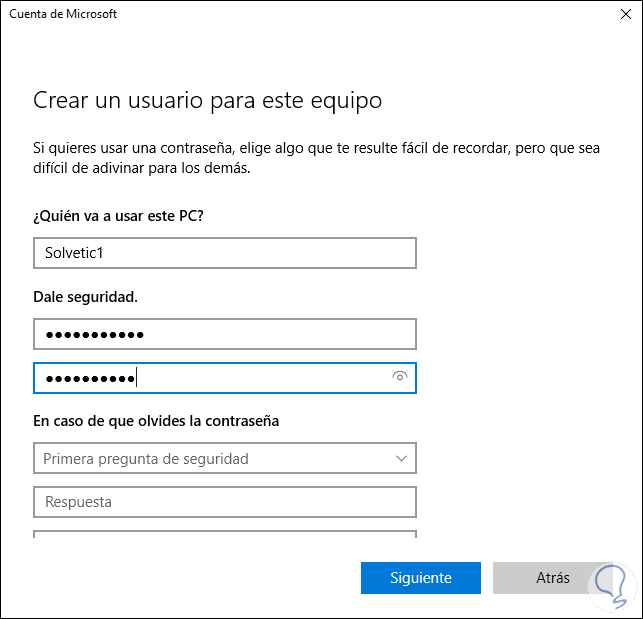
Danach erteilen wir diesem Benutzer Administratorrechte:
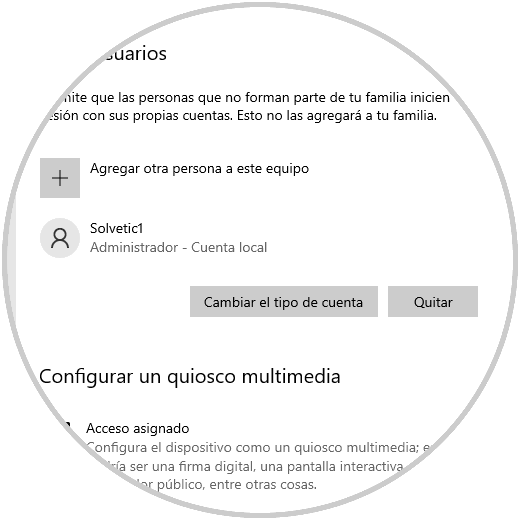
Schließlich melden wir uns mit diesem Benutzer an und installieren die Anwendung mit Fehlern. Wenn die Anwendung für alle Benutzer des Systems installiert wurde, können wir darauf zugreifen.
10. Zeitzone einstellen Windows 10
Obwohl es nicht so scheint, werden einige Anwendungen einfach nicht geöffnet, wenn die Systemzeit nicht so wie sie ist synchronisiert wird, da sie Dienste verwenden können, die auf der Netzwerk- oder Computerzeit basieren
Daher ist es wichtig, dies in zu validieren
- Start
- Rahmen
- Zeit und Sprache
Wir sehen das:
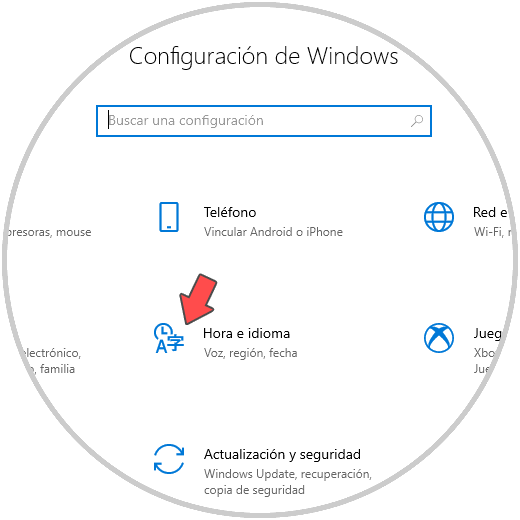
Wenn wir dort zugreifen, gehen wir zu “Datum und Uhrzeit”, wo wir sehen können, ob die Konfiguration korrekt ist:
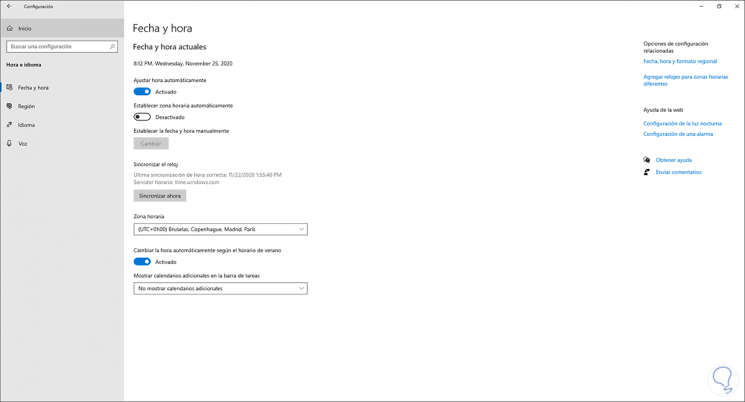
Wenn nicht, können wir den Schalter für die automatische Konfiguration deaktivieren und die Zone manuell einstellen. Klicken Sie dann auf “Jetzt synchronisieren”, um diesen Vorgang abzuschließen.
Einige der von EinWie.com bereitgestellten Optionen eignen sich ideal zum Öffnen und Ausführen von Anwendungen, wie sie in Windows 10 erforderlich sind.