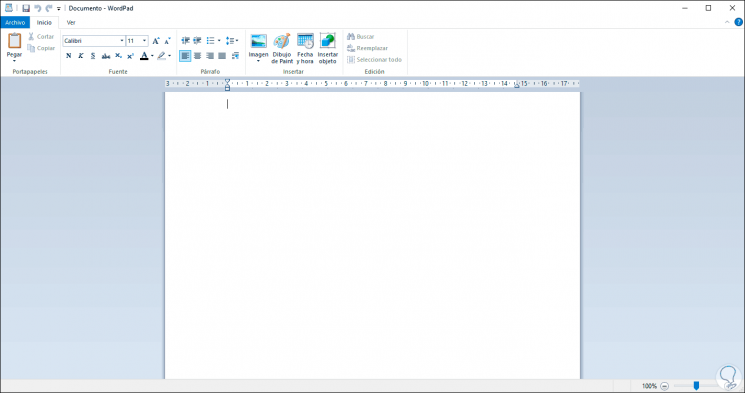Der WordPad-Texteditor wurde vor einigen Jahren als grundlegendes Textverarbeitungsprogramm entwickelt, das in Windows-Versionen integriert ist. Mit diesem Prozessor können wir Textdokumente erstellen, bearbeiten, anzeigen oder drucken, ohne jedoch einige der herkömmlichen Funktionen einzuschränken Die Funktionen und Merkmale von WordPad sind:
- Verschiedene Formatoptionen
- Unentgeltlich
- Funktion suchen und ersetzen
- Unterstützt die Formate Text (TXT), Rich Text Format (RTF), Word Document (DOCX) und OpenDocument Text (ODT)
Mit dem WordPad-Tool können wir einen grundlegenden Texteditor erhalten, mit dem Sie Aufgaben mit unserem Text ausführen können. Es ist eine komplexere Anwendung als der Editor, aber weniger als Word. Trotzdem können wir damit Aufgaben wie WordPad Concept Maps ausführen .
Wie wir WordPad in Windows 10 öffnen können, erfahren Sie auch im folgenden Video-Tutorial.
Um auf dem Laufenden zu bleiben, abonniere unseren YouTube-Kanal! ABONNIEREN
Contents
1. Öffnen Sie WordPad Windows 10 über die Suche
Dazu müssen wir in das Suchfeld des Startmenüs gehen und dort “Wordpad” eingeben, wir wählen die Anwendung aus:
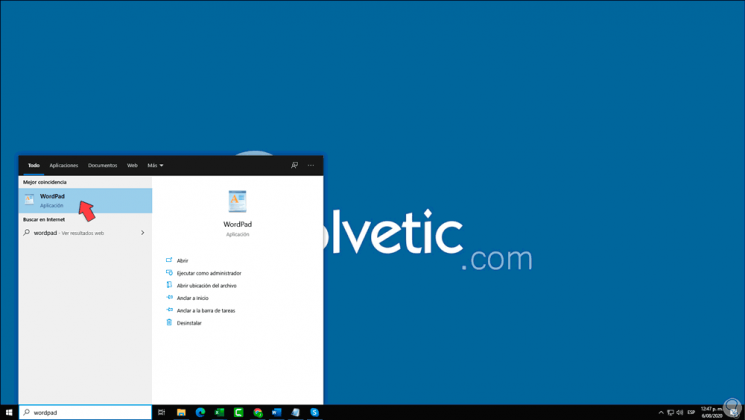
2. Öffnen Sie WordPad Windows 10 unter Ausführen
Für diese Methode öffnen wir Run auf eine der folgenden Arten:
Um auf dem Laufenden zu bleiben, abonniere unseren YouTube-Kanal! ABONNIEREN
Dann treten wir in Run ein. Wir klicken auf OK, um auf WordPad zuzugreifen.
schreiben
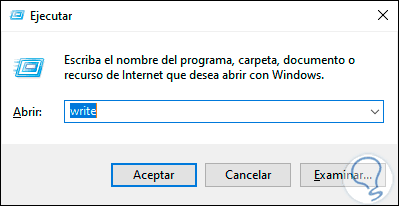
3. Öffnen Sie WordPad Windows 10 von Anfang an
Eine andere Möglichkeit ist, über das Startmenü auf WordPad zuzugreifen. Dazu klicken wir auf die Windows 10-Schaltfläche und gehen zum Abschnitt “Windows-Zubehör”. Dort wählen wir WordPad aus:
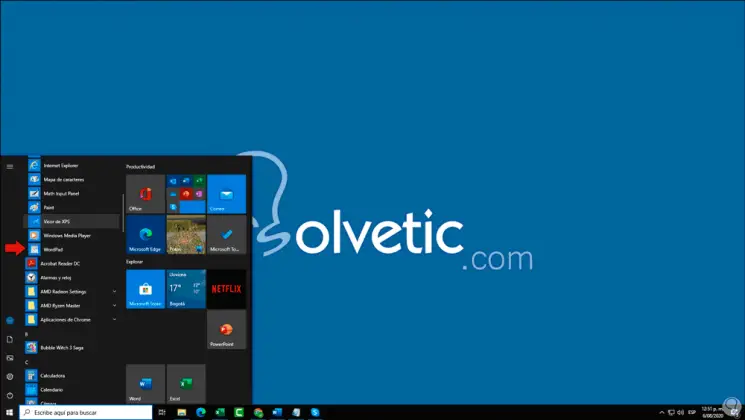
4. Öffnen Sie WordPad Windows 10 über CMD
Schließlich können wir die Eingabeaufforderungskonsole öffnen und dort den folgenden Befehl eingeben:
schreiben
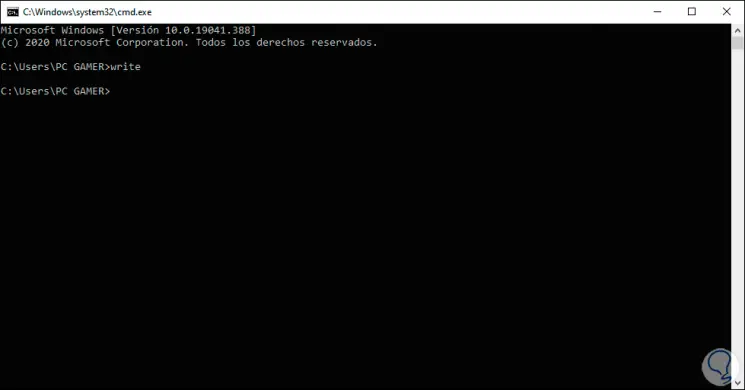
Jede dieser Methoden öffnet WordPad in Windows 10 und kann gegebenenfalls verwendet werden: