Wenn wir mit dem Computer arbeiten, ist es wichtig, dass er bestmöglich konfiguriert und an unsere Bedürfnisse angepasst wird, damit die Benutzererfahrung so zufriedenstellend wie möglich ist. Deshalb ist das Wissen, wie wir unseren PC optimieren können, eines der Dinge, die wir alle müssen und auf diese Weise gut funktionieren.
Windows 10 bietet uns eine Reihe von Optionen, um Energie in seinem Betriebssystem und in den Geräten in Elementen wie USB , Festplatten, Bildschirm usw. zu sparen. Dies ist dank der Energiepläne möglich, die im System bereits standardmäßig enthalten sind Wir können nach Bedarf benutzerdefinierte Pläne erstellen.
Jetzt können die aktuellen Pläne auch auf verschiedene Arten bearbeitet werden. Wenn sie zu irgendeinem Zeitpunkt fehlschlagen oder beseitigt wurden, können wir sie auf zwei Arten wiederherstellen, die EinWie.com in diesem Lernprogramm auf einfache Weise erklärt, wie dieser Prozess ausgeführt wird.
1. Wiederherstellen von Energieplänen in Windows 10 über CMD oder PowerShell
Die erste Option ist PowerShell oder CMD. Dazu müssen wir als Administratoren auf PowerShell zugreifen:
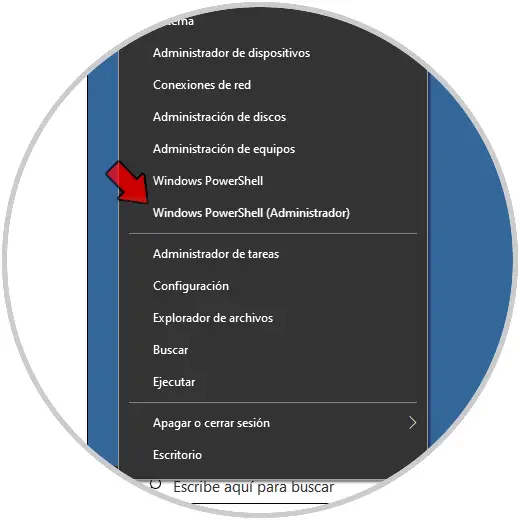
In PowerShell werden wir die Energiepläne wiederherstellen, indem wir jede der folgenden Zeilen ausführen:
- Economizer: powercfg -duplicatescheme a1841308-3541-4fab-bc81-f71556f20b4a
- Ausgeglichen: powercfg -duplicatescheme 381b4222-f694-41f0-9685-ff5bb260df2e
- Hohe Leistung: powercfg -duplicatescheme 8c5e7fda-e8bf-4a96-9a85-a6e23a8c635c
- Maximale Leistung: powercfg -duplicatescheme e9a42b02-d5df-448d-aa00-03f14749eb61
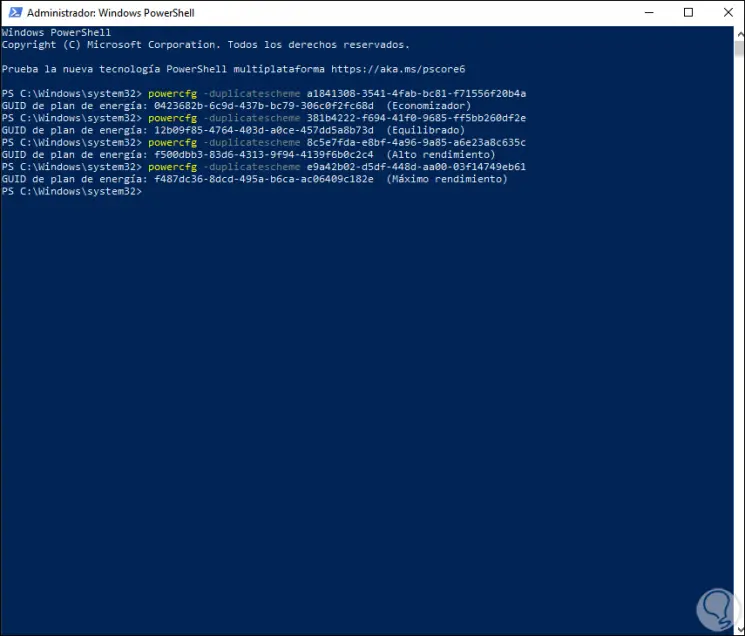
Danach verlassen wir die Konsole, wodurch jeder dieser Pläne auf der Route verfügbar wird:
- Schalttafel
- Hardware und Sound
- Energieoptionen
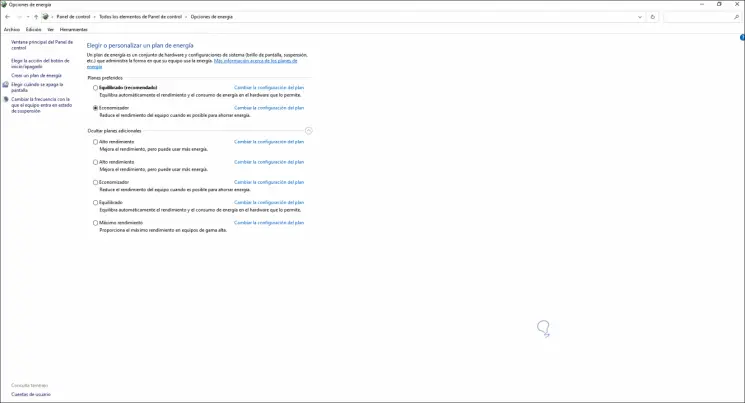
Wenn wir keinen dieser Pläne verwenden müssen, müssen wir auf die Zeile “Plan-Konfiguration ändern” in der Ecke jedes einzelnen von ihnen klicken und wir werden Folgendes sehen:
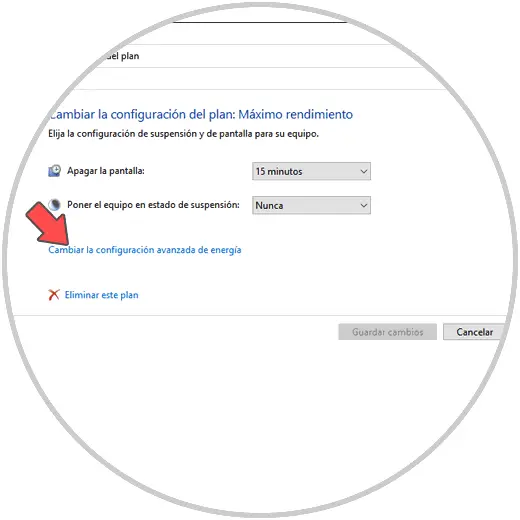
Um es zu löschen, klicken Sie auf “Diesen Plan löschen” und das folgende Fenster wird angezeigt:
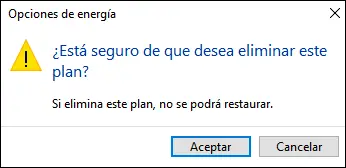
Wir bestätigen dies durch Klicken auf OK und wiederholen diesen Vorgang mit jedem zu eliminierenden Energieplan:
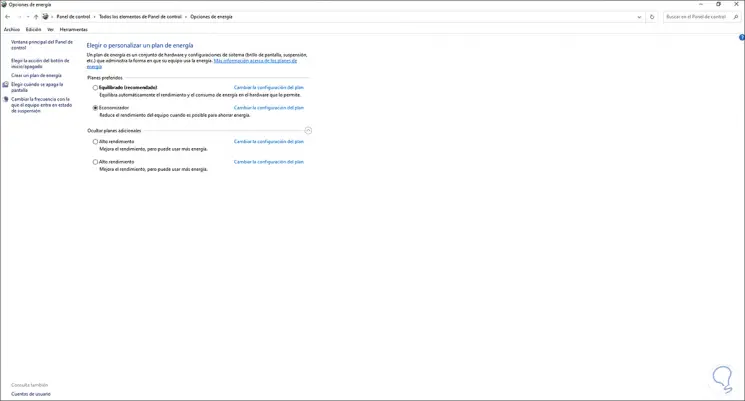
Eine weitere Option ist die Verwendung von CMD. Dazu müssen Sie zunächst eine Sicherungskopie des gewünschten Energieplans im Format file.pow erstellen:
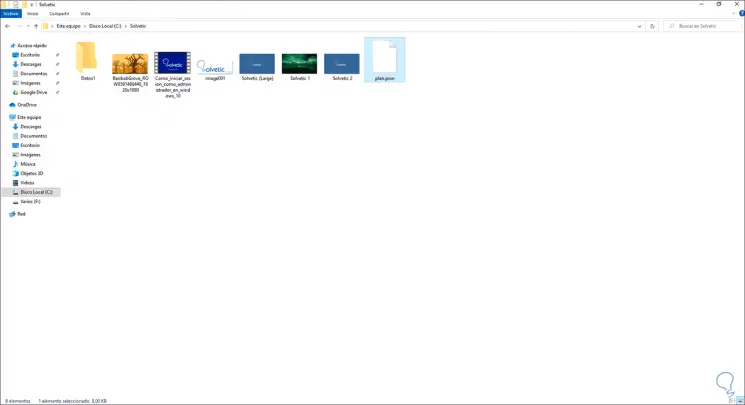
In diesem Beispiel haben wir den aktuellen Windows 10-Plan in einer Datei namens plan.pow gesichert. Jetzt öffnen wir die CMD-Konsole als Administratoren und führen dort die folgende Syntax aus:
powercfg -import "path.pow"
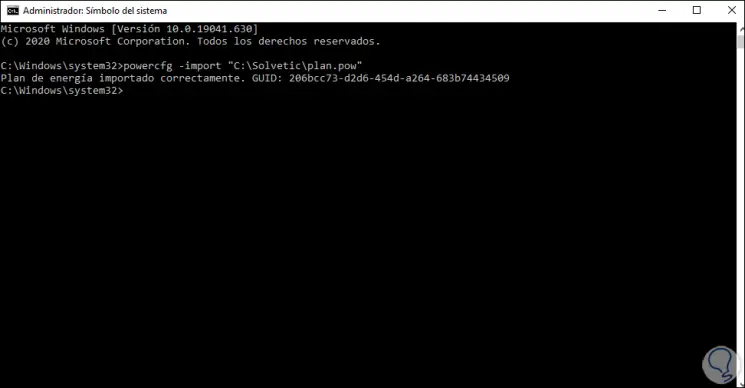
Wir sehen, dass der Energieplan korrekt importiert wurde. Als Nächstes mussten Sie in der Systemsteuerung diesen bestimmten Plan auswählen.
Dies ist die Methode zum Wiederherstellen von Energieplänen in Windows 10 über CMD oder PowerShell.
2. Wiederherstellen von Energieplänen in Windows über die Einstellungen
Die nächste Option ist “Einstellungen”. Dazu gehen wir zur folgenden Route:
- Start
- Rahmen
- System
- Starten / Herunterfahren und Schlaf
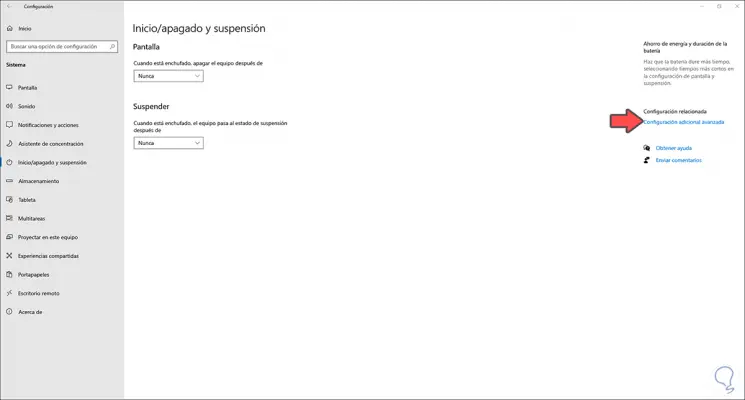
Dort klicken wir auf die Zeile “Zusätzliche erweiterte Einstellungen” und werden zum folgenden Fenster weitergeleitet:
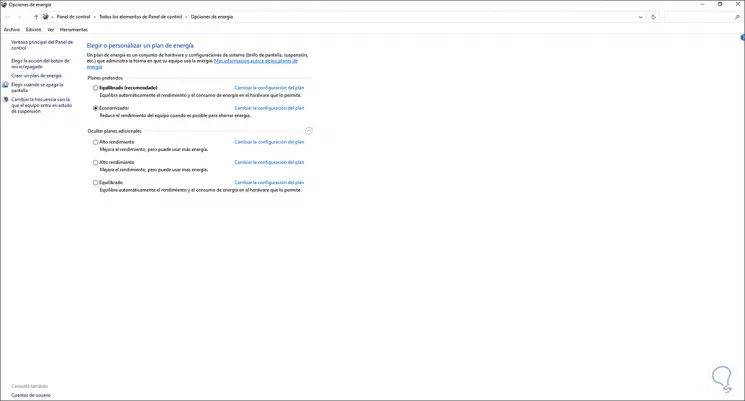
Dort klicken wir in dem Plan, den wir wiederherstellen möchten, auf “Planeinstellungen ändern” und wir sehen Folgendes:
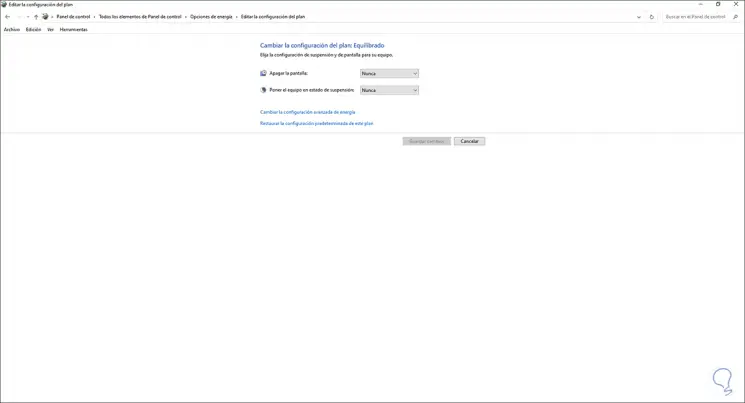
Wir klicken auf die Option “Erweiterte Energieeinstellungen ändern” und das folgende Fenster wird angezeigt:
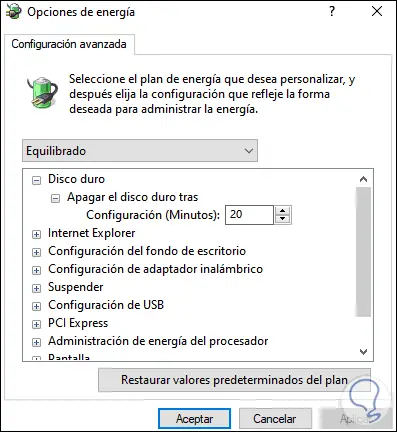
Wir klicken auf “Plan-Standardeinstellungen wiederherstellen” und die folgende Warnung wird gestartet. Wir bestätigen den Vorgang mit Ja.
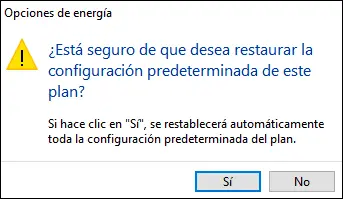
Daher haben wir zwei Funktionsoptionen, um einen oder mehrere Energiepläne in Windows 10 wiederherzustellen.