Der Computer ist für die meisten Benutzer zu einem der am häufigsten verwendeten Geräte geworden, wenn es darum geht , verschiedene Aufgaben zu erledigen . Aus diesem Grund ist die Datenträgerverwaltung wichtig, damit der Computer ordnungsgemäß funktioniert und wir seinen Speicherplatz für das verwenden können, was wir benötigen.
Eine der häufigsten Aufgaben, die wir normalerweise auf unseren Festplatten in Windows 10 ausführen, ist das Format, entweder um alle dort gespeicherten Informationen zu löschen und diese Partition oder Festplatte für zusätzliche Aufgaben zu verwenden oder einfach um Support-Aufgaben auszuführen, zusätzlich beim Einfügen einer neuen Die Festplatte muss für die Verwendung formatiert sein. In diesen Szenarien gehen wir normalerweise zum Datei-Explorer und von dort aus tun wir dies. Heute erklärt EinWie.com jedoch, wie Sie Ihre Festplatte mit dem Diskpart-Tool aus CMD formatieren.
Um auf dem Laufenden zu bleiben, abonniere unseren YouTube-Kanal! ABONNIEREN
Verwendung von Diskpart zum Formatieren der Festplatte
Diskpart ist ein Windows 10-eigenes Tool, mit dem verschiedene Befehle für die Arbeit mit Festplatten und Partitionen verfügbar sind.
Zuerst öffnen wir den Disk Manager, um die lokal verfügbaren Laufwerke anzuzeigen:
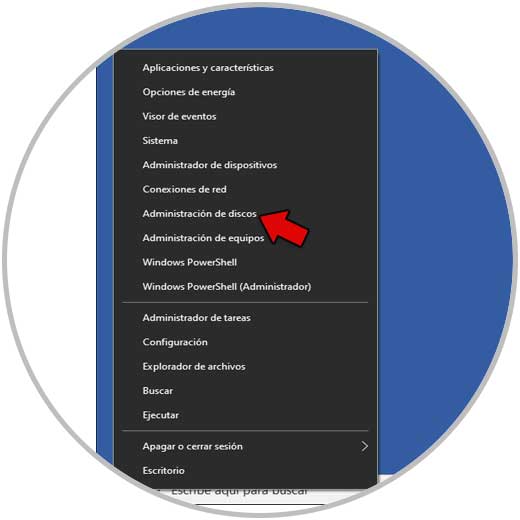
Wir sehen jede verfügbare Festplatte und ihren aktuellen Status. In diesem Fall formatieren wir Datenträger 1 mit 80 GB.
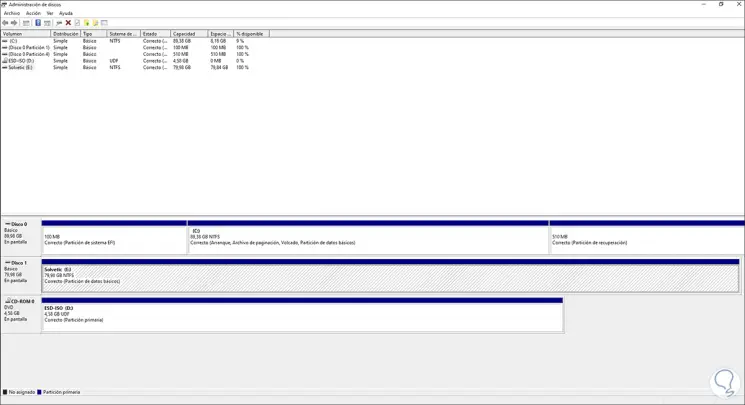
Im Datei-Explorer sehen wir die verfügbaren Datenträger:
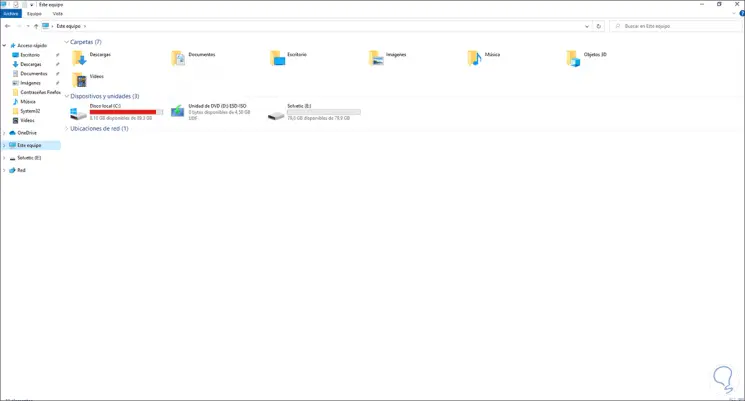
Um Diskpart zu verwenden, greifen wir als Administratoren auf das CMD zu:
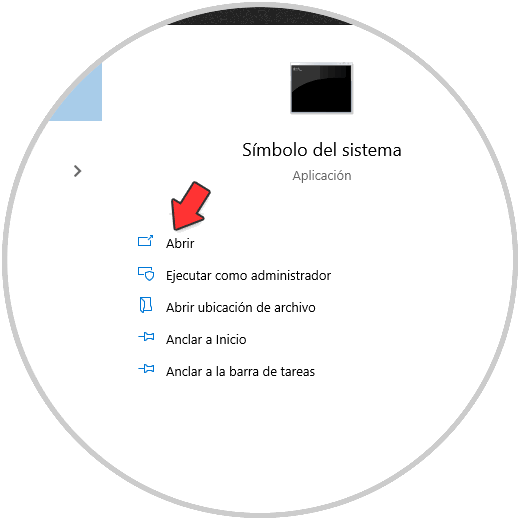
In der Konsole öffnen wir Diskpart mit dem Befehl:
Diskpart
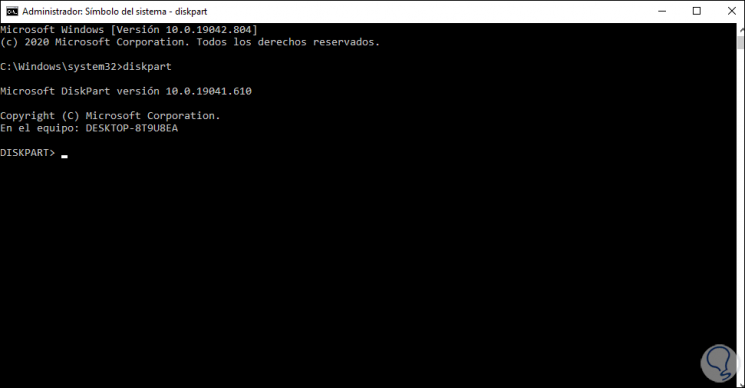
Zuerst listen wir die aktuellen Festplatten auf:
Listenfestplatte
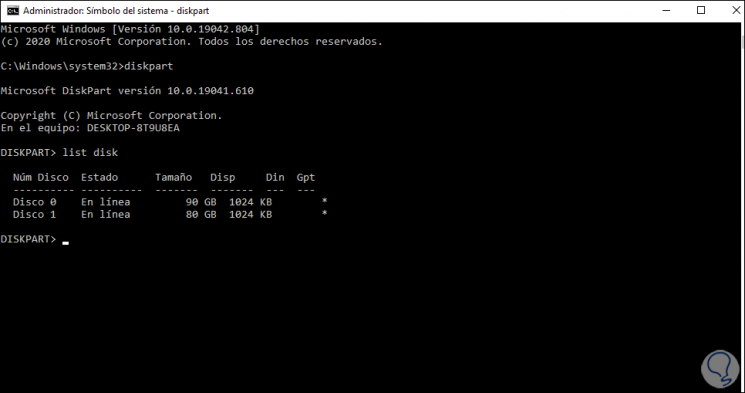
Wie bereits erwähnt, formatieren wir Datenträger 1 und wählen den Datenträger mit der folgenden Syntax aus:
Wählen Sie Datenträger-Nr.
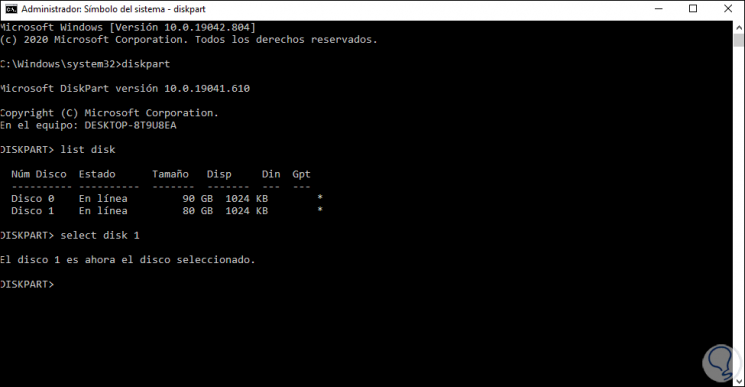
Nach der Auswahl bereinigen wir die Festplatte mit dem Befehl “clean”:
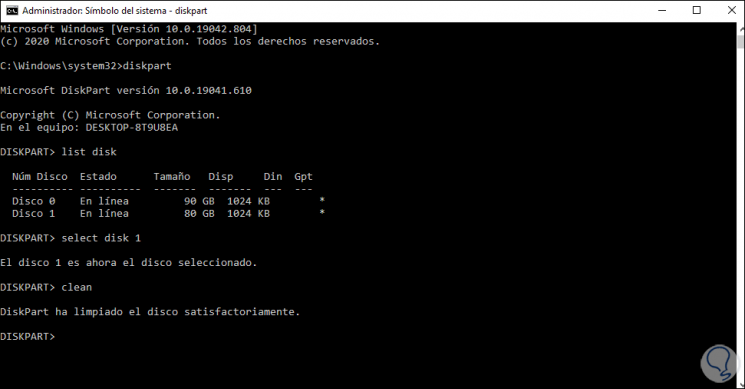
Nach dem Reinigen erstellen wir die Partition:
Erstellen Sie eine primäre Partition
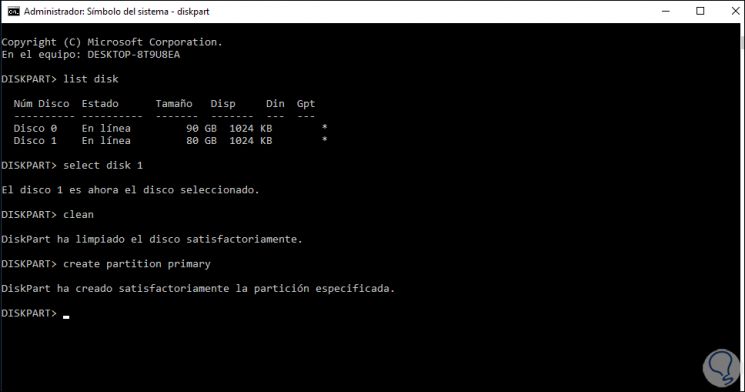
Wir wählen die erstellte Partition aus:
Partition 1 auswählen
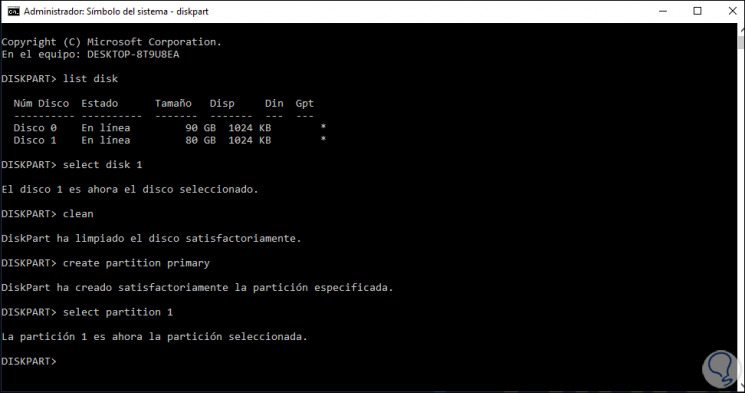
Einmal ausgewählt, werden wir es aktivieren:
aktiv
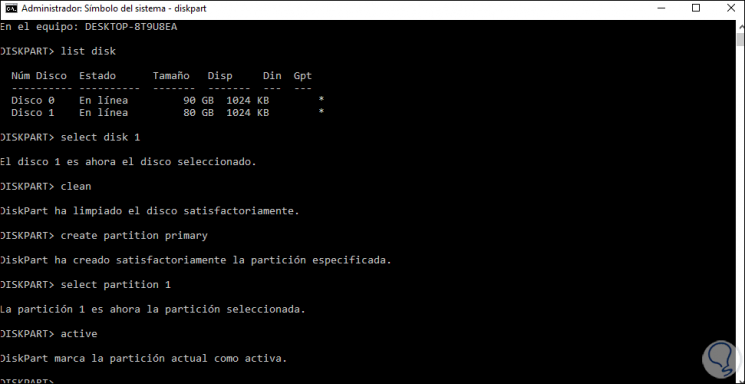
Es ist an der Zeit, die Partition mit dem NTFS-Dateisystem zu formatieren:
Format fs = NTFS
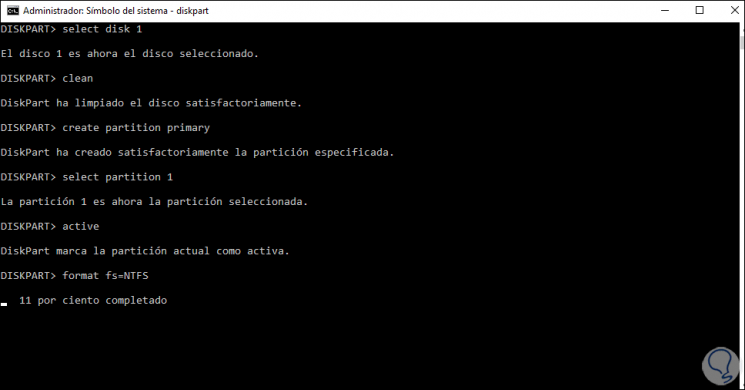
Am Ende des Formats sehen wir Folgendes:
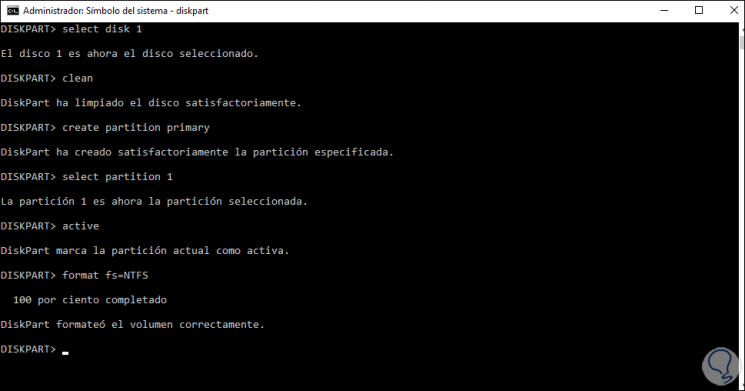
Wir weisen einen Laufwerksbuchstaben zu, falls dieser nicht mit dem Befehl zugewiesen wurde. Wir können unten sehen, dass der Buchstabe zugewiesen ist.
zuordnen
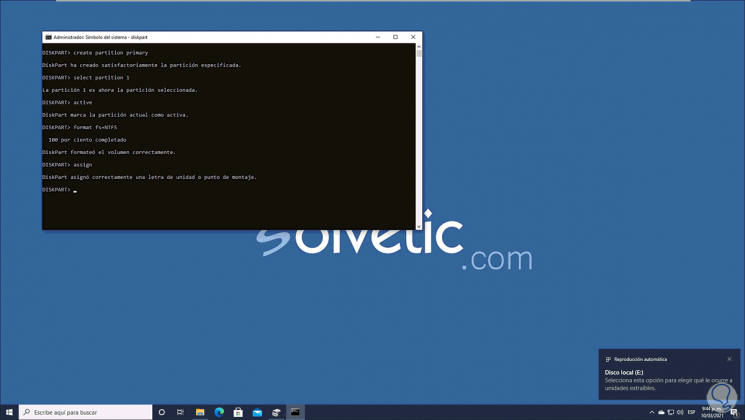
Wir beenden CMD und überprüfen das formatierte Laufwerk im Explorer:
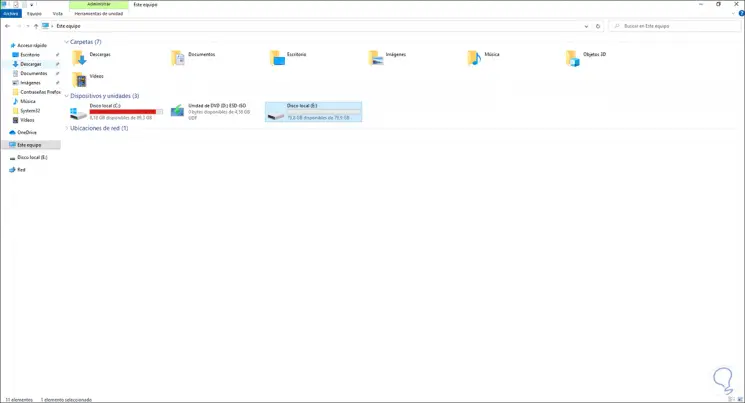
Dies ist der einfache Vorgang zum Formatieren einer Festplatte in Windows 10 von CMD mit Diskpart.