Während macOS seinen Benutzern ermöglicht, die meisten Dateien auf ihren Macs zu sehen, sind nicht alle sofort über den Finder zugänglich. Einige Dateien und Ordner sind ausgeblendet, um ein versehentliches Ändern oder Löschen zu verhindern. Heute zeigen wir Ihnen, wie Sie auf diese versteckten Dateien und Ordner zugreifen können.
Im Allgemeinen verfügen alle Betriebssysteme über eine integrierte Funktion zum Ausblenden von Dateien und Ordnern, und macOS ist keine Ausnahme. Auf Ihrem Mac-System sind viele Dateien oder Ordner versteckt. Der Hauptzweck davon ist, übermäßig neugierige Benutzer daran zu hindern, versehentlich einen wichtigen Ordner zu löschen oder eine kritische Datei zu ändern, die unter macOS ernsthafte Probleme verursachen könnte.
Aber nicht alle Dinge, die von macOS versteckt werden, sind gefährlich. Dies liegt daran, dass die Anwendungen diese Funktion auch verwenden, um die Arbeit des Benutzers zu erhalten. Beispielsweise kann eine Textverarbeitungsanwendung wie Word eine temporäre Kopie einer verwendeten Datei oder einer anderen Datei erstellen, um zu zeigen, dass sie nicht bearbeitet werden kann, wenn sie an anderer Stelle verwendet wird.
Für Abenteuerlustige ist es möglich, auf versteckte Dateien und Ordner zuzugreifen, aber der Vorgang unterscheidet sich je nach verwendetem Betriebssystem und ob Sie dauerhaften Zugriff auf diese Dateien haben möchten oder nicht.
Contents
Tastaturkürzel
Apple bietet Benutzern von macOS Sierra und neueren Versionen von macOS eine einfache Möglichkeit, versteckte Dateien anzuzeigen. Sie können einfach eine Tastenkombination verwenden, um die versteckten Dateien sichtbar zu machen oder sie wieder auszublenden.
Öffnen Sie dazu den Finder und navigieren Sie zu dem Ordner, den Sie verwenden möchten. Drücken Sie die Tastenkombination “Befehl” + “Umschalt” + “Tastenkombination. (Punkt) ”um zwischen den Anzeigemodi zu wechseln.
Terminal
Diese Methode gilt für macOS-Versionen vor Sierra, funktioniert aber auch unter macOS Sierra und High Sierra.
Öffnen Sie das Terminal. Sie finden es, indem Sie den Finder öffnen, “Programme” auswählen und dann zum Ordner “Dienstprogramme” gehen.
Geben Sie im Terminal folgenden Befehl ein und drücken Sie dann die “Enter”-Taste:
Standardwerte schreiben com.apple.finder AppleShowAllFiles true; killall Finder
Diese Befehlszeile führt zwei Aufgaben aus. Der erste Abschnitt vor “true” ändert eine Einstellung in macOS, um automatisch alle Dateien anzuzeigen. Der zweite Punkt “killall Finder” startet den Finder neu und aktualisiert Ihr System, um alle versteckten Dateien anzuzeigen.

Wenn Sie diese Einstellung rückgängig machen möchten, öffnen Sie Terminal und geben Sie dieselbe Befehlszeile ein, aber ersetzen Sie “true” durch “false”, wie folgt:
Standardwerte schreiben com.apple.finder AppleShowAllFiles false; killall Finder
Drücken Sie dann die „Enter“-Taste.
Schlusspunkte
Normalerweise werden die von Ihrem System versteckten Dateien und Ordner aus einem sehr guten Grund ausgeblendet. Dies soll verhindern, dass jemand versehentlich das Betriebssystem und die Anwendungen auf Ihrem Computer ändert. Im Allgemeinen ist es am besten, diese Dateien in Ruhe zu lassen, es sei denn, Sie haben einen guten Grund dafür.
Wenn Sie der Meinung sind, dass Sie diese versteckten Elemente ohne konstruktiven Zweck manipulieren müssen, rate ich Ihnen, dies nicht mit kritischen Systemdateien zu tun und zuerst Sicherungskopien dieser Dateien zu erstellen, falls Daten verloren gehen.
Wie verstecke ich Dateien oder Ordner auf einfache Weise auf dem Mac?
Wenn Sie keine Lust haben, sich die Pfade Ihrer versteckten Ordner zu merken oder in einer Notiz zu speichern, oder wenn Sie auch feststellen, dass die Verwendung einer Tastenkombination oder eines Befehls im Terminal so schwierig ist, haben Sie immer noch die zweite Möglichkeit: Software von Drittanbietern verwenden.
Mit FonePaw Hidata können Sie Dateien entfernen, die nur im Anwendungsfenster sichtbar sind. Sie können dann in dieser Anwendung leicht versteckte Dateien finden.
Das Prinzip ist einfach, wenn Sie eine Datei in Hidata ausblenden, ist sie nicht mehr im Finder, sondern nur noch in Hidata sichtbar. Sobald Sie die Funktion “Ausblenden” deaktivieren, wird die Datei wieder im Finder angezeigt.
Schritt 1. Laden Sie einfach die Software herunter, installieren Sie sie und starten Sie sie auf Ihrem Mac.
Freier Versuch
Schritt 2. Erstellen Sie Ihr Passwort.
Schritt 3. Wählen Sie Dateien aus und blenden Sie sie aus. (Sie können jede Art von Datei ausblenden – Fotos ausblenden, Dokumente ausblenden und sogar Lieder ausblenden.)
Schritt 4. Mit einer einfachen Drag-and-Drop-Oberfläche versteckt Hidata Ihre Dateien innerhalb von Sekunden.
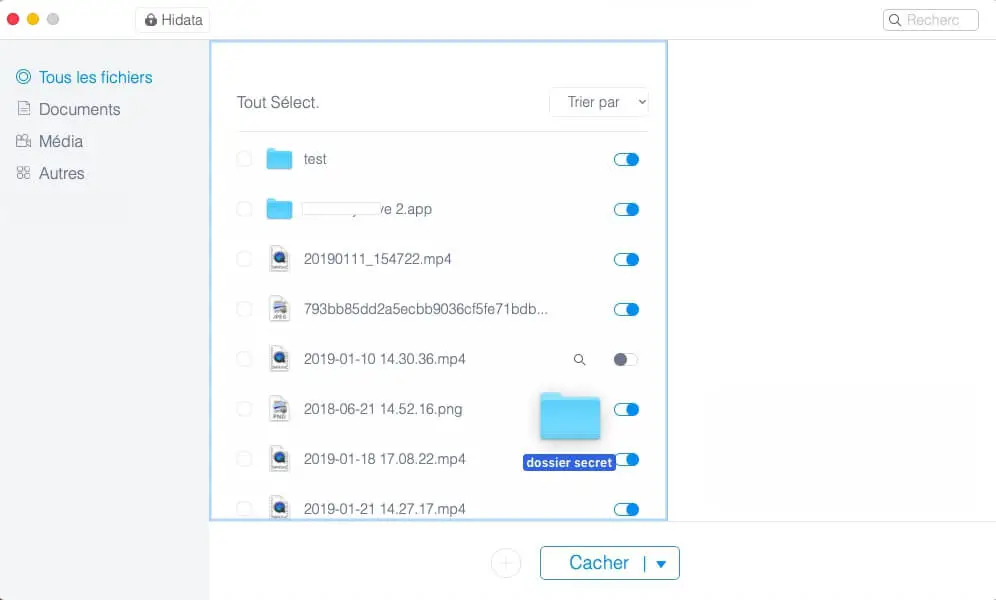
So viel zu diesem Artikel! Um noch weiter zu gehen, empfehlen wir Ihnen, die FonePaw Hidata-Dienstprogrammsoftware zu verwenden, die eine einfache und sichere Lösung ist, um Ihre sensiblen Informationen und vertraulichen Dateien vor neugierigen Blicken zu schützen.
Wenn Sie Fragen haben, hinterlassen Sie uns bitte einen Kommentar im unten stehenden Feld.
- In Verbindung stehende Artikel
- Was sind versteckte Dateien und wie zeigt man versteckte Dateien auf dem Mac an?
- Wie verstecke ich Ordner auf einem USB-Stick?
- Wie kann ich versteckte Dateien auf dem Mac wiederherstellen und anzeigen?