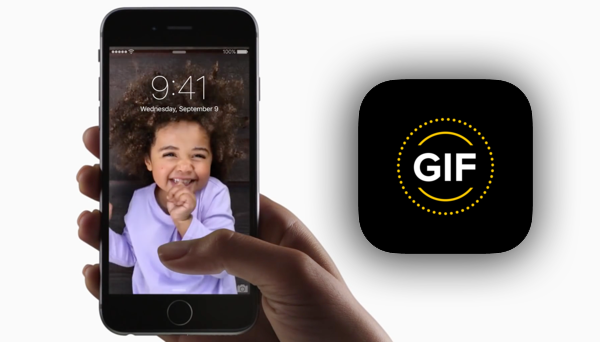
Wenn Sie Ihren Freunden ein interessantes GIF senden möchten, um Ihre Unterhaltung lebendiger zu gestalten, können Sie es mit Google durchsuchen und versuchen, dasjenige zu finden, das Ihnen am meisten zusagt. Manchmal finden Sie jedoch nicht die GIF-Bilder, die Sie wirklich benötigen. Warum versuchst du sie nicht selbst zu machen? Sie können sie sogar mit Ihren eigenen Fotos oder Videos auf Ihrem iPhone personalisieren, wodurch sie mehr wie im echten Leben aussehen.
Dieser Artikel zeigt, wie Sie mit Hilfe von FonePaw iOS Transfer animierte GIFs mit Ihren iPhone-Fotos oder -Videos erstellen. Lesen Sie weiter, Sie werden entdecken, wie Sie ganz einfach Ihr eigenes GIF erstellen können!
Kostenlose TestversionKostenlose Testversion
Contents
Schritt 1: iPhone mit PC verbinden
Nachdem Sie das Programm heruntergeladen und installiert haben, starten Sie es auf Ihrem PC. Verbinden Sie dann Ihr iPhone über das USB-Kabel mit Ihrem Computer. Bevor Sie vom Programm erkannt werden, müssen Sie zu Ihrem iPhone gehen und im ausgeworfenen Fenster auf “Vertrauen” drücken .
Schritt 2: Wählen Sie iPhone Fotos / Videos
Sobald Ihr iPhone vom Programm erkannt wurde, klicken Sie im oberen Bereich auf “Foto” . Jetzt können Sie sehen, dass die Dateidaten auf Ihrem iPhone auf der Programmoberfläche angezeigt werden. Sie können alle Fotos oder Videos auswählen, die Sie als GIF-Bild erstellen möchten.
Hinweis: Bei neueren iPhone-Versionen wie iPhone 6s und iPhone 7 finden Sie möglicherweise eine Funktion zum Aufnehmen von „Live-Fotos“ . Live Photo nimmt eine kurze Videoaufnahme mit drei Sekunden auf, wenn Sie den Auslöser in der Kamera-App Ihres iPhone 6s oder 6s Plus drücken.
Genau wie Videodateien werden Live-Fotos als MOV gespeichert, wenn Sie sie über FonePaw iOS Transfer auf den PC exportieren.
Sie können Live-Fotos auch in GIF konvertieren, wenn Sie möchten. Wenn Sie Live Photos auswählen und auf “In GIF konvertieren” klicken . Der Computer erkennt sie als Standardvideo, dann können Sie den Screenshot unten sehen.
Schritt 3: Vorschau von GIF
Nachdem Sie Ihre iPhone-Fotos oder -Videos ausgewählt haben, können Sie die Ausgabegröße, Bild- und Standorteinstellungen festlegen, um das GIF beizubehalten. Um zu überprüfen, ob dieses GIF zufriedenstellend ist oder nicht, können Sie es in der Vorschau anzeigen, indem Sie auf das Miniaturbild im ausgeworfenen Fenster klicken.
Schritt 4: Erstellen Sie das benutzerdefinierte GIF
Wenn Sie mit dem GIF-Bild nach der Vorschau zufrieden sind, können Sie es auf Ihrem Computer erstellen, indem Sie auf die Schaltfläche „GIF erstellen“ klicken .
Die Arbeit ist erledigt! Wie oben erwähnt, ist die Arbeit ziemlich einfach. Warum also nicht versuchen? Wenn Sie Fragen haben, hinterlassen Sie uns unten einen Kommentar!
Kostenlose TestversionKostenlose Testversion