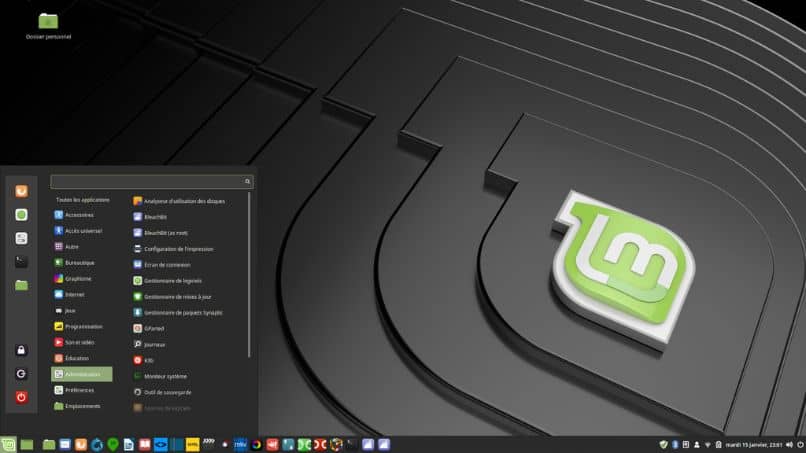
Auch wenn Linux ein robustes Betriebssystem ist, kann es irgendwann bestimmte Software-Tools erfordern, um Aufgaben effektiv auszuführen . In diesem Fall steht die Anwendung „BleachBit“ im Mittelpunkt, mit der Sie Ordner und Dateien sicher löschen können. In diesem Sinne ist es wichtig zu wissen, wie BleachBit auf einem Linux-System verwendet wird.
Contents
Welche Funktion hat BleachBit unter Linux?
Die Funktion, die BleachBit unter Linux hat, besteht darin, Dateien zu löschen, die Sie nicht auf dem System haben möchten. Diese Anwendung bietet dem Benutzer Sicherheit, da Sie keine wesentlichen Linux-Dateien löschen können. Stattdessen können Sie den Cache, den Verlauf, den Downloadverlauf, Cookies, Miniaturansichten, ungültige Verknüpfungen und andere Elemente löschen.
BleachBit kann sogar Dateien aus VLC, Chomium, Flash, APT, Firefox, OpenOffice, Java, Skype oder anderen Anwendungen entfernen. Sobald ein Programm auf Ihrem Linux-Rechner installiert ist, wird es zu BleachBit hinzugefügt. Im linken Bereich können Sie also die Anwendung sehen und im rechten Bereich finden Sie die Aktionen, die Sie ausführen können.
Verstecken, löschen und organisieren Sie Ihre Dateien
BleachBit versteckt, löscht und organisiert Ihre Dateien, um eine gute Leistung auf Ihrem Computer zu gewährleisten. Sobald Sie diese Anwendung verwenden, können die Dateien auf dem System nicht wiederhergestellt werden. So geben Sie Festplattenspeicher frei, nachdem Sie doppelte Dateien, leere Verzeichnisse oder temporäre Dateien ausgeblendet und gelöscht haben.
Benötigt keine zusätzlichen Stangen
BleachBit benötigt keine zusätzlichen Leisten, da es keine Erweiterungen oder zusätzliche Komponenten in Ihrem Webbrowser installiert. Tatsächlich hat das Tool eine sehr einfach zu bedienende Oberfläche. Die App wird häufig aktualisiert, um weitere Funktionen hinzuzufügen und Aufgaben schnell und effizient zu erledigen.
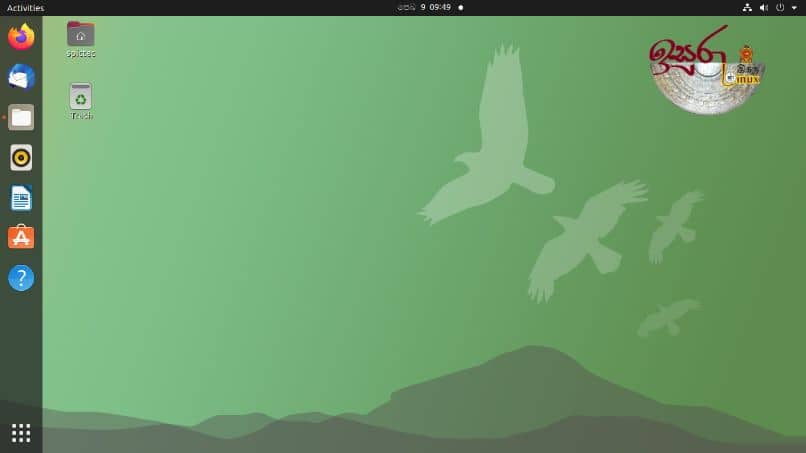
Fungiert als automatischer Reiniger
Wenn die Festplatte voll ist, kümmert sich BleachBit darum, Speicherplatz freizugeben, da dieses Tool als automatischer Reiniger fungiert . Somit ermöglicht die Anwendung, die Leistung von Ressourcen zu erhalten. Darüber hinaus kümmert sich BleachBit darum, die gelöschten Dateien zu verwerfen, um einen späteren Zugriff darauf zu verhindern.
Wie können Sie BleachBit auf Ihrem Linux installieren?
Es ist möglich , BleachBit von seiner offiziellen Website herunterzuladen . Sie können BleachBit auch von der Konsole aus auf Ihrem Linux installieren. Öffnen Sie dazu das Terminal, geben Sie die folgenden Befehle ein: sudo apt install bleachbit und drücken Sie die Eingabetaste. Mit dem Befehl „sudo“ können Sie auf die Root-Dateien, die Systemregistrierung und die temporären Dateien zugreifen.
Falls Sie den Befehl „sudo“ im Terminal nicht verwenden möchten, können Sie nur auf die Dateien des aktuellen Benutzers zugreifen, der BleachBit installiert hat, sowie auf die Anwendungen, die er von seinem Konto installiert hat. Es ist wichtig zu beachten, dass Sie, wenn Sie BleachBit auf Fedora installieren, sudo dnf install bleachbit eingeben müssen, um diesen Vorgang zu starten.
Wie können Sie mit der Verwendung dieses Tools beginnen?
Geben Sie nach der Installation von BleachBit auf Ihrem Linux-Rechner den Befehl sudo bleachbit ein und drücken Sie die Eingabetaste. Sofort öffnet sich das Hauptanwendungsfenster. Wenn Sie sich als normaler Benutzer anmelden möchten, geben Sie im Terminal Bleachbit ein und drücken Sie die Eingabetaste.
Als nächstes müssen Sie BleachBit konfigurieren. Klicken Sie dazu auf die Registerkarte „Allgemein“, wo Sie nach Updates suchen, Bestätigungsmeldungen beim Löschen von Dateien aktivieren, den Dunkelmodus aktivieren und andere Optionen anzeigen können. Außerdem können Sie bestimmte Dateien und Ordner hinzufügen oder einen oder mehrere Speicherorte ändern.
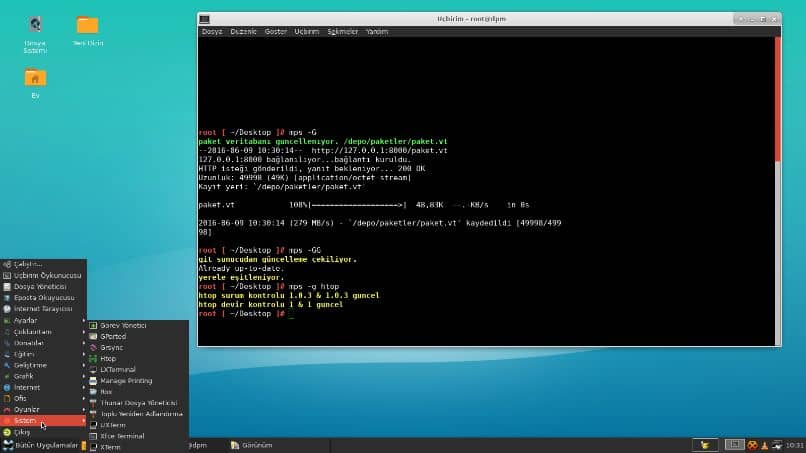
Richten Sie das Scannen von Laufwerken ein
Es ist wichtig, die Verwendung des Programms in bestimmten Einheiten zu konfigurieren. Klicken Sie dazu auf die Registerkarte „Einheiten“, um die Einheiten zu bearbeiten , die BleachBit scannen wird. Wenn Sie mehrere Partitionen haben, können Sie einen beschreibbaren Ordner erstellen oder die Standardeinstellungen beibehalten, wenn Sie nur eine Partition haben.
benutze das Werkzeug
Um das BleachBit-Tool zu verwenden, gehen Sie zum Hauptanwendungsfenster . Dort sehen Sie zwei Abschnitte mit verschiedenen Kategorien im linken Bereich des Bildschirms und einige Optionen aus einem Abschnitt auf der rechten Seite. Tippen Sie auf eine Kategorie, um aus verfügbaren Optionen auszuwählen, oder aktivieren Sie das Kontrollkästchen für Ihre bevorzugte Option.
Sobald Sie eine bestimmte Kategorie ausgewählt haben, zeigt die App eine Beschreibung der verfügbaren Optionen an. Tatsächlich können Sie Objekte in der Vorschau anzeigen, indem Sie das Dateisystem scannen. Dann sehen Sie, wie viel Speicherplatz Sie freigeben können , indem Sie die von BleachBit vorgeschlagenen Dateien löschen.