
Apple Silicon ist der in die neuen Mac-Computer integrierte Prozessor , der ihnen viele positive Aspekte für ihre Leistung verleiht und innerhalb des technologischen Bereichs als großer Revolutionär in diesem Bereich wahrgenommen wird.
Das Detail wird jedoch mit der Einschränkung dargestellt, die der M1-Prozessor in Bezug auf externe Bildschirme hat, die gleichzeitig verwendet werden können. Aus diesem Grund geben wir Ihnen die Empfehlungen und Vorschläge , damit Sie diesen Aspekt lösen können. Außerdem können wir Ihnen zeigen, wie Sie Programme auf Ihrem Mac deinstallieren.
Contents
Wie viele Displays können an ein MacBook Air angeschlossen werden?
In Anbetracht der Tatsache, dass mehrere Apple-Geräte jetzt über diesen neuen Prozessor verfügen, hängt die Kenntnis der maximal zulässigen Anzahl von Bildschirmen vom verwendeten Gerätetyp ab .
- MacBook Pro: Der Bildschirm dieses Computers selbst hat eine Auflösung von 2560 x 1600 Pixel, weshalb er aufgrund der Größe der Auflösung, die ein einzelner Bildschirm bereits hat, nur einen externen Bildschirm zulässt. Das Hinzufügen eines weiteren würde das maximal zulässige abdecken.
- Mac mini: erlaubt maximal zwei externe Displays je nach Auflösung, z. B. kann eines der externen Displays 4K bei 60 Hz und das andere 6K bei 60 Hz haben oder alternativ beide externen Displays mit 4K-Auflösung bei 60 Hz wählen Mac minis ermöglichen ursprünglich zwei Displays, solange die Verbindung über HDMI 2.0-Ausgänge oder über Thunderbolt hergestellt wird.
-
 MacBook Air: Die Auflösung dieses Geräts ist die gleiche wie die des MacBook Pro, daher akzeptiert es nur den Anschluss eines externen Bildschirms zusätzlich zu seinem 13-Zoll-Bildschirm.
MacBook Air: Die Auflösung dieses Geräts ist die gleiche wie die des MacBook Pro, daher akzeptiert es nur den Anschluss eines externen Bildschirms zusätzlich zu seinem 13-Zoll-Bildschirm. - iMac 24″: Wie bei Laptops erlaubt es nur einen externen Bildschirm und kurz gesagt, sein Panel integriert eine Auflösung von 4,5 K.
Denken wir daran, dass für viele Benutzer die Verwendung eines einzigen Bildschirms ausreicht, um beispielsweise unseren Mac im abgesicherten Modus zu starten.Es gibt jedoch auch eine beträchtliche Anzahl von Benutzern, die zwei oder mehr externe Bildschirme benötigen, die mit ihrem Arbeitscomputer verbunden sein müssen in der Lage, die Abläufe Ihrer Aktivitäten optimal auszuführen.
Wie andere Personen müssen sie an bestimmten Inhalten arbeiten, da sie parallel eine andere Datei anzeigen müssen, alles abhängig von der Art der zu erledigenden Arbeit.
Unter Berücksichtigung dieses Aspekts legen wir fest, wie wichtig es ist zu wissen, wie viele Bildschirme in tragbaren Apple-Geräten verbunden werden können, da das, was für einige normal ist, für andere sehr frustrierend sein kann , einen einzigen Bildschirm für ihre jeweiligen Aktivitäten verwenden zu müssen.
Wie können Sie Ihr MacBook Air-Display konfigurieren, um weitere Monitore hinzuzufügen?
Sobald Sie wissen, welche Monitore für die Kopplung mit Ihrem MacBook Air empfohlen werden , müssen Sie die folgenden Schritte ausführen, um sie einzurichten:
- Schließen Sie den Monitor mit dem entsprechenden Kabel an den Mac an und schalten Sie das MacBook Air ein, das nach dem vollständigen Einschalten das neu angeschlossene Gerät sofort erkennt.
- Wenn wir feststellen, dass sich der zweite Monitor nicht wie der Mac einschaltet, müssen wir ihn manuell konfigurieren.
- Gehen Sie zum Apple-Menü und klicken Sie auf Systemeinstellungen, fahren Sie mit der Auswahl von Displays fort.
- Wenn der Hauptbildschirm angezeigt wird, klicken Sie auf Layout und Sie werden das Spiegelanzeigefeld bemerken. Wenn es aktiviert ist, bedeutet dies, dass beide Bildschirme jederzeit denselben Inhalt anzeigen.
- Sie müssen dieses Kontrollkästchen deaktivieren.
- Wenn Sie zum Hauptbildschirm zurückkehren, sehen Sie das Diagramm, das die Position Ihrer Bildschirme anzeigt. Falls die oben genannten Monitore nicht in der richtigen Position sind, sollten Sie sich das Symbol des zweiten Monitors ansehen.
-
 Stellen Sie nach der Festlegung sicher, dass Sie darauf klicken und es an die richtige Position auf dem sekundären Monitor ziehen.
Stellen Sie nach der Festlegung sicher, dass Sie darauf klicken und es an die richtige Position auf dem sekundären Monitor ziehen. - An diesem Punkt sollten die Displays einsatzbereit sein, obwohl möglicherweise die Einstellungen für den neuen Monitor fehlen. Um dies zu tun, können Sie sicherstellen, dass die angezeigten Bilder in einwandfreiem Zustand sind, andernfalls gehen Sie zu Skalierung.
- Wählen Sie die richtige Auflösung für Ihren Bildschirm und fahren Sie mit der Auswahl der nativen Auflösung des Monitors fort. Versuchen Sie, eine niedrigere Auflösung als die des Mac oder sogar die gleiche zu wählen, damit dieses Gerät sie unterstützen kann.
- Wenn alles optimal aussieht und funktioniert, können Sie die Anzeigeeinstellungen schließen und beide Anzeigen verwenden.
Welche Schritte müssen Sie befolgen, um AirPlay zum Verbinden eines MacBook Air zu verwenden?

Es ist einige Zeit her, seit Apple klargestellt hat, dass es funktionieren würde, um das Problem der Verbindung zweier externer Displays über Thunderbolt auf seinen Computern zu beheben. Die Korrektur ist jedoch noch nicht erfolgt, sodass wir auf Adapter wie Display Link zurückgreifen oder das Signal von anderen Apple-Geräten über AirPlay teilen müssen.
Um diesen letzten Punkt zu nutzen, müssen wir sicherstellen, dass AirPlay sowohl auf dem Gerät zum Teilen des Signals als auch auf dem MacBook Air aktiv ist, und dann müssen wir nur noch:
- Greifen Sie auf das Kontrollzentrum zu, über das iPad- oder iPhone-Geräte verfügen.
- Tippen Sie auf die Schaltfläche mit zwei verknüpften Kästchen, die sich über den Konzentrationszuständen befindet.
- Wählen Sie den Namen des Mac und voila!
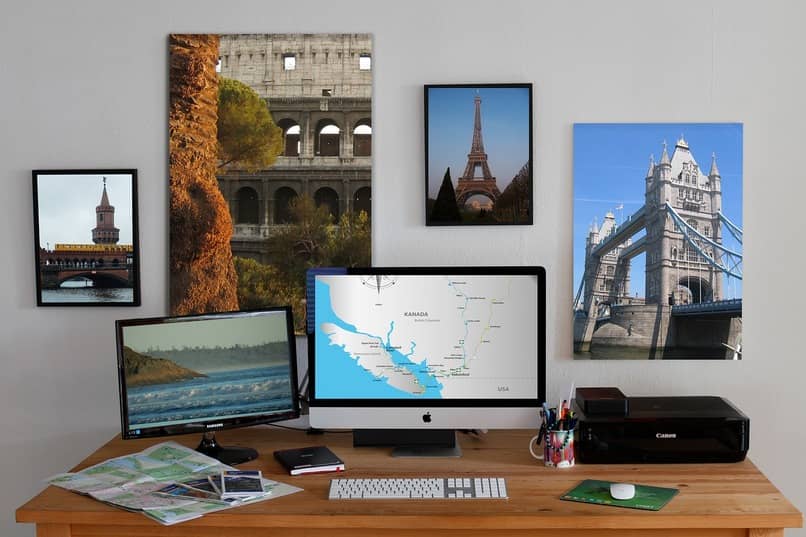
Verwenden Sie den DisplayLink-Adapter
Die Technologie dieser Adapter hilft , ein oder mehrere Signale an einige Geräte zu senden, wie in diesem Fall an mehrere Bildschirme, die mit dem MacBook Air verbunden sind.
Es ist notwendig, dass Sie vor dem Konfigurationsvorgang wissen, dass Sie die entsprechende Treibersoftware herunterladen müssen und über den Adapter verfügen müssen, der die Verbindung von einem USB-C-Anschluss zu HDMI, Display Port oder anderen ermöglicht.
- Schließen Sie den Display Link-Adapter an den Mac an.
- Fahren Sie mit dem Herunterladen und Installieren des Display Link Managers fort.
- Sobald der vorherige Vorgang abgeschlossen ist, sehen Sie ein neues Symbol, mit dem Sie die verbundenen Bildschirme verknüpfen können.
- Mit diesem Symbol können Sie die Videosignale zu den Monitoren deaktivieren oder aktivieren, und das war’s! Sie können auch die Tastatursprache auf Ihrem Mac ändern.
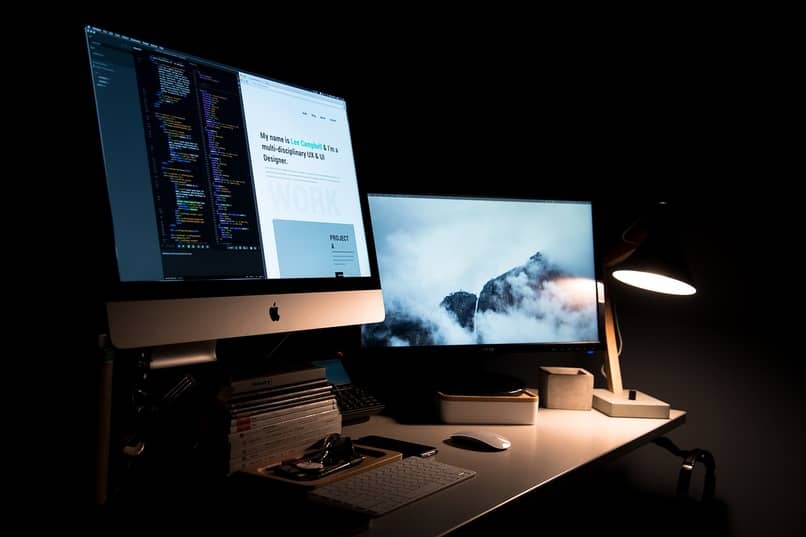 MacBook Air: Die Auflösung dieses Geräts ist die gleiche wie die des MacBook Pro, daher akzeptiert es nur den Anschluss eines externen Bildschirms zusätzlich zu seinem 13-Zoll-Bildschirm.
MacBook Air: Die Auflösung dieses Geräts ist die gleiche wie die des MacBook Pro, daher akzeptiert es nur den Anschluss eines externen Bildschirms zusätzlich zu seinem 13-Zoll-Bildschirm.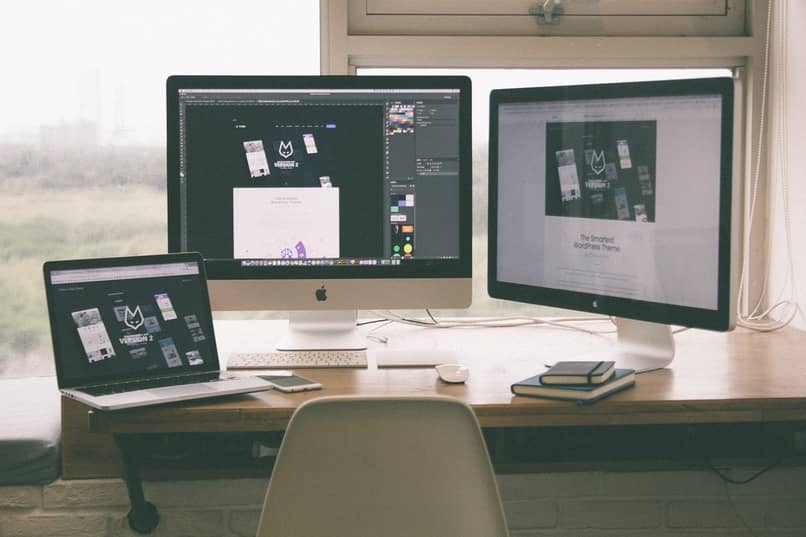 Stellen Sie nach der Festlegung sicher, dass Sie darauf klicken und es an die richtige Position auf dem sekundären Monitor ziehen.
Stellen Sie nach der Festlegung sicher, dass Sie darauf klicken und es an die richtige Position auf dem sekundären Monitor ziehen.