
Von Apple entwickelte Mac-Computer bieten eine große Anzahl von Optionen, die für alle Arten von Benutzern nützlich sein können, von denen eine die gemeinsame Nutzung von Bildschirmen mit anderen Geräten ist. Dies hat jedoch einen Nachteil, nämlich dass wir iMessage verwenden müssen, was für einige Personen, die dieses Programm nicht handhaben, zu einer Einschränkung wird. Aus diesem Grund werden wir heute sehen, wie Sie den Bildschirm eines Mac freigeben können, ohne iMessage zu verwenden , und dies in einfachen Schritten erreichen.
Contents
Was brauchen Sie, um Ihren Mac-Bildschirm ohne iMessage aus der Ferne freizugeben?
Es gibt eine Möglichkeit, mit der wir unseren Mac-Bildschirm ohne iMessage freigeben können, aber diese Methode erfordert bestimmte Anforderungen, von denen die wichtigste darin besteht, die zu unserem Mac gehörende Netzwerkadresse zu haben.Wenn Sie diese Netzwerkadresse nicht haben und sie erhalten möchten, mit Diese Angaben können wir wissen, was die Netzwerkadresse ist.
Kennen Sie die Netzwerkadresse Ihres Mac
Dieser gesamte Prozess kann in einfachen Schritten durchgeführt werden, was zwar nicht alle Menschen wissen, wie man es ausführt, aber es ist nichts, worüber man nach Hause schreiben könnte. Wir müssen nur Folgendes tun:
- Vom Startbildschirm unseres Mac gehen wir in das mit dem Apple-Logo gekennzeichnete „Apple-Menü“ und klicken später auf „Systemeinstellungen“.
- Sobald dies erledigt ist, gehen wir zu „Netzwerk“, beobachten ein Fenster auf der linken Seite unseres Bildschirms und betreten das Wi-Fi-Netzwerk, mit dem unser Mac verbunden ist.
- Später müssen wir auf „Erweitert“ klicken und die Option „Hardware“ wird angezeigt, wo wir die Netzwerkadresse eingeben und sehen können, die wir auf diesem Mac haben .

Wie kann ich meinen Mac-Monitor ohne iMessage-App aus der Ferne teilen?
Wenn wir unsere Netzwerkadresse bereits haben, können wir den Bildschirm unseres Mac weiterhin ohne iMessage freigeben und uns für einige Alternativen entscheiden, um dies zu erreichen. Unabhängig von der Methode, die wir verwenden werden, erklären wir hier, wie Sie dies in einfachen Schritten und ohne iMessage tun, wenn Sie diesen Bildschirm freigeben.
Verwenden der Apple-ID
Die Apple-ID ist mehr als eine Methode, sie ist Teil der Anforderungen, um diesen Bildschirm freizugeben. Wenn wir sie also nicht haben, müssen wir unsere Apple-ID wiederherstellen. In Bezug auf das Programm, das wir verwenden werden, wird es mit „Bildschirm teilen“ von Mac sein, von dem aus wir es schaffen können, unseren Bildschirm für einen anderen Computer freizugeben. Als nächstes werden wir Schritt für Schritt sehen, wie Sie dies erreichen können, indem Sie diese Anweisungen befolgen:
- Das erste, was Sie tun müssen, ist, zum Finder unseres Apple zu gehen, in der Suchleiste „Bildschirmfreigabe“ einzugeben und diese Anwendung sofort anzuzeigen.
- Sobald wir „Bildschirmfreigabe“ geöffnet haben, wird ein Feld angezeigt, in dem wir die Apple-ID des anderen Computers platzieren, mit dem wir den Bildschirm teilen möchten, wobei wir sogar die Möglichkeit haben, nur den Benutzer dieser Person zu platzieren.
- Sobald dies erledigt ist, wird eine Einladung an das andere Team gesendet, wo es, sobald unsere Anfrage akzeptiert wurde, die Möglichkeit gibt, die Kontrolle über den Bildschirm zu erlauben oder einfach nur zu beobachten.
Damit ist es mehr als genug, um einen Bildschirm eines anderen Mac oder mit unserem Mac zu sehen und sogar zu steuern . Es ist wichtig zu erwähnen, dass wir immer die Möglichkeit haben, dies zu tun, wenn wir die Bildschirmfreigabe abbrechen möchten.
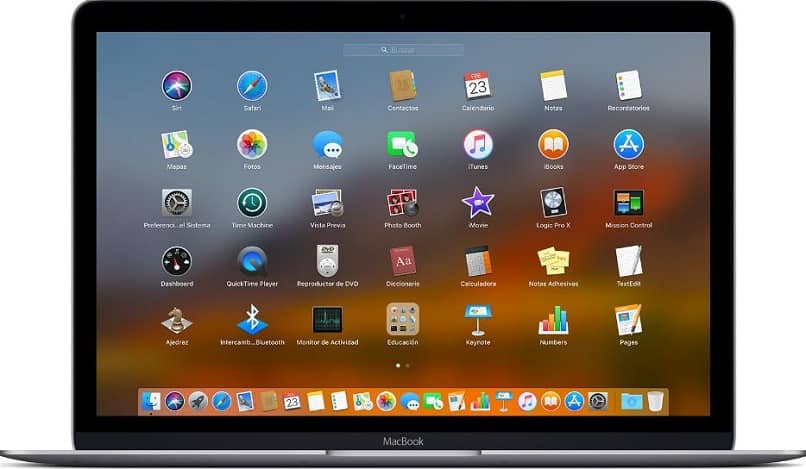
Versuchen Sie es mit FaceTime
Wenn es darum geht, FaceTime zum Teilen von Bildschirmen auf einem Mac zu verwenden, haben wir den großen Vorteil, dass wir durch die Freigabe des Bildschirms dies auf jedem Apple-Gerät tun können, sei es ein iPhone, iPad oder ein anderer Mac.Als Nächstes erklären wir, wie es geht es Schritt für Schritt.
- Auf dem Startbildschirm unseres Mac suchen wir nach der FaceTime-Anwendung und geben den Chat der Person ein, mit der wir den Bildschirm teilen möchten.
- Sobald dies erledigt ist, schauen wir uns den oberen rechten Teil des Chats an und klicken dort, wo „Details“ steht, mehrere Optionen und Details unseres Chats erscheinen, aber was für uns zählt, ist das Klicken auf die zwei Quadrate, die zwei Bildschirme simulieren.
- Wenn Sie dies tun, wird die Option „Um Bildschirmfreigabe bitten“ oder „Bildschirme freigeben“ angezeigt, indem Sie auf eine der beiden klicken und einen Anruf starten, bei dem der Bildschirm automatisch geteilt wird .
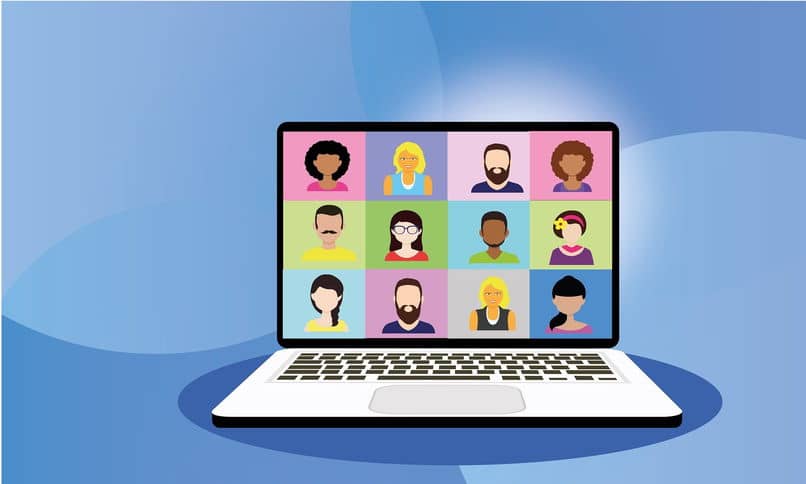
Wenn wir in einem Anruf sind und Bildschirme freigeben möchten, können wir dies auch tun. Wir müssen nur auf die beiden Quadrate klicken, die neben dem Symbol für Videoanrufe angezeigt werden, und so mit dem Teilen von Bildschirmen beginnen. Dies kann sogar für Gruppenanrufe funktionieren und allen Teilnehmern unseren Desktop zeigen.
So teilen Sie es mit einem anderen Mac
Für den Fall, dass wir unseren Bildschirm mit einem anderen Mac teilen möchten, funktioniert jede der oben genannten Optionen , die Ausführung dauert wenig Zeit und ist für alle Arten von Menschen in einfachen Schritten möglich.