
Wenn wir mit PDF arbeiten, neigen wir manchmal dazu, mehrere Dokumente in einer einzigen Datei zu komprimieren, und wenn wir diese Informationen verwenden müssen, gibt es bestimmte Seiten des PDF, die nicht relevant sind , also brauchen wir sie nicht. Aus diesem Grund werden wir nach einer Möglichkeit suchen, die Seiten eines PDFs zu trennen und zu teilen. Deshalb zeigen wir Ihnen hier, wie es geht und welche Seiten dafür genutzt werden können.
Contents
Was sind die Schritte zum Trennen und Extrahieren einer Seite im PDF-Format?
Ein PDF ist bekanntlich ein Dateiformat, das nicht ohne Weiteres bearbeitet werden kann. Trotzdem finden wir immer einige Alternativen, mit denen wir sie bearbeiten, Seiten löschen, Informationen hinzufügen oder in diesem Fall die Seiten trennen und aus demselben Dokument extrahieren können. Dazu benötigen wir lediglich externe Programme zu diesem Zweck.
Eine der Möglichkeiten, Seiten aus einem PDF zu trennen und zu extrahieren, stellt eines der Tools von Google Chrome dar. Das einzige, was wir in diesem Fall als Priorität haben werden, ist, dass der Browser auf unserem Computer installiert und gut ist Internetverbindung. . Um die Seiten zu extrahieren, müssen wir nun die PDF-Datei über Google öffnen, als ob wir sie über denselben Browser drucken würden, nur müssen wir in diesem Fall den Empfänger ändern und die Option „Als PDF speichern“ platzieren ‘ Option anstelle von ‘Drucker’.
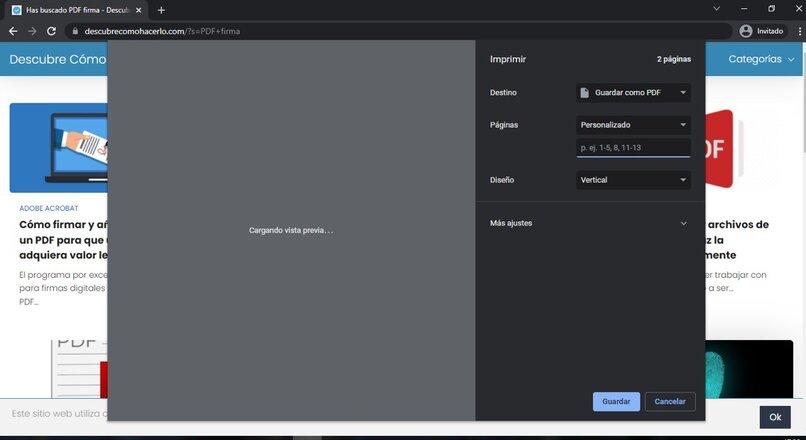
Wo „Seiten pro Blatt“ steht, müssen wir auf die Dropdown-Leiste daneben klicken und die Option „Benutzerdefiniert“ auswählen. In der neuen Option, die unter dieser Leiste angezeigt wird, schreiben wir den Bereich der Seiten, die wir extrahieren möchten. Abschließend klicken wir auf „Speichern“, um die aus dem Original-PDF extrahierten Seiten herunterzuladen.
Welche Seiten werden am meisten empfohlen, um eine PDF-Datei zu trennen und zu extrahieren?
Eine einfachere Möglichkeit, die Seiten unserer PDFs zu trennen, ist über eine Webseite. Je nachdem, wie oft wir diese Trennmethode verwenden oder welchen Nutzen wir ihr geben möchten, müssen wir eine der drei Seiten auswählen, die wir hier empfehlen, um unsere PDFs trennen und bearbeiten zu können.
ilovePDF
IlovePDF ist eine perfekte PDF-Bearbeitungswebsite, mit der Sie Informationen hinzufügen, PDF-Signaturen hinzufügen, erstellen, löschen usw. völlig kostenlos. Um die Verwendung von IlovePDF als Seitentrenner zu verwenden, müssen wir zunächst die offizielle Website aufrufen und nach der Registerkarte „PDF teilen“ suchen.
Auf dieser Registerkarte finden wir einen Bereich zum Hochladen der Datei auf die Seite , die über den Datei-Explorer unseres Computers hochgeladen werden kann, entweder gezogen oder durchsucht, der Speicher unserer Handys, über die Cloud von Google Drive und über Dropbox.
Sobald die Datei geladen ist, müssen wir angeben, welche Aktionen wir ausführen möchten und in welchem Bereich das neue Dokument aus dem Original extrahiert werden soll. Vor dem Herunterladen der Datei wird empfohlen, in der Vorschau zu überprüfen, ob alles korrekt ist.
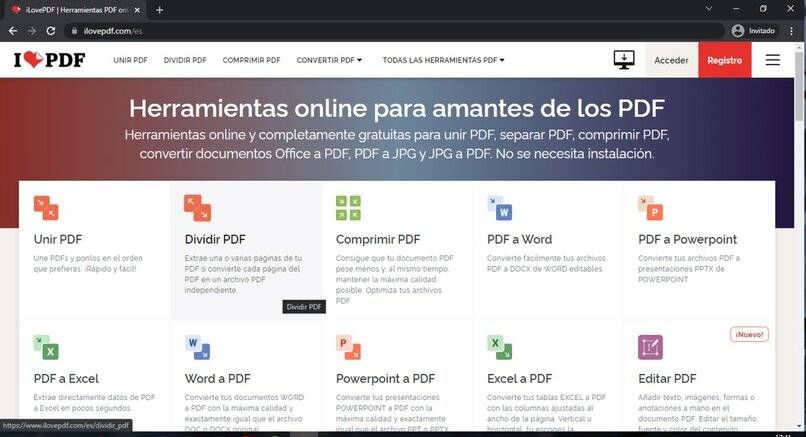
AvePDF
AvePDF ist eine Plattform mit vielen Tools zum Arbeiten und Interagieren mit Dokumenten im PDF-Format . Für den Fall, dass wir diese Seite verwenden möchten, um eine Seite aus einem Dokument mit diesem Format zu extrahieren, müssen wir zuerst seine offizielle Seite eingeben. Dann klicken wir auf das Suchmenü, es befindet sich oben rechts auf dem Bildschirm, und geben dann „PDF teilen“ ein.
Sobald die Registerkarte „PDF teilen“ geöffnet ist, können wir die Registerkarte sehen, mit der wir die PDF teilen können, um die benötigten Seiten zu extrahieren. Wir werden das Dokument mit den Seiten, die wir aufteilen möchten, entweder über eine Cloud oder aus dem Gerätespeicher hochladen . Sobald das Dokument geladen ist, werden uns zwei Arbeitsoptionen angeboten:
- Der einfache Modus teilt die Seiten auf, die bei Auswahl extrahiert werden. Wenn Sie diesen Modus wählen, wird ein Feld mit der Nummer der Seite angezeigt, in die Sie das Dokument teilen möchten.
- Der erweiterte Modus ermöglicht es uns, die Seiten, die wir extrahieren möchten, manuell in der gewünschten Reihenfolge auszuwählen. Dazu müssen wir sie nur mit der Maus auswählen.
Unabhängig davon, welchen Modus Sie gewählt haben, geben Sie einmal die Seiten an, die verwendet werden. Abschließend klicken Sie auf die Schaltfläche „Aufteilen“ und wir laden das Dokument mit der neuen Aufteilung herunter.
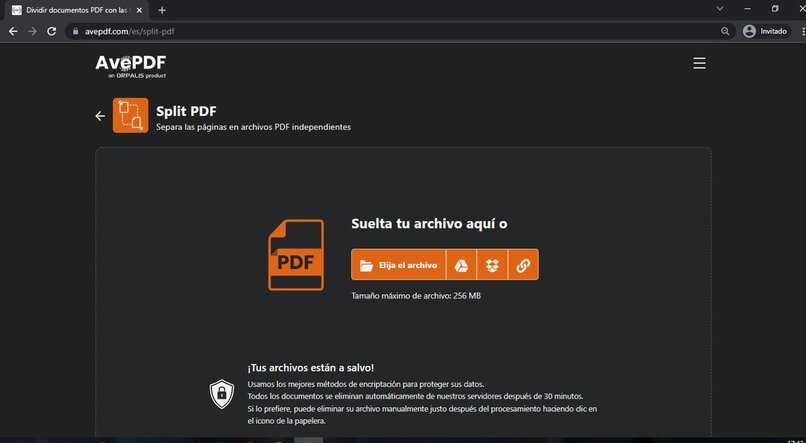
Adobe Acrobat
Adobe Acrobat ist bei weitem eines der bekanntesten Programme für die Arbeit mit PDFs und wurde sogar zum Standard-PDF-Reader auf unserem Computer. Es ist jedoch oft unbekannt, dass es auch eine Webseite gibt, die uns zahlreiche Tools für die Arbeit mit dieser Art von Dokumenten bietet, wobei eines dieser Tools in der Lage ist, Seiten aus einem Dokument zu extrahieren und es je nach Bedarf aufzuteilen.
Dazu müssen wir zuerst die Adobe-Seite öffnen und auf die Option „Seiten organisieren“ klicken , dann wählen wir „Teilen“, damit wir zu einer Registerkarte weitergeleitet werden, auf der wir die Datei hochladen müssen, die wir bearbeiten möchten. Sobald es hochgeladen wurde, müssen wir „PDF teilen“ auswählen. Unter den angezeigten Optionen konfigurieren wir den Namen, wie wir die neue Datei speichern möchten, ihren Speicherort und wie sie geteilt wird. Wenn alle Änderungen vorgenommen wurden, klicken wir zum Abschluss auf Akzeptieren.
Welche Seiten verwenden Sie, um das bereits geteilte PDF effektiv zu bearbeiten?
Andere Seiten wie SmallPDF, A-PDF Split, PDFsam, Sejda, PDFelement Pro, PDF Split and merge, EasePDF, PDFescape, IceCream PDF Split and merge und PDFconvert können eine große Hilfe sein, wenn Sie die gefundenen Dokumente bearbeiten und teilen möchten . im PDF-Format, ohne an Qualität zu verlieren.