
Wenn wir ein digitales Dokument im PDF-Format anzeigen möchten und es direkt von einer Anwendung wie Edge oder Chrome herunterladen, kann es vorkommen, dass diese Datei im selben Browser geöffnet wird. Dies kann ärgerlich sein, da wir nur eine Vorschau sehen und das Dokument nicht auf unserem PC gespeichert haben. In diesem Artikel zeigen wir Ihnen, wie Sie den PDF-Viewer dieser Webbrowser deaktivieren.
Contents
Welche Schritte sollten Sie befolgen, um den PDF-Viewer von Microsoft Edge und Chrome zu deaktivieren?
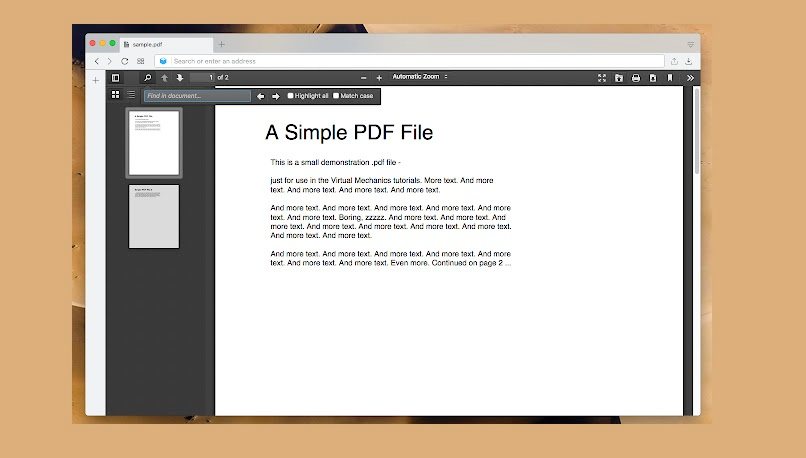
Das Verfahren zum Vornehmen dieser Änderung hängt vom Betriebssystem ab, auf dem unser Computer installiert ist. Da es sich außerdem um zwei verschiedene Browser handelt, variiert der Vorgang zum Deaktivieren sowohl je nach Version als auch Designstil der Anwendungen. Sie können den Nachtmodus in Microsoft Edge auch einfach für eine bessere Augenruhe aktivieren.
Das Deaktivieren von PDF-Viewern hilft auch mehreren Personen, die mit dieser Art von Dokumenten arbeiten, diese Dateien direkt mit anderen Programmen zu öffnen, die das Bearbeiten und Ändern einiger Parameter wie das Hinzufügen einer Signatur oder eines Textes ermöglichen, damit das PDF-Dokument rechtlichen Wert erhält.
Von Ihrem macOS
Auf Computern der Marke Apple müssen wir beim Google Chrome-Browser das folgende Verfahren durchführen:
- Wir öffnen diesen Browser.
- Wir gehen nach oben rechts und klicken auf Einstellungen. Diese Option ist durch das Symbol mit den drei vertikalen Punkten gekennzeichnet.
- Wir greifen auf den Abschnitt „ Browserberechtigungen “ zu.
- Wir suchen die Option „PDF-Dokumente“ und klicken auf diesen Punkt.
- Wir aktivieren den Schalter „PDF-Dateien extern öffnen“.
Mit dieser Option können wir jede Leseanwendung für diese Art von Dokument auswählen, wenn wir ein PDF aus dem Internet herunterladen. Sie können auch bestimmte Seiten aus einem PDF mit Adobe Reader extrahieren, dies ist perfekt zum Bearbeiten und Erstellen einer neuen PDF-Datei.
Im Fall von Microsoft Edge hängt alles von der Version ab, die wir installiert haben . Wenn wir eine der ersten Browser-Präsentationen verwenden, wird es unmöglich sein, den PDF-Viewer zu deaktivieren, da die Struktur dieses Programms ursprünglich darauf ausgelegt war, auch als Leseprogramm für diesen Dateityp zu dienen.
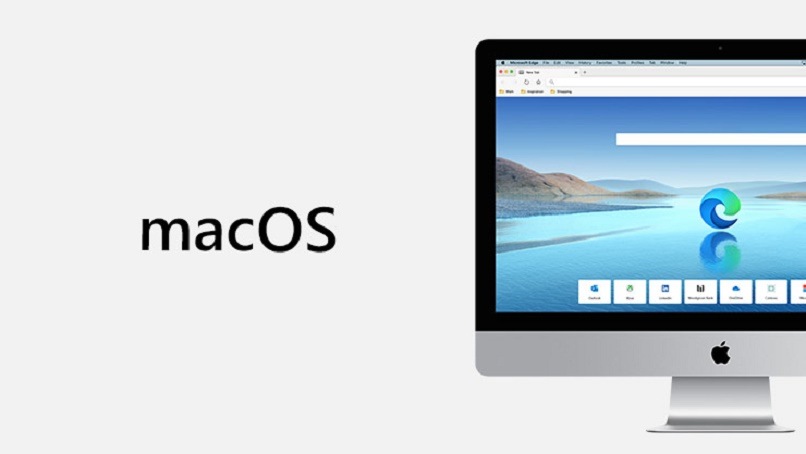
Wenn wir eine neuere Version haben, können wir den Vorgang sehr ähnlich wie bei Google Chrome durchführen, da die aktuelle Darstellung dieses Browsers auf der Technologie und dem Stil von „Chromium“ basiert, was bedeutet, dass dies in mehreren Aspekten der Fall ist sehr ähnlich dem berühmten Google-Browser.
mit Ihrem Computer
Von einem Windows-PC aus ist der Prozess normalerweise derselbe für Google Chrome, wir müssen nur auf die Browserberechtigungen zugreifen und die entsprechenden Änderungen anwenden. Auf der anderen Seite haben wir bei Microsoft Edge möglicherweise einige Unannehmlichkeiten, da dies der Standardbrowser der Betriebssysteme Windows 8, 10 bzw. 11 ist .
In den ersten Versionen können wir den PDF-Viewer nicht deaktivieren, da dies in macOS nur möglich ist, wenn wir eine der neuesten Präsentationen wie die von Windows 10 oder 11 haben. Wir empfehlen auch, diese zu aktualisieren Browser, um auf diese Arten von Modifikationen und Optionen zuzugreifen, die nativ begrenzt sind.
Warum können Sie den PDF-Viewer auf Ihrem Computer nicht erfolgreich deaktivieren?
Obwohl wir alle entsprechenden Verfahren durchführen, konnten wir feststellen, dass die Browser die Dokumente immer noch standardmäßig im PDF-Format öffnen. Dieses Problem tritt normalerweise auf Windows-PCs auf . Dazu ist es möglich, mehrere offizielle Lösungen in den gleichen Betriebssystemeinstellungen durchzuführen und zu berücksichtigen.
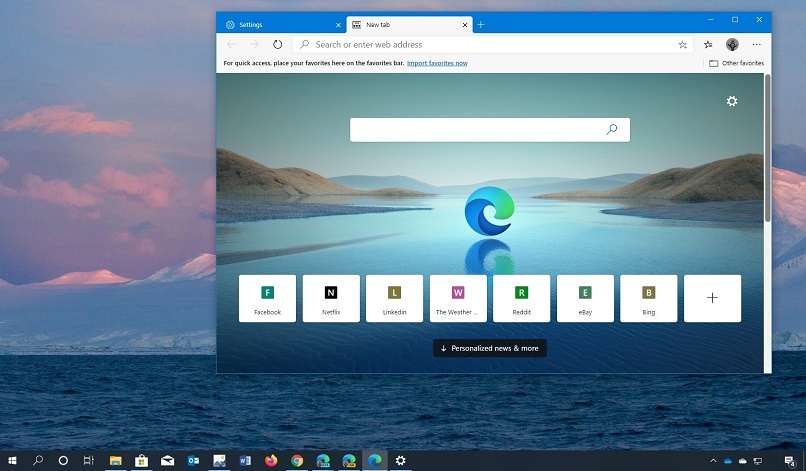
nicht autorisierte Berechtigungen
Wenn wir ein eigenständiges Programm zum Lesen, Ändern und Exportieren von PDF-Dateien haben, das bei uns aber nicht richtig funktioniert, müssen wir die entsprechenden Berechtigungen erteilen. Dies kann auch daran liegen, dass Chrome- oder Edge-Browser als Standardanwendungen zum Öffnen dieses Formats festgelegt sind. Um diese Einstellung zu ändern, müssen wir die folgenden Schritte ausführen:
- Gehen wir zu den Computereinstellungen.
- Wir suchen die Option „System“.
- Wir klicken auf „Standardanwendungen“.
- Wir gehen zum unteren Rand des Fensters und geben „ Anwendungen nach Dateityp auswählen “ ein.
- Wir suchen „PDF“, klicken auf das Element und ändern den Browser auf das Programm unserer Wahl, zum Beispiel Adobe Reader oder Acrobat.
Falls das Problem weiterhin besteht, empfehlen wir Ihnen, die Seite des Entwicklers des PDF-Viewer-Programms zu konsultieren. Wenn Sie den Adobe-Client verwenden, empfehlen wir Ihnen, das Hilfe-Center dieses Unternehmens zu besuchen , dort können Sie die häufig gestellten Fragen überprüfen oder Ihre erstellen eigene Erklärung Ihres Problems.
instabiles Internet
Dieses Problem hängt möglicherweise eng mit dem Betriebssystem macOS zusammen. Im Allgemeinen benötigen wir bei einigen Browsern eine gute Internetverbindung, um die Änderungen zu speichern und den PDF-Viewer zu deaktivieren. Dies liegt daran, dass viele Einstellungen zusammen mit dem Google-Konto ( bei Verwendung von Chrome ) oder dem mit dem Edge-Browser verknüpften Microsoft- oder OneDrive-Profil gespeichert werden.