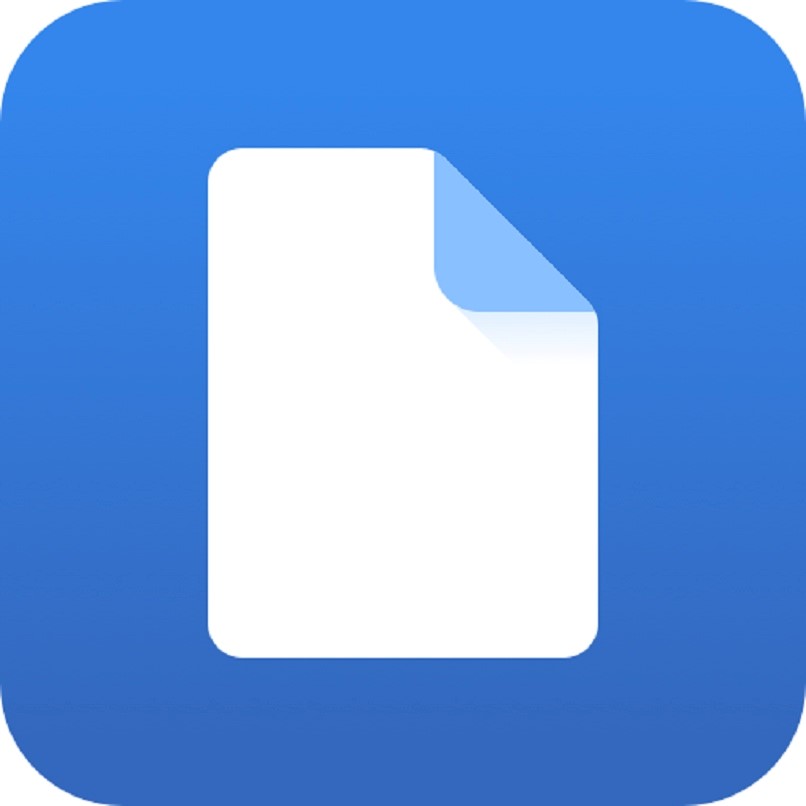Das Word-Programm ist eine Plattform, die verwendet wird, um Texte zu bearbeiten und zu erstellen , sei es in professionelleren Arbeitsformaten, Tabellen zu erstellen, ein Formular in Word zu erstellen oder für was auch immer Sie ihm eine Funktion geben möchten. Sie verwenden dies auf Ihrem Computer und es gibt mehrere Verknüpfungen, die Sie beim Erstellen von Dokumenten verwenden können.
Aufgrund so vieler Dinge, die Sie in Word tun können, können Sie Verknüpfungen verwenden , um die verschiedenen Funktionen schnell auszuführen, z. B. Kopieren und Einfügen, aber eine der am häufigsten verwendeten ist die wichtige Option zum Speichern der Änderungen in Ihrem Dokument. Es kann Ihnen ein paar Minuten Zeit geben, die Tastenkombinationen zu verwenden. Wenn Sie nicht wissen, was sie sind, können Sie unten herausfinden, wie Sie die Änderungen speichern können.
Contents
Was sind die Tastenkombinationen zum Speichern eines Word-Dokuments?
Eine der besten Kreationen innerhalb von Microsoft-Programmen waren die Verknüpfungen. Sie können sie über die Tastatur Ihres Computers verwenden, um den Bearbeitungsprozess oder das Schreiben eines Dokuments zu beschleunigen. Aus diesem Grund lernen immer mehr Menschen viele davon, um den Schreibprozess besser zu managen.
Eine der Hauptfunktionen, die sie erhalten, ist die großartige Verknüpfung zum Speichern von Dateien in Word, in der mehrere von ihnen für einen bestimmten Bereich von “Speichern unter” verantwortlich sind, den wir Ihnen als Nächstes zeigen werden:
Mit der ‘STRG+G’-Taste
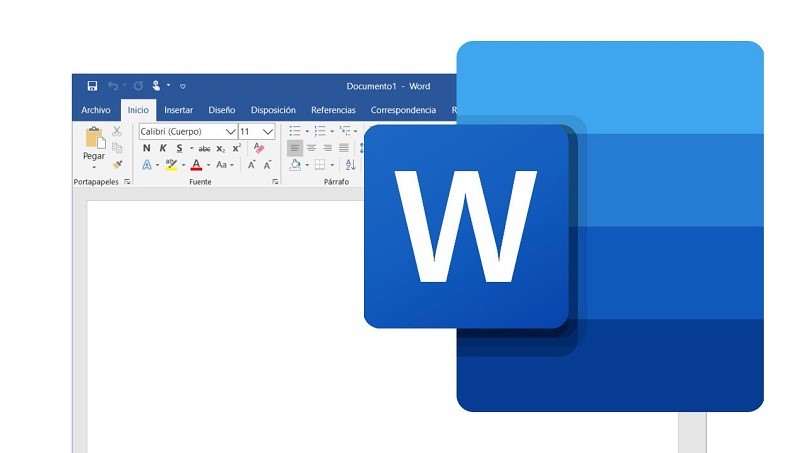
Die erste Option, die Sie als Abkürzung verwenden können, ist die Verwendung der Tasten „STRG+G“ , sie ist eine der am häufigsten von allen Benutzern verwendeten, da sie Sie beim Erfassen von Schriften effizienter machen können. Seine Funktion besteht darin, alle Änderungen zu speichern, die Sie beim Bearbeiten der Datei vornehmen.
Um sie verwenden zu können, müssen Sie nur die ‘STRG’-Tasten zusammen mit dem Buchstaben ‘G’ gleichzeitig drücken, damit es richtig funktioniert. Wenn Sie beim Drücken zweifeln, ob es funktioniert hat, können Sie sehen, dass Sie dabei eine Meldung in der unteren Leiste erhalten, die besagt: „Wort wird gespeichert“.
Mit den Tasten ‘Umschalt+Strg+S’
Die andere Abkürzung, die zum Speichern vorhanden ist, ist die Tastenkombination „Umschalt+Strg+S“ , die in bestimmten Programmen der Firma Microsoft verwendet werden kann. Diese Tastenkombination wird verwendet, um schnell die Funktion „Speichern unter“ auszuführen, ohne die Maus bewegen und zu den Dateien gehen zu müssen, da durch Drücken automatisch das Fenster geöffnet wird, in dem Sie das Dokument benennen und auswählen können, wo es gespeichert werden soll.
Nachdem Sie den Befehl gedrückt haben, müssen Sie also fortfahren , die Datei zu suchen, die Sie bearbeiten oder schreiben, um sie an der gewünschten Stelle auf Ihrem Computer speichern zu können. Wenn Sie möchten, können Sie auch den Namen des Dokuments ändern oder ändern und somit in der Lage sein von anderen unterscheiden.
Warum können Sie Ihre Word-Dateien nicht korrekt mit Ihrer Tastatur speichern?
Für viele Menschen ist es heute unerlässlich, Verknüpfungen in Word ausführen zu können, um eine effektivere Erfahrung zu machen, oder in einigen Fällen, wie beispielsweise Menschen mit Behinderungen, ermöglicht es ihnen, das Programm gut zu nutzen.
Wenn Sie also feststellen, dass die Verknüpfung zum Speichern Ihrer Dateien auf dem Computer nicht richtig funktioniert , können Sie fortfahren, diese Einstellungen zu überprüfen, Buchstabe für Buchstabe oder einige Ihnen bekannte Verknüpfungen zu überprüfen, um mit der Suche nach dem Problem beginnen zu können Ihr Computer hat eine Tastatur.
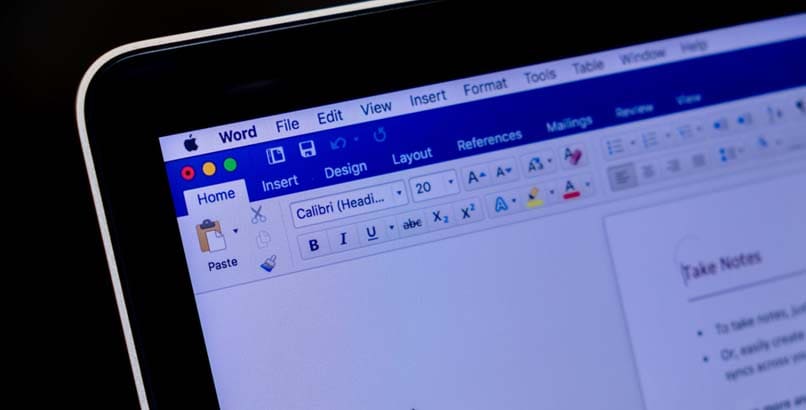
falsch konfigurierte Tastatur
Manchmal scheint die Tastatur unseres Computers sehr gut zu funktionieren , aber die Realität ist, dass sie falsch konfiguriert ist und wir es nicht wissen, bis wir Tastaturkürzel wie Kopieren und Einfügen von Texten, Ändern von Buchstabentypen und Rückgängig machen möchten die letzte Aktion im Computer, unter anderem drucken, die den Schreibprozess erleichtern.
Normalerweise kann diese Fehlkonfiguration der Tastatur auf einen Fehler im Betrieb der Tastatur oder in der Software des Computers zurückzuführen sein. Letzteres geschieht häufig aufgrund einer versehentlich vorgenommenen Änderung der Sprache des PCs Ihren Windows-Rechner.
Tastatureinstellungen zurücksetzen
Die Microsoft Word-Plattform enthält einen der besten Prozessoren , wo es gelingt, jeden Buchstaben oder jedes Zeichen zu überprüfen, das Sie drücken, um Texte oder Dokumente zu erstellen. Zusammen mit einer Reihe spezifischer Shortcuts, die Ihnen helfen, bequemer zu schreiben, ohne jederzeit auf die Computermaus zurückgreifen zu müssen, aber diese können manchmal falsch konfiguriert sein und nicht mehr perfekt funktionieren. Wenn dies bei Ihnen der Fall ist, können Sie Ihre Tastatureinstellungen zurücksetzen, indem Sie diesen Schritten folgen.
- Der erste Schritt ist , zum Menü „Extras“ zu gehen.
- Drücken Sie im Inneren auf die Stelle, an der „Tastatur anpassen“ steht.
- Es wird ein Dialogfeld geladen, in dem Sie suchen und mit der rechten Maustaste auf „Alle zurücksetzen“ klicken, das sich unten befindet. Falls Sie zuvor keine Änderungen vorgenommen haben, wird diese Schaltfläche grau angezeigt.
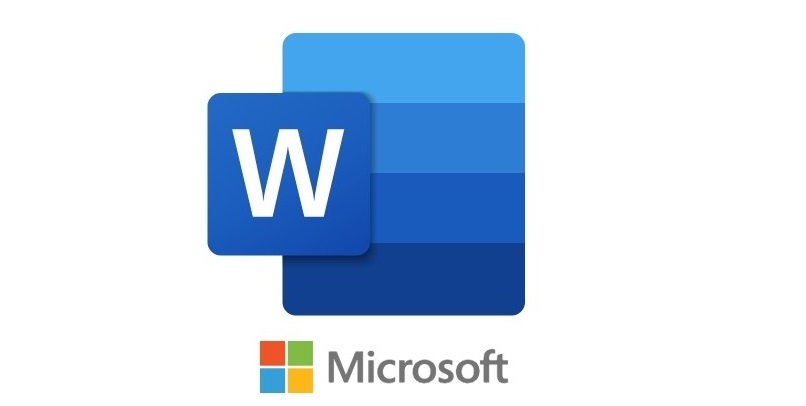
- Fahren Sie fort, indem Sie im angezeigten Popup-Fenster auf „Ja“ drücken, damit Sie die Optionen bestätigen können, die Sie zurücksetzen.
- Klicken Sie abschließend auf „OK“, um die Änderungen abzuschließen und zu speichern.
Damit Sie überprüfen können, ob alles richtig funktioniert, können Sie mehrere werkseitig in Microsoft Word eingerichtete Verknüpfungen ausprobieren. Zusätzlich zum Üben, wie man sie verwendet und sich an sie erinnert, probieren Sie die am häufigsten verwendeten aus:
- Crlt+S zum Speichern des Dokuments.
- Crlt+P erleichtert den Druckprozess.
- Crlt+Shift+A, um den gesamten Text groß zu schreiben.
- Crlt+N macht den Text in der Datei fett.
- Crlt+J hilft, den Text zu rechtfertigen.
Wenn Sie sehen, dass diese vom Word-Programm korrekt gelesen werden, sehen Sie, dass das Problem behoben wurde.