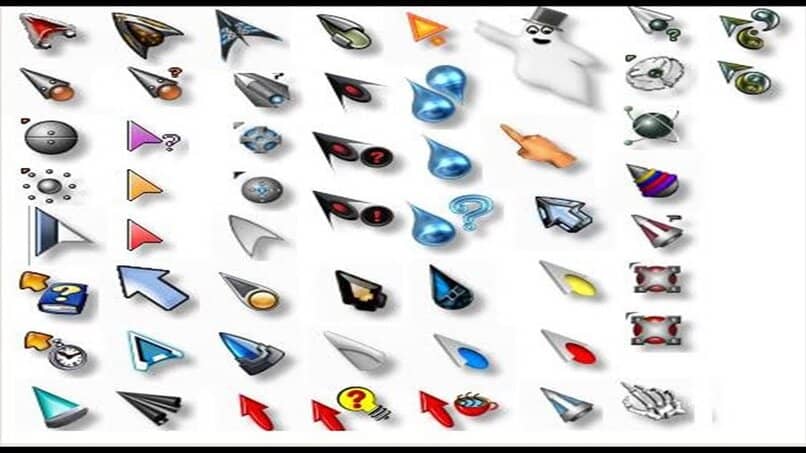
Nachdem ich den Wortzeiger jahrelang in Form einer Pfeilspitze gesehen habe. Jetzt können wir seine Form, Farbe, Größe und mehr ändern. Entweder mit denselben Tools, die uns das Programm bietet, oder mit Anwendungen von Drittanbietern.
Heute erklären wir Ihnen, wie Sie den Mauszeiger in Word ändern , folgen Sie uns und erfahren Sie, wie es geht.
Contents
Was sind die Schritte, um das Cursor-Layout von Word zu ändern?
Um das Aussehen des Word-Zeigers zu ändern, entweder weil Sie ihn anpassen möchten oder einfach um ihn zu vergrößern . Dafür haben wir zwei Alternativen:
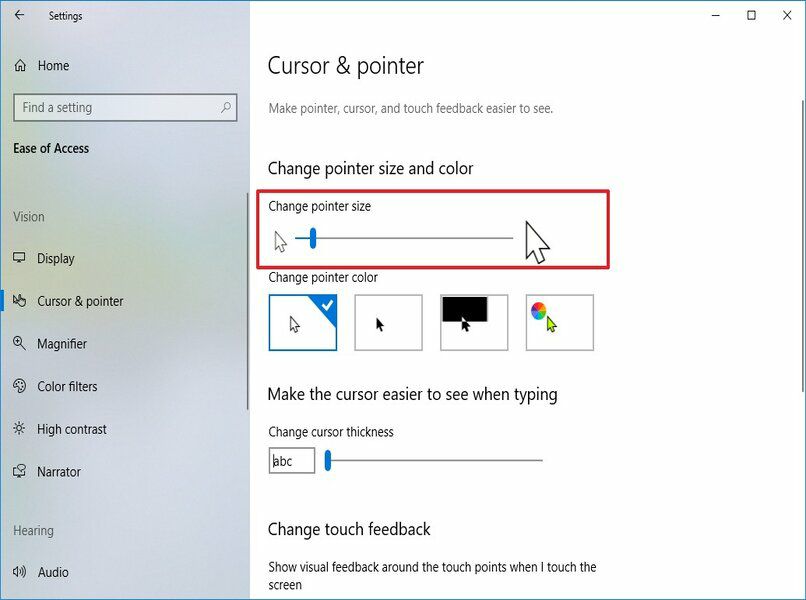
Mit vorinstallierten Layouts
Das Windows 10-Programm bietet uns mehrere Alternativen, um das Aussehen und die Größe unseres Cursors auf einfache und schnelle Weise zu ändern. Dazu müssen Sie die folgenden Schritte ausführen:
- Gehen Sie zum Abschnitt Windows 10-Einstellungen
- Wählen Sie Barrierefreiheit.
- Wenn sich der Optionsfächer auf der linken Seite öffnet, müssen wir auf Cursor und Zeiger klicken.
- Als nächstes werden die Optionen zum Ändern der Farbe, Größe und Dicke des Zeigers angezeigt.
Mit benutzerdefinierten Cursorn
Um das Aussehen unseres Cursors zu verbessern, können wir ihn anpassen . Und wir würden es wie folgt machen:
- Auf dem Bildschirm klicken wir auf die linke Seite der Maus und klicken auf die Option Anpassen.
- Wenn sich das Einstellungsfenster öffnet, wählen wir dort aus, wo Thema steht.
- Und dann wählen wir Mauszeiger
- Sofort öffnet sich das Popup-Fenster. Eigenschaften: Maus, und wir haben mehrere Registerkarten, mit denen wir arbeiten können.
- Wir öffnen die Registerkarte Zeiger, klicken dann auf Schema und es öffnet sich eine Liste mit den Bildern der vorinstallierten Zeiger .
- Wir wählen die aus, die uns gefallen hat, und klicken auf Akzeptieren.
- Alle Cursor, die wir normalerweise verwenden, werden automatisch geändert.
- Wenn wir es individuell ändern möchten, klicken wir auf Untersuchen und es öffnet sich ein Fenster mit der Liste aller Arten von Cursorn.
- Wir wählen diejenige aus, die wir ändern möchten, klicken auf Anwenden und akzeptieren dann.
Auf der Registerkarte Zeigeroptionen können wir unter anderem die Geschwindigkeit des Zeigers anpassen, die Spur aktivieren und den Standort anzeigen.
Wo erhalten Sie neue Designs für Ihren Cursor?
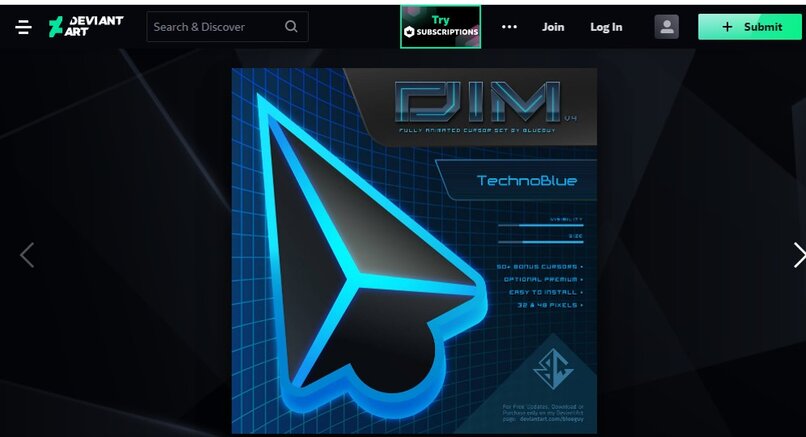
Für weitere Slider-Modelle brauchen wir nur im Internet zu stöbern. Wir werden viele Websites erhalten, von denen sie kostenlos heruntergeladen werden können. Unter ihnen:
- abweichend
- Rw-Designer
- Free-Programme
- Cursor-4u
- Winaero
abweichend
Es ist eine der am häufigsten benannten Seiten, wenn es darum geht, benutzerdefinierte Cursor zu erhalten. Wegen der großen Vielfalt, die sie haben, sowohl kostenpflichtig als auch kostenlos. Es hat eine sehr benutzerfreundliche Oberfläche. Um es zu benutzen, müssen wir nur:
- Öffnen Sie die Anwendung. Platzieren Sie das Wort Cursor in der Suchmaschine.
- Durchsuchen Sie die angezeigte Liste.
- Wenn wir das auswählen, das uns gefällt, klicken wir darauf .
- Klicken Sie dann auf Herunterladen. Wir prüfen, ob es sich um eine .RAR- oder .ZIP-Datei handelt, um zu sehen, ob wir sie von unserem Team herunterladen können.
- Nach dem Herunterladen wird der Ordner unter Downloads angezeigt.
- Wir stehen auf dem Ordner. Mit der linken Maustaste klicken wir hier auf Extrahieren und fertig, wir haben das Paket der ausgewählten Cursor auf dem Desktop unseres PCs.
- Von hier an müssen wir die oben erläuterten Schritte ausführen, um den Cursor anzupassen.
Wie verwandle ich den Cursor in einen Laserpointer?
Das PowerPoint-Programm bietet uns die Möglichkeit , unseren Cursor in einen Laserpointer zu verwandeln. Und wie das geht, erklären wir im Folgenden:
- Unsere Präsentation haben wir bereits entworfen.
- Wir befinden uns in Präsentation mit Folien.
- Dann halten wir die Strg- oder Strg-Taste gedrückt, während wir gleichzeitig klicken und den Cursor bewegen, und dort haben wir den Laserpointer.

Es muss klargestellt werden, dass der Cursor, sobald Sie die Steuertaste loslassen , in seine ursprüngliche Form zurückkehrt . Wenn Sie nicht möchten, dass der Pfeilspitzen-Cursor überhaupt zu sehen ist, halten Sie die Strg-Taste die ganze Zeit gedrückt.
Andererseits ist der Standard-Laserpointer rot. Wir können es jedoch je nach Hintergrundfarbe der Präsentation in grün oder blau ändern . Da die Idee ist, dass es auffällt, und wir es auf folgende Weise tun:
- Öffnen Sie die Registerkarte Diashow.
- Klicken Sie auf Präsentation konfigurieren.
- Gehen Sie zu Präsentationsoptionen und dort haben wir das Feld, um die Farbe des Laserpointers zu ändern .
- Wählen Sie die Farbe, wir klicken auf Akzeptieren und das war’s, wir haben die Änderung bereits vorgenommen.