
An den allermeisten Orten der Welt wird die Form der Unterhaltung genutzt, die uns verschiedene Film-Apps bieten können. Allerdings werden diese meist vom Handy oder dem Tablet aus genutzt, wo viele Nutzer Zweifel haben, wie man die Netflix-Verknüpfung auf dem Desktop nutzt? Dementsprechend geben wir im folgenden Artikel alle Richtlinien an, die Sie befolgen müssen, um es auf einfache Weise umzusetzen.
Contents
Was sollten Sie tun, um die Verwendung von Netflix auf Ihrem Computer zu vereinfachen?
Diese Plattform kann hauptsächlich auf zwei Arten sehr bequem von unserem Computer aus genutzt werden. Die erste besteht darin, es direkt von Ihrer Webseite aus zu verwenden, indem Sie unseren Browser eingeben, wo es am besten ist, einen anerkannten Browser zu verwenden, um damit kompatibel zu sein. Andererseits ist es möglich , es direkt auf unseren PC herunterzuladen, wenn wir Windows 8 und höhere Versionen haben. Wenn Sie es haben, ist es am bequemsten, direkt nach dem Namen des Films zu suchen oder die verschiedenen Zeilen zu überprüfen.

Es ist klar, dass ein weiterer nützlicher Aspekt zur Erleichterung der Verwendung darin besteht, dass wir nach der Installation auf dem Computer den Netflix-Plan aktualisieren. Dies ist seinerseits gut, da es uns ermöglicht, den spezifischen Plan zu haben, den wir haben möchten, und wenn wir ihn verwenden, können wir verschiedene Optionen haben, um seine Verwendung zu verbessern .
Was sind die verschiedenen Shortcuts, die innerhalb von Netflix verwendet werden können?
Wenn Sie die Anwendung schließlich mit Ihrer Sitzung installiert haben, müssen Sie die verschiedenen Tools kennen, die uns unser Computer zur Verfügung stellt, wenn Sie ihn verwenden. Es ist erwähnenswert, dass diese Tools auf einem Zugriff basieren , den wir implementieren können, um jede Aktion einfacher zu entwickeln.
Direkte Tastaturkürzel auf Ihrem PC
Einer der wichtigsten Verbündeten ist unsere Tastatur, auf der wir im Moment des Drückens einer Taste sofort die Anwendung und den Inhalt, den wir beobachten, steuern können. Aus diesem Grund können wir unter den häufigsten die ‘f-Taste’ erwähnen, die beim Drücken dazu führt, dass der Film im Vollbildmodus angezeigt wird, eine andere ist die ‘ESC-Taste’, die uns hilft, den Vollbildmodus zu verlassen. Wir können auch die Schaltfläche mit einem nach links zeigenden Pfeil verwenden, um das Video auf etwa neun Sekunden zurückzuspulen. Auf die gleiche Weise hilft uns der Pfeil, der nach rechts zeigt, aber in diesem Fall werden Sie das Video weiterleiten.
Wir können auch die Tasten mit den Pfeilen nach unten und oben verwenden, um die Lautstärke zu verringern und zu erhöhen. Andererseits können wir den „Buchstaben M“ auf der Tastatur verwenden, um stumm zu schalten, und den „Buchstaben S“ , um das Intro zu überspringen und die Serie ab dem interessanten Teil anzusehen. Es sollte erwähnt werden, dass Sie alternativ die Option „Weitersehen“ entfernen können, um nur eine bestimmte Anzahl von Episoden anzusehen.
Funktionen mit der Tastenkombination
Ansonsten gibt es andere Arten von Tasten, die wir mit anderen kombinieren können, um eine bestimmte Funktion festzulegen . Einer davon ist Strg+W, wodurch das Fenster automatisch geschlossen wird. Drücken Sie die Tasten Strg+F, um die Seite erneut zu aktualisieren, falls ein Fehler auftritt.
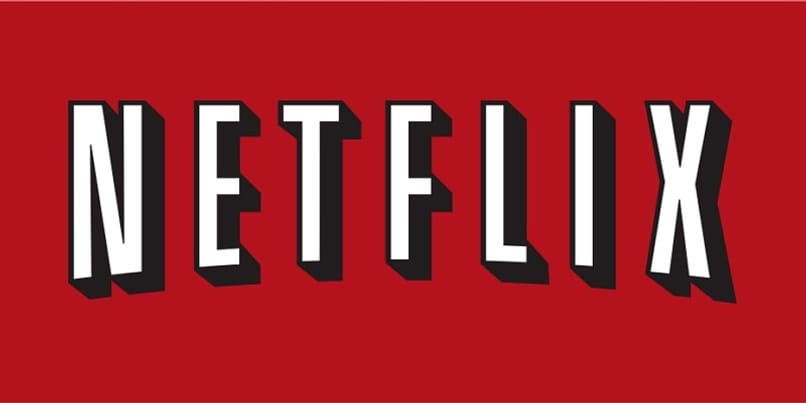
Wenn wir das Fenster minimieren möchten, damit niemand sieht, was wir sehen, können wir Windows + D drücken. Es sollte erwähnt werden, dass Sie einen Sicherheitscode platzieren können, wenn Sie strengere Funktionen auf Ihr Konto anwenden möchten.
Wie verwende ich eine Verknüpfung auf Ihrem Computer für Netflix?
Dazu müssen Sie auf das Windows-Symbol in der Ecke des Bildschirms klicken. Wenn sich das Menü öffnet, suchen wir nach der Netflix-Anwendung und wenn wir sie finden, positionieren wir unsere Maus darüber, um die rechte Taste zu drücken und gedrückt zu halten. Später müssen wir die Anwendung auf den Hauptbildschirm ziehen und an der gewünschten Stelle ablegen. Auf diese Weise sehen Sie, dass sich das Symbol im zentralen Teil des Desktops befindet.
Wenn Sie es jedoch in der Taskleiste positionieren möchten, rufen Sie das Menü erneut auf und kopieren Netflix in die Leiste. Wenn es dann erscheint, drücken wir die rechte Taste darauf, um ein Menü aufzurufen, in dem wir die Option „Anker an Bar“ drücken, wodurch es automatisch in diesen Bereich wechselt.