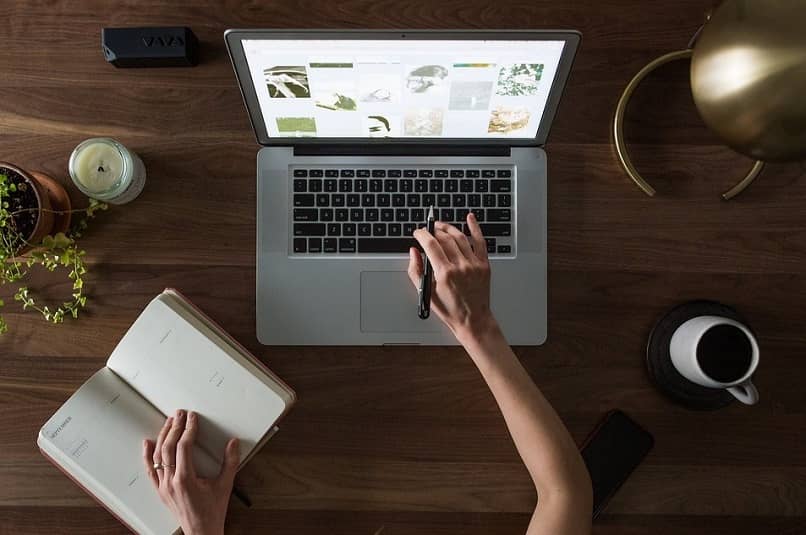
Wenn wir Benutzer von Mac, iPhone oder einem von Apple entwickelten Gerät sind, haben wir die Möglichkeit, den FaceTime-Anrufdienst zu nutzen, der es uns ermöglicht, sowohl normale Anrufe als auch Videoanrufe mit jedem über eine Internetverbindung zu tätigen. Wenn wir FaceTime von einem Mac-Computer aus verwenden möchten, zeigen wir Ihnen in diesem Artikel, wie Sie mit einfachen Schritten entweder einzeln oder in einer Gruppe einen Anruf tätigen .
Contents
Was sind die Voraussetzungen, um FaceTime-Gruppenanrufe von MacOS aus zu erstellen?
In Bezug auf die Anforderungen gibt es in macOS wirklich keine sehr einschränkenden, da wir FaceTime als ein sehr benutzerfreundliches Programm mit unserem Mac-Computer haben. Ein Punkt, den wir berücksichtigen müssen, ist der Zustand unseres Mikrofons und unserer Kamera. da wir bei Beschädigung keine Videoanrufe mit unserem Mac tätigen können, sind diese beiden Elemente für unsere FaceTime-Kommunikation von entscheidender Bedeutung .
Welche Schritte müssen Sie unternehmen, um FaceTime-Gruppenanrufe mit MacOS zu erstellen?
Wenn wir mit unserem Mac einen Gruppen-FaceTime-Videoanruf führen möchten, gibt es mehrere Möglichkeiten, wie wir dies erfolgreich erreichen können, indem wir einen Videoanruf mit unseren Lieben genießen. Als Nächstes zeigen wir Ihnen eine Reihe einfacher Schritte, mit denen Sie manuell und mit der Touch Bar-Option einen Videoanruf tätigen können.
manuell
Wenn wir manuell sprechen, beziehen wir uns auf 3 Möglichkeiten, wie wir einen Gruppenanruf erreichen müssen, die erste ist, wenn wir den Gruppenvideoanruf erstellen . Dazu müssen wir:
- Wir rufen die FaceTime-Anwendung von unserem Mac aus auf und gehen in die obere rechte Ecke, wo ein „+“ erscheint, wo wir die Kontakte auswählen können, mit denen wir einen Gruppenanruf führen werden.
- Sobald dies erledigt ist, müssen wir auf den „Video-Button“ klicken und damit den Videoanruf mit unseren Kontakten starten.

Die zweite Option, mit der wir einen FaceTime-Videoanruf auf einem Mac tätigen können, besteht darin, in einem einzelnen Videoanruf zu sein, bevor Sie sich in einer Gruppe befinden, und die Option haben, eine andere Person hinzuzufügen, der Sie beitreten können . Um dies zu erreichen, müssen wir:
- Wir müssen uns in einem Videoanruf mit einem Kontakt befinden, und in dem Moment, in dem wir eine andere Person hinzufügen möchten, müssen wir das Symbol „+“ beachten, wo wir die Option „Person hinzufügen“ haben.
- Sobald wir auf Person hinzufügen klicken, sehen wir eine Liste aller unserer Kontakte und wählen diejenige aus, die wir zu diesem Gruppen-Videoanruf hinzufügen möchten. Wenn wir diese Person nicht in unseren Kontakten haben, können wir sie trotzdem aus diesem Bereich hinzufügen.
- Wenn dieser Benutzer ausgewählt ist, drücken wir erneut auf die Stelle, an der „Person hinzufügen“ steht, und FaceTime beginnt mit dem Videoanruf der anderen Person , damit sie sich uns anschließt.
Die dritte Möglichkeit, mit unserem Mac einen FaceTime-Videoanruf zu tätigen, besteht schließlich darin, eine ganze Gruppe aus Nachrichten heraus anzurufen, indem Sie die folgenden Schritte ausführen:
- Wir gehen zu unseren FaceTime-Nachrichten, indem wir eine Gruppe betreten, wo wir auf das „i“ klicken, um alle Kontakte dieser Gruppe anzuzeigen.
- Später klicken wir auf „Video“, um einen Videoanruf mit allen Personen zu starten, die sich in dieser Gruppe befinden.
Mit der Touch Bar-Option
Die Touch Bar ist ein zusätzlicher Bildschirm, den einige Mac-Geräte mitbringen, von dem aus Sie je nach Konfiguration einige Aktionen ausführen können. Wenn unser Mac-Computer mit einer Touch Bar ausgestattet ist, können wir Anrufe von hier aus annehmen oder ablehnen Wenn wir einen Gruppenanruf erhalten, können wir nach rechts schieben, um diesen Anruf anzunehmen, oder nach links, um ihn abzulehnen.
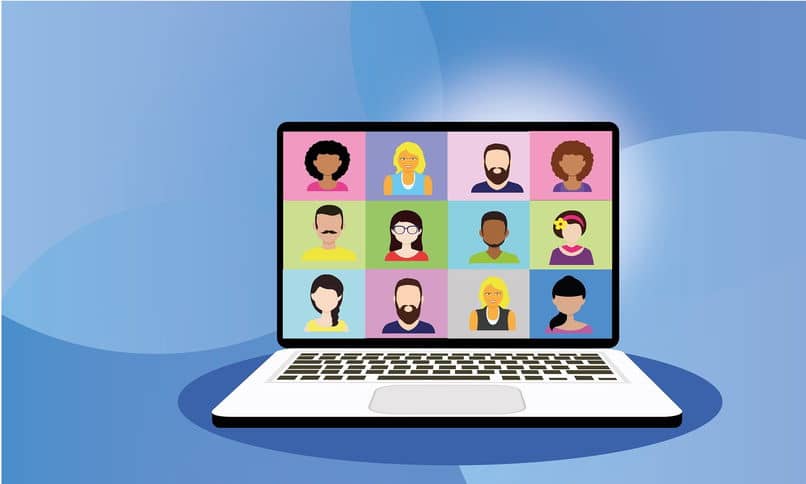
Warum können Sie keinen Gruppen-FaceTime-Anruf erfolgreich erstellen?
Wenn wir versucht haben, einen Gruppen-FaceTime-Anruf zu erstellen, und dies nicht erfolgreich ist, liegt möglicherweise ein Verbindungsproblem vor oder unser Cache ist voll. Beide Probleme treten bei Mac-Benutzern sehr häufig auf, daher ist es normal, sie auf unserem Computer zu haben. Hier erfahren Sie, wie Sie diese schnell und einfach beheben können.
Verbindungsprobleme
Für den Fall, dass unsere Internetverbindung schwach oder von schlechter Qualität ist, werden wir bei einem Gruppenanruf eindeutig Probleme haben, da dafür ein gutes Internet erforderlich ist. Als Lösung können wir versuchen, näher an unseren Router heranzukommen , Tabs und Geräte zu schließen, die unsere Verbindung stark verbrauchen, oder einen Internetdienst mit höherer Qualität erwerben.
Zugeklappter Cache
Dieser Cache-Speicher ist eine Reihe von Daten, die vorübergehend sind, und das Löschen des Cache-Speichers hat keinen negativen Einfluss auf den Betrieb unseres Computers, ganz im Gegenteil, da das Reinigen des Caches ihn schnell arbeiten lässt.

Wenn wir dies an den Fall von FaceTime-Videoanrufen anpassen, kommt es vor, dass wir, wenn unser Computer sehr langsam ist, nicht einmal die FaceTime-Anwendung gut ausführen können Daher müssen wir unseren Mac aufhellen, indem wir den Cache-Speicher löschen. Dies können wir mit diesen Schritten erreichen:
- Zuerst drücken wir die Tastenkombination „Shift + Command + G“, um den macOS-Finder zu öffnen, wo wir das folgende „~/Library/Caches“ schreiben, um zu dem Ordner zu gelangen, der diesen Cache enthält.
- Sobald wir uns in diesem Ordner befinden, drücken wir „Strg + A“, um alle Dateien auszuwählen, und klicken schließlich mit der rechten Maustaste und löschen sie dann.
Dies ist mehr als genug, um eine bessere Gesamtleistung auf unserem Mac-Computer zu erzielen, einen reibungslosen Gruppenanruf und einen normalen Betrieb ohne Langsamkeit zu genießen.