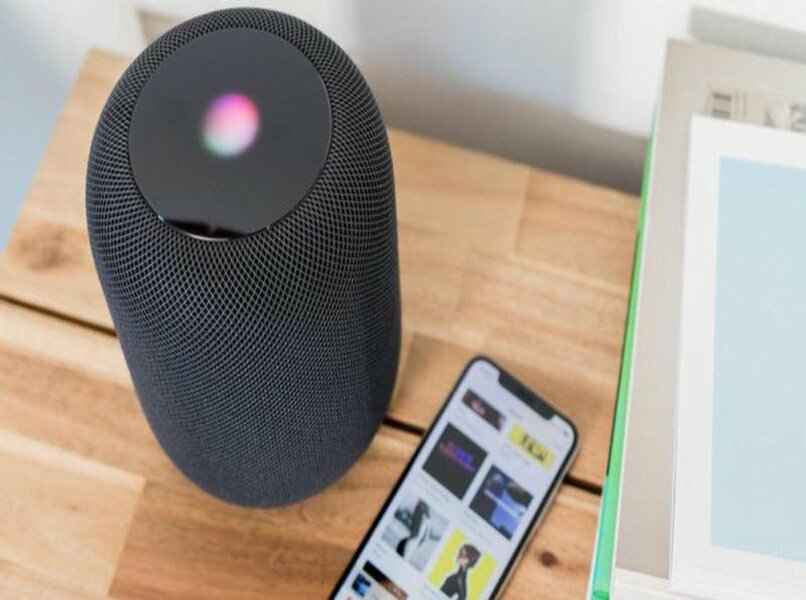
Nehmen Sie Ihr iPhone-Gerät in Besitz, greifen Sie von diesem Moment an auf den Abschnitt oder „Einstellungen“ zu, klicken Sie in den Hauptoptionen auf „AirPlay oder Handoff“ und warten Sie einen Moment, bis die Option „ Auf HomePod übertragen“ angezeigt wird . Markieren Sie diese Ordnungszahl und stellen Sie sicher, dass beide Geräte über „Bluetooth“ verbunden sind (dasselbe Wi-Fi-Netzwerk teilen), legen Sie Ihr Telefon in die Nähe des „HomePod“ und spielen Sie den gewünschten Inhalt ab. Das ‘HomePod’-Gerät reagiert möglicherweise nicht , beheben Sie dieses Problem sofort.
Contents
Was sind die Schritte, um Ihren HomePod für den Empfang von iPhone-Audio einzurichten?
Suchen Sie unter den verfügbaren Apps auf Ihrem iPhone nach der App mit dem Namen „Einstellungen“ oder „Konfiguration“. Sie erkennen sie an der Zeichnung einer Mutter oder eines Zahnrads. Klicken Sie darauf und warten Sie, bis der Abschnitt „Allgemein“ unter angezeigt wird Klicken Sie im angezeigten Moment darauf. Fahren Sie fort, indem Sie auf die Zeile „AirPlay“ oder „AirPlay“ und „Handoff“ drücken. Stellen Sie sicher, dass das Kontrollkästchen „Auf HomePod übertragen“ aktiviert ist.
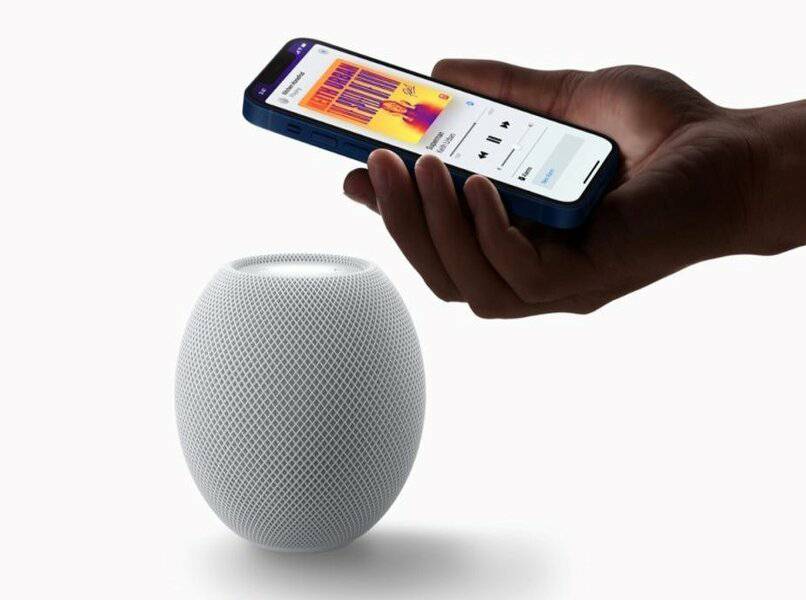
Gehen Sie nun zum Konnektivitätsabschnitt Ihres Telefons, es sollte der Abschnitt „Bluetooth“ sein, stellen Sie eine Verbindung zwischen beiden Geräten her. Verbinden Sie außerdem die Geräte mit demselben WLAN-Netzwerk und platzieren Sie das iPhone in der Nähe des „HomePod“, suchen Sie nach der Datei oder dem Inhalt, den Sie abspielen möchten, und genießen Sie die üblichen Audiofunktionen. Führen Sie das Zurücksetzen auf dem HomePod im Falle von Audio-Rants durch.
Wie können Sie Ihr iPhone so konfigurieren, dass es Audio sendet?
Drei Prozesse umfassen die Audiofunktionen des HomePod, eines iPhones oder eines anderen Geräts, von denen der erste mit dem Herstellen einer Verbindung über „Bluetooth“ zu tun hat, das Audiogerät muss gut mit einer Stromquelle verbunden sein. Daher müssen beide elektronischen Geräte eine gemeinsame Wi-Fi-Verbindung haben, d. h. beide müssen mit demselben drahtlosen Netzwerk verbunden sein.
Greifen Sie auf die Haupteinstellungen des „HomePod“ zu und aktivieren Sie die Audiofunktionen, um eine Verbindung mit dem iPhone herzustellen. Das hört sich schwierig an, kann aber einfach durch Einloggen in Ihr Audiogerät erreicht werden. Auf der anderen Seite können Sie Ihre anderen iOS-Geräte mit dem „HomePod“ finden, sodass Gerätegrenzen kein Problem darstellen.
Schalten Sie die Bluetooth-Verbindung ein
Der ‘HomePod’ ist kein gewöhnliches ‘Bluetooth’-Gerät, die Verbindung muss jedoch aktiv sein, dafür müssen Sie zu den ‘Einstellungen’ Ihres iPhones navigieren, zur Ordnungszahl von ‘Bluetooth’ gehen und das Kästchen oder Kästchen auswählen von ‘Aktivieren’. Setzen Sie den Vorgang fort und verbinden Sie den ‘HomePod’ mit dem Strom, drücken Sie die Einschalttaste und das war’s, die Verbindung wird automatisch mit der ‘AirPlay’-Funktion hergestellt.
Haben Sie eine stabile Wi-Fi-Verbindung
Das iPhone-Gerät muss über eine Wi-Fi-Verbindung verfügen. Gehen Sie dazu zur „App“ von „Einstellungen“, gehen Sie zur Ordnungszahl von „Wifi“ und klicken Sie darauf. In Sekundenschnelle können Sie die Netzwerke in der Nähe Ihres Computers anzeigen. Kostenlose Netzwerke und solche, die mit einem Zugangscode geschützt sind, sind dort enthalten, wählen Sie das für Sie passende aus. Es wird jedoch empfohlen, Netzwerke mit Passwörtern zu verwenden, da die Verbindung stabiler ist. Klicken Sie auf das Netzwerk, geben Sie den Schlüssel ein und akzeptieren Sie die Bedingungen.
Übergabe aktivieren
Bestätigen Sie, dass das „HomePod“-Gerät ordnungsgemäß an die Stromquelle angeschlossen ist, und drücken Sie die Ein/Aus-Taste am Gerät. Gehen Sie jetzt zu Ihrem „iPhone“-Gerät, wischen Sie mit Ihrem Finger, bis Sie zum Abschnitt „Apps“ gelangen, der Sie interessiert, ist „Einstellungen“. Sie müssen es also eingeben, die Bezeichnungen visualisieren und diejenige mit der Aufschrift „Allgemein“ erhalten (berühren Sie eine Auswahl).
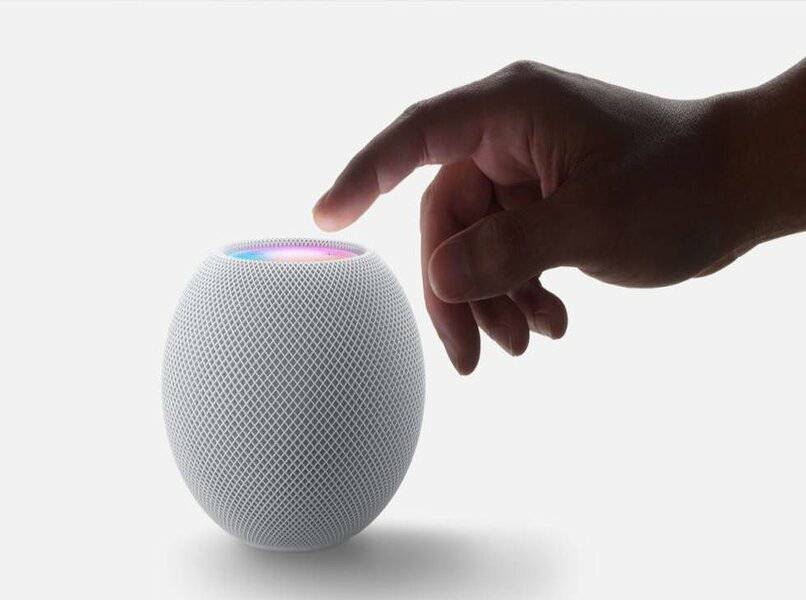
Lesen Sie die aktuellen Funktionen nacheinander, Sie müssen die mit dem Namen „AirPlay oder Handoff“ eingeben, dann muss ein Satz mit der Aufschrift „Transfer to HomePod“ aktiv sein. Wenn das Kästchen nicht markiert ist, tippen Sie darauf, um es einzuschalten, bestätigen Sie drahtlose Netzwerke wie „Bluetooth“ und „Wifi“ auf Ihrem „iPhone“ und spielen Sie weiterhin Musik, Videos oder Audioinhalte ab.
Welche Hör-Apps können Sie auf dem HomePod spielen?
Die häufigsten Anwendungen beginnen mit der sogenannten „Musik“-App des Systems. Nachdem Sie die drahtlose Verbindung mit dem „HomePod“ verbunden haben, geben Sie die Wiedergabelisten oder den Hauptinhalt ein und berühren Sie „Wiedergabe“ bei einer beliebigen Musik . Der Dienst oder die „Podcast-App“ ist als nützlicher Inhalt zum Anhören enthalten, und Sie können Siri bitten, den gewünschten „Podcast“ abzuspielen. Sie können dies auch manuell tun und den Inhalt eingeben und die „Play“-Taste auf dem Material drücken Interesse.
Wie beantworte ich Anrufe von Ihrem HomePod?
Zunächst müssen Sie eine Verbindung zwischen dem ‘iPhone’ und dem ‘HomePod’ herstellen, die vorherigen Empfehlungen verwenden, wenn das Telefon wegen eines eingehenden Anrufs klingelt, laut und deutlich den Satz sagen ‘Hey Siri, nimm den Hörer ab’ . Sie können Ihr Audiogerät sofort verwenden, um ein Gespräch mit der Person am anderen Ende der Verbindung zu beginnen.

Um den Anruf zu beenden, haben Sie zwei Möglichkeiten, entweder müssen Sie den oberen Teil des ‘HomePod’ leicht absenken, oder Sie können mit den Sprachbefehlsdiensten fortfahren. Sagen Sie dem Team „Hey Siri“, gefolgt von dem Satz „Hörer auflegen“, der Anruf wird schnell beendet, entsprechend der gerade erteilten Anweisung.