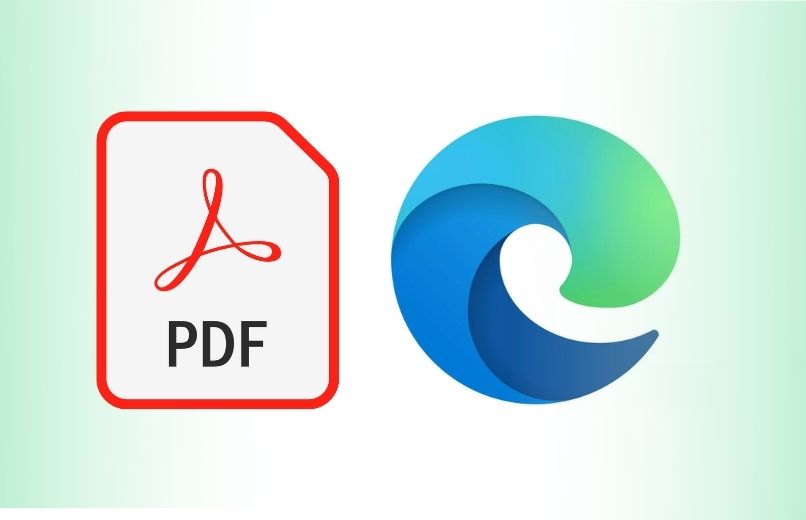
Der Microsoft Edge-Browser verfügt über unglaubliche Funktionen, die Sie nutzen können. Unter den Funktionen finden wir die Option zum Öffnen und Bearbeiten von PDF-Dateien , sodass Sie verschiedene Arten von Änderungen an Ihren Dateien vornehmen können, ohne einen externen PDF-Reader verwenden zu müssen , ist eines der Bearbeitungswerkzeuge, eine PDF-Datei zu drehen oder zu spiegeln, was sehr nützlich ist, wenn wir die Ausrichtung einer Datei ändern möchten.
Contents
Auf welche Weise kann eine PDF-Datei gedreht werden?
Der Edge-Browser verfügt über mehrere Funktionen, die sehr nützlich sind, wenn wir eine Datei ändern möchten. Eine davon ist das Drehen von PDF-Dateien. Dies ist eine der Funktionen des Edge-Browsers Dazu müssen Sie zuerst Ihre Datei öffnen mit dem Browser und dann müssen Sie die Optionen verwenden, die der Edge PDF-Viewer benötigt, um die Datei bearbeiten zu können. Die Möglichkeiten zum Drehen einer Datei sind, wenn Sie die Option zum Drehen von PDF verwenden oder wenn Sie die Taste F9 auf Ihrer Tastatur drücken .

Drücken der Taste F9
- Zuerst müssen Sie die PDF-Datei auf Ihrem Computer finden, die Sie drehen möchten.
- Sie müssen mit der rechten Maustaste auf das Dokument klicken, und ein Menü mit Optionen wird angezeigt.
- Dann sollten Sie den Mauszeiger über die Option „Öffnen mit“ bewegen.
- Klicken Sie im Dropdown-Menü auf die Option „Microsoft Edge“.
- Die PDF-Datei wird dann im Microsoft Edge-Browser über den PDF-Viewer geöffnet.
- Sobald die Datei geöffnet wurde, müssen Sie die Taste F9 auf Ihrer Tastatur drücken .
- Anschließend müssen Sie das PDF drehen, bis es die gewünschte Ausrichtung hat.
- Abschließend müssen Sie die bearbeitete PDF-Datei auf Ihrem Computer speichern, klicken Sie dazu auf die Schaltfläche „Speichern“, die sich oben in der Symbolleiste befindet.
Verwenden der Rotationsoption
- Suchen Sie die PDF-Datei, die Sie drehen möchten.
- Klicken Sie mit der rechten Maustaste auf das Dokument, um das Menü mit den Dateioptionen anzuzeigen.
- Bewegen Sie dann Ihren Cursor auf die Option „Öffnen mit“ , und ein Dropdown-Menü wird angezeigt.
- Wählen Sie die Option „Microsoft Edge“.
- Die PDF-Datei wird dann automatisch im Microsoft Edge-Browser über den PDF-Reader in Microsoft Edge geöffnet .
- Nachdem Sie die PDF-Datei geöffnet haben, gehen Sie zur Symbolleiste am oberen Rand Ihres Bildschirms.
- Klicken Sie dann auf das „Spin“-Symbol, das wie ein Datum geformt ist.
- Sie müssen das PDF drehen, bis Sie die gewünschte Ausrichtung erreicht haben.
- Wenn Sie schließlich Ihre bearbeitete PDF-Datei speichern möchten, müssen Sie nur noch auf die Schaltfläche „Speichern“ klicken, die sich in der Symbolleiste befindet.
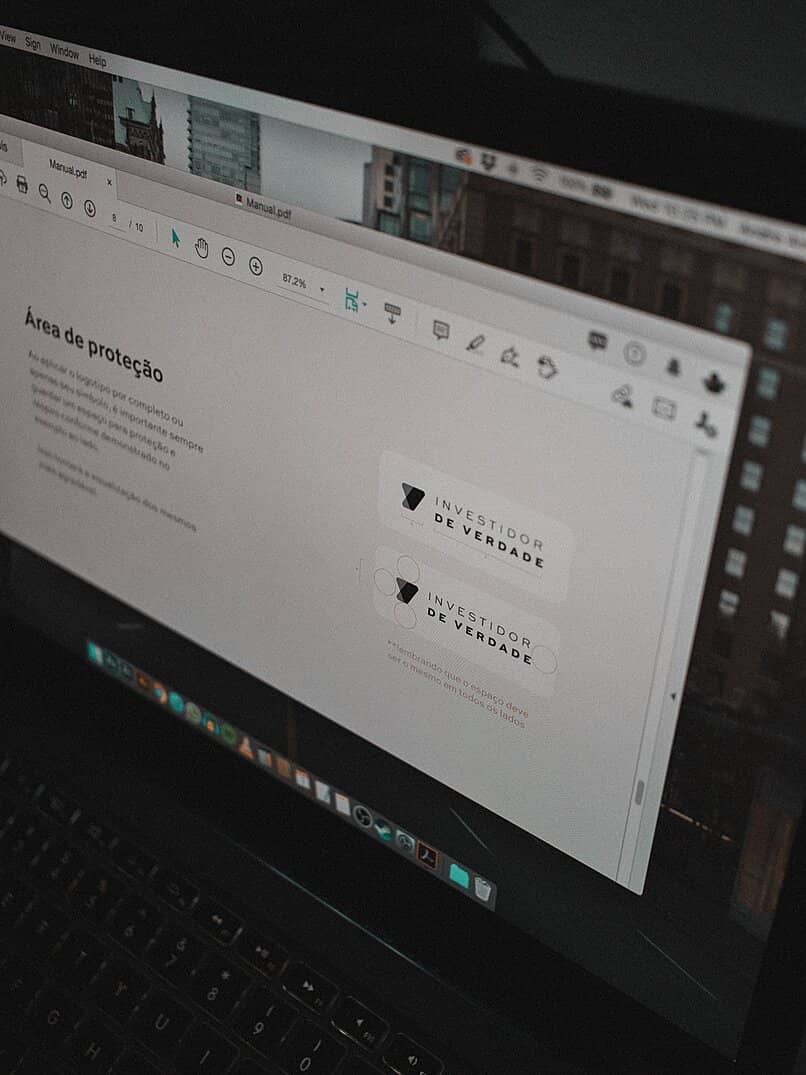
Welche anderen Funktionen hat Microsoft Edge für PDF-Dateien?
Microsoft Edge verfügt über eine Vielzahl von Funktionen, die Sie sehen können, wenn Sie das Minimenü für PDF-Dateien in Microsoft Edge aktivieren oder wenn Sie eine PDF-Datei mit Edge öffnen. Mit diesem Tool können Sie die Dateien schnell und einfach bearbeiten, sollten Sie wissen, dass Sie Ihre Datei nicht nur drehen oder rotieren können, sondern auch das Layout Ihrer Seiten ändern, Text hinzufügen, Ihre Dateien komprimieren, Notizen zu Ihrer Datei hinzufügen und auch Ihre Dateien lesen können Dokumente mit der Vorlesefunktion des Viewers Edge PDF.
Seitenlayout ändern
Wenn Sie das Seitenlayout Ihrer PDF-Datei ändern möchten, müssen Sie Ihre Datei zuerst mit dem Edge-Browser öffnen, dann müssen Sie zur Symbolleiste der oberen Leiste gehen und auf das Symbol „Layout“ klicken, dann können Sie zwischen einer Seite wechseln und zwei Seitenlayouts , und Sie können das Seitenlayout beliebig oft ändern.
lesen Sie das Dokument
Wenn Sie Ihr Dokument lesen möchten, müssen Sie Ihr PDF-Dokument zuerst mit dem Microsoft Edge-Browser öffnen und nach dem Öffnen zur Symbolleiste in der oberen Leiste gehen und auf das Symbol „Vorlesen“ klicken und dann auf die Sprachoptionen klicken klicken und Sie müssen nur die Sprache auswählen, mit der Microsoft Edge den Inhalt Ihres Dokuments lesen soll. Diese Option ist sehr nützlich, wenn Sie eine Datei in einer anderen Sprache anhören möchten. Außerdem haben Sie die Möglichkeit, die Lesegeschwindigkeit anzupassen.