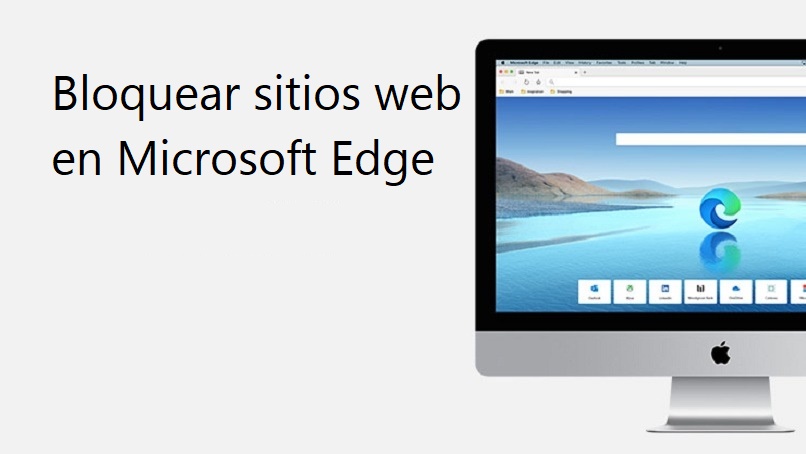
Das Surfen im Internet bedeutet, auf endlose Websites zugreifen zu können, die im Netzwerk verfügbar sind. Dies bedeutet, dass alle Benutzer jede Art von Inhalt sehen und konsumieren können, einschließlich der kleinsten. Es ist am besten, den Zugriff auf einige explizite Seiten oder soziale Netzwerke zu beschränken Minderjährige sollte nicht eintreten . In diesem Artikel zeigen wir Ihnen, wie Sie einige Websites im Microsoft Edge-Browser blockieren.
Contents
Welche Methoden gibt es, um Seiten zu blockieren?
Es gibt mehrere Möglichkeiten, den Zugriff auf bestimmte Websites zu beschränken, einige sind einfacher als andere, aber alle sind effizient, wenn es darum geht, den Hauptzweck zu erfüllen. Wir können einige Add-Ons verwenden, die im selben Browser wie Erweiterungen installiert werden können, oder die internen „Hosts“ unseres PCs konfigurieren. In Microsoft Edge können Sie den PDF-Dokumentenbetrachter auch schnell und einfach deaktivieren.
Verwenden einer Erweiterung
Die Installation eines dieser Browser-Plugins ist eine der einfachsten und schnellsten Optionen, um eine bestimmte Website im Edge-Browser zu blockieren. Zuerst müssen wir auf den Microsoft-Erweiterungsspeicher zugreifen. Dazu müssen wir auf „Einstellungen“ klicken, eine Option, die durch das Symbol mit drei vertikalen Punkten oben rechts gekennzeichnet ist.
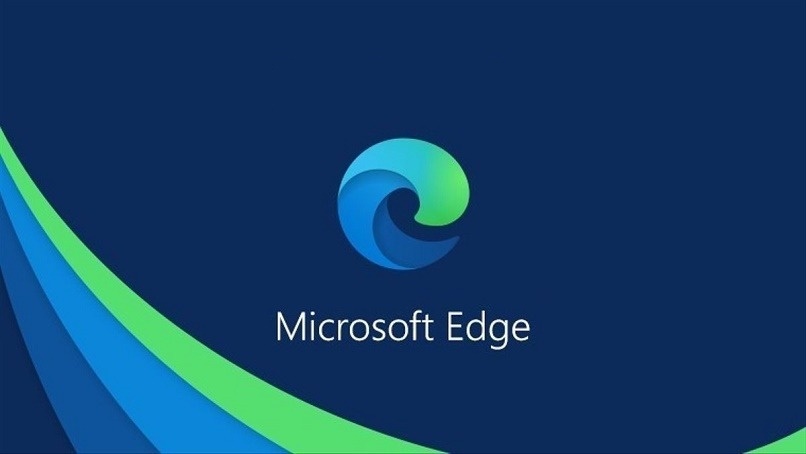
Klicken Sie anschließend im angezeigten Menü auf „Erweiterungen für Microsoft Edge abrufen“ und es öffnet sich ein neuer Tab mit der Seite dieser offiziellen Add-Ons für diesen Browser; Als nächstes schreiben wir „Site blockieren“ in die Suchmaschine und wählen die erste verfügbare Option. Sie können auch direkt auf dieses Add -on auf der Microsoft Edge Addons-Website zugreifen .
Später klicken wir auf „Erweiterung hinzufügen“, bestätigen diese Aktion und warten, bis sie korrekt heruntergeladen und installiert wurde. In einigen Fällen müssen wir den Browser neu starten, damit die Änderungen optimal gespeichert werden. Sie können Microsoft Edge auch auf PC oder Mac deinstallieren, falls Sie diesen Browser nicht auf Ihrem Computer verwenden möchten.
Um eine Seite mit dieser Erweiterung zu blockieren, müssen wir die Seite eingeben, die wir einschränken möchten, und auf die Erweiterung klicken, dann auf „Aktuelle Website blockieren“ klicken, und so können wir problemlos jede Website blockieren. Wir können auch eine beliebige Adresse in den Erweiterungseinstellungen eingeben, insbesondere auf der Registerkarte “Websites blockieren”.
Bearbeiten der hosts-Datei
Die Verwendung dieser Methode zum Blockieren von Seiten kann etwas knifflig und gefährlich sein. Im Fehlerfall müssten wir einige Plugins unseres Betriebssystems, in diesem Fall Windows, neu installieren. Die Hostdatei ist ein kleines Element, das sich im Systemordner (System32) befindet und spezifische Programmierungen für den Zugriff auf und das Durchsuchen von Seiten im Internet enthält.
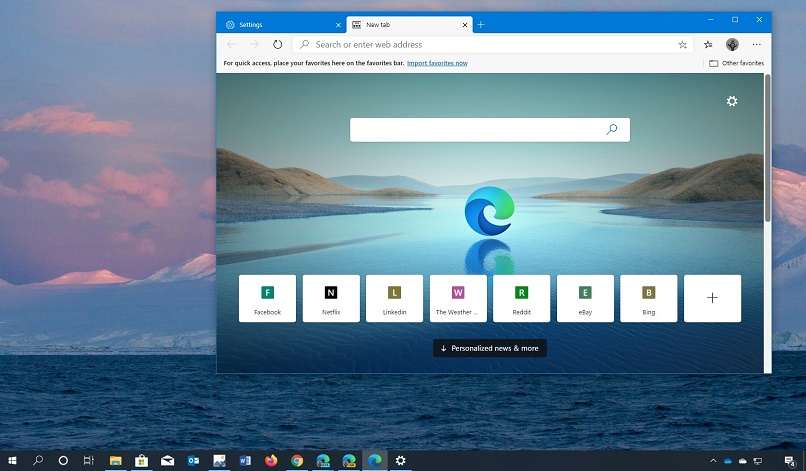
Um Seiten mit dieser Methode zu blockieren, müssen wir die folgenden Anweisungen speziell befolgen:
- Wir greifen auf den Ordner „System32“ zu, der sich normalerweise in folgendem Pfad befindet: C:WindowsSystem32.
- Innerhalb dieses Ordners geben wir „Drivers“ ein und klicken dann auf den Ordner „etc“.
- Wir suchen die Datei „hosts“ und klicken mit der rechten Maustaste auf dieses Element.
- Wir wählen „Öffnen mit …“ und führen diese Datei mit Windows Notepad aus.
- In die geöffnete Datei schreiben wir „127.0.0.1“ und dann die Webadresse, die wir blockieren möchten, zum Beispiel „facebook.com“.
Es ist zu beachten, dass dieser Vorgang bei einigen VPN-Diensten umgangen werden kann und Sie somit problemlos auf diese gesperrten Seiten zugreifen können. Außerdem wirkt sich diese Sperre auf alle Browser oder Programme mit Internetzugang aus, über die Sie eine gesperrte Seite betreten können durch diese Methode. Sie können auch verhindern, dass Microsoft Edge automatisch auf Ihrem PC gestartet wird. Fenster 10
Wie wird der Zugriff auf Websites in Microsoft Edge auf Android eingeschränkt?
Dieser Browser bietet eine gute Möglichkeit, Webseiten und deren jeweiligen Zugriff für Minderjährige zu sperren. Das Einzige, was erforderlich ist, ist ein Microsoft-Konto für uns und ein weiteres für den Minderjährigen oder das Kind, auf das wir den Zugriff auf bestimmte Websites beschränken. Um diesen Vorgang durchzuführen, müssen wir die folgenden Schritte ausführen:
- Wir gehen zu unserem Microsoft-Konto und geben den Abschnitt „Familie“ ein.
- Wir klicken auf „Familienmitglied hinzufügen“ und geben die E-Mail-Adresse des Minderjährigen ein und kategorisieren dieses Mitglied als Junge oder Mädchen.
- Als nächstes gehen wir zum Handy des Kindes und melden uns mit seinem Microsoft-Konto im Edge-Browser an, der auf Android installiert ist.
- Von unserem Konto aus gehen wir zur Registerkarte „Webbrowser“ und aktivieren den Schalter „ Unangemessene Seiten blockieren“ .
- Wir gehen zum Abschnitt „Immer blockiert“ und geben jede der Webadressen ein, die wir blockieren möchten, damit das Kind nicht einfach darauf zugreifen kann.
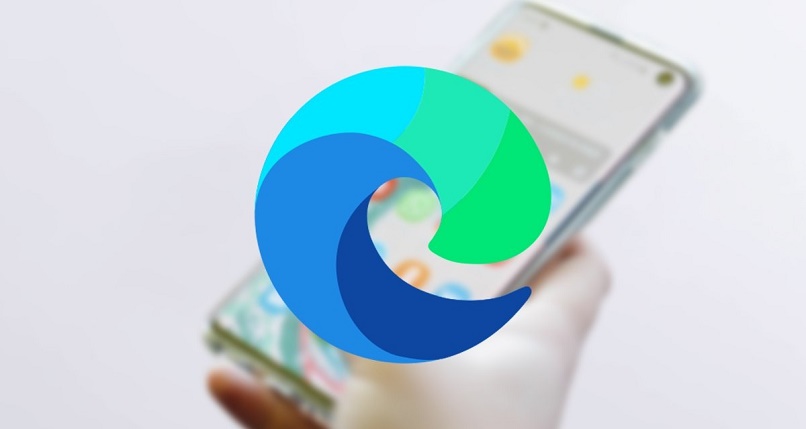
Auf diese Weise haben wir einige Webseiten auf dem Handy eines Minderjährigen durch die Konfiguration des Microsoft-Kontos blockiert. Wir können dies jedoch auch tun, indem wir unseren gesamten Familienkern zu unserem Konto hinzufügen und den Zugriff unter Mitgliedern allgemein einschränken.
Welche Risiken bestehen im System, wenn versucht wird, die Hosts zu ändern?
Obwohl dieses Verfahren normalerweise etwas einfach und simpel ist, kann der Zugriff auf Systemordner auf lange Sicht oder sogar sofort auf unserem Computer etwas gefährlich sein. Wenn wir eine falsche Datei löschen, laufen wir sogar Gefahr , das Betriebssystem vollständig zu beschädigen, und wir müssten es erneut installieren.
Zugriff auf Host nicht möglich
Wenn wir die Hosts-Datei versehentlich ändern, können wir auf unserem Windows-PC keinen Internetzugang haben. Wenn es gelöscht wird, ist es außerdem unmöglich, eine frühere Konfiguration wiederherzustellen, es sei denn, wir verfügen über fortgeschrittene Kenntnisse in dieser Angelegenheit.
Eindringlinge im System
Wenn wir einen Computervirus oder Malware auf dem Computer installiert haben und Administratorberechtigungen für den Zugriff auf diese Datei erteilen, könnten wir Infiltratoren oder anderen Benutzern die Tür zu unserem Betriebssystem öffnen, was sehr heikel für unsere Privatsphäre und persönlichen Dokumente ist.