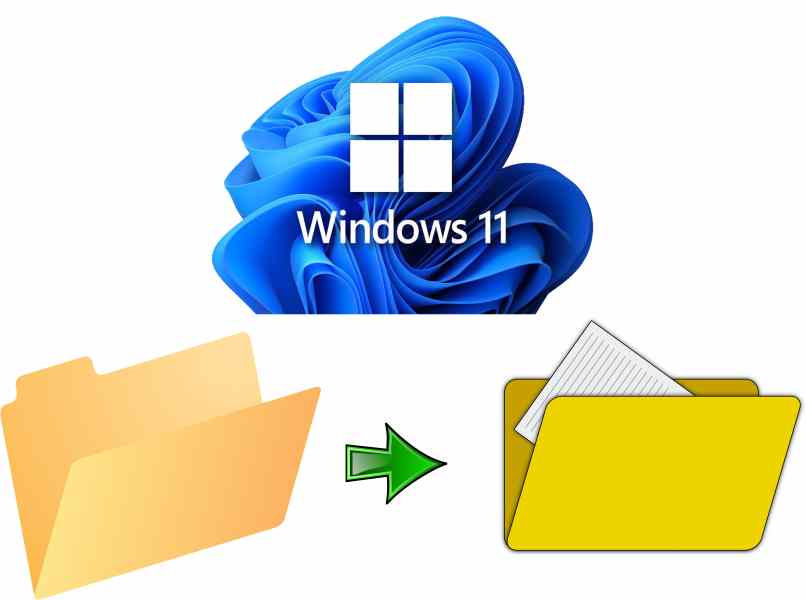
Wenn Sie eine Verknüpfung, eine installierte Anwendung oder eine Datei auf Ihrem Windows 11-Desktop haben und den Speicherort des Ziels dieser Datei sehen müssen, haben Sie den richtigen Ort gefunden. Hier zeige ich Ihnen eine Reihe einfacher Schritte, die dies tun helfen Ihnen , den richtigen Ort schnell und unkompliziert mit Verknüpfungen zu finden, um darauf zuzugreifen.
Contents
Wie ist das Verfahren, um den Speicherort einer Ihrer Dateien zu ermitteln?
In vielen Fällen verwenden die meisten Menschen, die sich nicht erinnern, wo sie ihre Dokumente gespeichert haben, ein Windows 11-Tool namens Windows Finder, um den Speicherort der Datei zu finden. In die sie den Namen der Datei schreiben, seien es Bilder, Dokumente, Videos oder Fotos, aber es gibt andere einfachere Möglichkeiten, die uns helfen, nicht nur den Speicherort zu kennen, sondern uns auch auf den Pfad umzuleiten, auf dem sie gehostet wird.

Aus dem Datei-Explorer
Mit dem „Datei-Explorer“ können wir den Speicherort finden, dazu müssen wir den Zeiger auf den Abschnitt „Computer“ auf unserem Desktop richten und sobald wir drin sind, berühren wir den Abschnitt „Suchen“, der sich im oberen rechten Teil des Geräteabschnitts befindet und schreiben Sie den Namen der Datei, die wir finden möchten. Darin erlaubt Windows eine vollständige Suche und untersucht alle Dateien sorgfältig, bis es die Datei findet, die wir namentlich geschrieben haben.
Es ist notwendig zu erkennen, dass diese Suche abhängig von der Geschwindigkeit unseres Prozessors oder den Komponenten, die wir auf unserem Computer haben, etwas dauert, da Windows Millionen von Dateien hat und deshalb die Dauer der Suche nach diesen Dateien etwas lang ist. anders als die Route zu kennen oder wenn Sie mit einer anderen einfacheren und weniger komplizierten Methode suchen möchten.
Mit den Eigenschaften Ihres Dokuments
Die Dateien haben gemäß ihren Ordnern und Unterordnern Restadressen oder Pfade , wo sich ihr genauer Ort gemäß den Eigenschaften befindet. Und wenn wir diese Datei kennen, können wir darauf zugreifen, egal wo sie gehostet wird. Dazu müssen wir mit der rechten Maustaste auf die Datei klicken und zum Abschnitt Eigenschaften dieser Datei gehen. Sobald Sie sich darin befinden, wird kein Fenster oder Feld angezeigt, das das genaue Datum der Datei, ihr Gewicht und den Pfad enthält, in dem sie sich befindet befindet sich gehostet.
Diese Option, die wir im Abschnitt „Eigenschaften“ finden, hat auch eine bestimmte Funktion, wo wir zum Speicherort gehen können, indem wir einfach auf „Dateispeicherort öffnen“ klicken. Sie sendet uns den Pfad, in dem sie sich befindet, und ob die Datei gehört zu einer Anwendung zeigt es alle Komponenten, die sie entsprechend ihrer Installation enthalten.

In dieser Eigenschaftsoption können wir auch nach einem Abschnitt suchen, in dem der spezifische Pfad der Datei angezeigt wird, er beginnt mit dem Namen der Einheit, in diesem Fall ist es ein zugewiesener Buchstabe, der diese Einheit darstellt, und dann der Pfad, der unser Dokument ist hinein, darin können wir diesen Link oder Pfad kopieren und april ‘Windows Executor’, in den ausgeführten fügen wir das ein, was wir kopiert haben, und wenn wir es akzeptieren, werden wir zu dem bestimmten Pfad weitergeleitet.
Was können Sie tun, um den Speicherort einer Ihrer Dateien in Windows 11 zu ändern?
Viele der Anwendungsinstallationsprogramme ermöglichen es Ihnen, den angegebenen Installationspfad umzuleiten oder zu ändern. Wenn Sie den Pfad einer zuvor installierten Datei verschieben oder ändern möchten, bietet Windows verschiedene Optionen, um diese Funktion auszuführen, ohne dass Sie unsere Informationen ändern müssen oder Datei zuvor installiert, dazu müssen wir die folgenden Schritte ausführen, die unten gezeigt werden.
Senden Sie es an einen anderen Ordner auf dem PC
Wenn wir den Speicherort der Datei finden, können wir sie kopieren, ausschneiden und in einen anderen gewünschten Ordner oder Unterordner verschieben. Es muss berücksichtigt werden, dass beim Verschieben der Dateien festgestellt werden muss, ob diese seitdem zu einer bestimmten Anwendung gehören Die Anwendungen oder Spiele neigen dazu, einen Satz von Tausenden von Komponenten zu bilden und eine Datei zu verschieben, wo eine andere Ergänzung die gesamte Anwendung in ihrem gesamten Zustand beschädigen kann.
Im Gegensatz zu Musik, Bildern und Videos, die nur ein einzelnes Stück bilden und wir es an den für Benutzer bequemsten Ort verschieben können , werden die Anwendungen in vielen Fällen durch Ordner verschoben, dh vollständige Sätze verschiedener Dateien, damit dies nicht darunter leidet Um sie an einen anderen Ort zu verschieben, gibt es Tricks, um Dateien mit Hilfe der Tastatur zu kopieren oder auszuschneiden.
legen Sie es auf Ihren Schreibtisch
Wenn Sie eine Anwendung an einem anderen Ziel installiert haben und einen direkten Zugriffspfad erstellen möchten, können Sie sie im Stammverzeichnis der Installation der jeweiligen Datei suchen und mit der rechten Maustaste auf das auszuführende Dokument oder die Anwendung klicken und nach der Option „Send auf – Desktop’ . Diese Option wird meistens in Anwendungen oder Dokumenten verwendet, deren Speicherort wir kennen und somit schnell mit dem Dokument interagieren möchten.

übertragen Sie es auf ein Flash-Laufwerk
Es sollte berücksichtigt werden, dass sich beim Kopieren oder Verschieben eines Dokuments an ein anderes Ziel die Route je nach hinzugefügtem Ziel ändert, da wir in diesem Fall unsere Datei auswählen können, von der wir auf unseren USB-Speicher kopieren möchten unserem Computer, indem Sie einfach auf die Datei drücken und nach der Option „Senden an“ suchen. In diesem Fall suchen wir nach unserem USB-Stick, der an unseren Computer angeschlossen ist.
Beim Übertragen der Dateien auf den Pendray wird der Ort angezeigt, an dem das Dokument gemäß dem Übertragungsprozess gespeichert wird. Wenn es direkt an den Pendray gesendet wird, wird es im Stammverzeichnis gespeichert. Daher ist es ratsam, den USB-Speicher einzugeben und unseren eigenen Zielpfad erstellen , dies ermöglicht uns, Ihren spezifischen Standort anzuzeigen und somit zu wissen, wo sich jedes Dokument befindet.